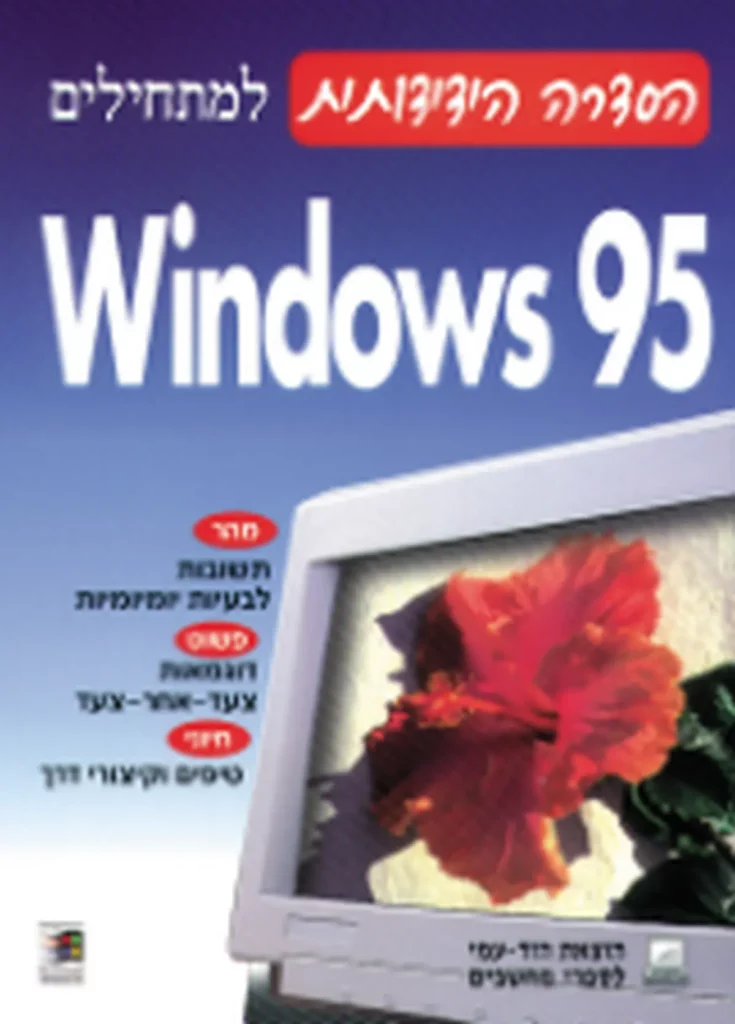- שנה: 1997
- מחבר: Ed Bott צור לוין
- מו"ל: הוד-עמי
- פורמט: ספר
- נמסר ע"י: הוצאת הוד-עמי
- תגיות: Windows 95
OCR (הסבר)
9 95ן]ועא,. למתחילים
תשובות
לבעיות יומיומיות
דוגמאות
צעד-אחר-צעד
6
טיפים וקיצורי דרך
|
= | הוצאת הוד-עמי ו
== לספרי
₪
25302 כ'3'3זיעיא. למתחילים
5 5/שסחו//
עורך ראשי וייעוץ מקצועי: צור ריכטר-לוין 0
עריכה לשונית ועיצוב: שרה עמיהוד
עיצוב עטיפה: סטודיו מצגר
שמות מסחריים
שמות המוצריס והשירותיס המוזכריס בספר הינס שמות מסחרייס רשומיס של החברות שלהם. הוצאת
הוד-עמי עשתה כמיטב יכולתה למסור מידע אודות השמות המסחריים המוזכרים בספר זה ולציין את
שמות החברות, המוצריס והשירותים. שמות מסחרייס רשומיס (8א118060181 60ז6015%0ז) המוזכריס
בספר צוינו בהתאמה.
5 פשוססח1ו// הינו מוצר רשום של חברת +₪11670501
הודעה
ספר זה מיועד לתת מידע אודות מוצרים שונים. נעשו מאמצים רבים לגרום לכך שהספר יהיה שלם
ואמין ככל שניתן, אך אין משתמעת מכך כל אחריות שהיא.
המידע ניתן ''כמות שהוא'' ("8 פ"). הוצאת הוד-עמי אינה אחראית כלפי יחיד או ארגון עבור כל
אובדן או נזק אשר ייגרם, אם ייגרם, מהמידע שבספר זה, או מהדיסקט/תקליטור שעשוי להיות
מצורף לו.
לשם שטף הקריאה כתוב ספר זה בלשון זכר בלבד. ספר זה מיועד לגברים
ונשים כאחד ואין בכוונתנו להפלות או לפגוע בציבור המשתמשים/ות.
ב טלפון: 09-9564716
ב פקס: 09-9571582
בנ דואר אלקטרוני: |ו.60.וחחו00-3ח62ס!חו
כ אתר באינטרנט: |ו.ס6.והחב-6סח.עשעצצ
2590922 9/9'92ו.יא. למתחילים
5 5/שסחו//
9
הוצאת הוד-עמי 0
|
= מחעובים בע"מ לספרי מחשביס 5 פשס סח
(2)) כל הזכויות שמורות
הוצאת הוד-עמי
לספרי מחשבים בע'ימ
ת.ד. 6108 הרצליה 46160
טלפון: 09-9564716 פקס: 09-9571582
|ו.0ס. והז6000-8סזחו
אין להעתיק או לשדר בכל אמצעי שהוא ספר זה או קטעים ממנו בשום צורה ובשום אמצעי
אלקטרוני או מכני, לרבות צילום והקלטה, אמצעי אחסון והפצת מידע, ללא אישור בכתב
מאת ההוצאה, אלא לשם ציטוט קטעים קצרים בציון שם המקור.
הודפס בישראל 1999
ישכן "כ[יין 531
פרק 1: להתחיל לעבוד עם 95 פעוססה:/צ 1
פרק 2: התאמה אישית של 95 פשססחו/צ 7
פרק 3: ניהול תיקיות וקבצים 0
פרק 4: לחפש ולשחזר 0
פרק 5: התאמות ועוד עם לוח הבקרה 0
פרק 6: תחזוקת המערכת 1
פרק 7: כתבן 1
שכן פ/ןיין₪ - 9
6 22902 219/99 למתחילים 95 צעשטטוו//]
שכן ץיק
פרק 1: להתחיל לעבוד עם 95 פעוססח:/צ 1
מה התועלת במערכת ההפעלה 95 פעוססחו/
אשר הותקנה במחשב החדש שרכשתי? שש מ טשפ מש מש 5 לטי, 15-26
טעינת 95 פעשססחו/ 0
כניסה לרשת דצ פעוססחו/ 1
סמליס (5חסס!) 1
פאוססחו/ ועכבריס 0
הפעלת העכבר 0 ישנט יט בלש 9000ב 1652
שורת המשימות (081א185) כ מ מ ו ל 1
חלונות וריבוי משימות 1
הפעלת יישומיס 1
תפריט התחלה 1
משתמשים בקיצורי דרך 1
חלונות שנמתחים, מתכווציס ונגלליס 1
הגדלת חלון 20
מזעור חלון 2
שינוי גודל החלון בעזרת העכבר 1
פסי גלילה 2
סגירת חלון 06 של 22
יביאה מיישוס 2
הפעלה באמצעות התפריט - ל
תיבות דו-שיח של פששסחו/ מאפשרות מתן הוראות ברורות -- 1
לחיצה ימנית בעכבר 2
השימוש בשורת המשימות ל
לחצן התחל שש
לחצני שורת המשימות ו
לחצני שורת המשימות מונעיס תאויוט (טעויות) 9
מגש שורת המשימות כ בס 20
השימוש בתפריט המקוצר עבור לחצני שורת המשימות 2
התאמה אישית של שורת המשימות 2
שינוי מיקוס שורת המשימות ב
שינוי גודל שורת המשימות ל וטושפכ ל מש לב .3/2
הגדרת מאפייני שורת המשימות 7
שמור את שורת המשימות תמיד מעל כולס 2
שכן פקין 7
הסתרה אוטומטית של שורת המשימות 2
מה עושיס אס לא מצליחיס להחציר
את שורת המשימות לאחר הסתרה ידנית? 0
סגירת 95 פשוסממו/ 7
פרק 2: התאמה אישית של 95 פשסוחו/צ 0
שינוי עיצוב מסכי פשססחו/ למראה הרצוי 2
שינוי צבעי המסך ||
הוספת טפט לשולחן העבודה 2
הוספת שומר מסך 7
הגנת סיסמה לשומר המסך 0
שינוי צבע שולחן העבודה ל
חזרה לצבע סטנדרטי כַ[||/ 0
רוולוציית המסך 0
שינוי רוּולוציית המסך 0
תיבת הדו-שיח מאפייני תצוגה מ נש 1600
הגדרת לוח צבעיס 0
שיקוליס בבחירת צבעיס 8
אתחל מול החל ב
התאמה אישית של מראה הסמלים 0
אפשרויות תצוגה דכ שש לשב ב 8 טלשנ ל
השימוש בתפריט המקוצר של שורת המשימות סו ל
הגדרת אפשרויות תצוגת תיקיות 0
השימוש במספר חלונות 1
חלונות ברקע וחלונות בקדמה 1
קבלת עזרה נוספת כשצריך 3
עזרה בתיבות דו-שיח 0 2
לצאת מיישוס שנתקע - 0
לחיצה על לחצן ₪368561 ב
פרק 3: ניהול תיקיות וקבצים 0
סמלים, קבצים ותיקיות 7 ||
סמלים 1
תיקיות - 1
קבציס 0
שמות לקבצים ותיקיות ו ,1-0 .1.1-כ ה כ 57
שמות ארוכיס 0
דפדוף באמצעות המחשב שלי 0
דפדוף באמצעות סייר 8/שסטחו 1
הגדרת אפשרויות תצוגה 580 לבט 00 יט 0 שי כ ב לב 2070 6
8 29902 9/92וויא. למתחילים 95 צעשסטוו//]
השגת מידע נוסף על כונן, תיקיה וקובצ || ו
סיומת קובצ - 0
העתקה, העברה, שינוי שס ומחיקה כ
בחירה במספר קבצים 0
גרירת אובייקטים - ו
השימוש בתפריט המקוצר 0
יצירת משהו חדש 0
פרק 4: לחפש ולשחזר 0
אחסון מידע על גבי דיסקט (תקליטון) - 0
שימוש בסל המיחזור ילס ששב בש 0 בשוי בשע מ שש 2 226 2
כיצד לרוקן את סל המיחזור 7
שחזור קבציס מסל המיחזור 0[
התאמה אישית של סל המיחזור ב
התאמת גודל סל המיחזור 5
מחיקה בשיטת ייראשון נכנס ראשון יוצא' 0
מחיקה ללא שימוש בסל המיחזור 701 רככ 3די ה שי כ
דלג על האזהרה לפני המחיקה 0
הגדרת חיפוש -[/// ו
דרכיס נוספות להפעלת חיפוש בנ
הפעלת חיפוש משולחן העבודה א ד 7
הפעלת חיפוש מהסייר .|
עבודה עס תוצאות חיפוש ||
שמירת תוצאות החיפוש 0
יצירת שיוך 0
שינוי חד-פעמי של שיוך 0
תצוגה מהירה של מסמך 2
פרק 5: התאמות ועוד עם לוח הבקרה ב
יצירת קיצור דרך כ יר ו
השימוש בקיצורי דרך ||
התאמה אישית של קיצורי דרך לתוכניות 05 ב
התאמה אישית של תפריט התחלה 1
אפשרות אחת של תפריט התחלה מסתתרת לה על שורת המשימות 0
הסרת פריטיס מתפריט תוכניות ה
תיקיית הפעלה, לשם מה? ||
הוספת פריטים לתפריט תוכניות ל
הוספת פריט יחיד לתפריט תוכניות ||
הוספת תיקיה לתפריט תוכניות 5 ל ה
שכן ןי[
4
העכבר
הגדרת לחצני העכבר ומהירות תגובתו
עכבר לשמאליים
קביעת מהירות הלחיצה הכפולה
שינוי סמני העכבר
בחירת ערכת מצביעיס חדשה
בחירת סמנים יחידים
יצירת ערכת מצביעים אישית
התקנת סמניס
סמנים מונפשיס לא תמיד יעבדו
הגדרת תנועת הסמן
הגדרת מהירות הסמן
הגדרת עקבות הסמן
התאמה אישית של פריטיס
לטפלל את המקלדת
הגדרת קצב חזרה על תו
הגדרת השהיה לפני חזרה
גס להתנגדות המקשים יש כאן תפקיד
הגדרת קצב התחזרה
הגדרת קצב הבהוב הסמן
מקלדות פעוסטחו/
הדפסה מהירה
פרק 6: תחזוקת המערכת
התקנת כלי המערכת
תכנון אסטרטגיית גיבוי
גבה הכל - כל יוס
גבה את הקבציס המשתנים מדי יוס
תכנון השימוש במדיית גיבוי
גיבוי בעזרת תוכנית הגיבוי של ספסקזסוו!
מה אומריס הסמלים
גיבוי מלא
גיבוי שינוייס בלבד
שחזור מגיבוי
השימוש בכלי המערכת
מניעת פגמיס בדיסק
סורק הדיסק
מאחה הדיסק
10
29902 9/3'2ויא. למתחילים 92 פשטטווו/]
פרק 7: כתבן כ
הפעלת הכתבן |
שורת התפריט האר )דד כ ל שר
הקלדה, מחיקה והוספת טקסט 7[
נקודת כניסה, סמן טקסט וסימן פיסקה 0
הקלדת טקסט בעברית 0
המקש ז%0ח₪ : סוף פיסקה ל
מחיקת תוויס 0
מצב הקלדה על (6+/זפע0) 7
כללים בסיסיים לתנועה על פני המסך 0
המקשים פחחסח ו- 0ח= ב שב ל ינד בש מש פוש 0 שב בש 5 ששב ב שמ
מצביע העכבר ל
המקשים כ 846ק ו- חעשסם 806 ל
שימוש בפס הגלילה האנכי ל ב
שמירת קבצים: מידע בסיסי 00 ב
שמירת קבצים: רשימת תיוג - ו
שחרור ויציאה 7
בחר, בטרס תעשה פעולה כלשהי 0
בחירת טקסט 0
בחירת מיליס 0
בחירת שורות ||
בחירת פסקאות 2
בחירת קטעי טקסט גדוליס 7
בחירת כל המסמך 2
ביטול הבחירה ב
מחיקת טקסט 0
העברת טקסט באמצעות העכבר ב
העברה על ידי גרירה ושחרור ל
העברת טקסט באמצעות המקלדת ו
העתקה באמצעות העכבר 0
העתקה באמצעות המקלדת |
חיפוש והחלפה של כ ל שש מש מ 050
עיצוב המסמך שש 0
בחירה ושינוי גופן 0 ל מ
שינוי אלמנטיס נבחריס ב
תיבת הדו-שיח גופן 7
שכן פקין)
1
עיצוב פסקאות של 20
מרכז, ישר לימין וישר לשני הצדדיס 0
כניסת פסקאות בקלי קלות 0
הדפסה
12 229022 9/9/9וויא, למתחילים 92 פעעטטוו/]
פיץ /
/פיש/)/ //3122
92 8/עסטוון/]
תשתית התוכנה להפעלת המחשב היא מערכת ההפעלה (7ח5%60ע5 8ח80ז6כ0ש). היא
מספקת למפתחי התוכנה את הסביבה לפיתוח תוכנות, בהן משתמשיס.
ממשק משתמש גרפי - 601 (167806ח] ז250! |168חק68) הופך את מערכת ההפעלה
לקלה לתפעול. הוא מעניק י'אישיות'יי למחשב, מאפשר את התקשורת בין המחשב
למשתמש. ממשק המשתמש הגרפי משחרר את המשתמש מהקלדת פקודות מעורפלות
כדי לגרוסם למחשב לפעול עבורו. לחיצה על העכבר מעבירה למחשב וליישומיס
המופעליס בו הוראות עבודה ברורות - שיטת עבודה קלה ונוחה יותר!
ו 002 וללכ 2/0/0252 92 /שסטוו/)
6 זיק [2 20/2 09/22 20כ0ו?
חלקה של מערכת ההפעלה בתוך 95 פאוסטחו// יישקוףיי למרבית המשתמשים.
הפעמיס הבודדות שבאיס איתה במגע הן בהפעלת מספר תוכניות שירות הכלולות
בתוך פ/שסטחו/: הפעלת יישומים, סידור וארגון תיקיות וארגון מראה מערכת
המחשב.
היישומיס הס אלה המאפשרים למשתמש לבצע דבריס מענייניסם עם המחשב.
תכונותיה והפופולריות לה ווכה 95 פשוסשחו/ גרמו למפתחי תוכנות רביס לבחור בה
כתשתית לפיתוחיהס החדשים. רוב היישומיס החדשים והמענייניס פועליסם בסביבת
5 פשוססחו\.
,'י
ל %פ!
5 פ/צססחו/ פועלת מצוין עם יישומים שתוכננו במיוחד עבורה, ובנוסף,
ניתן להפעיל בה את מרבית היישומים שנוצרו עבור א.3 פעוססחו//, או
תוכניות המיועדות לעבודה בסביבת מערכת ההפעלה 205 הישנה
והמוכרת.
מכ |: 9 3170 ל 95 מוסטוו/ון - 13
למשתמש הקצה יש יתרון בעבודה בסביבת פ/שסשחו/: קיימת אחידות, כל היישומיס
פועלים באופן והה (ממשק המשתמש הגרפי הוא הייאחראייי לאחידות). לדוגמה,
השיטה בה אתה פותח קובצ, שומר קובץ ומבקש עזרה זהה (או לפחות דומה מאוד)
בכל יישומי פשוססחו/). התוצאה - כל יישוס חדש שתרכוש ותתקין הופך קל ללימוד,
כשתגיע ליישוס השלישי שלך, הכל ייראה כבר מוכר.
%[ 93 :וסנו /]
5 פעוס0חו/ משמשת כמערכת הפעלה, ולכן היא נטענת באופן אוטומטי כאשר
מפעילים את המחשב. למרות שפעולת הטעינה אוטומטית, היא אינה מיידית.
5 פעוסחו/ והמחשב צריכים לייהתעורריי ולבצע מספר ייעבודות בית'י לפני שיהיו
מוכניס להתתיל לעבוד. במהלך פעולות אלו, ניתן לראות מספר הודעות המופיעות על
המסך הנקי ובסוף, את מסך הלוגו של 95 פעוס6חו/. הייה סבלני למספר דקות.
00/50 111 5//סשוןו//)
הגישה השכיחה לרשתות מסוג דא דורשת להתחבר לשרת תחום (567/81 חוהחוסס)
באמצעות שס משתמש וסיסמה שהוקצו לך, ושרשומה שלהס קיימת בשרת התחוס
אליו אתה מתחבר (ראה תרשים 1.1).
אס ברשת אליה אתה נכנס קיימים מספר תחומים (פחוהחחסכ), ייתכן שתתבקש
לשנות את התחוס אליו אתה נכנס.
|<]? | 355 אזסא)א זסוח ]
.בחואזסשש461! ])ס5פזסו1! זס] הזס55בק >זסאווסח זגוסע זסוח= | מש
וברי
| 38 =
זו | 90
[ ו
ה00ז355|ס :ובס
תרשיס1.1
בסוף התהליך יופיע שולחן העבודה של 95 פשוססחו/, ראה תרשים 1.2.
בסביבת פששססחו//, מרחב העבודה הנראה על מסך המחשב נקרא שולחן עבודה
(ק65%10כ). הדבר דומה לשולחן העבודה הפיסי עליו מצוייס פריטים שונים: כלי
כתיבה, נייר כתיבה, מזכרים, פח אשפה וטלפון - הכל פרוש על השולחן ובהישג יד, עוד
לפני התחלת העבודה. שולחן העבודה של 95 פ/שסטחו/ נראה אותו הדבר ועליו ניתן
למצוא מספר כלים בהישג יד.
14 229902 9/9/2ויא. למתחילים 92 פעוטטוען/]
שולחן יי = וה ו המשב שלר
2
[יותעיהיויו
נע-ווו ה
ה
3
ו
₪
0% 52666 | המזוודה ולי
הד 6( כ 4 שורת המשימות | סו ספ וחב 9 | התחל 8
תרשים 1.2
מסך ברירת המחדל של תחילת העבודה בשולחן העבודה. ניתן להשיג התאמה אישית על ידי
הוות האלמנטים השונים. על כן, ייתכן שהמסך שלך ייראה שונה מעט מזה שלפניך
) ]0088(
לאורך גבולו השמאלי של שולחן העבודה במחשב נמצאות תמונות קטנות, ומתחתן
מופיעות תוויות טקסט. תמונות אלו נקראות סמלים (005ס!). סמלים מאפשרים גישה
קלה ומהירה לכמה מחיישומיס השימושיים ביותר של פששספחו/. כמו כן, ניתן להכין
קיצורי דרך להתאמה אישית כפי שמוסבר כאן.
צשסטוןו/] '7כ2כ'ס)
העכבר הוא אמצעי הפיקוד הטוב ביותר ב-8עוס6חו/). השימוש בעכבר פשוט למדי:
הזת העכבר על שולחן, על לוח או על כרית (פד), גורמת לסמן העכבר (וספזו6) %
לנוע במקביל לתנועות אלו. לפני שנתקדס הלאה, עיין בטבלה הבאה, בה מצוינות
פעולות שכיחות בעכבר.
פעולה אופן היישוס
הצבעה מקס את סמן העכבר מעל פריט כלשהו במסך (כגון: סמל, תפריט).
לחיצה לח על לחצן העכבר השמאלי ושחרר.
סי |: א לכו ל 95 טסוו = 19
לחיצה-ימנית | לחצ על לחצן העכבר הימני ושחרר.
לחיצה כפולה | לתחצ פעמייס ברציפות על לחצן העכבר השמאלי ושחרר.
בחירה לחצ על פריט. הפריט מסומן בצבע שונה או שהוא מוקף במסגרת.
גרירה הצב את סמן העכבר מעל פריט כלשהו, לחצ על לחצן העכבר
השמאלי והחזק אותו לחוץ, כעת הזו את העכבר. הפריט עליו אתה
מצביע נגרר לאורך המסך. שחרר את לחצן העכבר כדי לייהפיליי את
הפריט במקומו החדש. פעולה זו נקראת גרור ושחרר.
0 52272
הפעלת העכבר אינה פעולה טבעית לרוב המשתמשיסם החדשיס בסביבת פשוסטחו!/.
יש לראות בעכבר מקוס משענת לכף היד, פרישת כל כף היד על העכבר, שהאצבע
השנייה והשלישית ממוקמות בעדינות על לחצני העכבר. העכבר עצמו צריך לגעת בכל
כף היד (דומה להנחת יד על כרית). יש לאפשר לאמת היד לגעת במשטח עליו מונח
העכבר ואז להרפות את השרירים המכווצים. אס תנוחה זו אינה נוחה, יש להירגע
ולהתרווח עד למציאת תנוחה נוחה ונכונה. שיס לב שהמרפק שלך אינו באוויר ושלא
רק קצות האצבעות נוגעות בעכבר, בצורה כזו היד תצנח מעייפות כעבור מספר דקות
(או שתפתח שרירים נהדרים)).
עתה ניתן ללחוץ על לחצן העכבר: הדרך בה חובקת היד את העכבר צריכה לשמור עליו
מקפיצות כשמתבצעת לחיצה באמצעות האצבע המורה. אין לנעוץ את האצבע, יש
ללחו כלפי מטה בעדינות.
צריך מעט אימון כדי להגיע לשליטה על תנועת העכבר והזוזת הסמן מהמקוס בו הוא
נמצא למקוס חדש. המפתח לשליטה הוא הפיכת כל תנועה לנוחה, טבעית וזורמת. אין
צורך בתנועת כל היד בזמן הנעת העכבר ממקוס למקום, תנועה קטנה של שורש כף
היד היא התנועה הנחוצה, כדי להניע במהירות את סמן העכבר על פני המסך. נעילת
היד בתנוחה אחת קבועה והנעת העכבר בתנועות מאולצות בלבד הינה עבור משתמשי
המחשב מרשסם בדוק ללקות בהתכווצויות שרירים.
0 22992 9/9/2וועיא. למתחילים 95 צעשפטוו//]
250 קוא (ן500 )
שורת המשלמות (1ז08א185%) היא השורה שנמצאת לאורך הקצה התתתון של המסך.
בקצה הימני של שורת המשימות נמצא שעון (וסמלים נוספיס), ובקצה השמאלי נמצא
לחצן התחל המשמש להפעלת תוכניות פשספחו//. בין אלו קייס מרחב
'ינקייי שיכול להתמלא בלחצניס נוספים - לחצן עבור כל יישוס הפועל באותו הזמן,
וואת מדוע? מאחר ש-95 פששססחו/ תומכת בריבוי משימות (סַחוא85זטוווא), ניתן
להפעיל יותר מיישוס אחד בו-זמנית. לחצני שורת המשימות מקליס על המעבר
מיישוס אחד לאחר.
/ון1 וכיכוי /א6אוא.
אחד המושגיס המושמעיס והמקובלים בעולס המחשביס הוא ויבוי משימות
(0חו0+858!טו/!), שפירושו הפעלת מספר יישומים בו-ומנית (ריבוי משימות ייאמיתייי
קצת יותר מסובך, אך זה הפירוש השכיח לריבוי משימות אצל רוב האנשים).
כיצד מתבצעת פעולה זו!ּ במהלך כתיבת מסמך במעבד תמלילים רוציםס לערוך
חישוביס בגיליון אלקטרוני (כדי להוסיף למסמך קצת ייבשריי). אין בעיה - מפעיליס
את יישוס הגיליון האלקטרוני.
במהלך הפעלת יישומיס ב-פשספחו//, נפתח חלון מיוחד עבור כל יישוס. החלונות
השוניס יכוליס לחפוף גה את זה, ולכן אפשר להציג חלונות רביס, ולמעשה - להפעיל
מספר בלתי מוגבל של יישומיס, בהתאס למגבלת ויכרון המחשב.
כיצד מזהה פשוס6חו/ איזה יישוס פעיל ברגע מסויס?! פשוט מאוד. למרות שניתן
להפעיל בו-ומנית מספר בלתי מוגבל (כמעט) של יישומים, רק יישוס אחד יכול להיות
היישוס הפעיל, ולפעול בהתאס להוראות שהוא מקבל. יישוס ה נמצא תמיד בקידמה,
לפני שאר החלונות. שאר היישומיס יכוליס להמשיך ולפעול ברקע, לערוך חישוביס
למשל, להוריד קבציםס מהאינטרנט, ללא התערבות המשתמש.
הפס לאורך גבולו העליון של חלון נקרא שורת כותרת (ז8ם 6וד). בדרך כלל, שונה
צבע שורת הכותרת ביישוס הפעיל, לעומת שורת הכותרת בחלונות היישומיס שברקע,
שלמעשה אינן פעילות. דבר זה עוזר לזכור איה חלון פעיל כעת.
0/9 שיק
קרוב לוודאי שיש יותר מדרך אחת בה תוכל להגיע מהבית למקוס העבודה שלך.
באופן דומה, 95 פ5אוסחו/ מאפשרת מספר דרכיס להפעלת יישומים.
יץ /: 9/2 לכו ל 95 טסוו = 17
2/9// 050/
הדרך הראשונה להפעלת יישוס היא באמצעות תפריט התחלה (נקרא גם התחל).
התהליך יכול להיראות מגושס מעט בתחילה, אבל ברגע שמתרגליס אליו, רואיס שקל
מאוד להפעיל יישומים באמצעותו.
תחילה, לחץ על לחצן התחל בשורת המשימות. אחר הצבע על תפריט תוכניות
למספר שניות, לפתיחת רשימת קבוצות היישומים שבתפריט המדורג ובחר בקבוצה
כלשהי (למשל עזרים). הפעולה פותחת תפריט מדורג נוסף המכיל רשימת יישומיס
שבתיקיה עזרים (ראה תרשים 1.3). הזה של סמן העכבר לתפריט המדורג האחרון
(משחקים) ולחיצה על יישוס נבחר (לדוגמה, סוליטייר) מפעילה את היישום מייד.
ספק שירותי המחשב שלי
אינטרנט
גי שכנים ברעות
/2
]סו |
וקא
כלי מעדכת 5 * 0006 סוחס ו ב 2
מולטימדיה | * ב =
<< נממממהההתר] ' מש מ |
563 א * פקט | * פוחו 3 -
לבבות צָיָ ו + וו תווחו 5 -
8 היפר-מסרף [ - ) * | ₪ אח60ד )ספססוא |
פריסל חיבור כבל ישיר 33 * | 5609140דא |
שולה המוקשים 6 חיוג לרשת [₪ * 55 | *
חייגן הטלפר 0 1 0
ו ה * דוות 40
כתבן ₪ + וז |
מחשברן ₪4 * 0 5091 || * חפש יי
מפת תררים על * )06 ח3! חס9ע5 | ענוה ש
פנקס רשימות |7א. * הפעלה |)) 4
גוד ₪ ₪ עזרים 65 הפעלה.. [ייל
5 עס עברית 85
הפניה ל- 9.005 45 בגוי ₪
3 ,₪1 5 סייר חול ב = ססח5 וחומ 9 3
תרשים 1.3
אפשר להפעיל את רוב היישומיס באמצעות לחיצה על לחצן התחל, ומעבר באמצעות תפריטיס
מדורגיס עד ליישוס המבוקש
5 שסטהוו
2 שיכ!
--
בזמן התקנת תוכנה חדשה, תוסיף תוכנית ההתקנה, באופן אוטומטי,
את היישום החדש לתפריט התחלה.
18 22902 9/92ויא. למתחילים 9 צעשסטוו//]
0 יס ולכי 4
סמלי קיצור הדרך ב- 95 פושסטחו/ מאפשרים הפעלת יישומים מועדפים במהירות
(לעיתים קרובות מגיעים קיצורי הדרך עס תוכנית ההתקנה). סמלי קיצורי דרך
מופיעים על שולחן העבודה, או בתיקיה, יחד עס כלים נוספים.
השימוש בסמל קיצור דרך הוא קל. פתיחת חלון המחשב שלי מתבצעת
ו באמצעות לחיצה על סמל קיצור דרך. כל מה שצריך להפעלת היישוס
הוא ללחו לחיצה כפולה על סמל קיצור הדרך, ו-פשספחו/ תפתח מייד
את היישוס המבוקש.
המחשב ששלי
א/ו[ות. (/תיס, <כוו3יס ון5//י
בסביבת פ/שס6חו//, פעולות כמו כתיבת מסמך, הפעלת גיליון אלקטרוני או ציור
תמונה, מתרחשות בתוך מלבן המצויר על המסך הנקרא חלון (עשססחו\). דרך זו
מאפשרת הפעלת מספר יישומים בו-זמנית. כל יישוס פועל בחלון משלו - בפינת המסך
הקטנה שלו. לרוב היישומים הרגילים יש תכונות משותפות, כפי שמודגס בתרשים
4. בחלק מהיישומיס בסביבת פושסטחו/ ניתן אף לפתוח מספר חלונות מסמכים,
המאפשרים עבודה על יותר ממסמך אחד ברגע נתון.
סגור | שחזר מזער שורת כותרת שורת תפריטיס
4 11'] ההדררה עברית ש? 6זס/ ז/ספסיטוזת ש
קובץ עריכה תצוגה הוספה עיצוב בלים טבלה תלון ערה
| | שואי | מילור |לא| [= = | ₪ |6 | ₪8 || | =כם | |= = |- כ |>|6|מט| א | ש|6503 |₪ || בו
615.00 51106 זסקחטום
12804 ןד ו י0רי ו י8
7.8 506 + 23 .ואוש
זטסץ החסזן 6וח 58/6 וס
5ז6/שס!|ס+
[<זר] -] ב
פסי ריריוי0יוי3יו,)יויפיויפיויליו .ויוי י.י. / חלונות
גלילה (יע) /21(4 26 3% כא9/ו] 29502/ 2229/0 מסמכים
שחזר את גודל חלון המחשב שלי לגודלו המקורי. שים לב לגבול העבה המקיף את
חזלון. הצבת סמן העכבר מעל הגבול, משנה אותו לחץ דו-דאשי (ל-+). ניתן לעשות
4 הגדלי ת בכל ארבעת הצדדים, או הפינות, של החלון. נסה זאת ותראה שלפעמים הח
א(כי, לעיתים הוא אופסי ולעיתים הוא מוצג בוווית.
משמעות צורת החץ הדו-ראשי היא, שעכשיו ניתן לגרור את גבול החלון ולקבוע לו
גודל חדש. לשינוי גודל החלון לחץ והחזק את לחצן העכבר השמאלי בזמן הזוזת העכבר
לאחד הכיוונים שלעברם מצביע החץ. בומן התנועה קו המיתאר של החלון גדל או
קטן, בהתאם לכיוון הגרירה. שחרור לחצן העכבר מקבע את גודל החלון החדש, גדולי
או קטן יותר,
פא/ון,
חלון
הקטנת החלון (על ידי גרירת גבול החלון), כך שלא ניתן להציג את כל תכולתו, גורמת
| )4 = יישוס
עמוד 21 מקטע 1 8 | ב 0235 שורה 24 עמודה 4 | 65] אמט ישן הלפ ]
3 1 מ שוס/ט ווספסזסווא מהדר... | | התחל ףצ
תרשים 1.4
החלונות מוצגיס במסך בגדליס שונים, הניתניס להתאמה ביישומים השוניס. לרוב החלונות
יש מאפייניס דומיס
מ |: 9/7 170 ל 95 משוסטוו/ון - 19
שטח המסך הוא משאב יקר בסביבת פשוסטחו\, וככל שמעמיקיס בהכרת סביבת
עבודה זו, חשים ואת יותר ויותר. בדומה לשולחן העבודה במשרד, כך גס המסמכים,
הדוחות, הטיוטות והפתקים נערמים וה על וה על השולחן. כל חלון פעיל מכסה חלק
מהסמלים, או חלון אחר הנמצא על שולחן העבודה. מסיבה ואת, חשוב להבין כיצד
ניתן להתאים את הגודל והמיקוס של החלון.
|₪ לח לחיצה כפולה (א0ו!|6-0!|פטסכ) על סמל המחשב שלי בשולחן
= העבודה כדי שחלון המחשב שלי ייפתח. פעולה וו מאפשרת תרגול, כפי
המשב של" שיוסבר בהמשך.
20% א/!]
רוצה בחלון הגדול ביותרז השתמש בלחצן הגדל (26ווחוא8!) [ם], הפורש את החלון
לכל גודל המסך. אופן הפעלת הלחצן: לחיצה בודדת על לחצן הגדלת החלון בעזרת
העכבר. ברגע שהחלון נפרש אין צורך בלחצן זה יותר, וסמל הלחצן משתנה ללחצן
שחזר (6זס4651) [₪], לחיצה עליו מחזירה את החלון לגודלו המקורי (לפני ההגדלה).
הגדלת החלון נעשית כשרוציס לראות את כל היישוס בצורה ברורה, וכיסוי חלונות
פתוחיס אחרים או סמלים אינה פוגעת במהלך העבודה השוטף. תצוגה של מראה
הלחצניס המדוברים תוכל לראות בתרשים 1.4.
פרישת חלון אחד על פני המסך כולו אינה פוגעת ביישומים האחרים הפועלים
במקביל, והס ממשיכיס להתבצע ללא כל הפרעה. החלונות מכוסיס באופן זמני בלבד,
ולא ניתן לראותס כרגע. הדבר דומה לפרישת מפה גדולה על ניירות, תיקיות וכלי
כתיבה המונחיס על שולחן עבודה. כל הדבריס שהיו על השולחן וכוסו נשארו שס -
אבל לא ניתן לראות אותס עד שתוסר המפה, או שהמפה תורס ומשהו יימשך
מתחתיה, ויונח על המפה - מעל כל שאר הדברים (זהו החלון הפעיל המוצג בקדמת
התצוגה).
ו /ו]
לחצן מזער ₪] מאפשר ייכיווציי החלון, כדי שלא יבזבז שטח מסך יקר שלא לצורך.
היישוס עדיין פעיל, אך מוצג כסמל בשורת המשלימות. מזעור חלון ניתן לבצע
כשמעונייניס לפנות שטח מסך ולבצע דבר מה אחר. מזעור חלון דומה להזוּת מכשיר
הטלפון לפינת שולחן העבודה, עד לרגע בו צריך לטלפן, ובינתייס מתפנה מקוס
בשולחן העבודה.
לאחר לחיצה על לחצן מזער, מתקבל מסך הנראה בתרשים 1.5. ניתן להבחין כי חלון
המחשב של?י אינו נראה, אבל לחצן המתחשב שלי עדיין נמצא בשורת המשימות.
לשחזור החלון לגודלו המקורי, יש ללחו על לחצן המחשב שלי שבשורת המשימות.
0 29902 9/39וויא, למתחילים 95 צעשטטווו//]
% 20 ו/6ָוְכת!
מה קורה לתוכן החלון כאשר משנים את גודלו?
( אל תדאג לאובדן תוכן החלון כאשר ממזערים אותו, או כאשר מכסים
אותו בחלון אחר. אם לא רואים את החלון, אין זה אומר שהוא הולך
לאיבוד. שינוי גודל החלון משנה את צורתו - אך לא את תוכנו.
ל
אינטרנט
1
גי שכנים ברעות
₪
80 ]םס
3
שי
5% הסוס סל מיחזור
זסוסס
רב
המזוודה שלי
3 6 מ ו מהדורה ע.. | התחלמצי
תרשים 1.5
החלון הממוזער מוסתר. לחיצה על הלחצן בשורת המשימות תקרא לו חזרה
זי גו /ז] 2 52227
שחזר את גודל חלון המחשב שלי לגודלו המקורי. שיס לב לגבול העבה המקיף את
החלון. הצבת סמן העכבר מעל הגבול, משנה אותו לחץ דו-ראשלי (*-+). ניתן לעשות
זאת בכל ארבעת הצדדים, או הפינות, של החלון. נסה זאת ותראה שלפעמיס התצ
אנכי, לעיתים הוא אופקי ולעיתיס הוא מוצג בזווית.
משמעות צורת הח הדו-ראשי היא, שעכשיו ניתן לגרור את גבול החלון ולקבוע לו
גודל חדש. לשינוי גודל החלון לחץ והחזק את לחצן העכבר השמאלי בזמן הזות העכבר
לאחד הכיווניס שלעברס מצביע הח. בזמן התנועה קו המיתאר של החלון גדל או
קטן, בהתאם לכיוון הגרירה. שחרור לחצן העכבר מקבע את גודל החלון החדש, גדול
או קטן יותר.
מכ |: 9 לכו ל 95 מסטוו/ון | 11
כָסי 2/6
הקטנת החלון (על ידי גרירת גבול החלון), כך שלא ניתן להציג את כל תכולתו, גורמת
להופעת פסי גלילה, בצידו ו/או בתחתיתו של החלון (ראה תרשיסם 1.6). פסי גלילה
אלה מאפשרים לייגלוליי את החלון על פני התוכן במקרה שלא ניתן להציג את כולו,
עקב גודלו הקטן של החלון.
[<דן ו ור
קובץ עריכה תצוגה עזרה
ב5] || |= |₪|פפ]| ₪ |%|בא |םי 6
|
בסן | בסן.5פהווקוחגום = סכן.א6בבוו] בסן.5ז]
. חיצי גלילה
בסן. ]הח
%
םסא הסא... 558בחש|85... 56 בחש|85/... = סקן.עפחסוח בסן.פווח .601053
/ 1128 | 35 אוביוקטים
תרשים 1.6
לחלק מהחלונות יש פסי גלילה, המאפשרים לקבוע איזה חלק מהמסמך או מהמידע
יוצג בחלון
לחיצה על אחד מחיצי הגלילה הנמצאים משני עברי פס הגלילה, מאפשריס לראות
חלקיס של תוכן החלון, לפי כיווו החץ. לשס הזוזת מסך חלון שלס בבת-אחת יש ללחוצ
על האזוריסם האפוריס הנמצאיס משני צידי תיבת הגלילה - הלחצן הארוך שבאמצע
5 הגלילה. גרירת תיבת הגלילה גס מאפשרת תנועה מהירה בתוך החלון.
ס%'כע /ו]
לסגירת חלון, בסיוס השימוש בו, יש ללחוץ על לחצן סגור - הלחצן הקטן [8] שנמצא
בפינה הימנית העליונה של החלון. הוא יסגור את היישוס הפעיל בחלון, ולאחר מכן
את החלון עצמו. ניתן להשתמש בלחצן סגור לסגירת סוגי חלונות שוניס של יישומיס,
מסמכים ותיבות דו- שיח.
2 299022 9/39ווי2, למתחילים 95 פעשסטווו//
'ג/0כ ישוס
חשוב לצאת מיישוס באופן מסודר, אחרת עלוליס להיגרס נזקיס לקבצים וליישוס.
יישומי פ/שסחחו/ מאפשרים לך מיגוון דרכים ליציאה מיישוס:
+ פתח את תפריט קובץ וממנו בחר יציאה.
+ לח על לחצן [8] שבפינה הימנית העליונה של חלון היישוס.
+ לח לחיצה ימנית על סמל היישוס בשורת המשימות, מהתפריט בחר סגוד.
אס יש לך מסמך ''חייי ביישוס הפועל בחלון, וערכת בו שינוייס אחרי הפעס האחרונה
בה שמרת אותו (או שעדיין לא שמרת אותו כלל), תישאל על ידי היישוס אס ברצונך
לשמור את המסמך. ענה כן כדי לשמור את השינוייס שביצעת. ענה לא כדי לצאת
מהחלון מבלי שהשינוייס שערכת בתוכן המסמך יישמרו, ענה ביטול כדי לבטל את
פעולת היציאה ולחזור לחלון.
<<
/ האם ברצונך לשמור שינויים ב- בדיחות.ססט?
ככ 2/2062 0509
לאורך חלקו העליון של חלון המחשב שלי מופיעות המילים: קוב, עריכה, תצוגה,
עזרה. מקס את סמן העכבר על המילה תצוגה ולח פעם אחת על לחצן העכבר
השמאלי. התפריט נפרש מתחת למילה ומראה את האפשרויות הקיימות בו (ראה
תרשים 1.7). האפשרויות הנגלות בתפריט הנפרש הן למעשה פקודות, שניתן לתת
למחשב כדי שיחולל שינוי בתצוגת החלון. לחיצה באמצעות לחצן העכבר השמאלי על
פקודה בה מעוניינים, גורמת לתפריט להיעלס ולפקודה להתבצע. הפשטות והגישה
הקלה לפקודות חוסכות פעולות הקלדה רבות.
/ 2 כ66ת!
תפריט הוא אוסף פקודות המאפשרות את הפעלת פעוספחוצ ויישומים
בסביבת פצוססחו/. שיטת הפעולה דומה לתפריט במסעדה: רק צריך
להצביע על פריט בתפריט ולבקש: "את זה".
בחלק מהתפריטים יבוצעו פקודות התפריט באופן מיידי. לחלק מהפקודות בתפריט
מתוסף ראש חצ בהמשך הפקודה. אם מציבים את סמן העכבר לשנייה או שתיים על
מכ |: 9/7 לכו ל 95 מוסטוו/ו| | 213
פקודה כזו (לדוגמה, סדר סמלים בתפריט תצוגה), פשוססחו/ תפתח תפריט נוסף ובו
פקודות משלימות. תפריט מסוג זה נקרא תפריט מדורג.
[<]ם) - דררו ו 3]
קובץ עריכה עזרה
מ סרגל בלים מא
-- ששורת פצב 3 ₪ 5-2 = | 9
חס 63163 = סמלים גדולים חס 5 [:₪) 52 [סן ופגופ [₪) חפ | 1%
שחטוזקסו' [:1] 2 זפ [:] 1
סמלים קטנים
1 בשימה 3 כ - 3 3
חס 5002 ה ה 066 | חס 86ח2ו65) | חס ה8ז 14656 = חס 620008
לושמו דרי ל ש[ | 6בחק [:א] = בחסופח [א] = 0 [:6]
סדר סמלים בשורה לפי מוג
רענ
אפשרניות...
בחואזסששוס
לפיגודל 5 = .| 6
לפי מקום פנרר + ₪3 8 8
= שש ונקוה | דיסקניתן [ [<
להסרה :₪
סדר אוטומטית 0
; סידור אוטרמטי של הסמלים.
תרשים 1.7
התפריטים הנגללים המוסתרים בשורת התפריט מכיליס פקודות הפעלה ליישומיס שוניס
₪0 )יפו
לחיצה נוספת על פקודה שפתחה תפריט כלשהו סוגרת אותו מִייד. לחיצה
אחת על תצוגה והתפריט יופיע, לחיצה נוספת על תצוגה והתפריט
ייעלם. ניתן גם להקיש על מקש ₪56 שבלוח המקשים, זוהי דרך יציאה
כמעט מכל תפריט ב-פעוססחו)/.
יכות 19- 0/0 פ/שסטון/)
15006 ]216515 2כוכו2,
יכול להיות שזה נשמע קצת מוזר ולא נורמלי, אבל ניתן ליידבריי עס פעוססחו/. ברור
ש-פאוססחו/ לא ממש מדברת. במקוס זאת, כתחליף מוצלח למדי, צורת התקשורת
מתבצעת באמצעות חלון מסוג מיוחד, תיבת דו-שיח. בתיבות הדו-שיח מופיעות
הודעות חשובות, או שמופיעים מקומות ריקים בהם ניתן להקליד מידע נוסף שיכוון
את פשוססחו/ לביצוע הפקודות כראוי.
4 שיפ
בזמן העיון בתפריט כלשהו בכל יישום הפועל בסביבת פ/שססחו//, שים
לב שליד חלק מהפקודות מופיעות 3 נקודות "..." (למשל, הפקודה
אפשרויות שבתפריט תצוגה המוצג בתרשים 1.7). שלוש הנקודות
מציינות שלהשלמת ביצוע פקודה זאת תוצג תיבת דו-שיח לקבלת פרטים
נוספים מהמשתמש.
4 299022 9'39י2 למתחילים 92 פעשטטווו//
לדוגמה, בחירה בפקודה אפשרויות תיקיה מתפריט תצוגה שבמחשב שלי (בחר תצוגה
ואחר כך אפשרויות תיקיה) תפתח את תיבת הדו-שיח אפשרויות תיקיה. לסגירת
תיבת הדו-שיח יש ללחו על לחצן ביטול.
ניתן לראות בתיבת הדו-שיח מעין טופס המיועד למילוי הנמצא על המסך, שמאפשר
לתת ל-פשוס0חו/, או ליישוס הפועל בסביבת פשוסחחו//, הוראות מפורטות. בדרך
כלל, בטפסי נייר משתמשים בתערובת סימונים, אפשרויות בחירה מגוונות, ושדות
ריקיס. כך גס עס תיבות דו-השיח של פשוסטחו/). תרשיס 1.8 מציג תיבת דו-שיח
בעלת אפשרויות ומאפייניס שוניס. לאחר מילוי הפרטיס בתיבת הדו-שיח, על פי
ההוראות ובמקומות המתאימים, יש ללחו על אישור, להשלמת הפקודה בהתאס
להגדרות שנבחרו. לחצן ביטול מבטל את הבחירה שנעשתה ומאפשר מתן פקודה
חדשה.
7
שם 9 6חווזקס )זפ
מצב: 95 וסנו
סרג 9 3.0 זו/ר סק )ה פסזס ה
היכן: 2 | 75 00|6491655 א6זו50
הערת:
מק = הדפס לקובץ
0951 5 ה חוחפם חן
ררח עמדדי | ₪9 א5= +ספסזסוו! 5
6 הכל שיו מספר ערתקים. 1 ₪
4 ₪7 עמוד נוכחי
1 ש
| ₪7 עמודים: | 1 אפוף 2
הזן מספרי עמרדים ר/אר טורחי עמודים |
שביניהם מפרידים פסיקים. למשל 1.35
הדפס את: = כל העמודים בטווח [=] הדפס: מסמך [=]
| סגור | אפשרויות.< ----1
תרשים 1.8
בדומה לטפסיס מנייר, תיבות הדו-שיח קולטות מידע בדרכיס שונות
1. באמצעות לחצן אפשרויות ניתן להגיע לתיבות דו-שיח עס אפשרויות נוספות
. מאחורי חצ הגלילה מסתתרת תיבת רשימה של אפשרויות
. רשימת בחירה מאפשרת בחירה של פריט מתוך רשימה
2
3
4. תיבת סימון מאפשרת בחירת אפשרות רצויה
5. בתיבת הטקסט ניתן להקליד מידע נוסף, כמו מספריס או שס קוב
6
. לחיצה על לחצן העזרה של תיבת הדו-שיח, ולאחר מכן לחיצה על פריט כלשהו בתיבת
הדו-שיח מאפשרת קבלת מידע על הפריט שנבחר
לחצן עורה [%] הוא אחד המאפיינים השימושיים של תיבות הדו-שיח
ב-95 פאוס0חו//. אם לא בטוחים כיצד פועלת אפשרות בתיבת הדו-שיח, אזי בלחיצה
על לחצן העזרה [+] ישתנה סמן העכבר ואליו יתוסף גם סימן שאלה 1 לחיצה על
תיבת דו-שיח לגביה מעונייניס לקבל פרטיס נוספיס תציג תיבה, ובה תיאור של
סי !: א לכל ל 95 וסט 19
האפשרות המבוקשת (ראה תרשיסם 1.9). לחיצה על מקש כלשהו גורמת לסגירת תיבת
הדו-שיח עזרה.
[<]? ד ה
מהדורות עיצוב אוטטי | בדיקת דקדוק | בדיקת איות | שמירה
| מיק יף | תאימות | פרטי המעשתמע
הדפסה עריכה | תצוגה | עברית
ו הדפסה | כלול בוסוך ה
= פלט טיוטה | | ] תקציר מידע [ אישוד |
| -] הפרד סדר הדפטה = קודי שדה | ביטול
= עדכן שדות =] ביאורים
, - -
תרשים 1.9 | =] עדכן קיעורים | -] טקסט מרמתר
באמצעות מספר לחיצות על העכבר ניתן ן כדי להדפיס טקסט מוסתר במסמך, בחר בתיבת הסימון
טקסט מוסתר. מזפ// אינו מדפיס את הקו התחתון המנוקד
לדעת מה האפשרויות העומדות לבחירה |
בתיבת הדו-שית
מגש ברירת המחדל: |- השתמש בהגדרות המדפסתן
יג לו[ 2222
יש המון דבריס שניתן לעשות בעזרת לחצן העכבר הימני, רובס מספקים גישה מהירה
לפקודות שהתרגלת למצוא בשורת התפריטיס.
הלחצן הימני בעכבר נועד להפעלת פקודות בתפריטים מקוצרים. כמעט כל אובייקט
ב- 95 פשספחו) יפיק תפריט מקוצר וה או אחר, כאשר תלחצ עליו (יש משתמשיס
שקוראיס לתפריט המקוצר תפריט הקשר או תפריט קיצור). לדוגמה, אס תלחצ
לחיצה ימנית על קובצ כלשהו בחלון המחשב שלי או בסייר פשסחוצ), יופיע תפריט
מקוצר ובו מבחר פקודות אותן ניתן לבצע על סוג הקובץ הנבחר (ראה תרשיס 1.10).
תרשים 1.10
ייתכן שהתפריט
המקוצר שלך ייראה
שונה, תלוי בסוג
הקוב עליו לחצת
ובתוכנות המותקנות
במחשב שלך.
[<זםן. 4 ה
קובץ עויכה תצוגה בלים עזרה
- ₪ || |=. ₪ 8 4 4 ב% |+ וסט ו > ]
תרכן של 'צותפוחטוססק עוא:םי | כל התיקיות |
שולחן עבודה
המחשב שלי 2-ו
תקליטון 3% [:8) ₪
[₪] חוב! ₪4
= (:ס] ופש5 3-89
מבט מהיר שְ 6[
ו סו 00 2 ו נש
0 50015.0 זסקוחגום 1998 סו 800. וזה | ]אז.פתעהסזס ה הזוה [ ₪
זה )וס או חה50. כ
| קק | 0 0 00 7
של 8 3 קש 5
8 שלח אל 4 אחו!. 8-6
1-0 80% = 400 0001 דה וס ע/ 3-4
גזור הסוחו ות 0
8 קש העתק 6 ש 5 וב זט [--
כ-- | צור קיצור דרך 5 | - ב
זספוחוום | | מחק 800% חחוש והסבטוזום.. 0 1
ו שנה שף וד 7 ₪
זוז ₪6
[ :36 | מאפינים 0[
= (₪] 2פו5 ₪
קוח = 808 וקוחסם).... = פטוח.+פווקוחסס טפ" הס 6 (:=) 2 ו
בת ע הקוש - =
| שק ורוה הן
| 1 אובייקטים נבחרר
06 22902 9/9'5ו.יא. למתחילים 92 >ששסטוו/ן
אס תלתצ לחיצה ימנית על מקוס ריק בשולחן העבודה תקבל תפריט מקוצר אחר,
כדוגמת ה הנראה בתרשים 1.11.
חדר סמלים 4
מדר סמלים בשורה
הדנק
הדבק קיצור דרך
בטל שינוי שם
חדש 4
מאפיינים
תרשים 1.11
תפריט מקוצר כשהסמן נמצא על מקוס ריק בשולחן העבודה.
תוכל גס לנסות לבצע לחיצה ימנית על לחצן התחל ועל שורת המשימות.
01/02 35162 כא0יאוי.
לשולחן העבודה של 95 פשסטחו/ יש שורה אפורה לאורך הגבול התחתון, הנקראת
שורת המשימות (ז08א185). בחלקה השמאלי של שורת המשימות נמצא לחצן התחל
(1ז518) ובפינה הימנית מופיע שעון דיגיטלי.
ייתכן שבשורת המשימות שלך קיימיס אובייקטים נוספים. לדוגמה, שורת המשימות
הנראית בתרשיס 1.12 מציגה את מחוון השפה, סמל בקרת עוצמת הקול, סמל בקרת
תוכנת האנטי-וירוס וסמלי בקרה של תוכניות נוספות.
ב התחלמט
תרשים 1.12
כשתפעיל את 95 פששסחו/ בפעס הראשונה, תציג שורת המשימות לפחות את לחצן התחל
ואת השעה הנוכחית.
/3] 2את/
לחצן התחל הוא הכלי בו תשתמש כדי להגיע לתפריט התחלה, וכל שדרוש הוא לחיצה
יחידה בעכבר. כאשר מופיע תפריט התחלה הוא מכיל, כברירת מחדל, שבעה פריטיס
(ראה תרשים 1.13). ייתכן שבתפריט התחלה יופיעו פריטים נוספים בחלקו העליון,
מכיון שיישומיס מסוימים מציביס שס פריטיס שלהם כחלק מתהליך ההתקנה.
מיץ !: א לכו ל 95 פשוסטווו) 17
* תוכניות
* מסמכים
* הגדוות
, תפשו
עזרה
הפעלה..
ביבורי...
תרשים 1.13
פריטי ברירת המחדל בתפריט התחלה מספקים גישה לתוכניות ולכלים, להס אתה זקוק כדי
להתחיל את עבודתך.
3 שוכ כ//0יאו.
כאשר אתה פותח יישוס מציגה שורת המשימות לחצן עבורו, כדי לציין שיישום וה
פועל. הלחצן מציג את שס היישוס וסמל עבורו (ראה תרשים 1.14).
ו ל רו מ | מהדורה ע.. ק | התחל | ]
תרשים 1.14
פתיחת חלון יישוס מציבה לחצן בשורת המשימות.
אותו דבר קורה כאשר אתה פותח חלון מכל סוג, לאו דווקא חלון יישוס. אס תפתתח
את סייר 5ששס0ח:/+, או תשתמש בתיבת דו-שיח להתאים או להגדיר מאפיין כלשהו
של 95 פששססחו/ו, תראה שעבור (כמעט) כל חלון שאתה פותח מופיע לחצן בשורת
המשימות. לחצן ה לא ייעלס עד שתסגור את החלון.
7 שיפ
על שורת המשימות מופיעים סמלים רק עבור תיבות דו-שיח שאת גודלן
ניתן לשנות. לכן, אם אינך מוצא בשורת המשימות לחצן עבור תיבת
דו-שיח או חלון שפתחת - זאת אומרת שלא ניתן לשנות את גודלם.
וכאן טמון כוחה האמיתי של שורת המשימות: ממתג משלמות. לחצ על לחצן כלשהו
כדי להביא את חלון היישוס אל קדמת המסך, כדי שתוכל לעבוד בו. אין וה משנה מה
מצב החלון (ממוזער, או סתס מוסתר על ידי חלונות אחרים), ברגע שאתה לוחץ על
הלחצן בשורת המשימות הוא נפתח והופך להיות החלון הפעיל.
8 2990225 19/9'9עיא. למתחילים 95 פעשסטווו//
/3[' 250 2105 ולי 4זיו6 (6/זיוי)
אחד היתרונות הגדוליס בשורת המשימות הוא, שלעולס לא תשכח שחלון יישוס
כלשהו פתוח ותצא מ-8/צססחו)/.
יתרון נוסף הוא בכך שלעולס לא תשכח שיישוס כלשהו פתוח ותלח על הסמל שלו
לחיצה כפולה פעס נוספת, מה שיגרוס לשתי הפעלות של אותו היישוס.
כאשר אתה מעוניין לעבור לעבוד בחלון אחר, לח על לחצן בשורת המשימות. תוך
שבריר שנייה מופיע החלון בקדמת המסך והחלון שזה עתה עזבת נעלם לו ברקע. אס
תלחצ על לחצניס נוספיס בשורת המשימות כדי לעבור בין היישומיס הפעילים, יישארו
כל היישומיס שברקע פעילים גס הם.
ככל שתפתח חלונות נעשיס הלחצניס שעל שורת המשימות קטנים יותר, כדי להמשיך
ולפנות מקוס ללחצניס נוספים. בסופו של דבר, תתקשה לזהות איזה לחצן שייך
לאיוה יישוס. שורת המשימות מסייעת לך לזהות את הלחצניס באמצעות תיאורי
כלים עבור כל לחצן. הצב את סמן העכבר על לחצן כלשהו שכותרתו מוסתרת והמתן.
תיאור הכלי יתאר את היישוס הפתוח ואת המסמך הפעיל בו, אם קיים כזה
(תרשיס 1.15).
זט ו0פסזסוו! מהדררה עברית של - בדיחרת 0סט]
52 6 ו ₪ .88| | החשב של | [ 3 560 דא 5 ]| 800% 1100 | 50 ו קש | התחל.
תרשים 1.15
הצב את סמן העכבר מעל לחצן כדי לראות פרטים נוספים אודותיו.
,'י
ף> שיכ!
> "8
אם תציב את סמן העכבר מעל השעון הדיגיטלי שבשורת המשימות
משמאל, יוצגו לפניך היום והתאריך הנוכחיים.
כאשר אתה עובר בין חלונות, נשמר מצבו של החלון כפי שהיה. קיימיס שלושה מצבים
לחלון פעוסחו/:
+ מוגדל (28וחוא3ּ!) - החלון תופס את כל שטח המסך. אפילו אס תעבור לחלון
אחר המסתיר אותו, חלון ה נשאר בגודל מסך מלא, אבל ברקע.
+ ממוזער (260וחוחוו/!) - חלון ממוזער אינו נראה לעין וקייס רק כלחצן בשורת
המשימות. למרות וזאת, תוכנית היישום עדיין פעילה.
4+ משוחזר (0160+485%) - מציין חלון שלו גודל מסויס (קטן ממסך מלא) בו אתה
יכול לשלוט.
מָיץ |: 9/7 לכו ל 95 משוסטוו/ו| | 219
:0 6ָוכע. כא0יאוי.
צידה הימני של שורת המשימות, במקוס בו מופיע השעון ואולי גס סמלים נוספים,
נראה מעט יישקועיי. החלק היישקועיי נקרא מגש (ע8זד, ולעיתיס גם ץד ו5/9%0)
ונועד להכיל סמלים המייצגיס אפשרויות מערכת. בנוסף לתצוגת השעון הדיגיטלי,
ייתכן שתראה במגש שורת המשימות את האובייקטיס הבאים:
+ סמל רמקול ל , המופיע כאשר במחשב מותקן כרטיס קול ומיועד לבקרת עוצמת
הקול.
+ סמל שפה 8 מציין חיווי לגבי השפה הפעילה במחשב. אם במחשב מותקנות רק
השפות עברית (16ז) ואנגלית (חם), ניתןו לעבור ביניהן באמצעות הקשה על שילוב
המקשיסם 5014+)!.
+ סמל צג ₪ עליו ניתן ללחוץ, כדי לחשוף תפריט המאפשר שינוי בהגדרות התצוגה
(דורש התקנה של רכיב תוכנה מיוחד).
4 סמל מודם (עס נוריות מהבהבות המהוות חיווי לחיבור) מופיע כאשר אתה
מתחבר לאינטרנט.
+ סמל סוללה המנטר את ניהול מאפייני צריכת החשמל של 95 פ;שספחו/), אס
נעשה בהס שימוש (בדרך כלל במחשבים ניידים).
+ סמל כרטיס 601 (או 6870 56) מופיע כאשר מותקן כרטיס 061613
במחשב (גס במקרה זה מדובר במחשבים ניידים).
+ סמל מדפסת מציין שכרגע מתבצעת פעולת הדפסה.
4 סמל פקס מציין שאפשרויות משלוח וקבלת פקס פעילות.
יישומיס ותוכניות שירות אחרות עשוייס להציב סמליס במגש שורת המשימות. סמלי
מגש נפוציס מאוד עבור תוכניות ושירותיס המופעליס בעת הפעלת פעוסטחו//ש.
שו 6502 כקו 53 ככוכ //3[י 20 שו
ניתן ללחוץ לחיצה ימנית על לחצן בשורת המשימות, כדי לראות תפריט מקוצר
המאפשר לך לבחור את מצב החלון כאשר אתה עובר אליו (ראה תרשיס 1.16).
בדרך זו, תוכל לעבור אל חלון היישוס ולשנות את גודלו בו-זמנית. לדוגמה, אס חלון
הנמצא ברקע מופיע בגודל מלא, וברצונך להקטין אותו כדי שיהיו לך שני חלונות
פתוחיס בו-זמנית, תוכל לבחור מהתפריט המקוצר באפשרות שחזר, כדי לראות אותו
בגודל משוחזר, ולא בגודל מסך מלא.
0 29902 219/92 למתחילים 92 פעשפטוען/]
שחזר
הזז
שנהגודל
מזער
טגור 4+וג
תרשים 1.16
שנה את גודל חלון היישוס כאשר אתה עובר אליו.
התפריט המקוצר אינו אומר במפורש באיזה מצב נמצא החלון המבוקש, אך בדרך כלל
תוכל להבין ואת מהאפשרויות המוצעות לך. למעשה, זה לא ממש חשוב מה מצב
החלון כרגע, חשוב כיצד אתה רוצה שייראה החלון כשתעבור אליו.
תפריט מקוצר מאפשר גס לסגור חלון, או לצאת מיישוס. בחר סגור כדי לסגור את
החלון - הלתחצן נעלס משורת המשימות. אס הלחצן מייצג יישוס ובו מסמך פתותח
שנערכו בו שינוייס שעדיין לא נשמרו, ישאל אותך היישוס האס לשמור את השינוייס
לפני הסגירה (ראה תרשים 1.17).
|< ו
ּ/ האם ברצונך לשמור שינויים ב- בדיחרת.0ס30?
.
7 | א | בטול
תרשים 1.17
יציאה מיישוס מבלי לעבור אליו חוסכת זמן ואינה מהווה סכנה כלשהי מפני עזיבת מסמך
שתוכנו עדיין לא נשמר.
ל שיפ
לא כל התפריטים המקוצרים שווים! לתפריטים המקוצרים שיופיעו בעת
לחיצה ימנית על לחצן יישום בשורת המשימות ייתכנו אפשרויות הזמינות
רק עבור יישום מסוים זה. לדוגמה, לחיצה ימנית על לחצן יישום הדואר
האלקטרוני עשויה להציג אפשרות !3 זס1 680% בתפריט המקוצר.
כ0כ 6י0יע, 0 6וכ2. )וע
שורת המשימות ואופן פעולתה ניתנים לשינוי במיגווו דרכים. התאמה אישית של
שורת המשימות יכולה להפוך אותה ליעילה יותר, מכיון שאפשר להתאים את
התנהגות שורת המשימות והופעתה לאופן עבודתך האישי.
מק /: 3127/97 ל 95 סמוע = 31
0[וי יקוס 0ו25. כ'א0יאוי,
אינך חייב לשמור על שורת המשימות בצמוד לתחתית המסך. תוכל | |שוו.. עק
להצמידה לכל אחד מארבעת הצדדים, כרצונך. כדי להויו את שורת || .₪856
|:
אל
המשימות, עליך לבצע את הצעדים הבאים: 0
1. הצב את סמן העכבר מעל שורת המשימות, במקוס ריק מלחצנים ||--1
(בשורת משימות המכילה לחצנים רבים, תוכל למצוא מרווח קטן || הוח (ג.
בין המגש והלחצן האחרון בשורת הלחצנים). | .חמק א
2 לח והחזק את לחצן העכבר השמאלי וגרור את שורת המשימות
לצד המסך, או לגבולו העליון של המסך.
3 כאשר תראה את שורת המשימות נצמדת אל גבול המסך (יחד עס כל
הלתצניס שעליה) שחרר את לחצן העכבר, כדי להציב את שורת
המשימות במיקומה החדש (ראה תרשיס 1.18).
תרשים 1.18
כדי להזיז את שורת המשימות גרור אותה לגבול אחר של שולחן העבודה.
כאשר שורת המשימות מוצבת בגבול הימני, או השמאלי, של שולחן העבודה היא
תופסת יותר מקוס, מכיון שהלחצניס בשורת המשימות תמיד מיושריסם אופקית (כדי
שלא תצטרך להטות את הראש כל פעס שתרצה לקרוא מה כתוב עליהם).
שי 0 שוכ כ//0י/אוא.
אס אתה רוצה, תוכל להגדיל את שורת המשימות, כשהיתרון הנראה לעין הוא בעיקר
אס אתה רגיל לעבוד עס הרבה חלונות פתוחים - כך מתפנה מקום לכל לחצן, ולכן הוא
גס קריא יותר.
כאשר אין לחצנים רביס על שורת המשימות תגלה שהקטנת שורת המשימות היא
יתרון, מכיון שכך אתה מגדיל את שטח חלון היישוס בו אתה עובד.
כדי לשנות את גודל שורת המשימות, פעל על פי ההוראות הבאות (בהנחה ששורת
המשימות נמצאת במיקוס ברירת המחדל שלה, בתחתית המסך):
1. הצב את סמן העכבר בקצה גבולה העליון של שורת המשימות, החלק הקרוב
ביותר לשולחן העבודה. כאשר הוא מוצב נכון, צורתו משתנה לצורת 1 חצ
דו-ראשי.
2 לחץ והתזק את לחצן העכבר השמאלי וגרור את העכבר כלפי מעלה כדי להגדיל
את שורת המשימות, או כלפי מטה כדי להקטין אותה.
3 שחרר את לחצן העכבר כאשר שורת המשימות מגיעה לגודל הרצוי לך.
2 29902 9'99וויא, למתחילים 95 פעשסטווו//
שינוי גודל שורת המשימות הנמצאת בצידי המסך נעשה באופן שונה במקצת:
+ אם משניס גודל שורת משימות הצמודה לחלקו התחתון או העליון של המסך, לא
ניתן לכוונן את גודלה בדיוק. שורת המשימות תקפוצ במרווחי גודל שהס גובה
לחצן.
4 אס משניס את גודל שורת משימות הצמודה לאחד מצידי המסך, ניתן לשחרר את
סמן העכבר בנקודה כלשהי ושורת המשימות תשמור על גודלה הנוכתי.
כאשר מגדילים את שורת המשימות, מצטופפיס הסמלים שעל שולחן העבודה, כדי
ששוס סמל לא יוסתר על ידי שורת המשימות הגדלה. כשמקטיניסם את שורת
המשימות, הסמלים יתפרשו וינצלו את המרווח החדש שנוצר.
פ> יס
20 השבת שורת משימות נסתרת. אם אתה מפעיל תוכנית המסתירה לך
את שורת המשימות, אתה עדיין יכול להגיע אליה. הקש 50ם+)| כדי
להציג את שורת המשימות. השתמש בלחצנים שעל שורת המשימות כדי
לעבור ליישום אחר, וכאשר אתה מוכן לחזור אל התוכנית המקורית (זו
שמסתירה את שורת המשימות) לחץ על הלחצן שלה בשורת המשימות.
גכ ןי שוכ יו
אס אתה מעוניין לשלוט בהתנהגות של שורת המשימות, עליך להגדיר את מאפייניה.
דבר זה מתאפשר בתיבת הדו-שיח מאפייני שורת המשימות. לתיבת דו-שיח זו ניתן
להגיע באחת משתי הדרכים :
4% לחיצה ימנית על נקודה ריקה כלשהי בשורת המשימות ובחירה במאפיינים
מהתפריט המקוצר.
+ לחיצה על התחל, הצבעה על הגדרות ובחירה בשורת משימות.
תיבת הדו-שיח מאפייני שורת המשימות, המוצגת בתרשיס 1.19, מציעה מספר
אפשרויות מהן תוכל לבחור, או לבטל, על ידי לחיצה על תיבת הסימון המתאימה.
האפשרות הצג שעון מסבירה את עצמה. האפשרות הצג סמלים קטנים בתפויט
התחלה מיועדת עבור תפריט התחלה, ונדון בה בהמשך. שתי האפשרויות האחרונות
קשורות ישירות לאופן פעולתה של שורת המשימות.
מק /: 3127/97 95 צוסטוו/ץ - 33
|<]? | ו ב
| יושדמי תפריט התחלה | אפשרויות שררת משימות
הפעלה...
בר מ
- ] .
רשמקול
=] הסתר ארטרמטית
-] הצג פמלים קטנים בתפריט התחלה
הצג שעון
אישור | ביטול החל
תרשים 1.19
השתמש בתיבת הדו-שיח מאפייני שורת המשימות כדי להתאיס את שורת המשימות.
וכ 6 0וכ, קוא וויל 0/7 כו/
כדי ששורת המשימות תופיע תמיד מעל כל חלון פתוח, בחר באפשרות תמיד עליון.
אס תבטל את הסימון בתיבת סימון זו, יפסיקו היישומים להתאים את גודל החלון
שלהס לשטח המסך חפנוי. כלומר, כל יישוס בו תשתמש במצב מסך מלא, יסתירו את
שורת המשימות מעינייך. כדי לחזור לשורת המשימות תצטרך לשנות את גודל חלון
היישוס, או להקיש 580 +)|₪.
אך אס שורת המשימות אינה תמיד עליונה, לחלון המוגדל של היישוס שלך יהיה יותר
מקוס להתרווח ולהתמתח, דבר שלפעמים עוזר בעבודה. למשל, מעבד התמלילים שלך
מסוגל להציג מספר שורות נוספות של טקסט, אם אינו חייב להתאים את עצמו לשורת
המשימות. בנוסף, משתמשים רביס אינס רואים חשיבות בקיומה של שורת המשימות
כאשר הס משתמשים בתוכנה לעריכה גרפית, או סתס משחקיס משחקי מחשב.
כסיע5כ 60ו6יא, 0/ 6וכ3,. כ/א0יאוא
כדי ששורת המשימות תיעלס כשאתה עובד בחלון יישוס ותשוב להופיע כשאתה זקוק
לה, בחר באפשרות הסתר אוטומטית.
כאשר מופעלת אפשרות זו, שורת המשימות נעלמת מייד כאשר אתה לוח בנקודה
כלשהי בשולחן העבודה, או בחלון יישוס, או מייד כאשר אתה מרחיק את סמן העכבר
0 פיקסליס רחוק ממנה.
כאשר שורת המשימות מוסתרת תוכל לראות קו שחור ודק בתחתית המסך. קו וה
מציין את גבול שורת המשימות המוסתרת. כשסמן העכבר מתקרב עד כדי שני
פיקסלים מקו זּה, תשוב שורת המשימות ותתגלה במסך.
4 29902 9'39י2, למתחילים 92 פעשטטווו//
כאשר שורת המשימות גלויה ואתה לוח עליה, אתה מפסיק באופן ומני את פעולת
האפשרות הסתר אוטומטית. תוכל להזיז את סמן העכבר לכל מקוס על שולחן
העבודה, ושורת המשימות תישאר גלויה; ברגע שתלתצ על משהו בשולחן העבודה -
תופעל אפשרות ההסתרה מחדש.
וק ושי 66ן 4/7 //3/יתיסן //5/5:5
שוכ כ0אוא. ]5/6 25/09 '1//[3
לפעמים, לאחר שאתה מקטין עד לקו את שורת המשימות בצורה ידנית, אינך מצליח
להחזיר אותה אל שולחן העבודה. הקו האפור נעלסם, או שאינך מצליח לגרוס לסמן
העכבר להפוך לחצ דו-ראשי. הנה הדרך לתקן זאת:
1. הקש את צירוף המקשיס 0%11+56. הקשה זו מפעילה את לחצן התחל ומציגה
את תפריט התחלה. זכור! לחצן התחל נמצא על שורת המשימות.
2 הקש 50ם5. תפריט התחלה נעלם, אך שורת המשימות עדיין בבחירה (ועדיין אינך
יכול לראות אותה).
3 הקש את צירוף המקשיס +41+מקש רווח, כדי להציג תפריט מקוצר.
4 מהתפריט המקוצר, בחר באפשרות שנה גודל.
-
5. סמן העכבר משנה צורה לח בעל ארבעה ראשים *ל*. אל תלחצ בעכבר.
6. היעזר בלחצני החיציס שבמקלדת, כדי לשוב ולשנות את גודל שורת המשימות
(אם שורת המשימות נמצאת בתחתית המסך, היעזר במקש הת כלפי מעלה, ואם
היא מוצמדת לצידו הימני של המסך - היעזר במקש הח שמאלה).
7 סמן העכבר משנה צורתו לחץ דו-ראשי. בכל הקשה על מקש חצ מתרחק הסמן
מגבול המסך. בנוסף לסמן העכבר עצמו, תראה גם קו אדוס הנע איתו. הקו
האדוס מציין את מיקומו החדש של גבול שורת המשימות במסך שלך.
8 כאשר מגיע הקו האדוס (וסמן העכבר הנע איתו) לנקודה המרוחקת דיה מגבול
המסך, הקש ז%6ח₪.
9 כעת, שנה את גודל שורת המשימות בדרך המוכרת, ובזהירות.
אס תהליך וה אינו מצליח להשיב את שורת המשימות האבודה, תיאל> להקיש
60 פעם נוספת, והפעס לבחור מתפריט התחלה באפשרות כיבוי. הפעל את
המחשב מחדש, אך הפעם הפעל את תפריט ההפעלה באפשרות 1006 5816. אפשרות
זו משחזרת את שורת המשימות למיקוס ברירת המחדל שלה.
כדי להפעיל את 95 פעוסחו/ במצב בטוח, הפעל את המחשב ומייד עם הופעת השורה
5 פשוססחו/ פַחו1ז5%8, הקש 8" ובחר באפשרות 1008 5816 מתפריט ההפעלה.
מכ !יפ לכו 95 משוסטווען - 39
כדאי לשים לב שהפעלת המחשב במצב בטוח משחזרת את כל ברירות המחדל של
אפשרויות שורת המשימות, כך שאס ביצעת בה שינוייס כלשהס הס יאבדו ותיאלצ
לבצע אותס פעס נוספת.
00 92 עעססווו/]
בסוף יוס העבודה (או בסוף יוס של משחקי מחשב) מגיע זמן כיבוי המחשב. כיבוי
המחשב מחייב יציאה מסודרת ממערכת ההפעלה, מפני שעליה לבצע מספר עבודות
אחזקה לפני כיבוי אורות: קבצים צריכים להישמר או להיסגר, יישומי עזר הפועלים
במקביל למערכת ההפעלה צריכיס לסיים את עבודתם ופעולות נוספות הנדרשות על
ידי מערכת ההפעלה.
כיבוי המחשב מתחיל בלחיצה על לחצן התחל ובחירה בפקודה כיבוי. פעולה זו פותחת
את תיבת דו-שיח יציאה מ-8ששסשחו//, כפי שנראה בתרשים 1.20. לאחר בחירה
באפשרות לכבות את המתחשב? ולחיצה על כן, יתחיל תהליך היציאה והכיבוי.
₪ האם אתה בטוח שברצונך:
76
7 להפעיל מחדש את המחשב?
"7 להפעיל מחדש את המחשב במצב 05ס-45ו?
7 לסגור את כל היישומים ולהתחבר כמשתמש אחר?
א | אה
תרשים 1.20
יש לעבור דרך תיבת דו-שיח סגירת פשסח וש לפני ניתוק מתג המחשב
כאשר פשוס0חו/ מאתרת מסמכים שאינס שמורים, היא תציג הודעה המבקשת ממך
לשמור את השינוייס בקבציס לפני היציאה. בזמן ניקוי שולחן העבודה על ידי
פשססחו/ תופיע על המסך הודעה המבקשת להמתין עד לסיוס התהליך, כדי שניתן
יהיה לכבות את המחשב ללא חשש לאובדן מידע. בסיוס התהליך תופיע ההודעה:
'"כעת ניתן לכבות את המחשב'יי. לפעמים דרוש מעט זמן מרגע ההוראה לכבות את
המחשב ועד הופעת ההודעה. רק לאחר הופעת ההודעה המאשרת את סגירת המחשב
ניתן ללחוצ על מתג ההפעלה והכיבוי של המחשב, המנתק את המחשב מזרס החשמל
(שיס לב שיש מחשבים המכבים את עצמם).
0 29902 9/9/2וויא, למתחילים 95 צעשסטוו/]
פלק 2
וכ 20% 92/0 צעשוסטווו/!]
יש אנשיס שאוהביס להטביע חותם אישי בכל מקוס, בבית ובעבודה. אנשיס אלה
תוליס תמונות במקוס העבודה החדש שלהס ומוסיפים אביורים וקישוטיס
למכוניתם. עבור אנשיס מהסוג המתואר, 95 פששסשחו/ היא התגשמות של חלוס.
מערכת ההפעלה מאפשרת למשתמש להוסיף מגע אישי וחותס אישי לסביבת העבודה
שלו.
באמצעות 95 8שסחו// ניתן לבצע שינוייס והתאמות אישיות. רבים משינוייס אלה
(כגון: שינוי צבע המסך, שומר מסך עס כתובת אישית, שינוי צבע גופניס וכדומה), הס
שינויי צורה בלבד (לא מהות), אך הס הופכים את המערכת לייחודית ושונה (לפחות
מבחינה צורנית) ממערכות אחרות. חלק מהשינויים מהותיים יותר ומשפיעים על אופן
הפעולה במחשב (כגון: יצירת סמלי קיצורי דרך להפעלת יישומים).
0[ וי 212/7 הסכ' בעשסטווו/!] //205 1352
מן הסתם, צביעת קירות המשרד בצבעים ווהריס ומבריקיס תיתקל בהתנגדות המנהל
השמרן, ובמקרה כזה פשססחו/ לא תוכל לעזור לך. לעומת ואת, באמצעות
5 פשוס0חו/ תוכל לעצב מחדש את שולחן העבודה שבמחשב. כמובן, שאס גס שינוי
זה ייתקל בהתנגדות המנהל, תוכל לשחזר את צורת המסך לצורתו הקודמת במהירות.
0[וי 23/י 2
בפתיחה הראשונית של מסך שולחן העבודה ב-פעוסטחו/ צבע הרקע הוא ירוק, צבע
מסגרות החלונות הוא אפור עס פס הגלילה, וכותרת החלון מופיעה בצבע כחול. צבעיס
אלה אינס מכבידים על עיני המשתמש, אבל הס משעממים מעט. שינוי הצבעיס היא
פעולה קלה לביצוע.
לשינוי הצבעיסם המשמשיס את פששסשחו/ יש לבצע את הפעולות הבאות: לח לחיצה
ימנית במקוס כלשהו ריק בשולחן העבודה. לאחר פתיחת התפריט המקוצר בחר
מכ 2: 90429 200 0/ 95 פשוסטוו/ון = 37
במאפיינים. לאחר שנפתחת תיבת דו-שיח מאפייני תצוגה, בחר בכרטיסיה מראה.
תיבת דו-שיח מאפייני תצוגה דומה לזו הנראית בתרשים 2.1.
[<]? | ע00!3 מאפיינר
| הגדרות | זו 4 | טוחב ג
| השחטטא ₪2 | | מדאה שומרמסד | | וקע
[<]ב]. | חלון פעיל
וו תל
טקסט בחלון
[<] תיבת הודעה
טקסט הודעה
| אישור
ערכח:
שמששששששששאשששששש)-||עויהגטי. | גוק
פריט: גודל צבע:
גופן: הובל שבות
3 בי כ קן
[ אישו =] | ביטול החל יווד
תרשים 2.1
המשתמש יכול לבחור צבעיס ממבחר של יותר משני תריסרי סידורי צבעים, או ליצור סידור
צבעיס משל עצמו
כעת ניתן ליהנות מהניסיונות ולהתאיס צבעים שוניס לתצוגה, על ידי בחירה מתוך
ערכות הצבעיס האפשריות. לחיצה על לחצן החץ בצידה השמאלי של התיבה ערכה
תפרוש רשימת ערכות צבעים לבחירת המשתמש. הצבעיס שבשטח התצוגה המקדימה,
בחלקה העליון של תיבת הדו-שיח, ישתנו בהתאס לבחירת הערכה מתוך הרשימה.
לאחר בחירת ערכת צבעיס המועדפת, לחיצה על לחצן החל שבתחתית תיבת הדו-שיתח
תגרום ל-פעוס0חו/ ליישס את הבחירה החדשה על המסך כולו.
אס לא מצאת ערכת צבעיס המתאימה לטעמך האישי - אין זו בעיה, ב-95 פ/שססחו/
ניתן ליצור ערכת צבעיס אישית. התחל בבחירת סידור הצבעיס הסטנדרטי הקרוב
ביותר לטעמך האישי. מקס את סמן העכבר בתוך אזור התצוגה המקדימה ולחצ על
האזור בו נמצא הצבע שברצונך לשנות. לדוגמה, לח על שורת הכותרת של חלון פעיל.
שיס לב שמופיעה כותרת פעילה בתיבה פריט. כדי לשנות את צבע הכותרת של החלון
הפעיל, לחץ על הח שבתיבה צבע שמשמאל לתיבה פריט. נפתח לוח צבעיס קטן,
במקוס תיבת רשימה נפתחת. בחר בצבע בו אתה מעוניין, ואס לא מצאת כזה, לחי על
אחר הפותח תיבת דו-שיח נוספת הכוללת מיגוון צבעים גדול יותר מזה שהופיע קודס
לכן.
בומן בחירת הצבע, מראה אזור התצוגה המקדימה את ההשפעה שיש לבחירתך על
צבעי המסך. ניתן לבחור בשורת הכותרת של המסך את גודל הגופן הרצוי וכן את
צבעו. יש לחזור על התהליך לכל רכיבי התצוגה שבמסך עד שתגיע לשביעות רצון
מלאה מהצבעים.
58 29902 19/92ויא. למתחילים 95 צעשסטועו/]
לאחר בחירת ערכת הצבעיס ניתן להוסיפה לרשימת הערכות האפשריות לבחירה
ברשימה הנפתחת ערכה. באמצעות לחיצה על לחצן שמירה בשם, הקלדת השס הרצוי
לערכת הצבעיס בתיבת הדו-שיח שהופיעה, ולסיוס לחצ על לחצן אישור. לחיצה נוספת
על לחצן אישור תסגור את תיבת הדו-שיח מאפייני תצוגה.
,.'י
פד שים!
ניתן להחזיר את צבעי ברירת המחדל של פשוססחו/ במהירות. פתח את
תיבת הדו-שיח מאפייני תצוגה ובחר בכרטיסיה מראה. סרוק את רשימת
ערכות הצבעים בתיבה ערכה ובחר סטנדרטי של פששססחו//. לחיצה על
לחצן אישור תחזיר מיידית את צבעי שולחן העבודה למצב ברירת המחדל
של ערכת הצבעים.
פוסק. 606 /0//א] 231205
כעת, כאשר הצבעיס במחשב הס בתבנית צבעים אישית, הגיע הזמן לשנות את צבע
הרקע הסולידי של שולחן העבודה. ניתן להשתמש בדוגמת הרקע הקייס והירקרק, או,
להשתמש בטפט צבעוני ומשובב. הטפט הוא קוב תמונה ש-פעוססחו/ יכולה
להשתמש בו (בהתאס לדרישת המשתמש) כרקע לשולחן העבודה. המשתמש יכול
להציג תמונה גדולה אחת במרכז המסך, או לאפשר ל-8ששספחו/ לשכפל תמונה קטנה
פעמים רבות עד שתכסה את המסך כולו, כפי שנראה בתרשים 2.2.
להוספת טפט לשולחן העבודה, יש לפתוח את תיבת הדו-שיח מאפייני תצוגה, בדומה
לפעולה שבוצעה לשינוי ערכת הצבעים. בחירה בכרטיסיה רקע תציג את תיבת
הדו-שיח בדומה לזו שבתרשים 2.3.
2
בדו
ו
לד ₪4 2 ₪ 5 התחלמט
תרשים 2.2
טפט פרוש הוא תמונה קטנה החוזרת על עצמה עד שהיא ממלאת את כל רקע שולחן העבודה
מכ 2: 9499 206 0/ 95 פשוסטווו/ץ = 39
בחירת טפט מתבצעת על ידי בחירת אחד הפריטים שברשימה טפט, ואחר כך לחיצה
על אחד מלחצני האפשרויות: פרוש או במרכז. לחיצה על לחצן החל מאפשרת הצגת
הטפט על המסך. סיוס הפעולה מתבצע על ידי לחיצה על לחצן אישור לסגירת תיבת
הדו-שיח מאפייני תצוגה.
רוב קבצי הטפטיס המסופקיס ב-8עוסחו/ מכיליס תמונות קטנות המתוכננות להיות
פרושות על המסך. המשתמש אינו מוגבל לבחירת קבצי תמונה אלה בלבד, לחיצה על
לחצן עיון שמתחת לרשימת הטפטיס מאפשרת לבחור טפטים מקבצי תמונה נוספים.
[<]? | ע3!קו₪ מאפייני
| הגדרות | ו | חמק 1
| אשתעטג ₪% | | | מראה |[ שומרמסד רקע
-תבנית טפט
|
| 4 סס 3
| אפקט שדה
| וופל אמריקאי הג
| חוטתיל 30
חלוקינחל 6 םה 8
|
| בת תבות עיון...
תצוגה > פווש 65 בסרכז
[ אישו =] | ביטול החז שרה
תרשים 2.3
בחירת תבניות הטפט והרקע
אפשר להציג טפט שאינו מסופק עס 95 פצוססחו/ (ראה תרשיס 2.4). צייר בעזרת
תוכנית הצייר טפט שבו תרצה להשתמש (הצייר נמצא בתיקיה עזרים שבתפריט
התחלה, תוכניות), או השתמש בתמונות אישיות לאחר סריקתן באמצעות סורק.
לסיכום, כל קובץ תמונה הנשמר בפורמט קוב קום יכול להיות מוצג כטפט.
,'ו
ט> )יכו
> "8
ניתן להשתמש בתבנית במקום טפט. לחץ על לחצן תבנית ובחר בתבנית
הרצויה. יש לזכור שב-פ5שסחו/ טפט מכסה את התבנית, כך שאם
מעוניינים לראות את התבנית, יש לבחור את "ללא" ברשימת הטפטים.
4.0 29902 9/39וויא, למתחילים 9 סט
ו
ל
==
שכנים ברעת
ה
המזוודה שלי
5 6 רש
תרשים 2.4
ניתן להשתמש בצילוס של הבן שלכם (אבל זה הבן של צור לוין, אורן)
וס 5/0 90
שומרי המסך נוצרו בעבר כדי לפתור בעיה בצגיס שנפגעו כתוצאה מהישארותה של
תמונה זמן רב במצב סטטי על המסך. התמונה יינצרבהיי על המסך, לתמיד.
שומר המסך מופעל בתגובה למעקב אחר פעילות העכבר והמקלדת. שומר המסך נכנט
לפעולה לאחר זמן מה של חוסר פעילות (אותו אתה מגדיר מראש), ומחליף את כל מה
שנמצא על המסך בתבנית המשתנה באופן רנדומלי (אקראי), או מציג מסך ריק.
החזרת המסך למצב פעולה רגיל מתבצעת באמצעות הזזת העכבר, או על ידי לחיצה על
מקש כלשהו.
צגי מחשב חדשים יותר חשופיס לבעיה זו פחות מצגים ישנים, ובכל ואת שומרי המסך
פופולריים היוס יותר מתמיד. אנשיס רבים מוצאים ששומרי המסך מגדילים את
פרטיות המחשב שלהם, על ידי מתן האפשרות 'להתביא'יי את המסמכים שעל המסך
מעינייסם חטטניות כשעוזבים לרגע את המחשב. בנוסף, חלק מתבניות שומרי המסך
פשוט משעשעות.
5 פוססחו/ כוללת שומרי מסך. הפעלת שומר המסך ושינוי הגדרותיו מתבצעות
בתיבת דו-שיח מאפייני תצוגה ובחירה בכרטיסיה שומר מסך (ראה תרשים 2.5).
בתיבת שומר המסך ניתן לפתוח רשימה נפתחת. לחיצה על לחצן החץ פורשת רשימה,
על ידי לחיצה על פריט ניתן לבחור שומר מסך. שומר המסך שנבחר יוצג על מסך
התצוגה המקדימה. כדי לראות את פעולת שומר המסך על הצג כולו, יש ללחו על
לחצן תצוגה מקדימה. הזוה של העכבר מחזירה אל המסך את תצוגת תיבת הדו-שיח.
סי 2: 50629 206 0/ 95 משוסטו/ץ 41
להשלמת התהליך יש להקליד את מספר הדקות שבתיבה השהיה. בהתאס למספר
הדקות שהוקלדו ובתנאי שיש חוסר פעילות של העכבר והמקלדת - פששססחו/ תפעיל
באופן אוטומטי את שומר המסך.
[<]? | ע0:3 מאפיינר
| הגדוות | 9
| הסחפאטה ₪ | | | מראה
שומר מסך
צבעים ופיתולים 9 הגדרות.. תצוגה מקדימה
-] הגנת מיסמה ה השהיה [: 5] דקות
תכונות חיסכון באנרגיה של הצג
-ז צריכה נמוכה בהמתנה [= =] דקות
-] ביבוי צג ב <| דקות
תרשים 2.5
ניתן לבחור אפקטים מגווניס לשמירת המסך [ .אש ]| טול = -
אס הצג המקושר למחשב הוא מסוג צג שומר אנרגיה, ניתן להתאים את ומן ההשהיה
כך ששומר המסך יופעל לפני שהצג מפחית את רמת צריכת החשמל, לשם חיסכון
באנרגיה. לבסוף, יש ללחוץ על לחצן אישור ליישוס ההגדרות החדשות למערכת
ולסגור את תיבת הדו-שיח.
א( 20/0/2000 2
כשאתה מגן על שומר המסך באמצעות סיסמה, הזוזת העכבר או הקשה במקלדת לא
יספיקו לשס חורה לשולחן העבודה של 95 פששסשחו/). במקוס ואת תופיע תיבת
דו-שיח שומר מסך של פשסשחושש, ואס לא תוקלד הסיסמה המתאימה שומר המסך
לא יעווב אותך. כדי להוסיף הגנת סיסמה לשומר המסך, פעל כך:
1. פתח את תיבת הדו-שיח מאפייני תצוגה ובחר בכרטיסיה שומר מסך.
2 סמן את האפשרות הגנת סיסמה.
3 בחר שינוי כדי להציג את תיבת הדו-שיח שינוי סיסמה (ראה תרשים 2.6).
4 הקלד את הסיסמה המבוקשת (עד 14 תוויס) בתיבת הטקסט סיסמה חדשה,
הקש פַ8ד כדי לעבור לתיבת הטקסט הבאה, אשר סיסמה חדשה, והקלד את
הסיסמה פעם נוספת. במקוס התוויס שתקליד תופענה כוכביות (*), כך שלא
תוכל לראות את הסיסמה שהקלדת (כך גם וה המציץ מעבר לכתפך). לח על
אישור.
12 29902 9'99ווי2, למתחילים 95 סט
תרשים 2.6
שיגרי רסמה עברר שרמר מסך של ויחו ה
סיסמה חדשה: 0/0/00 ביטול
אשר סיסמה חדשה: בנ
הקלד סיסמה, והקלד אותה פעס נוספת
לאישור.
5. פששססחו/ מציגה תיבת הודעה המאשרת ששינוי הסיסמה בוצע בהצלחה, ולאחר
שתלתצ אישור תחזור לתיבת הדו-שיח מאפייני תצוגה.
6. לח אישור בתיבת הדו-שיח מאפייני תצוגה כדי לשמור את הגדרותיך החדשות.
אחרי ששומר המסך נכנס לפעולה, יגרמו תנועת עכבר או הקשת מקלדת להופעת תיבת
דו-שיח בשס שומר מסך של פשסחוצ ותתבקש להקליד בה סיסמה, במקוס לחזור
ישירות לשולחן העבודה.
כעת, כדי שתוכל לחזור לעבודה עליך להקליד את הסיסמה הנכונה. אס הסיסמה אינה
מוקלדת נכון תופיע הודעה המתריעה על כך ואתה תתבקש לנסות את מזלך שוב.
אס אי פעס תרצה לשנות את הסיסמה, חזור על צעדים 3 עד 6 כדי לעשות זאת.
. יס
אם הקלדת סיסמה ואינך מצליח להיכנס חזרה למחשב, נסה לעבור בין
מצבי עברית/אנגלית (על ידי הקשה על 14ח5+)!ג) ונסה פעם נוספת.
ןוי 723 00/א] כ/ככופ
אחת הרשומות שברשימה פריט היא שולחן עבודה. הדבר היחידי שתוכל לשנות
בשולחן העבודה הוא את צבעו. אפילו אס אינך משנה ערכות, אתה עדיין יכול להחליט
להיפטר מצבע ברירת המחדל של שולחן העבודה, ולבחור בצבע שונה.
עקוב אחר הצעדיס הבאים, כדי ליצור גוון אחר לשולחן העבודה:
1 לח על הח שליד התיבה צבע כדי לראות את לוח הצבעים. בחר בצבע כרצונך
ולחץ עליו.
2 אם אף אחד מהצבעים אינו מוצא חן בעינייך, לח על אחר כדי להציג את תיבת
הדו-שיח צבע (ראה תרשים 2.7).
מכ 2: 50 204 0/ 95 פשוסטוו/ון 42
[<]? ה
"|
צבעים בסיסרים:
₪ ₪ מו | | |מו
₪ ₪ 7 ₪7
[|מהשקפאפא,
צבעים מותאמים אישית:
|
רוק 25] בוריה: | 4סק]
בחול: | ופ] זוהר: | 57]מלא וצבע
| = הוף לצבעים מותאמים אישית
<< הגדר צבעים מדתאחים איעית
תרשים 2.7
גרור את סמן העכבר מעל כל גווני הצבע כדי למצוא את הגוון המתאים לך ביותר.
3 בתיבת הדו-שיח צבע לח על לחצן העכבר השמאלי, גרור את סמן העכבר על
הגווניס השוניס והבט בתיבת התצוגה המקדימה לבחירת צבע מתאים.
4 כשמצאת את הצבע המתאים, לח על הוסף לצבעים מותאמים אישית. הצבע
מופיע בטבלה צבעים מותאמים אישית.
5 לאחר שהוספת צבע אחד, או יותר, לטבלת הצבעיס המותאמיס אישית, לחצ על
אישור, פשוססחו/ מחזירה אותך לתיבת הדו-שיח מאפייני תצוגה.
6. לח אישור כדי לשנות את צבע שולחן העבודה.
00 7/23/2057
לפעמים, ממש בלי כל כוונה רעה, אתה עלול לבחור בצבע טקסט וצבע רקע דומים, או
זהים, ואינך יכול לקרוא את הטקסט. קורה גם שאתה יוצר ערכה הנראית נהדר
בחלונית התצוגה המקדימה אך כשאתה מפעיל יישוס כלשהו ותיבות דו-שיח, אתה
מגלה שהערכה שיצרת ממש מכוערת. בנוסף, כל מי שעובר ליד שולחן העבודה שלך
ומעיף מבט אל מסך המחשב שלך משמיע קולות משונים, ולא ממש נעימיס (או שהס
מצטופפים להם בפינה, מצביעים עליך וצוחקים).
פתח את תיבת הדו-שיח מאפייני תצוגה, עבור לכרטיסיה מראה ומרשימת הערכות
בחר סטנדרטי של פעשסשחו//. כעת, הכל שב על כנו ונראה ייכמו חדש'י.
יי 27
בתרשיס 2.8 מוצג שולחן עבודה ברזולוציה של 600א800, ואילו בתרשים 2.9 מוצג
אותו שולחן עבודה, הפעס ברזולוציה של 768א1024. ההבדל בין התרשימיס הוא
מספר הנקודות במסך. בתרשיס 2.9 יש יותר נקודות, אבל הן יותר קטנות. באופן
מעשי ייהגדלנו'י את שטח המסך, למרות שגודלו הפיסי של המסך... נשאר קבוע.
44 29902 9'39יא, למתחילים 92 פעשטטווו//
תרשים 2.8
ברזולוציה של 600א800
תיראה העבודה עס מספר
חלונות צפופה ודחוקה,
כשרביס מהם חופפים זה לזה.
תרשים 2.9
[<ןם]ן 1
קובץ עויכה תצוגה בלים עזרה
תוכן של סי
00 ה
>ע.חא6וסא) 9
זו[
₪
/ 25868
[<זה) - דנה
משחק ענרה
[=וםן- 1
ה תצוגה בלים עַזָרה
|₪|< | |ם/פי| א |זובצ
כ 0 ב
[] החמ [""] = = ₪ סשאפסווה |
א 3
ו[ סוס 5
₪
/ 28
זב הנה
[שחק ערה
וטס יע סאסטוגוה אי
800 [אי |
< || | |8ו|₪] 4 |אוב |פן 3 ו
| כל התיקיות
ו |
9
סו [5)
₪
|בו ה
כל התיקיות
6 ה
וה 0
| 1 אדבייקטים נבחרר
| מס - פנקס רשי = טוליטייר ₪
ג [<]בו נה 5
קובץ עויכה תצוגה תמונה אפשוויות
ערת
6 ו עפ ₪
ו[
0
ב
9 '
| 1 אובייקטים נבחרר
- פנקס דשוימרת
[דיכה חיפנש ערה
6 30108 00|
מ
6 1030108
= 10865600055
= 200106 103618
15
6 1030108
5
ה
קונץ עויכה תצוגה תעונה אפשוויות
עזוה
ימרו הז
קובץ עויכה חיפנש עזרה
10301 [51 מכ
98158[ 10305000055 =
= 000106 מַה1030 [2₪155
17[
שַה10301 [24157
158[
שַה0301| [34158
28188[ 10305000055 = -
| |ללא שם. צייר
|
ברזולוציה של 768א1024 ניתן להציג את כל החלונות בצורה טובה יותר, אבל הכל הופך
להיות קטן יותר, וזו כבר בעיה מסוג אחר.
0 וי 50 2
רמת ההפרדה שתוכל להגדיר תלויה בשני גורמיס: אפשרויות כרטיס המסך שלך וטיב
הראייה שלך (מכיון שהכל הופך להיות קטן יותר, קשה לראות היטב).
מכץ 2: 542 20% 0/ 95 סטווו/ץ 459
עי2. כִגָּו- אָ'א אפייןי /ג1ז2
את הגדרות התצוגה ניתן לשנות מתיבת הדו-שיח מאפייני תצוגה.
1. פתח את תיבת הדו-שיח מאפייני תצוגה באחת מהשיטות הבאות:
1
2 כשנפתחת תיבת הדו-שיח מאפייני תצוגה בחר בכרטיסיה הגדרות, שנראית כמו
בתרשים 2.10.
תרשים 2.10
| ?1<[
|[ השתפמטה 58 | | | מראה
הגדרות 7
לחץ לחיצה ימנית במקוס ריק כלשהו על שולחן העבודה ומהתפריט המקוצר
בחר מאפיינים.
לחץ על לחצן התחל, הצבע על הגדרות, לוח הבקרה ולח לחיצה כפולה על
הסמל תצוגה.
ע3!קו0 האפיינר
| שומרמטד | | וקע
7 | פחוחחב 0
| 506 --
| 6 5 36
ה הפה עב|ספו
ן 0
| 06 ₪ 8
5 0
| 5066 0
|--------0ק]
|
...16 ע3!ק9ו 0 86חבת
בב זסוסם >
* חת צבע גבוהה(16 סיביות
שר הר אשממאהה]
ב וי
₪ וס ||
...ופט
0 זוחס ש]
חספ 35681 ד סוסב >
אישור | ביטול החל | עזרה
כאן תוכל לבצע את השינוי בהגדרות הטכניות של כרטיס המסך שלך.
.!י
>
+
אס אינך יודע מהן הרזולוציות הנתמכות על ידי כרטיס המסך שלך, תוכל לפתוח את
התיעוד שהיה מצורף למחשב שלך, או לעשות ואת בדרך הקלה - הזז את הגררה
שבאזור שולחן עבודה של תיבת הדו-שיח, כדי לראות אילו מספרים מוצגיס שס.
תיבת הדו-שיח המוצגת בתרשים 2.10 הושפעה ממנהלי
(דרייברים) של כרטיס המסך המותקן במחשב שלי. אם במחשב שלך
מותקן כרטיס אחר, רוב הסיכויים שתיבת הדו-שיח תיראה מעט שונה, אך
בבסיסה - היא מבצעת את אותן פעולות.
טבלה 2.1 מציגה מבט חטוף אודות ארבע הרזולוציות השכיחות.
6 29902 19/39ויא. למתחילים 95 פעשטטווו//]
טבלה 2.1: ארבע הרזולוציות השכיחות.
רזולוציה תוצאת
0 רגילה; בדרך כלל מתאימה לעבודה עס חלון פתוח אחד (ברירת המחדל
בהתקנת 95 פששספחו)/).
ס0 מתאימה למשתמשים העובדיסם עם יותר מאשר יישום אחד בו-ומנית
(הבחירה המועדפת על ידי מרבית המשתמשים).
1218 כמו עדשה רחבת זווית, אבל ללא העיוות המתבקש; ניתן להתאים מספר
רב יותר של חלונות פתוחיס על המסך (אבל צריך ראייה 6:6).
4 כמו להסתכל למטה ממרומי מגדל שלוס בתל-אביב; הכל נראה קטן מאוד
אבל ניתן להתאים מספר רב של חלונות על המסך. כדי להשתמש בהגדרה
כוו כדאי שיהיה לך צג ענק (לפחות '20).
הזו את הגררה באיטיות, מפני שסביר להניח שקיימות מספר אפשרויות להגדרת
רזולוציה עבור כרטיס המסך שלך. כשאתה רואה את הרזולוציה אותה אתה מעוניין
לנסות, שחרר את הגררה ולח על החל (בתחתית תיבת הדו-שיח).
כשאתה משנה את רזולוציית המסך, יכול להיות שישתנה גס מספר הצבעים המוצגים.
למשל, נניח שכרגע אתה עובד ברזולוציה 800600 ובהגדרת רמת צבע גבוהה
(16 סיביות) (שזו הגדרת 65,536 צבעיס) וכרטיס המסך שלך תומך ברזולוציה
8 אבל רק עס 256 צבעיס - מספר הצבעיס ישתנה באופן אוטומטי כשתבחר
ברזולוציה צו.
שינוי רזולוציה אינו דורש אתחול מחדש של המחשב, אך שינוי מספר הצבעיס
המוצגיס - דורש גס דורש, ועל כך נדון מייד. בין אס תלחץ על החל ובין אס תלתצ על
אישור, תופיע הודעה המודיעה לך ש-פשספחו/ עומדת לשנות את גודל שולחן
העבודה. פשסטחו/ מזהירה אותך שהמסך עלול לרצד ולהבהב מספר שניות, ומובטח
לך שאס היא תיתקל בבעיה לבצע את המשימה שלה, שינוי הרזולוציה, היא תחזיר את
המצב לקדמותו תוך 15 שניות. לחץ אישור בתיבת ההודעה כדי להורות שאתה מוכן
ש-פאוססחו/ תמשיך בתהליך.
תוך שניות בודדות שולחן העבודה שלך משנה את גודלו ו-5אוס0חו/ שואלת אס אתה
מרוצה מהתוצאה. אס הכל נראה כשורה, לת כן.
אנכ וא 23/י
להגדרת לוח הצבעים יש טווח אפשרויות שונה בין כרטיסי המסך השוניס. לכל כרטיס
מסך עשויה להיות הגדרת לוח צבעיס שונה. הגדרה וו היא של מספר הצבעים האפשרי
להצגת דמויות/גרפיקה על המסך. אם אתה עובד בדרך כלל עם מסמכי טקסט, לא
תבחין בהבדל משמעותי בין ההגדרות השונות. אבל, אס רוב העבודה מתמקדת בעיבוד
גרפי של תמונות במחשב, יהיה עליך לבחור בלוח צבעים גדול יותר.
סי 2: 9029 206 0/ 95 משוסטוו/ץ 47
בדרך כלל, תמצא בתיבת הרשימה לוח צבעים ארבע אפשרויות (לחץ על הח המורה
כלפי מטה שליד לוח הצבעים כדי לראות אותן):
4% 16 צבעים - מעט אנמי וחסר חן, אבל מספיק טוב עבור עבודות טקסט.
% 256 צבעים - יעיל מעט יותר אס אתה עוסק בעבודות גרפיות קלות.
4+ רמת צבע גבוהה - מציגה 65,536 צבעיס - התמונות נראות כמעט אמיתיות.
+ רמת צבע מלא - המציגה 16.7 מיליון צבעים, וזה יותר מכפי שאתה וקוק לו.
יקוש 02 22/י]
אס יש לך כרטיס מסך חדש, יכול להיות שלא תראה את האפשרות 16 צבעים (ועס כל
הכוח הטמון בכרטיסי המסך של היום, יצרני כרטיסי המסך חושבים שייהגדרת 16
צבעיס מתאימה ליחנוניסי שלא מביניס כלוס'י). בנוסף, ייתכן שברמת צבע מלא יעמדו
בפניך שתי אפשרויות, אחת 24 סיביות והשנייה 32 סיביות.
אבל, חכה! לפני שאתה ר לשנות את לוח הצבעיס שלך לרמת צבע מלא רק כדי שהוא
ייראה טוב, יש דבר נוסף שעליך לדעת: לוח צבעים גדול דורש מהמחשב שלך כמות
נכבדה של משאבים ועבודה כדי ליצור את כל הצבעיס האלה. דבר זה יכול לבוא לידי
ביטוי בירידה משמעותית בביצועי המערכת!
בניסיונה לשמור עליך, שומרת 95 פשססחו/ עין פקוחה ועוקבת אחר מעשיך
והשינוייס שאתה יוצר בהגדרות התצוגה. 95 פ/וסבחו/ מנסה לשמור על איזון, כדי
למנוע מהמערכת לייזחוליי, רק מפני שאתה מעוניין ברזאולוציה גבוהה ובמספר רב של
צבעים. יכול להיות שתבחר מספר רב של צבעיס ותראה כיצד (באופן אוטומטי) יורדת
הרוולוציה (אס בחרת רזולוציה של 768א1024 וניסית לבחור ברמת צבע מלא
(32 סיביות) תראה ש-פשוסשחו/ מורידה את הרזולוציה ל- 600א800). ואס כבר
בחרת ברמת צבע מלא והחלטת להגדיל את רזולוציית המסך, פשססחו// עשויה לשנות
את גודל לוח הצבעיס (מספר הצבעים המוצגים).
אחרי שתלח על החל או אישור, כדי לשנות את לוח הצבעים, תוצג הודעה האומרת
שההגדרות החדשות ייכנסו לתוקף רק לאחר אתחול מחדש של המחשב.
א או כא/
יישומיס מסוימיס עשוייס שלא להתאיס את עצמם לשינוי בלוח הצבעיס ללא אתחול
המערכת. דבר וה קורה מפני שהס מקבליס את נתוני ההגדרות שלהס מרישוס
המערכת (/4991817), כחלק מתהליך האתחול. כשנעשיס שינוייסם בלוח הצבעיס
עלולים יישומיס אלו י'ילהתבלבליי ולא לפעול כשורה.
4 299022 19'9'9ויא. למתחילים 95 פעשסטווו//
26 6י6ָיא, 0/ 25/0 0
התאמה אישית נוספת הניתנת לביצוע היא התאמת מראה הסמלים. התאמה זו
מבוצעת בכרטיסיה מראה שבתיבת הדו-שיח מאפייני תצוגה, אליה ניתן להגיע על ידי
לחיצה ימנית במקוס ריק על שולחן העבודה ובחירה במאפיינים מהתפריט המקוצר.
כאשר תבחר סמל בשדה פריט תוכל: לקבוע את גודל הסמל בנקודות בשדה גודל, את
הגופן (סוג האות) בשדה גופן ואת גודל הגופן בשדה גודל.
התאמה אישית נוספת יכולה להתבצע אס תבחר מרווח בין סמלים בשדה פריט. אז
יתאפשר לך לקבוע את המרחק, אנכי ואופקי, (בנקודות) בין הסמלים.
6 שכויוא. 213
5 פאוס0חו/ מאפשרת התאמת סביבת העבודה לצרכיס ולהעדפותיו של כל משתמש.
בסעיפים הבאיס תוכל למצוא שפע של הוזדמנויות לשינוי דרכי העבודה שלך
ב-5/וסחו/ כדי לייעל את העבודה.
0109 60/2 כאקו53 0 6וכא. כ/0וא.
יש עוד כמה טריקיס חביביס אותס ניתן לבצע משורת המשימות. אס אתה עובד עס
מספר יישומים ועובר ביניהס באמצעות לחצני שורת המשימות, תוכל לבצע פעולה
מסוימת על כל החלונות בו-1מנית. כדי לעשות זאת פעל על פי ההוראות הבאות :
1. לח לחיצה ימנית בנקודה ריקה כלשהי על שורת המשימות, כדי לראות את
התפריט המקוצר שלה (ראה תרשים 2.11).
2. בחר מדורג, כדי לארגן את כל החלונות הפתוחיס באופן מדורג, אחד מעל השני,
מסודריס מהקצה העליון הימני של המסך כלפי שמאלה ולמטה.
מדורג
פרוש אופקית
פרוש אנכית
מזער את כל החלונות
מאפיינים
תרשים 2.11
בצע פעולה על כל החלונות הפתוחיס בלחיצה אחת
3 בחר פרוש אופקית, כדי לארגן את החלונות ללא חפיפה ביניהםס, משמאל לימין,
תוך שימוש במספר שורות, אם יש צורך בכך (אס יש יותר משלושה חלונות
פתוחים).
מכ 2: 509 04 0/ 95 טסוו 49
4. בחר פרוש אנכית, כדי לארגן את החלונות ללא חפיפה ביניהם, מלמעלה למטה,
תוך שימוש במספר עמודות, אס יש צורך בכך (אס יש יותר משלושה חלונות
פתוחים).
5 בחר מזער את כל החלונות כדי למזער את כל החלונות הפתוחים. זו הדרך
המהירה ביותר להגיע אל שולחן העבודה.
לאחר שתשתמש באחת האפשרויות המוזכרות כאן, תופיע אפשרות נוספת בתפריט
המקוצר, בטל וסוג האפשרות שנבחרה (בטל פרוש, למשל).
כ293%. 4סָ6כויו2. /2%13. יקיו
בחר בכרטיסיה תצוגה להגדרת אפשרויות לצפייה בקבציס או בתיקיות (תרשיס 2.12).
[<]? | אפשרויות
| קעד ₪6 | תצרגה
| קבצים מוסתרים:
₪ הצג את כל הקבצים
קבצים מוסתרים
(הרחבה של יישום)
65 (קובץ מערכת)
סא (מנהל התקן וירטואלי)
6 (מנהל התקן וירטואלי) -
שמת ותוהל החקוו
> הצג את נתיב 45-005! המלא בכותרת
₪ הסתר טיומות קבצים של 5-05 עבור סוגי הקבצים
הרעשומים
> כלול שורת תיאור עבור החלרנית הימנית והחלונית
השמאלית
אישור ביטול זו
תרשים 2.12
בחר מה ברצונך לראות, וכיצד אתה מעוניין לראות ואת.
בחלק מהקבציס המוסתריס תוכל לבחור שלא להציג את קבצי המערכת (הקבציס
המופיעיס ברשימה) או להציג את כל הקבצים. בנוסף ניתנת לך האפשרות לבחור את
האפשרויות הבאות:
+ הצג את נתיב 15-05 המלא - בשורת הכותרת של כל חלון סייר יוצג הנתיב
המלא לתיקיה המוצגת.
4% הסתר סיומות קבצים של 15-05 עבור סוגי הקבצים הרשומים - אס בחרת
להציג את כל הקבצים, אך סימנת אפשרות זו, יוצגו הקבציס ללא סיומות. רק
שם הקובצ יופיע.
+ כלול שורת תיאור עבור החלונית הימנית והחלונית השמאלית - בחלקה העליון
של החלונית בחלון הסייר תופיע שורת תיאור לגבי המיקוס בו אתה נמצא.
90 29902 219/99 למתחילים 92 צעשסטוו/]
הנתוניס בכרטיסיה סוגי קבצים (לפעמים מוצגת כ- 65סץד 118=, כמו בתרשיס 2.12)
שבתיבת הדו-שיח אפשרויות תיקיה מייצגיס את אחד מהמאפיינים החזקים ביותר
של 95 פשוססחו/: השיוך האוטומטי בין קובצ נתוניס ליישוס. כלומר, באפשרותך
ללחוץ לחיצה כפולה על קובצ בסייר, והיישוס הנכון ייפתח.
כ0י/ו0 2200/2 ו[
ב- 95 פאוססחו/ תוכל לעבוד עס יותר מאשר חלון אחד פתוח. השימוש הנפוץ לסוג וה
של עבודה הוא שיש לך מספר חלונות מסמכים פתוחים ביישום: שני גיליונות
אלקטרונייס, שלושה מכתבים, שבע תמונות ואיור. הכל יכול להיות פתוח במספר
חלונות באותו יישוס. ניתן לפתוח יותר מחלון יישוס אחד ובו מספר חלונות מסמכים.
המינוח הטכני לשימוש במספר חלונות יישוס בו-ומנית הוא ויבוי משימות
(0חו011/185%/!), וזה אחד מהמאפייניס החזקיס ביותר של מערכת ההפעלה פ/וסטח:/.
פתת חלון יישוס, ואז פתח חלון יישוס נוסף. גבירותיי ורבותיי, הרשו לי להציג - ריבוי
משימות! אתה יכול להמשיך, אם זה מה שדרוש לך, ולפתוח חלונות יישומים נוספיס
מבלי לסגור את אלה שכבר פתחת. בדרך כלל, אני עובד עס ארבעה-חמישה יישומיס
פתוחים, ובעת הצורך פותח או סוגר יישומיס אחרים. אני גס מכיר משתמשים שלא
מרגישיס נוח אס על המסך שלהס לא פתוחיס לפחות עשרה יישומיס.
29226!
% מספר היישומים הפתוחים מוגבל על ידי משאבי המערכת. אם אתה עובד
עם חמישה מסמכים פתוחים בשלושה יישומים שונים והמערכת עובדת
לאט, לוקח זמן לעבור מחלון לחלון, לוקח למסך זמן להתרענן אחרי כל
פעולה וכדומה, כדאי שתחשוב על אחת האפשרויות הבאות: הוספת
זיכרון למערכת, פינוי מקום בכונן הקשיח, סגירת יישום שאין בו צורך
מיידי או הפחתת מספר הצבעים ל-256 (ובעיקר אם כל עיסוקך הוא עם
קבצי טקסט).
או[ 2002 וא/ו[ 2/2
כאשר מספר חלונות יישוס פתוחיס, תמיד יהיה חלון אחד מהס היישום הפעיל
(החהזקָסזק 6עו6). היישוס הפעיל הוא וה שמגיב להקשות המקלדת וללחיצות
העכבר (אס כי לחיצת עכבר אחת עשויה לגרוס ליישוס אחר להפוך ליישוס הפעיל).
היישוס הפעיל הוא היישוס בקדמת המסך. פס הכותרת של חלון היישוס הפעיל נראה
שונה מפסי הכותרת של החלונות האחריס על המסך, אלה הנמצאיס ברקע.
כל שאר חלונות היישומיס פעיליס ברקע. מספר חוקיס קובעיס כיצד מתנהגיס חלונות
יישומים ברקע וחלונות יישומים בקדמה:
מ 2: 9009 206 0/ 95 סמוע |
חלונות בקדמה מקבליס את קלט המקלדת או העכבר.
חלונות ברקע יכוליס לעבוד כרגיל, אך לא לקבל קלט מהמקלדת או העכבר.
כשחלון מהרקע מעוניין להעביר אליך הודעה חשובה (הודעת שגיאה, או הודעה
על סיוס משימה), הוא מעביר את עצמו לקדמה.
כשיישוס הפועל ברקע צריך לקבל קלט מקלדת או עכבר, כדי להמשיך לעבוד,
הוא מציב את עצמו בקדמה.
לדוגמה, הדבר הראשון שאני עושה בכל בוקר כשאני מתיישב אל מול המחשביס שלי,
אני מתחיל ברצף פעולות. בוא נראה את התסריט של שובר הקופות 'ייומו של משתמש
מחשביי, כשאני גיבור הסיפור. רצף האירועיס מסופר לפי סדר התרחשותםס:
1
2
אני לוחץ לחיצה כפולה על קיצור הדרך של חיוג לרשת, כדי להתחבר אל ספק
שירותי האינטרנט שלי.
היישוס מבצע גישה אל המודם, ומחייג את מספר הטלפון. מאחר וזהו היישוס
הפעיל היחידי, הוא פועל בקדמה.
אני פותח את זסוס|קאם= 6%חז6+ח!. ברגע זה הופך זפזס!קאם 6%חזס%ח! להיות
היישוס בקדמה, מפני שהוא זה שקיבל את קלט העכבר האחרון. חיבור החיוג
לרשת הוא יישוס הפעיל ברקע. הוא ממשיך לבצע את עבודתו, שאינה דורשת
ממני קלט כלשהו, ולכן הוא נשאר ברקע.
ברקע, מתחבר החיוג לרשת למחשב המארח של ספק שירותי האינטרנט שלי,
ומריץ תסריט (50101) המכניס את שס המשתמש ואת הסיסמה שלי. הוא ממתין
עד שהמחשב המארח מקבל ומאשר את השס והסיסמה.
אני מפעיל את 655זקאם אסס00%!0 כדי לאסוף את הודעות הדואר האלקטרוני
ועכשיו יישוס זה בקדמה. זפזס!קא= 6%חז6+ח! וחיוג לרשת נמצאיס כעת ברקע.
אני פותח את סזס/ (הרי בסופו של דבר אצטרך גס לעבוד קצת), שמייד הופך
להיות היישוס בקדמה. זסזס!|קאם +6חז6+ח], 655זכקא= אססו)ט0 וחיוג לרשת,
כולס נמצאיס כעת ברקע.
כשחיוג לרשת מסייס את עבודתו והחיבור לרשת מושלם, היישוס שולח הודעה.
המתכנתים עיצבו את ההודעות הנשלחות למפעיל המחשב כמשימות קדמה
(185%59 סחטסזן60ז0+) וככאלה הן מייד שולחות הודעות לקדמת המסך.
אני לוחץ על פס הכותרת של דפדפן האינטרנט (או על הלתחצן שלו בשורת
המשימות, מי מהס שקל לי יותר להגיע אליו), כדי להעביר יישוס גה לקדמה,
ובוחר ברשומת המועדפים (059)וסט8-) של העיתון המקומי (שהרי מי לא קורא
עיתון בוקר!). בינתייס, ברקע, 655זכקא= 006100 מורידה את הדואר הממתין
לי במחשבי ספק השירות.
29009 9/9'2ויא. למתחילים 92 פעשספווו/]
9 בעודי קורא את העיתון (מחלון זפזס!|קאם 6%חז6)ח!) ושותה כוס קפה,
5 א00!+ט0) מסיימת את הורדת הודעות הדואר שלי ושולחת לקדמת
המסך הודעה שהיא סיימה את מלאכתה. יש לי דואר חדש לקרוא.
אני יכול להמשיך לעבור בין היישומים הפתוחים, ולבחור ביישוס שיוצב בקדמת
המסך כשאני וקוק לו. אם יישוסם הפועל ברקע צריך ממני משהו, הוא כבר יציב את
עצמו בקדמת המסך, כדי לומר לי. הדפסה, הורדת תוכנה והתחברות למחשבים
אחרים, כל אלה פעולות שיכולות להתבצע ברקע.
7 257 ((0/ כ0'?30
תיבת דו-שיח עזרה אינה העזרה היחידה שניתן לקבל בסביבת פששססחו\. כמעט לכל
יישוס הפועל בסביבת פששסטחו/ יש תפריט עזרה, בפורמט נוח לשימוש. לקבלת מידע
נוסף לגבי יישוס מסוים, אופן פעולתו, לחצניס שימושיים ופקודות בו, יש לבחור
(באמצעות העכבר, כמובן) בתפריט עזרה של היישוס. לקבלת עזרה עבור פשספחו/
עצמה, לח על התחל ולחץ על עזרה. מערכת העזרה של פ8;שסשחו/ תיפתח (ראה
תרשים 2.13).
7 ?1<[
| חיפוש | אינדקס | תוכן
לחץ על נרשא ולאחר מכן לחץ על הצג. לחלופין, לחץ על כרטיסיה אחרת,
כגון אינדקט.
- טוק | ההוסג טסוו %%
מברא ל- פאוסטחו/ %
כיצד לבצע.. %%
עצות ותחבולות ב
להגדרה יעילה של וולחן העבודה |
התאמה איעית של תפריט התחלה
קיבוץ תוכניות כדי להקל על מציאתן
הצבת קיצורי דרך בשולחן העברדה
מזעור כל החלונות הפתוחים
הצגת כל החלונות הפתוחים
התאמה איעית של שורת המשימות
שומירת הגדרות נפרדרת למשתמשים שונים |7)
לתחזוקה של המחעשב %%
להפעלת תוכניות %%
|= לעבודה עם קבצים ותיקיות %%
= (פ=] (פ=] (פ=] (5=] (5=] (:
הדפטה.. ביטול
תרשים 2.13
הכרטיסיה תוכן של תיבת דו-שיח עזרה קלה ביותר לתפעול. הכרטיסיות אינדקס וחפש
מאפשרות חיפוש באמצעות מילות מפתח
בכרטיסיה תוכן של תיבת הדו-שיח, מאורגניס נושאי העזרה בדומה לתוכן ענייניס של
ספר. לחיצה על פריט כלשהו עס סמל של ספר סגור שנמצא לצידה, מאפשרת קבלת
פרטיס נוספים. לחיצה על פריט עס סמל סימן שאלה לידו מאפשרת קבלת עזרה
בנושא מבוקש. הטקסט מופיע בחלון נפרד (ראה תרשים 2.14).
מיץ 2: 909 206 0/ 95 שסטוועץ 99
[<זב . 7
אפטונית 0 נארעוורן
לעום הוספת קיצוד דרך בנטולהן העבודה
1 לחץ על הפריט, כגון קובץ, תוכנית, תיקיה, מדפסת או מחשב, אליו ברצונך ליצור קיצור
דרך
2 בתפריט קובץ, לחץ על צור קיצור דרך
5 גרור את סמל קיצור הדרך אל שולחן העבודה
גצות
* ניתן להשתמש בקיצור דרך כדרך מהירה לפתיחת הפריט
* כדי לשנות הגדרות עבור קיצור הדרך, כגון סוג החלון בו הוא מופעל או צירוף המקשים
המשמש כדי לגשת אליו, לחץ על קיצור הדרך באמצעות לחצן העכבר הימני ולאחר מכן
לחץ על מאפיינים
* כדי למחוק קיצור דרך, גרור אותו לסל המיחזור. הפריט המקורי ימשיך להיות קיים
בדיסק בו הוא מאוחסן
1 נושאים קרובים
תרשים 2.14
קרא את הכתוב ופעל על פי ההוראות, אס כאלה מופיעות. לח על נושאים קרובים כדי למצוא
דפי עגרה בנושאיס הקשוריס בנושא בו בחרת. לחי על נושאי עזרה כדי לשוב לחלון הקודס.
/257 3122 3ו- 0/ת
כשאתה פותח תיבת דו-שיח ב- 95 פעוסטחו/, הבט בפינה הימנית העליונה שלה וחפש
שס סימן שאלה 1 ליד לחצן סגור %*!. אס מצאת אותו (בדרך כלל הוא שם, ולעיתים
הוא בפינה השמאלית העליונה), תוכל לשאול את מערכת העזרה "ימה זה!'י לגבי כל
פריט בתיבת דו-שיח זו (זוכר כיצד שייקה לוי מייהגשש החיווריי שואל את השאלה
במערכון 'יחכס מימון'י!). למעשה, עומדות בפניך שלוש דרכיס לשאול את אותה
השאלה, כך שתוכל לבחור בדרך הנוחה לך ביותר:
+ לח על סמל91] סימן השאלה שבפינת תיבת הדו-שיח. צורת סמן העכבר משתנה
ל- 9 סימן שאלה. לחי על תווית השדה לגביו אתה מבקש עזרה.
+ לחצ לחיצה ימנית על תווית השדה לגביו אתה מבקש עזרה.
+ לח בשדה או על תיבת הסימון והקש 1=.
אין וה משנה באיוו מהדרכיס תבחר, על המסך תופיע הודעה ובה כתוב ימה זה?'י.
לחץ עליה כדי לקבל תשובה בתיבת הודעה (ראה תרשיסם 2.15). אס תלחץ לחיצה
ימנית על תיבת ההודעה, תראה תפריט מקוצר המאפשר להעתיק את תוכן הודעת
העזרה ללוח התצוגה של פעוססחו/, או להדפיס את תוכן ההודעה.
4 22902 3'9'5ויא. למתחילים 95 פשטטווו/]
|<|?. מאפייני לוז מקשים
| כללי | שפה | מחירות
תזרה על תר
6% השהיה לפני חזרה:
| קצרה 0 ארוכה
[ ו / [
א > קצבחזרת:
מהיר ןור
שינוי מהירות החזרה על תו כאשר אתה מחזיק את המקש
לחועץ
לחץ כי העתק ה :ו
האאאאאי-י
| קצב הבהוב פַמ1
[ מהיר -- --ד-------------. אי30
תרשים 2.15
את התשובה לשאלה יימה זה1'' ניתן לקרוא, להעתיק או להדפיס.
3 ישוס 0(
אס נראה לך שתוכנית אחת יינתקעת'יי: אינה מגיבה ו/או אינה עובדת עוד, וה הומן
להקיש !06+!617+)|4. הקשה בו-ומנית על שלושה מקשים אלה תציג את תיבת
הדו-שיח סגירת יישום. בתיבת דו-שיח זו תוכל לראות את כל היישומיס הפעיליס
ולבחור את היישוס שברצונך לסגור באופן ברוטלי וחד-צדדי. אס אכן היישוס יינתקעיי
תופיע ליד שמו הכתובית [לא מגיב]. אין הרבה הגיון לסגור בדרך ברוטלית זו יישומיס
פעילים.
0901 ]30// 00/7 93//
לפעמים, הפסקת התוכנית דרך תיבת דו-שיח סגירת יישום אינה מועילה והמחשב
נראה כמשותק. נסה לסגור את כל היישומיס הפעילים בכל דרך שאתה מכיר: דרך
לחצן סגור, תפריט קובץ, שורת המשימות. צא מ-פשספחו/ דרך תפריט התחלה,
כיבוי והחזק אצבעות שהכל יעבור בשלוס. אס רצף פעולות אלה נכשל ואינך מצלית
ייבטוביי לסגור את פשוסטחו//, זה הזמן לשלוח יד למתג ההפעלה של המחשב ולכבות
אותו. וכור! ניתוק ורס החשמל לא יכול להועיל למערכת 95 פשוססחו/ש, להיפך, הוא
יכול רק להזיק. לכן, רק אם באמת אין ברירה אחרת - נטוש!
מ 2: 909 206 0/ 95 סמוע | פפ
פיק 3
['9!/ יקיו 3271
סל קכגי ועיקיו.
הודות לכלי הניווט המתקדמיס של 95 פששסטחו/, התנועה בין כונניס, תיקיות
וקבציס מתבצעת בצורה קלה מאוד. כליסם אלה מאפשרים גס טיפול קל באובייקטיס
במערכת, בהעברה, העתקה ומחיקה של פריטים לפי הצורך שלך.
לפני שתוכל לנצל אותסם לטובתך, כדאי שתבין את המרכיביס הבסיסיים המעורביס
במערכת, כגון: סמלים, תיקיות וקבציס.
27
כל פרט במערכת 95 פשוססחו/ הוא אובייקט, וסמלים הס תמונות המייצגות את
האובייקטים האלה. אובייקטים כוללים אובייקטי חומרה (כוננים או מדפסות),
אובייקטי מערכת (תיקיות, תיבות דו-שיח מאפיינים וגופנים) ומבחר מגוון של
אובייקטי תוכנה ויישומים (קבצי הפעלה או קבצי מסמכים).
תופעה מעניינת שנגרמת כתוצאה מעבודה ממושכת עס 95 פששססחו/ היא, שלאחר
זמן מה מכירים את האובייקטים במערכת על פי הסמלים המייצגים אותם.
האינטראקציה עס הסמלים כוללת (כמעט) תמיד את העכבר:
% לח לחיצה כפולה על סמל, והוא ייפתח.
+ לחץ והחזק את לחצן העכבר מעל אובייקט, ותוכל לגרור אותו למקוס אחר.
+ לח לחיצה ימנית על אובייקט, כדי להציג את התפריט המקוצר שלו המכיל את
רשימת כל האפשרויות לטיפול ולתפעול סמל האובייקט או האובייקט עצמו.
רוב הסמליס שאתה רואה מאוחסנים בקבצי המערכת של 95 פשוססחו/ או של
היישומיס; בדרך כלל לא תמצא קוב של סמל. 95 פששסטחו/ יודעת איזה סמל להציג
עבור כל סוג אובייקט על ידי בדיקת המידע ברישום המערכת (₪6015).
מיץ 8: (יפו איקיו, וקכ3יק 57
יקיו
בפינה, מתחת לשולחן שלי במשרד, יש קופסה גדולה ועליה התווית יילתיוקיי. קופסה
זו עולה על גדותיה, מכיון שאיני מוצא את הזמן לעשות את עבודת הניירת (אני שונא
לעשות ואת, ומוצא כל תירוץ אפשרי לחימנע מכך). כמעט ואי אפשר למצוא דבר
בקופסה זו כשאני וקוק לו, כך שבסופו של דבר אני חייב למצוא את הזמן ולהעביר את
כל האובייקטיס מהקופסה לארונית התיוק. כשאני פותח את ארונית התיוק, יש לי
שני התקנים עיקריים בהם אני שומר את הניירת שלי: תיקיות תלויות ותיקיות
מעטפת. תיקיות מעטפת אני מאחסן בתיקיות התלויות וכך יכול להיות שבתיקיה
תלויה אחת נמצאות מספר תיקיות מעטפת.
המחשב שלך עובד באופן דומה לארון התיוק שלי. במקוס סתס כך להניח כל קוב
בכונן (דיסק), הכונן שלך מצויד בתיקיות. רוב התיקיות מכילות קבצים ותיקיות שגס
הן מכילות תיקיות נוספות (להן קוראיס תיקיות משנה). ללא התיקיות, ייראה
המחשב שלך כמו הקופסה הגדולה המונחת בפינה, מתחת לשולחן שלי, ואתה תלך
לאיבוד כאשר תחפש את הקבצים להם אתה זקוק.
5 פוססחו/\ יוצרת מבנה הגיוני של תיקיות לאחסון קבצי מערכת ההפעלה,
והיישומיס שתתקין ייצרו בעצמס את התיקיות להן הס יודקקו.
לכל תיקיה יש כתובת בכונן, הידועה יותר בשמה נתיב (ח81ק). נתיב הוא המפה
למיקוס מסויס בכונןו הקשיח. כאשר אתה פותח את סייר 5אוסטחו/ ובוחר בתיקיה
או תיקיית משנה, מציג פס הכותרת של הסייר את הנתיב המלא שלה (תרשים 3.1).
נתיב מתחיל באות הכונן ומתאר את המיקוס ההיררכי, בדומה לטבלה ארגונית. אות
הכונןו עצמה מתארת את השורש 4000) והמבנה ההיררכי נקרא עץ התיקיות (86ז7).
. כל !
אפילו שולחן העבודה הוא תיקיה. ההבדל היחיד בין שולחן העבודה
שלך לבין שאר התיקיות במחשב הוא שאינך יכול למחוק את התיקיה הזו.
קובץ עויכה תצוגה כלים עזרה
חן 9 ₪ / ₪ - ו
| כל התיקיות |
תוכן של ' שו %00ו3ת₪ 60סזסו165%ו= הזפסזטו:ס"
5 | |
ו
6
טצב.בחחם
טיב .30 זז
פ.ח
קוחפ. 60
פה טוה
סציב. 0108
₪8
ב
=
סו ךב )
וסוס ההסכ) )הזס)ח|- אוו[ )
ו
סוסא +פהזסוח! 0-ו
66 4ב 431 )חזסוהו! [ )
סזואופם! [-)
חא ב
ו ב
ובוא 3-0
ופיו 2-6
605 ך )
הסוא [ 4
ו 4
₪ ₪7 בוו ₪
| 1 אובייקטים נבחרר
806.80 1
פצה.8161 14310
8
₪
קחחפ |8זסופב
קחחזפ. ססות
50980.8
סוה אוך
סיה הפַעומַחס ד
פשב.סחסא
לוו וו
/ 20768
תרשים 3.1
הבט בפס הכותרת כדי לראות את הנתיב של התיקיה בה בחרת.
8 29905 19/9/9י2. למתחילים 95 ספוש
קכגי
קובץ הוא למעשה פיסת מידע. אם זהו קובצץ מסמך, יהיה המידע האגור בו זה שיצרת
אתה או חברת תוכנה. אס הו קובצץ הפעלה, יהיה המידע בו וה שיצר המתכנת (ומידע
זה כולל הוראות וקוד הפעלה).
כמו במקרה התיקיות, גס קבציס מיוצגיס במחשב על ידי נתיב במבנה קבוע:
16886 - סרה זו פטס6וחה אזוכ:פעוזס. ייתכן שלא תהיה תיקיית משנה בנתיב
(ואף ייתכנו מספר תיקיות משנה, אס הקובצ נשמר נמוך בעצ ההיררכיה).
וכיט ויעיקיות
החוקיס למתן שמות לקבציס ותיקיות בסביבת 95 פששסחו/ אינס מסובכים כל כך,
מפני שאין הרבה כאלה: שס קוב> יכול להכיל עד 255 תווים, כולל רווחיס, ותוכל
להשתמש בכל תו שבמקלדת, מלבד התוויס הבאים: / * ! : > < | ".
שמות תיקיות ושמות קבצים חייבים להיות ייחודייס באותה הרמה בעצ. כלומר, אינך
יכול ליצור שתי תיקיות ששמן 8ז1.6600 (או מכתביסם) בתיקיית השורש של הכונן
הקשיח שלך, אך כן תוכל ליצור אותן בשתי רמות שונות בעץ התיקיות (למשל ליצור
את 6:].6008 ואת 600175 ]פזחסוחטססכ עש:6).
באופן דומה, אינך יכול ליצור שני קבציס בשס והה באותה התיקיה, אך תוכל ליצור
מספר קבציס באותו שם ולאחסן אותס בתיקיות שונות בכונן הקשיח שלך.
אוא. 54וכי
האפשרות למתן שמות של עד 255 תווים לקובץ נקראת באנגלית 865 6וו= פַחס!ן
ובעברית שם קוב ארוך (הכוונה היא ששס הקובצ ארוך, לא הקובצ עצמו). מוסכמת
שמות הקבציס האחרת היא 05כ, אשר מוגבלת לשמונה (8) תוויס (ואסור להשתמש
ברוותיס) וסיומת שס קובץ בעלת שלושה (3) תווים. הכינוי בין אנשי המקצוע לשמות
קבצים ב-005כ הוא ''8.3'' (מבטאיס: שמונה נקודה שלוש).
!/0 20/2 3/3/62 3
כאשר אתה פותח את חלון המחשב שלי (שהוא, בעצס, תיקיה), אתה רואה את
המרכיביס העיקריים של מערכת 95 פשססחו/ שלך. כאן מוצגיס כל הכונניס
הקשיחיס במערכת. בנוסף, 95 פאוסטחו/ מציגה כאן גם תיקיות עבור לוח הבקרה,
מדפסות וחיוג לרשת (ראה תרשים 3.2).
פיץ 8: [יפו/ איקיו, וקכ3י6- 99
|<ום).. 1
קובץ עריכה תצוגה עזרה
= ₪23 ₪ ₪
[:₪] 502 (ס] ופפ [:₪] חוב! תקליטון 3%
מ)
9 49 = ₪
₪
לוחההבקרה דיסקניתן (
=
להסרה [:₪
[₪) שי
ו מדפסות
בחואזסו4]
|< 0
| 10 אובייקטים
תרשים 3.2
למחשב הזה יש כונן דיסקטיס, שלושה כונניס קשיחים, שני כונני תקליטוריס והתקן דיסק
נשלף. סמל היד שמתחת לסמלי הכונניס מציין שכונן גה משותף עס משתמשיס אחריס ברשת.
כל אובייקט בחלון המחשב שלי הוא תיקיה בפני עצמו, לחיצה כפולה על אובייקט
תפתח לפניך חלון תיקיה (אל תלח לחיצה כפולה על סמל כונן הדיסקטיס אס אין בו
דיסקט. אס תעשה ואת תופיע הודעת שגיאה המודיעה שהכונן אינו מוכן).
לח לחיצה כפולה על אובייקט כונן קשיח, כדי לראות את כל התיקיות והקבציס שבו
(ראה תרשים 3.3).
6 5 סה | סוסא
₪ ₪8
4 6" > תסווסס עו = בו60חוווון ב
5
5
ד
₪ 5
יי בוחה החוחס=) = 60.5/1א6ס)ו | ססאססוגום
ו )וסעב!
| 31 אדבייקטים (רערדד 16 מרטו
תרשים 3.3
בחלון זה מוצגיס כל התיקיות והקבציס שבכונן הנבחר.
כדי לראות תוכן של תיקיה כלשהי, לח לחיצה כפולה עליה, ואס יש בה תיקיות
נוספות תוכל ללחו לחיצות כפולות גס עליהן כדי לראות את תוכנן (בפס הכותרת של
החלון מופיע נתיב התיקיה בה אתה נמצא).
0 29905 9'9'5ו.י2, למתחילים 95 טוש
לאחר שפתחת מספר תיקיות מתחיל המסך שלך להיראות צפוף. לח על לחצן סגור
(לחצן %! שבפינה הימנית העליונה של כל חלון), כדי לסגור כל חלון בו אינך מעוניין
עוד.
האפשרות לצפייה בתוכן של מספר תיקיות במקביל היא יתרון גדול, אס אתה מעוניין
להעביר קבציס מתיקיה אחת לאחרת.
3 21032062 ס'' 5עעסטווו/]
פתח את סייר פ/שסשחו/ ותראה שתצוגת הכונן כאן שונה מוו הנראית בחלון
המחשב שלי (ראה תרשים 3.4). אתה מביט באותם האובייקטים בדיוק, אלא שכעת
מוצג עץ ההיררכיה של המחשב.
הסייר מחלק את התצוגה לשתי חלוניות (פפַח8ק): החלונית השמאלית (נקראת כל
התיקיות) מציגה כוננים, תיקיות ומחשביס המחוברים ברשת בלבד; החלונית הימנית
(תוכן) מציגה את תוכן האובייקט שנבחר בצד שמאל. עליך לבחור פריט בחלונית
השמאלית כדי לראות את תוכנו בחלונית החימנית.
[<1ב - 4 ב
קובץ עויכה תצוגה בלים עזרה
בצ [- ₪ וא 9 ]
| כל התיקיות |
50 3 0 [:=] חובו! עפ ₪
וו 3 | +
וס ד ₪3 3 (]
סוחד[ 2 ו
הזז ב ו
ד 3 8[
- הוסטגו= [-0-]
ו
- ₪ 6 6
ואי |
ו ְ
0 וו =
כ או ב
ססאססוגום [35] 0 בּ
חב חס[ "| 165=] בוספחז!וגוו! 5 בוססחזווגווא 0-מ
.חן ב סוס עו 5 חשותגוססי עו ב
זגוסעה 5 ב- יי 6
סו = ו[ וו ב
םוז 5 [3) 5 ה זטסז 5 הטסו [-6-ן
68 [ 0
0.908 [שטח פנוי בדיסק: 99948 | 1 אובייקטים (דעוד 16 מרסו
תרשים 3.4
הסייר מציע מבט ממעוף הציפור על הענפיס בע ההיררכיה של המחשב שלך.
כברירת מחדל נפתח הסייר, כאשר בחלונית השמאלית נבחר כונן 6. תוכן כונן 6 מוצג
מורחב, כלומר - התיקיות הקיימות בו מוצגות בחלונית השמאלית מתחת לסמל
הכונן.
4% אתה יכול להרחיב כל תיקיה שליד הסמל שלה מופיע סימן פלוס [+ (סימן פלוס
מציין שקיימות תיקיות משנה תחת תיקיה זו).
פיץ 8: [י9ו/ שקיוא ו7כ3י | 61
+ כאשר תיקיה מורחבת משתנה הסמל שלה לסמל תיקיה פתוחה 4->% ובמקוס סימן
הפלוס מופיע סימן מינוס [-]. לחיצה על סימן המינוס תכווץ את תצוגת התיקיה.
+ אתה יכול להמשיך ולהרחיב את עצ התיקיה עד שאין יותר תיקיות להרחבה, אבל
החלונית השמאלית אינה מציגה דבר מלבד התיקיות. עליך לבחור בתיקיה, כדי
לראות את תוכנה בחלונית הימנית.
ניתן להתאים את גודל החלוניות על ידי הצבת סמן העכבר על הקו המפריד ביניהן.
כאשר צורת הסמן משתנה לחץ דו-ראשי חצוי בקו *]*, גרור את הקו המפריד בין
החלוניות לכיוון הרצוי.
אס אינך מצליח לקרוא את שם התיקיה, מפני שהחלונית השמאלית קטנה מדי, תוכל
להציב את סמן העכבר למשך פרק ומן קצר מעל התיקיה, ומייד יופיע תיאור הכולל
את שמה המלא של התיקיה.
293% 006כויוא. גוזכ
למחשב שלי ולסייר פשססחו/ יש מספר דרכיםס להצגת מידע - תצוגה (שש6ו/). תוכל
לשנות את אופי התצוגה, כך שתתאיס להעדפותיך האישיות והרגלי עבודתך.
בתפריט תצוגה קיימות אפשרויות רבות לצפייה בתוכן המערכת (ראה תרשים 3.5),
הזמינות עבור המחשב שלי ועבור סייר 5/שססחו//. תוכל לשנות את המידע המוצג,
הגרפיקה בה נעשה שימוש וסדר מיון המידע המוצג.
שסרגל בלים
ששורת פצב
מה להציג
ממלים גדולים
סמלים קטנים
=רשימה
פרטים
כיצד להציג
מדרסמלים 4
דר סחלים בורה
באיזה סדר להציג
רענ
אפשרניות...
תרשים 3.5
השתמש בתפריט תצוגה כדי לשנות את האופן בו מוצגיס הפריטיס בחלונית הימנית.
מבנה הצגת האובייקטיס משתנה בהתאס לאפשרויות הגרפיות הנבחרות על ידך
בתפריט תצוגה. קיימיסם ארבעה סוגי אפשרויות להצגת אובייקטיס:
4+ סמלים גדולים - תצוגת כל אובייקט כסמל ששמו מופיע מתחתיו.
2 229025 19/3/9.י2, למתחילים 95 פעשסטו/ץ
4+ סמלים קטנים - תצוגת כל אובייקט כסמל מוקטן ששמו מופיע לצד הסמל.
האובייקטיס מסודרים בשורות מימין לשמאל.
+ רשימה - בדומה לתצוגת סמלים קטנים, גם בתצוגה זו מוצג כל אובייקט כסמל
מוקטן ששמו מופיע לצד הסמל. אבל כעת האובייקטים מסודרים בעמודות.
% פרטים - תצוגת האובייקט ולידו מספר עמודות נוספות המכילות מידע אודות
האובייקטים (ראה תרשים 3.6).
קובץ עריכה תצוגה בלים עזרה
]| |פ|א |> |פ|פ]4 |₪בי |פ'ו ף ו
תוכן של :₪" 8 כל התיקיות |
שולחן עבורדה
המחשב שלי 3-8
1247 7
תיקיית קבצים
7 תיקיית קבצים תקליטון 3% (:₪) 6=9-₪
7פר - - תיקיית קבצים וו (] חפ שש 1
8 ה תיקיית קבצים 8 3
357 תיקיית קבצים 8 ו
7 התיקיות קבצים ב -- ב
7 ה תיקיות קבצים א 1
- 0 0 תיקיית קבצים 5 ₪ אוו- 1
7/7 16 תיקיית קבצים אמ ₪2
6 | תיקיית קבצים ו הר
8, התיקיית קבצים ו או ב
7 9 התיקיות קבצים 3 ו 0
7" ה תיקיות קבצים 6 חפ 3-6
8 ה תיקיות קבצים ו 6
7 ה תיקיות קבצים זו 5 5
8 ה תיקיות קבצים 6 פס 3
7 | תיקיית קבצים 8 6[
7 תיקיית קבצים - ₪ בש
7 ה תיקיית קבצים בכ || [מ 1 .
/ 0.9908 (שטח פנרי בדיטק: 99808 31 ארבייקטים (רערד 16 מרסו
תרשים 3.6
מידע מפורט אודות כל תיקיה וקובצ ניתן לראות בתצוגת פרטים.
אס תבחר בתצוגת פרטים תוכל למיין את האובייקטים בחלון על פי קטגוריית
העמודה. לחץ על כותרת העמודה (שם, גודל, סוג) כדי למיין את תוכן התיקיה המופיע
בה על פי קטגוריה זו. לחץ על כותרת העמודה שוב כדי למיין את התוכן בסדר הפוך.
בנוסף, תוכל להשתמש באפשרויות תפריט תצוגה כדי לארגן את האובייקטים באופן
מסוים. פתח את תפריט תצוגה, הצבע על סדר סמלים ובחר באחת האפשרויות לפי
שם, לפי סוג, לפי גודל או לפי תאריך.
כאשר אתה צופה בתוכן תיקיה בהגדרת סמלים גדולים או קטנים, תוכל להזיו
בעצמך את הסמלים בחלון. לדוגמה, תוכל ילאגדיי סמלים מסוגיס דומיס בקבוצה.
אבל, אס ברצונך יילעשות קצת סדר בבלגן'', בחר באפשרות סדר אוטומטית מתפריט
סדר סמלים. 95 פ/שסחו/\ תציב כל סמל במסודר בחלון, תוך שימוש בתבנית רשת.
הרשת מתחילה בפינה הימנית העליונה ומתפרשת מימין לשמאל תוך שהיא ממלאת
כל מרווח ברשת בסמל (ראה תרשים 3.7). כל עוד קייסם סימן > ליד האפשרות
סדר סמלים, סדר אוטומטית, ניסיון להזיז את הסמליס מתבנית הרשת נועד לכישלון
מלכתחילה.
פיץ 8: [יפו/ קיו וקכ3י | 69
[<]) - גי ₪
קובץ עויכה תצוגה בלים ערה
|| = 5] || | |₪]פפ| 4 - 6
תוכן של סי . | כל התיקיות |
שולחן עבודה
המחשב שלי 3-8
תקליטון 3% (:₪) 8-6₪)
[₪] חב שש
ו[
- ₪7 טסט [ 0
₪8 בש
ד ו
0 4
0
6
וו [ ו
5 או 3
0
: חפ [ 0-ו
₪ ג 6
וו
)גוסמ חן במבחזוחסכ) = 8ע5.ססאשס)וום ספ כ
סוס 3-0
4 6" > סוס עו = בו60חוווגון
5
/ 0.9908 (ששטח פנרי בדיסק: 997%8) | 31 אדבייקטים (רעדד 18 מרסו
תרשים 3.7
השתמש באפשרות סדר אוטומטית כדי לשמור על סדר בבלגן.
א וי (ו0 0 כון], קיפי וקו2ץ
5 פ/שסחו/ מאפשרת לך לצפות במידע על משאבי הקבצים: כונן, תיקיה וקוב.
מידע וה מוגדר תחת מאפיינים שבתפריט המקוצר של אותו פריט. בדרך כלל, אינך
אמור (וגס לא כל כך יכול) לשנות את ההגדרות בתיבת דו-שיח אלו, אלא רק לצפות
בהס.
המידע השכיח הוא:
כמה מקוס פנוי בכונן! - תרשיסם 3.8
מתי הקוב נוצר, שונה או נפתחז - תרשים 3.9
שיס לב שמאפיינים של קוב מסמך (קוב סזס/\ לדוגמה) לא ייראו כמו מאפייניס של
קוב תמונה.
4 29922 2935 למתחילים 95 צעעטטועו/]
[<]? | [ ו
[ חסווסו | שיתוף | כלים
= תוית אוו
[<]? | ( ו
| וד / 5 | סטטיסטיקה תקציר | כללי
מרג: דיסק מקומי
נוצה: 8 19939 ,10 עזהגוח3 1 ,עַ03חופ
שונה: 8 19939 ,10 עזהגוח3 ( ,עבטחגום
₪ עשטח בשימרש: 76 בתים 0.9908 נפתח: זב עסו
₪ שטח פנרר: 372 בתים 99718
קיבולת: 8 בתים 1.9588
נשמר לאחרונה צור ריכטר-לוין
הכר
מספר מהדורת: 7
עמודים:17
פיסקאות: 27
שורות:113
מילים: 2396
תווים: 13660
בתים:7311872
תרשים 3.8 תרשים 3.9
מאפייניס של דיסק 6 מאפייניס של מסמך סזס/
סיו וכ
סיומת שס קוב מרמזת על תוכנו. מעבד תמלילים זס/ שומר מסמך עס סיומת
0, וגיליון אלקטרוני |068א₪ שומר מסמך עס סיומת 8!|א. סיומת ₪4 מרמזת שזהו
קובצ טקסט, כפי שסיומת 6א6 אומרת שזהו קובצ יישוס, וכך הלאה. ניתן להציג מידע
במבנה רגיל של 15-0025ש - נתיביס וסיומות של שמות קבציס. לשס כך, היכנס לחלון
המחשב שלי או בסייר פשסוסחו//, בחר בתפריט תצוגה, אפשרויות. בחר בכרטיסיה
תצוגה (תרשים 3.10). ראה את תיבת הביקורת שליד השורה הצג את נתיב 05כ-₪5
המלא בכותרת ואת תיבת הביקורת ליד הסתר סיומות קבצים של 85-05 עבור
סוגי הקבצים הרשומים.
פיץ 3: [יפו/ איקיוע וקכ3יק | 69
[<]? | אפשרויות
| קעד 6 | תצוגה
|] קבצים מוסתרים:
₪ הצג את כל הקבצים
קבצים מומתרים
(הרחבה של יישום)
65 (קובץ מערכת)
סא (מנהל התקן וירטואלי)
6 (מנהל התקן וירטואלי) -
שמח והוהל החקוו
> הצג את נתיב 5-005) המלא בכותרת
הסתר פידנוות קבצים עול 45-005/ עבור סוגי הקבצים
הרשומים
> כלול שורת תיאור עבור החלרנית הימנית והחלונית
השמאלית
טל || תה
תרשים 3.10
בחר מה ברצונך לראות, וכיצד אתה מעוניין לראות זאת.
כ'0/כי, כככקי, 0י[וי 60 חיק
יש דרכים שונות לייטיפוליי בקבציס ובתיקיות, בעורת סייר פששסחו// והמחשב שלי.
ילק 5002 327'₪
תוכל לתפעל קבציס בקבוצות אס תשתמש בהליכיס הבאים:
4 בחר בכל הקבציס בתיקיה: בחר קובצ כלשהו והקש על צירוף המקשיס 4+!ז61.
+ בחר קבוצת קבצים הנמצאיס ברצף בתיקיה: לח על הראשון בקבוצה, התזק
את מקש 5014 לחוצ ולח על האחרון בקבוצה. כל הקבציס שבאמצע ייבחרו גס
הם.
4% בחר קבוצת קבציס שאינס נמצאיס ברצף בתיקיה: לחץ על הראשון בקבוצה,
החזק את מקש 6471 ולחץ על שאר הקבציס הרצוייס.
כל פעולה שתבצע על קוב אחד, לאחר שתבחר בקבוצת קבצים (כגון גרירה, או
שימוש באפשרויות שבתפריטיס) מבוצעת על כל הקבציס הנבחרים.
,'י
%ק!
. יפ
כדי להקל על בחירת מספר קבצים, מצאתי שעדיף להשתמש בתצוגת
פרטים של הסייר. כל הקבצים בתיקיה מאורגנים בעמודה ישרה אחת וכך
קל יותר למצוא ולבחור אותם.
60 293522 9/9'5ו.יא. למתחילים 95 שפטוש/]
גכיכא. 6וכייק)י
אס תרצה להעביר או להעתיק קבציס בסייר או המחשב שלי, תוכל לגרור אותם.
פעולה וו נקראת גרור- שחרר (קסז 0ח3 מָבּזכ). אל תתייחס לגרירת אובייקטיס
בקלות ראש. ראשית, עליך להחליט האס ברצונך לגרור את הקבציס בעזרת הלחצן
השמאלי או הימני של העכבר, וקייס הבדל משמעותי בין שני התהליכים.
כאשר אתה משתמש בלחצן השמאלי של העכבר מתרחשים הדבריס האלה:
+ גרירת אובייקט לתיקיה אחרת באותו כונן קשיח מעבירה אותו. הוא כבר אינו
קיים במקומו המקורי. גרירת אובייקט כאשר מקש !647 לחוץ מעתיקה אותו,
וכך הוא קיים בשני המקומות.
+ גרירת אובייקט מכונן קשיח אחד לאחר מעתיקה אותו, וכך הוא קיים בשני
המקומות. גרירת אובייקט כאשר מקש א14ח5 לחוץ מעבירה אותו, והוא אינו
קיים במקומו המקורי.
[< [םן. ו ה
קובץ עריכה תצוגה בלים עזרה
5 ₪5 ₪|א בו |₪ ₪ 4 ₪ ב% ₪ - פוחשוחווססיכ עו! צ
תרכן של ')חסוחגוססם עוא:ס" כל התיקיות |
8 [ 0
ספת 6
ב 4
1 | וחבהקב)... וא 45%סוהַב43! 631 3/7 300)א.... 600חו .../43032 0600ו8032... ספ מו
ד [ 3
וחטז [-6-
ב )| ₪ ב
קול 4521/04 | קוחפ.ם קסות .סוה .ססות קחזפ.קסוח ₪
העבר לכאן ו[ 0-ו
/ / קה ה העתק לכאן ס] ופפ 8-ו
, = ב
סט קוחסס 4 482-3.800) = 1430 ו ו
סא [ )
הש ןש |ץ ל ו
| 1 אדבייקטים נבחרר
תרשים 3.11
גרירה ימנית בטוחה יותר, מפני שאתה יכול לבחור את תוצאותיה.
+ אם האובייקט הנגרר הוא קובצ הפעלה כלשהו, גרירה שלו תגרוס ליצירת קיצור
דרך אליו בתיקיית היעד. קובץ ההפעלה המקורי יישאר במקומו.
בכל מקרה, אס תגרור את האובייקט תוך שימוש בלחצן העכבר הימני, כאשר תשחרר
את לחצן העכבר יופיע תפריט מקוצר, כמו ה הנראה בתרשיס 3.11.
אס באמצע הדרך, בין מיקוס המקור וחיעד, החלטת שאתה מעוניין לבטל את פעולת
הגרירה, הקש ₪86 לפני שאתה משחרר את לחצן העכבר.
פלץ 8: [יפו/ שקיוא וקכ3י | 67
09'וו0 60/2 כאקו53
לאחר שבחרת אובייקט איתו אתה מעוניין לעבוד (או אובייקטיס), לחצ עליו לחיצה
ימנית כדי לראות מה מציע לך התפריט המקוצר. האפשרויות הזמינות נותנות לך
מיגווו רחב של פעולות לתפעול האובייקט:
4% בחר גזור כדי להסיר את האובייקט ממקומו הנוכחי. אז, בחר במיקוס החדש
ולחץ בו לחיצה ימנית. מהתפריט המקוצר החדש בחר הדבק, כדי להעביר את
הקבציס למקומם החדש. האובייקט הועבר למקוס החדש.
+ בחר העתק ואחר כך הדבק, כדי להעתיק גם את הקבצים למקוס החדש.
האובייקטים קיימיס בשני המקומות.
4 בחר מחק כדי לשלוח את הקבצים ישירות לסל המיחזור. כדי למחוק קבציס
באופן מוחלט, שלא יעברו בסל המ*חזור, החזק את מקש 51% לחוצ לפני
הבחירה באפשרות זו.
+ בחר שנה שם, כדי לשנות את שמו של האובייקט. אס בחרת מספר קבציס תהיה
אפשרות שנה שם בלתי ומינה. דרך נוספת לשינוי שמו של אובייקט היא בחירה
בו (לחיצה שמאלית יחידה על שמו), והקשה על מקש 2=.
בהתאם לסוג הקובצ עליו לחצת וליישומיס המותקניס במחשב שלך, ייתכן שיופיעו
אפשרויות נוספות בתפריט המקוצר.
'ג'כא. /ו0כז 03
אחת האפשרויות בתפריט המקוצר היא חדש. דרך אפשרות זו תוכל ליצור תיקיות
חדשות, כמו גס קיצור דרך או מסמך חדש בעזרת אחד מהיישומיס שברשימה. בעורת
סייר פ5/שסטחו// או המחשב שלי פתח את הכונן או התיקיה בה הינך רוצה ליצור
פריט חדש (הערה: באופן דומה תוכל לבצע פעולה וו גס בשולחן העבודה). הצב את
הסמן במקוס ריק ולח לחיצה
קובץ עויכה תצוגה כלים עזרה
ימני ,
מנית. מהתפויט המקוצר בחר "ו
באפשרות חדש ומהתפריט הבא | ו - 0 ₪
וטסאפוגן | תצוגה . או.פהזעחסזס ה || 3
יהיה עליך לבחור תיקיה, קיצור |55? מזופל 2 00000 ב
8 ס0: סדר טמלים בשורה ב ו ד ד 8
דרך או אפשרות אחרת מהרשימה | 2 0 ומס 0 /
1 שו 1 שד ו 0-ו
(ראה תרשים 3.12). ₪ - יי ידוו
0 ב
ה == | 11 ותמוה [ 5-0
ג 0 2-ה
תרשים 2 6 5
זו 5 זל קסו5 וחומ ₪
יצירת תיקיה חדשה בעזרת תפריט ו ישן
. 4
מקוצר / יצירת תיקיה חדטה. ריקה.
8 29905 9'95ויא. למתחילים 92 פשטטווו/ן
מק 4
/כ) 52/0/61
%סו] 2 2%' 00'3 (6/7ו])
אס אתס משתמשיסם בתקליטון לגיבוי ו/או העברת קבציס בין מחשביס, אתסם צריכיס
לדעת שההתייחסות לתקליטון היא כמו לכל מדיה מגנטית במחשב שלכס (דיסק,
למשל) אבל צריך לדעת - תקליטון צריך אתחול. אתחול זו פעולה שנעשית גס בכונן
הקשיח במחשב שלכם ואין לחזור עליה, אחרת יימחקו כל התוכניות, המסמכים וגס
מערכת ההפעלה. אם מערכת ההפעלה 95 פשוססחו/ אינה מסוגלת לגשת לדיסקט
שבכונן - צריך לבצע בו אתחול.
האתחול מתחיל בהכנסת התקליטון לכונן. אחר כך יש להפעיל את המחשב שלי
וללחוץ לחיצה ימנית על סמל התקליטון (בדרך כלל מסומן באות 4). מתוך התפריט
המקוצר יש לבחור באפשרות אתחול.
תוכל לבחור באחת מאפשרויות האתחול, אם כי יתברר לך שהבחירה ("3.5) 1.44₪₪,
מלא, הצג סיכום לאחר סיום הפעולה היא הבחירה השכיחה ביותר (תרשים 4.1).
<]? בד כ
קיבולת:
- ['3.5) פוא 1.44 | התחל
| 10 אתל [] 7
חגור
| "7 מהיר (מחיקה)
₪6 מלא
₪7 העתק קבצי מערכת בלבד
אפשרריות נוספות
תנרית:
=
-] ללא תווית
הצג סיכום לאחר סיום הפעולה
-] העתק קבצי מערכת
תרשים 4.1
החלון לאתחול התקליטון
סיץ 7:4/אפ) //20: = 69
לאחר פעולה זו התקליטון מוכן לעבודה, כלומר ניתן להעתיק אליו ולקרוא ממנו
קבצים. כדי להקל על פעילות וו של העתקה נשתמש בתפריט המקוצר. היכנס
לסייר פ/שסטחוצ או לחלון המחשב שלי, הצבע על קוב>, לח לחיצה ימנית. מתוך
התפריט המקוצר בחר שלח אל, תקליטון "3.5 (ם).
וו 0 215
7 סל המיחזור הוא פח האשפה של שולחן העבודה שלך, וכעת אתה יכול
ליהנות מחיטוט באשפה, אס זרקת משהו בטעות.
מל המיחזור
קיימות שלוש דרכים בהן אובייקט יועבר לסל המיחזור:
4% אובייקט שנמחק מהכונן הקשיח שלך כשאתה עובד בסייר פשסצחווצ או
המחשב שלי.
4% אובייקט שנמחק מהכונן הקשיח שלך כאשר אתה עובד עם יישוס (מעבד
תמלילים, לדוגמה).
4% אובייקט שנגרר מהכונן הקשיח אל סמל סל המיחזור.
פ> יס
אם אתה עובד בחלון יישום (לא כאשר היישום נמצא במצב חלון מלא)
ואתה יכול לראות את סמל סל המיחזור על שולחן העבודה, תוכל למחוק
קבצים על ידי גרירתם מעל סמל זה. אם אתה מתכוון להשתמש בדרך זו,
שמור את סמל סל המיחזור שלך במקום אליו ניתן לגשת בנקל - באחת
מפינות המסך.
קיימיס מספר סוגי אובייקטיס שמחיקתם אינה מערבת את סל המיחזור, ולכן גס אין
אפשרות לשחזר אותם:
+ אובייקטיס שנמחקו באמצעות פקודות משורת הפקודה של 05.
% אובייקטים שנמחקו מכוננים הניתנים להסרה (כגון כונני דיסקטים, כונני 210,
2 ודומיהם).
4 אובייקטיס שנמחקו ממחשביסם אחריס ברשת.
4+ אובייקטיס שנמחקו בעת השימוש ביישומיס שנועדו לעבודה בסביבת הפעלה
שונה, כגון א.3 פשססחו/ או 5ס.
0 22302 219/99 למתחילים 9 צעעטטווו/ן
כי93//פוק] 26 0) 515/05
מייד לאחר שהעברת אובייקט כלשהו לסל המיחזור משתנה סמל הסל. כעת הוא נראה
מלא עד אפס מקוס. הקבצים והתיקיות שורקת לסל המיחזור נשארים באותו גודל
שהיו לפני המחיקה, הס פשוט מוסתרים כך שאינך יכול לראות אותס (אלא אם אתה
פותח את סל המיחזור). למעשה, זריקת הקבצים אל סל המיחזור אינה מפנה מקוס
בכונן הקשיח, עד שאתה מרוקן את סל המיחזור.
כדי לרוקן את סל המיחזור, לחץ לחיצה ימנית על סמל סל המיחזור ומהתפריט
המקוצר בחר רוקן סל מיחזור. פוף... הכל נעלס ולתמיד, ומתפנה מקוס בכונן הקשיח.
כדי למחוק רק קבציס מסוימיס מסל המיחזור (בעודך חוכך בדעתך מה לעשות עס
יתר הקבציס), פתח את סל המיחזור ובחר בקבצים אותם אתה בטוח שאתה מעוניין
למחוק. לח לחיצה ימנית על אחד הקבציס הנבחריס, מהתפריט המקוצר בחר מחק.
0 ק<ככיסן /0ס) 515/85
אס פתאוס קלטת שמחקת קוב שלא אמור להימחק, לחצ לחיצה כפולה על סל
המיחזור ובחן את תוכנו (ראה תרשים 4.2). כשלעצמי, אני מעדיף את תצוגה, פרטים
גס במקרה זה, מפני שכך אני יכול לראות את כל הנתונים אודות הקבצים (תצוגת
ברירת המחדל של סל המיחזור היא תצוגת סמליסם). לחץ לחיצה ימנית על הקובצ לו
אתה וקוק ומהתפריט המקוצר בחר שחזר. את השחזור ניתן לביצוע במספר אופנים :
+ כברירת מחדל קבציס משוחזריס אל מקומס המקורי.
> תוכל לגרור קובצ מסל המיחזור ולשחרר אותו בתיקיה חלופית, כדי לשחזר אותו
למיקוס שאינו המיקוס המקורי.
4 אס גם התיקיה נמחקה, היא נוצרת מחדש, כדי לאחסן את הקבציס
המשותזריסם.
[<]) - יי מבי [ב]
קובץ עויכה תצוגה כלים עזרה
|| | |₪]מ]| % . ה
| כל התיקיות |
5 בוסחחו!וו [- )םי
1 אוב 8 פוחווסס עו 1
קובץ | 01/03/1998 1001 בי 7 בכ
קובץ | 01/03/1999 10:01 8 35784941 | 4
קובץ | 01/03/1993 1001 8 765953 = ופט[
קובץ | 01/03/1998 1001 יי 7 ב
צליל = 01/03/1988 1023 0 אי ה
סקוו 01/03/1998 10:23 0 480-080 |- -- ₪ דְ
...= 102201/03/1998 ונ וח סע סז 05
)וק 989 10:22 בבחיבין קוחפ.עבז 35% ך | וז 8-01
יישום 01/03/1998 1024 0 שממו 0
יישום 01/03/1998 1024 0 32 9 פחז 6
יישו 102401/03/1998 | וס ופט יי "יוה
יישוף 01/03/1998 1024 0 וו ופט [ין ₪
מושזו/א = 01/03/1998 10:22 אמונ:ם ס? וס [:0) ופט ₪9-8)
ה הוחורו 1/ ריר רו ררי.ר 1 הויו ו -.-5 201 -400.-0. ימ ר
(ן | 00-ה שה
/ 582008 | 17 אובייקטים |
תרשים 4.2
כאשר אתה פותח את חלון סל המיחזור מופיעה בו רשימת כל האובייקטיס שנמחקו.
סיק 099/04 2000 71
כ*0כ 206 0/0 515
גס את סל המיחזור ניתן להתאיס באופן אישי לאופן עבודתך, כך שיהיה יעיל עד כמה
שניתן. כדי להגדיר את אפשרויות סל המיחזור לחץ לחיצה ימנית על הסמל שלו
בשולחן העבודה ומהתפריט המקוצר בחר מאפיינים. תיבת הדו-שיח מאפייני סל
המיחזור הנראית בתרשיס 4.3 מופיעה על המסך.
[<]?] מאפייני טל מיחזור
| )ספוטו חפווס* | וחסו! פסו6 | (:ש) 52 | (:0] וטנופ | (ם] וא |
₪ קבע תצורת מנהלי ההתקנים בנפרד
6 השתמש בהגדרה אחת עבור כל מנהלי ההתקנים:
-] אל תעביר קבצים לסל המיחזור. הסר קבצים מיד עם מחיקתם.
גודל מירבי של סל המיחזור (אחרז של כל כונם
> הצג תיבת דו-שיח לאישור המחיקה
אישור ביטול החל
תרשים 4.3
התאם את אופן עבודתו של סל המיחזור כדי לוודא שפריון העבודה שלך מותאס לאפשרויות
המורחבות שלו.
513/85 )0 /91% 6/5
סל המיתזור של 95 פששססחו/\ דומה מאוד לסל האשפה המסורתי שליד שולחן
העבודה. גס הוא יכול להתמלא, אבל רק עד לנקודה מסוימת. לעומת ואת, שלא כמו
סל האשפה שליד שולחן העבודה הפיסי, את סל המיחזור הווירטואלי תוכל לנהל טוב
יותר:
+ תוכל לשנות את גודלו בהתאס לצרכיך.
4 כאשר הוא מלא נמחקים ממנו הקבצים הישנים, כדי לפנות מקוס לחדשים.
כלומר, תוכל להוסיף אליו פריטיס, אך הפריטיס הנמחקים באופן אוטומטי ממנו
אינס ניתניס לשחזור.
גודל סל המיחזור נקבע בהתאם לאחוז השטח הפנוי בכונן הקשיח שלך. אס במערכת
שלך מותקן יותר מכונן קשיח אחד, תוכל להשתמש באחוו שונה של שטח בכל אחד
מהכוננים, או להגדיר אחוז מסויס בו ייעשה שימוש בכל כונן.
בדרך כלל, קל יותר לשמור את כל הכוננים כך שישתמשו באותו אחוז נפח. כברירת
מחדל מגדירה 95 פעוסטחו/ 10 אחוז משטח הכונן הקשיח שלך לשימוש סל המיחזור.
חשבון פשוט יראה ש-10 אחוז של 208 הס 12008
2 20302 כ'9'3ויא. למתחילים 92 פשטטווו/ץ
הגדלת נפח סל המיחזור מאפשר לך:
+ | הזדמנות טובה יותר לשחזר קבצים, מכיון שהס נמצאיס שם ומן רב יותר.
- = פחות מקוס פנוי בדיסק לצרכי מערכת ההפעלה והיישומיס.
כוונון נפח סל המיחזור צריך להתבצע לאחר שקילת כל האפשרויות בעד ונגד.
אית 20/02 "45)ו] (כ[ס 65)ון 'ו43*
כאשר סל המיחזור מתמלא נמחקים ממנו הקבצים הישניס ביותר, המפניס מקוס
למחיקות החדשות שלך. הקביעה לגבי איה קוב יימחק ואיזה יישאר מתבצעת על פי
התאריך בו נשלח הקוב אל סל המיחזור. לתאריך הממשי של הקובצ אין כל משמעות
כאשר מגיע רגע ההכרעה.
יש מקרים בהס דווקא רצוי להפריד את אחוז נפח האחסון של סל המיחזור בין
הכונניס השוניס במערכת.
אס אתה משתמש בכונן קשיח אחד להתקנת יישומים ובכונו קשיח אחר לאחסון קבצי
הנתוניס שלך, כדאי להגדיר את נפח סל המיחזור בכונן המכיל את קבצי הנתוניס
לאחוז גבוה יותר. מכיון שנתוניס חשוביס יותר מאשר יישומיס (יישומיס תמיד ניתן
להתקין מחדש - את הנתוניס קשה יותר ליצור) ובדרך כלל מה שאתה מוחק הס קבצי
נתוניס, ולא יישומים, יהיה קל יותר לשחזר אותם. ככה זה עובד.
תיק 4/0 010 02 כלא/15כ
האמת היא שאתה כלל אינך חייב להשתמש בסל המיחזור. אתה יכול למחוק קבציס
מייד, מבלי צורך למחוק אותס שוב מסל המיחזור כדי להיפטר מהס ולתמיד. כדי
לעשות זאת, סמן את תיבת הסימון אל תעביר קבצים אל סל המיחזור. הסר קבצים
מייד עם מחיקתם. זכור, לאחר שתסמן את תיבת הסימון הזו לא תוכל לחטט יותר
בסל המיחזור, או לשחזר קבצים שנמחקו.
יש גם גישת פשרה אותה תוכל לאמצ: השאר את סל המיחזור פעיל כרגיל, וכאשר
אתה בטוח, אבל ממש ממש בטוח, שניתן למחוק את האובייקטים האלה, התחזק את
מקש 514 לחוץ בעודך מקיש על מקש !8 (או כאשר אתה בוחר מחק מהתפריט
המקוצר). מקש 501% גורס ל-8/שסחו/ לעקוף את סל המילחזור.
אס במקרה יש לך מספר כונניס קשיחים והעדפת להגדיר כל אחד מהס בהגדרה
נפרדת, תוכל להגדיר אפשרות זו בנפרד עבור כל כונן וכונן. יכול להיות שבכונן אחד
אתה מעוניין להמשיך ולהפעיל את סל המיחזור, ואילו בכונו אחר אתה בטוח שכל
מחיקה נעשית במכוון וביודעין, ולכן ניתן לאפשר מחיקה מוחלטת של הקבצים ממנו.
סיץ 99/0:4) /20: 73
00 292569 /[ כ/ויקק
כברירת מחדל, מזהירה אותך 95 פששססחו/ לפני מחיקת אובייקט כלשהו. בעצם, זו
הודעת אישור השואלת אותך אם אתה באמת מעוניין לשלוח את האובייקט לסל
המיחזור. אס אתה באמת רוצה, עליך ללחוץ על כן כדי להעביר את האובייקט לסל.
יש משתמשיס המרגישיס שתיבת אישור זו גורמת לעבודה מיותרת. אחרי הכל, הרי
הקבצים אינס נמחקיס באמת. אס גם אתה מרגיש כך, סמן את תיבת הסימון הצג
תיבת דו-שיח לאישור המחיקה. אך אס תבטל את תיבת האישור למחיקה, כדאי
שתאמצ לך מנהג קבוע של ייהצצה'י לסל המיחזור לפני שאתה מרוקן אותו.
אימו0
במחשב בו אני עובד כעת, יש למעלה מ- 20,000 קבצים בכונן 6. אני משתמש במספר
תוכנות: מעבד תמלילים, תוכנה לעיבוד תמונה, תוכנה למסדי נתוניס וכל אחד מהסם
שומר את הקבציס שלו לקבוצת תיקיות שונה. לעיתיס קרובות אני לא מצליח לזכור
היכן שמרתי את הקבצים (כונן, תיקיה).
לנסות ולאתר קבצים על ידי כניסה ויציאה מכל התיקיות האפשריות הוא תהליך
מתסכל למדי, ובזבוז של זמן יקר; כאן נחלצת לעזרתך 95 פ/וספחוצ.
כ23%. איסו0
לחץ על התחל, הצבע על חפש, קבצים או תיקיות. תיבת הדו-שיח חפש: כל הקבצים
מכילה את כל שדרוש לך לאיתור קוב נעלס (ראה תרשיס 4.4).
[<1ה) - ד מא תי [ ₪
קובץ עויכה תצוגה אפשוויות עזרה
| מתקדם | תארי שינרי | שפ ומיקום
בשה |ד [
חיפושחדש | 1691 | [₪) חב | | | עיד1...
- ש בלול תיקיות משנה
תרשים 4.4
כשאינך זוכר היכן שמרת קובץ כלשהו, שלח את כלבי הצייד למשימה.
הדרכים כיצד להוציא את המקסימוס מהחיפוש:
4% בתיבת הטקסט בשם הקלד מילה או חלק ממילה בה השתמשת בשס הקוב.
התוויס שתקליד יכוליסם להופיע בכל חלק של השם. לדוגמה, אס תקליד את
התוויס דוח יאתר החיפוש קבצים, כגון: תקבולים - דוח שנתי, כיצד לקדוח חור
בקיר, הסבר על דוחס הדיסק וכדומה.
74 | 22902 29/99 למתחילים 92 צעעטטווו/ן
4+ בתיבת הטקסט מכיל טקסט הקלד טקסט המופיע כחלק מהקובצ, אם אתה זוכר
כזה. תהליך החיפוש ינסה לאתר קבצים המכילים את רצף התוויס שהקלדת
כאן. אפשרות זו יעילה כאשר אתה זוכר במדויק משפט כלשהו מהמסמך, ואס
הוא ייחודי מספיק ומופיע במספר מצומצס של מסמכים.
4 תיבת הטקסט חפש ב מאפשרת לך לבחור את הכונן והתיקיה בה אתה מעוניין
לערוך את החיפוש. כדי לחפש גס בתיקיות משנה, סמן את תיבת הסימון כלול
תיקיות משנה.
% עבור לכרטיסיה תאריך שינוי אס אתה זוכר בערך מתי נוצר הקובצ, או מתי
השתמשת בו בפעם האחרונה (ראה תרשים 4.5).
+ בכרטיסיה מתקדם תוכל לבחור סוג קובצ מסויס או טווח גדליס של קובצ, כדי
לצמצס את החיפוש. השתמש באפשרויות אלו בנוסף לאפשרויות בכרטיסיות
האחרות, כדי לבצע חיפוש יעיל יותר.
לאחר שסיימת למלא את המידע המספק לדעתך, לחף על חפש בעת.
[<1ם)- זם יי %
קובץ עויכה תצוגה אפערויות עזרה
| ותקדם | תאריד שינוי שם ומיקום
7
. ₪ חפש את כל הקבצים שנרצרר אד שונה:
חיפוש חדש ₪ שו 0/0189 1 01/05/1988
₪ ₪ בנהלך 3 החודשים האחרונים
7 במהלד ב | הימים האחרונים
תרשים 4.5
בדרך כלל החיפוש, לפי תאריך יצירה או תאריך שינוי, יעלה תוצאות טובות.
יכיי סמות פא איפו)
אינך צריך לפתוח את תפריט התחלה כדי להתחיל חיפוש. קיימות שתי אפשרויות
נוספות: הפעלת החיפוש משולחן העבודה והפעלת החיפוש מהסייר.
2/0/99 איםו) וו0)/א] כו
לחץ על נקודה ריקה כלשהי בשולחן העבודה, כדי לגרוס לו להיות היישוס הפעלל,
והקש 3=. תיבת הדו-שיח חפש: כל הקבצים נפתחת.
אבל, בתיבת הטקסט חפש ב מופיעה התיקיה שולחן עבודה כנקודת הפתיחה. כדי
לשנות ואת, לחץ על החץ המורה כלפי מטה ובחר בכונן הקשיח, או בתיקיה אחרת.
לאחר מכן, הקלד את קריטריון החיפוש המבוקש.
סיק :0/7 /206: 79
כפָ/0י איתָו) וכסייל
אחת מהדרכים היעילות ביותר להפעלת חיפוש היא דרך הסייר. הסיבה ליעילות
היתירה היא שכך ניתן לבחור את התיקיה בה ייערך החיפוש, לפני הפעלתו.
בחר תיקיה ואז הקש 3=. תיבת הדו-שיח חפש מופיעה, ובתיבה חפש ב כבר מופיע שס
התיקיה הנבחרת.
פעולה זו חוסכת לתהליך החיפוש את הצורך לחפש בכל התיקיות האחרות במחשב,
במקרה ואתה בטוח שהקוב> אותו אתה מחפש נמצא בתיקיית משנה זו. לדוגמה, אס
אתה שומר את כל מסמכי הנתונים שלך בתיקיות משנה בתיקיה פוחפחחטסספ עוש,
התחל את החיפוש בתיקיה פוחפחחטססכ עוש.
ְָכובָתִ לס 2163 איקו0
כל הקבציס התואמיס להגדרת החיפוש שלך מוצגיס בתחתית תיבת הדו-שיח חפש
(ראה תרשים 4.6).
אתה יכול להיעזר ברשימת התוצאות ממש כפי שאתה נעזר בסייר או בהמחשב שלי.
לח לחיצה ימנית על קובצ כלשהו והיעזר באפשרויות המוצעות לך בתפריט המקוצר
כדי להעביר אותו, להעתיק אותו וכדומה.
[<1ם] - נמ ₪
קובץ עויכה תצוגה אפשוויות עזרה
[ ותקדט | תאריד שינרי | שס ומיקום
7 בשס: - 0
ן -
| | הב |ש :0 עיךן.-
% ש בלול תיקיות משנה
|
1 1 וסט 4זסא = 268 5 ₪2.000זסאוחו/אן 1
0 )הסוס זט = 5068 165% הטסו אי |
יי )חשחטוסס נזס/ = 16%8 סק 65 הזטסוס אי |
1 15 חסוחטוססק הזס/ = 1868 בזסאוחוא5% 069 0 165/45 ה זפסזס אי 10970.0 וש
ו וי ]פוטס זס = 1788 16550 זה זפסזס:ם 3 וש
0 סוס בזס/ | 388 0ב 000510855 1165 חחהזססזקו:ם) זו וש
1 2249 ]סוחווסס 0 בזס/א = 27668 (-ץזס 165%5ו הזב זססז :0 - וש
22 ]וטס 0 בזס/א | 18 עו 5 015% 16501680 הזב זטסז :0 00156.0 4ן
1 15:57 הגוס בזס א 447% = 50% ח0ו659 25 65500 5 0 165% ותבזססז א 0 וש
1 155% ]הסוחטוססק בזס/ | 188 שח ]505005 0סם.חזסוס5 3 ב
1 116 ]חסוחווסס בזס/א = 1268 אתו וק ד |בן
1 1625 וסט זט 8א14 אמפזיס תוסכ 1
שב 38 סק נזס/א = 188 5אים אוה דייס ו
8 4
/ | | קבצים נמצאו:242 |
תרשים 4.6
כל הקבצים העונים על הדרישות שהגדרת מופיעים כאן.
170 22002 כ'9'9ויא. למתחילים 92 אשטטווו/ץ
0'כא. עו63ו3. כתיכו0
כדי לשמור קריטריוני חיפוש פתח את תפריט קובץ ובחר שמור חיפוש. לא קורה שוס
דבר מיוחד. אין תיבות דו-שיח למלא, לא תתבקש להקליד שס עבור קוב החיפוש
השמור. 95 פששססחו/ דואגת לכל.
הבט על שולחן העבודה שלך ותגלה סמל חדש הנראה כמו ערימת ניירות, ושמו מתאר
את הקריטריון שהגדרת. הסיומת 6ח1 שבתווית מסמלת שזהו חיפוש שמור. לחצ על
הסמל לחיצה כפולה כדי לפתוח את תיבת הדו-שיח חפש כאשר מופיעים בה כבר
קריטריוני החיפוש שהגדרת. עתה, תוכל ללחוצ על חפש כעת, או לערוך שינוייס
בקריטריוני החיפוש.
אס תוצאות החיפוש עשירות במידע לו אתה זקוק ובהן גס מספר קבצים אותס אתה
צריך, שמור את תוצאות החיפוש. זה יכול לעזור, אס אין לך את הזמן לעבוד על כל
הקבציס שנמצאו, ואינך מעוניין להתחיל לרשוס לעצמך בפנקס את שמות כל הקבציס
האחריס ואת מיקומס.
כדי לשמור את תוצאות החיפוש ואת קריטריוני החיפוש, פעל כך:
1. פתח את תפריט אפשרויות וודא כי האפשרות שמור תוצאות מסומנת.
2 פתח את תפריט קוב ובחר שמור חיפוש.
'0/2/. או
שיוך, היא אותה תכונה נפלאה של פצשוסטחו//, בה הפעלת קובצ מפעילה את היישוס
שאמור לקרוא אותו (את הקוב). לפעמים, המערכת אינה מזהה את סוג הקובצ, ולכן
אינה יכולה לשייך אותו.
אס אתה שומר קבציס עס סיומת מיוחדת שאינה רשומה, תוכל ליצור את השיוך
בעצמך. אז, כאשר תלחף לחיצה כפולה על קוב נתוניס מסוג גה (שיש לו אותה
סיומת) ייפתח היישוס הנכון.
1. אתר, בעורת הסייר או המחשב שלי, את הקוב עס הסיומת שאינה רשומה.
2 לחיצה כפולה על קוב וה תגרוס להופעת תיבת הדו-שיח פתיחה באמצעות,
הנראית בתרשים 4.7 (לחיצה ימנית תציג תפריט מקוצר ובו האפשרות פתיחה
באמצעות אשר תפתח את אותה תיבת דו-שיח).
סיק :09/0 200 77
[<|? ה
בחר את היישום שבו ברצונך להשתמש לשם פתיחת הקובץ
.ג וסוס
אם היישום הרצוי לך אינר ברששימה, לחץ על לחצן אחר.
תיאור קבצי יח
0 -
בחר את היישום שבו ברצונך להשתמש:
קוספה >
7
2 5
ו
כ
>
₪ השתמש תמיד ביישום זה לפתיחת קובץ זה
| ביטול אחר..
תרשים 4.7
5 פוססחו/ צריכה קצת עורה ממך כדי לפתוח קוב זה.
הקלד תיאור לסוג קוב זה.
גלול ברשימת התוכניות, ומצא את חיישוס בו ברצונך לעבוד עס סוג קובץ זה.
אס היישוס המבוקש אינו מופיע ברשימת התוכניות, לח על אחר. בתיבת
הדו-שיח פתח, עבור לתיקיה המכילה את קובצ ההפעלה של היישוס הנדרש. בחר
ביישוס ולח על אישור, כדי לחזור אל תיבת הדו-שיח פתיחה באמצעות.
אס אתה בטוח לחלוטין שיישוס זה יכול לטפל בסוג המידע הנמצא בסוג קוב
זה, סמן את תיבת הסימון השתמש תמיד ביישום זה לפתיחת קוב זה.
אס אינך בטוח, ומעוניין לערוך ניסוי, בטל את הסימון בתיבה זו (אם הניסוי
הצליח, חוור לתיבת הדו-שיח פתיחה באמצעות וקבע את השינוי באופן קבוע).
קיימיס מספר רמזים לשימוש באפשרות זו:
4
7%
אס קוב הנתוניס הוא דוח מבסיס נתוניסם שנשמר לכונן, רוב הסיכויים שהוא
בסך הכל קוב טקסט. ככזה, כדאי לשייך אותו למעבד התמליליסם החביב עליך,
כדי שתוכל לערוך ולעצב אותו כרצונך.
אס קוב הנתוניס משמש להעברת נתוניס ברשת הפנימית או באינטרנט, שייך
אותו לכתבן, או לכל עורך טקסט אחר המותקן במחשב, שיוכל להתמודד איתו.
אס קוב הנתוניס אינו טקסט ויכול להיות מטופל רק על ידי היישוס שיצר אותו
(והיישוס אינו נרשס במערכת), היעזר באפשרות אחר כדי ליצור רישוס עבור
היישום ולשייך אליו את סוג הקוב.
299092 9'3'2ויא. למתחילים 95 טסוו
שרי א3- לי 0 שיק
רוצה להשתמש ביישוס אחר לפתיחת קוב המשויך כבר ליישוס כלשהו!
1. בחר את הקוב אותו אתה מעוניין לפתוח.
2 החזק את מקש 50116 לחוצ ולחץ לחיצה ימנית על הקובצ.
3 בתפריט המקוצר מופיעה האפשרות פתיחה באמצעות, בנוסף לפקודה פתח.
4. בחר באפשרות פתיחה באמצעות ובחר ביישוס הרצוי לך.
מצאתי שדרך זו יעילה כאשר אני רוצה להשתמש ביישוס מסוים עם קבצי נתונים,
אבל יישוס אחר שהותקן במערכת ייגנביי את שיוך סוג הקוב לעצמו. למשל, אני אוהב
לעבוד עס סז 5000 %ח81ק לפתיחת קבצים מסוג אסס, אך תוכנה אחרת לעיבוד
תמונה ייגנבהיי את השיוך, וכרגע הוא מצביע עליה. אס אני מעוניין לערוך קוב אסס,
אני לוחץ עליו לחיצה כפולה כדי לפתוח את תוכנת העיבוד האחרת, אבל כדי להדפיס
אותו אני יכול לטעון אותו אל סז 5000 %חו8ש, באמצעות מקש 514 ובחירה
בפתיחה באמצעות מהתפריט המקוצר.
גוג וכיככ 0/ 3
ניתן להציג תוכן של קובצ דרך התוכנית שיצרה אותו. אבל, הפעלת התוכנית גוזלת
זמן ובכלל לא בטוח שזה הקוב אליו התכוונת. 95 8/שססחו/ מאפשרת מבט מהיר על
הקובץ, וזאת מבלי לפתוח את היישוס המשויך אליו. לחצ לחיצה ימנית על הקובצ
ומהתפריט המקוצר בחר באפשרות מבט מהיר. לא כל תוכן המסמך מוצג במבט מהיר
ולפעמים גס תראה יזבליי, אך במרבית המקריס התצוגה תהיה מספיק טובה כדי
לאפשר לך להחליט האס זה הקוב שחיפשת.
אס התפריט המקוצר אינו מציג את האפשרות מבט מהיר, ייתכן שאפשרות זו אינה
מותקנת במחשב. בהמשך אסביר כיצד להתקין אפשרות חסרה.
סיץ :09/0 /20: 79
פילק 6
כ4ווא. 31/1 ,כ וה כ29025
'2'כ. קיו 2
קיצור דרך מאפשר לך... לקצר את הדרך. למשל, אס אתה עושה שימוש תדיר בתיקיה
עליך לפתוח את חלון המחשב שלי ולהתחיל בסדרת לחיצות עכבר עד שתגיע אליה.
לעומת זאת, תוכל להציב קיצור דרך על שולחן העבודה ובלחיצת עכבר אחת להגיע
למחוז חפציך. איך זה נשמעז כייפי. למרות שקיצורי דרך אפשר להציב בכל מקוס
ובכל תיקיה בדיסק, המקוס העיקרי בו הס נמצאים הוא שולחן העבודה.
כדי להציב קיצור דרך לתיקיה על שולחן העבודה, פתח את סייר פשסשחו/צ או את
המחשב שלי והצבע על התיקיה. דאג לסדר את גודל החלון כך שיראה חלק ריק
משולחן העבודה. עתה, לחץ לחיצה ימנית על התיקיה, אל תרפה, וגרור את התיקיה
אל שולחן העבודה. שחרר. בעת השחרור מופיע תפריט מקוצר (תרשים 5.1) ממנו יהיה
עליך לבחור צור קיצור דרך כאן. והו, הפעולה הושלמה. מעכשיו, אס ברצונך להגיע
לתיקיה, תוכל לגשת אליה ישירות משולחן העבודה.
העבר לכאן
העתק לכאן
צור קיצורי דרך כאן
בינוול
תרשים 5.1
גרירה ימנית בטוחה יותר, מפני שאתה יכול לבחור את תוצאותיה.
מק 8: 2142 910 7 /ות קל | [8
כשיו) ולי 33
תוכל לחסוך לעצמך מעט עבודה אס תשמור קיצור דרך ליישוס בתפריט התחלה שלך,
או על שולחן העבודה.
+ כדי לשמור קיצור דרך ליישוס בתפריט התחלה, גרור את סמל קוב ההפעלה של
היישוס מעל לחצן התחל. רשומת הקוב מופיעה ברומו של תפריט התחלה (ראה
תרשים 5.2).
% כדי ליצור קיצור דרך על שולחן העבודה, גרור את קובצ ההפעלה אל שולחן
העבודה.
גס הרשומה שבראש תפריט התחלה היא קיצור דרך, אך לא על שולחן העבודה.
בזס'/ +]ספסזסוו] לש
+ תוכניות וד
0
/
הפעלה...
ביבוי... ומ
תרשים 5.2
כשאתה גורר קוב הפעלה של יישוס מעל לחצן התחל, מופיעה רשומת הקוב בראש התפריט,
במקוס להופיע בתפריט תוכניות.
0/9 06יא, 0/ ק'3ופי 29 )עוכ(יוא 005
קיצורי דרך לתוכניות 005 הס דבר הגיוני. כאמור, התקנת תוכניות 205 לא יוצרת
קיצור דרך כלשהו בסביבת העבודה של 95 פעוססחו//, עליך לעשות ואת בעצמך.
כשתוכנית 0025 פועלת, היא פועלת במרחב שנוצר עבורה על ידי 95 פאוססחו/ש,
וההתייחסות למרחב זה הוא כמו אל מחשב 05 וירטואלי. והו עולס קטן של 05,
ממש כאילו יצרת מחשב בתוך המחשב.
12 209022 19/3%5וי2 למתחילים 95 פעשסטווו//]
לפעמים, יש צורך לערוך כוונוניס עדיניס באופן הפעולה של מחשב 05 וירטואלי,
כדי להשיג את מיטב הביצועיס מהתוכנית. את הכוונונים העדינים למחשב
הווירטואלי תוכל לבצע באמצעות סמל קיצור הדרך לתוכנית.
1. לחץ לחיצה ימנית על סמל קיצור דרך לתוכנית 005 ומהתפריט המקוצר בחר
מאפיינים.
2 בחר בכרטיסיה יישום (ראה תרשים 5.3).
[<]? | 6 .ספזוא האפייןי
| שונות | מסד | זיכרוג | גופן |( בללר
6 ספחו]
שורת פקודה: ופ 5 ]
עבודה: ופ 5 ]
קובץ אצווה:
מקש קיצור: ללא
הפעל: חלוןוגיל [=]
-] פגור ביציאה
| מתקדם.. | שינוי סטל..
[ אשור || ביטול | החל
תרשים 5.3
השג את מיטב ביצועי התוכנית על ידי כוונון עדין של סביבת ההפעלה הווירטואלית.
3 הקלד את הנתיב של תיקיית העבודה (אמנס, בתיבת הטקסט כתוב רק עבודה,
אך הכוונה היא לתיקיה). בדרך כלל, תיקיית העבודה צריכה להיות התיקיה
(למעשה הספריה) בה מותקנת התוכנית, אבל אס יש לך ספקות, פנה לתיעוד
התוכנית.
4. בתיבה הפעל אתה מגדיר את החלון שייווצר כשהתוכנית פועלת. ניתן לבחור בין
חלון רגיל, ממוזער או מוגדל.
5 סמן את תיבת הסימון סגור ביציאה, כדי לוודא שחלון שורת הפקודה של
5% נסגר מייד לאחר שאתה סוגר את התוכנית (כלומר כשאתה יוצא
מהתוכנית). אס לא תסמן * בתיבת סימון זו תיאלץ לסגור את החלון בכל פעס
שתצא מהתוכנית.
פיץ 8: ו 301 לס /וא פכקל | 82
בתיבת הדו-שיח מאפיינים של תוכנית 005 יש כרטיסיות נוספות, אבל ברוב
המקרים לא תצטרך להתעסק איתן, או עס הגדרותיהן. אס נתקלת בבעיה עם תוכנית
מסוימת, כדאי שתיעור באדם מנוסה או במומחה לעניין, כדי לשנות הגדרות
בכרטיסיות האחרות.
202 6י6ָיי, 0) 65 פפע/2
נו! התעייפת מלהזיזּ את העכבר שלך בתיפושים בין תפריטים מדורגיס לחיפוש
היישוס אותו ברצונך להפעיל! אינך חושב שהיה קל יותר אם כל היישומיס בהםס אתה
משתמש לעיתים קרובות היו מופיעים בתפריט התחלה, במקוס בתפריט תוכניות
ובתפריטי המשנה שלוז
האס קרה לך שהסרת התקנה של יישוס כלשהו, ועדיין מופיעות הרשומות הקשורות
בו בתפריטז
האס תפריט תוכניות שלך כל כך גדול עד שהוא מכסה את כל שולחן העבודה כשאתה
מצביע עליו?
אני שומע את צעקות כן שלך עד כאן! אתה לא לבד, זה קורה לכל אחד. ככל שהכונן
הקשיח שלך יותר גדול, כך גדל תפריט התוכניות שלך. ה כורח המציאות.
להתאמה אישית של תפריט התחלה יש מספר אפשרויות, כך שכל שתודקק לו לביצוע
עבודתך יהיה ומין, נוח וקל לגישה.
הדרך הפשוטה ביותר לעשות זאת, היא דרך תיבת הדו-שיח מאפייני שורת המשימות
(אין זו טעות בשם, זו גס תיבת הדו-שיח של מאפייני תפריט התחלה). כדי להגיע אל
תיבת דו-שיח זו פעל באחת מהדרכיס הבאות:
+ לח לחיצה ימנית על נקודה ריקה כלשהי בשורת המשימות. מהתפריט המקוצר
בחר מאפיינים.
+ לח על התחל, הצבע על הגדרות ולחצ על שורת המשימות.
הגיע הזמן לעבור לדבריס החשוביס באמת! כדי לגשת לאפשרויות ההתאמה האישית
של תפריט תוכניות, עליך לבחור בכרטיסיה יישומי תפריט התחלה (תרשים 5.4).
ו 6 0) -כ65 2/0
סעכ כ 2 וכ כ/0י/אוא,
בכרטיסיה אפשרויות שורת המשימות מסתתרת אפשרות אחת להתאמה אישית
של תפריט התחלה, והיא הצג סמלים קטנים בתפריט התחלה. אס תבחר בה,
מצטמצס גודל הסמליס והטקסט בתפריט התחלה. דבר זה מקטין את גודל תפריט
התחלה, וכך אינו מכסה את כל שולחן העבודה שלך כאשר הוא פתוח.
4 22902 9/95וי2. למתחילים 92 פשפטוען/]
התפריטים המדורגיס המופיעים כשאתה משתמש בתפריט התחלה כבר מעוצביס
לשימוש בסמליס קטנים, כך שלמעשה בחירה באפשרות זו מצמצמת את גודל
תפריט התחלה בלבד.
נסה בעצמך, ראה אס וה מתאים לך. באופן אישי, איני מוצא שוני רב בין השניים.
|<]? | מאפייני שורת משיתות
| יישומי תפריט התחלה אפערויות שורת מעוימות
- התאמה אישית של תפריט התחלה
- - באפשרותך להתאים אישית את תפריט
תו התחלה על-ידי הוספה או הסרה עול
פריטים ממנר.
| הפרה... | מתקדם..
תפריט מסמכים
לחץעל לחצןנקה לשם הסרת תוכן
תפריט מסמכים.
נקה
| אישור | ביטול | החל
תרשים 5.4
באמצעות תיבת דו-שיח זו תוכל להסיר ולהוסיף פריטיס לתפריט התחלה.
205 קליס 650 שכ[יזא
אחד הדברים המעצבניס ביותר הוא, שתוכנית הסרה של יישוס כלשהו אינה מסירה
את הרשומות שלו מתפריט תוכניות בעת הסרת היישוס עצמו. כתוצאה מכך, יכול
להיות שיש לך תפריט תוכניות אדיר מימדים, וחלק מהרשומות בו כלל אינן פעילות,
מכיון שהיישוס כבר אינו בנמצא. כאשר דבר כזה קורה, עליך למחוק באופן ידני את
הרשומות היתומות.
בנוסף, אס אתה משתמש בקיצורי דרך על שולחן העבודה להפעלת היישומיס שלך,
ואינך צריך לפתוח את תפריט תוכניות כדי להפעילן, כדאי שתסיר את הרשומות
שלהס מתפריט תוכניות; כך יקטן תפריט תוכניות ויהיה לך קל יותר למצוא בו את
מה שאתה מחפש.
כדי לנקות את תפריט תוכניות ולמחוק ממנו פריטים, עקוב אחר צעדיס הבאים :
1. בכרטיסיה יישומי תפריט התחלה לחץ על הסרה. על המסך מופיעה תיבת
הדו-שיח הסרת קיצורי דרך/תיקיות.
מָץ 8: 21429 901 לש /וא פכקכק | 89
2 גלול את הרשימה ואתר את הפריט שברצונך להסיר. לח על סימן הפלוס
שליד שס תיקיה, כדי לחשוף את הפריטיס בה ובחר את הפריט המיועד להסרה.
,'י
פָ> יס
תיקיות = תפריטים מדורגים. תיקיות מייצגות את פריטי תפריט תוכניות
שליד שמם מופיע חץ קטן המציין שתפריט נוסף זמין. הפריטים הבודדים
שאתה רואה כאשר אתה פורש תיקיה (על ידי לחיצה על ) הם פריטי
היישום המוצגים בתפריט המשנה (תפריט מדורג).
3 לחץ על הפריט שאתה מעוניין להסירו, כדי לבחור בו.
4. לח על הסר כדי למחוק את הפריט. הפריט נעלם מייד! אינך נשאל אס לאשר את
ההסרה. אך הפריט נשלח לסל המיחזור, כך שבאפשרותך להציל אותו, אס טעית.
5 לח על סגור כאשר תסיים את פעולות הניקיון שלך ושוב אל תיבת הדו-שיח
יישומי תפריט התחלה.
יש כמה דבריס שחשוב שתדע אודות הסרת פריטיס מתפריט תוכניות :
% אינך מסיר את היישוס עצמו, אתה מסיר קיצור דרך אליו בלבד. קיצור דרך הוא
מצביע לקובצץ; הסרת קיצור הדרך אינה מסירה את הקוב עצמו. לכן מותר
למחוק רשומות תפריט של יישומים אפילו אס אתה עדיין משתמש בו, דבר
שתוכל לעשות במקרה והצבת קיצור דרך ליישוס זה על שולחן העבודה, או
שאתה מתכוון להציב קיצור דרך בתפריט התחלה.
+ אס אתה מסיר תיקיה, יחד איתה אתה מסיר את כל הרשומות הכלולות בה. אל
תסיר תיקיה אלא אם פרשת אותה, בחנת את תכולתה בקפידה והחלטת להסיר
אותה בכל זאת.
% אל תסיר את התיקיה הפעלה, אפילו אם היא ריקה!
+עיקיי. כפ/0/ת, 0" //2?
לתיקיה הפעלה (סט5)9) יש תפקיד מיוחד: היא מכילה קיצורי דרך ליישומים
ותוכניות שירות המופעלות בעת הפעלת המחשב, יחד עס מערכת ההפעלה.
יישומיס מסוימיס מציביס בתיקיה זו פריטיס משלהם (בדרך כלל, מייד עם סיומה
של התקנת יישוס כלשהו, אני פונה לכאן ומוחק את התוספות החדשות, מפני שלא
תמיד אני מעוניין שהיישוס, או פעילויות שלו, יופעלו באופן אוטומטי בעת הפעלת
המחשב).
אם יש לך יישוס או תוכנית שירות שאתה מעוניין להפעיל בעת הפעלת המחשב ו-
5 פעוססחו//, צור קיצור דרך עבורו בתיקיה הפעלה. אחד היישומים הנפוצים
ביותר שניתן למצוא בתיקיה זו הוא אנטי-וירוס.
0 29905 9/9'2וויא. למתחילים 9 צשסטווו/]
כוס. ככישי 0 שכ[יז
באפשרותך להוסיף פריטיס לתפריט תוכניות, או ישירות לתפריט התחלה. תוכל אף
ליצור תיקיות חדשות בתפריט תוכניות ולשיס בהן פריטים חדשים (או להסיר מהן
פריטיס קיימיס ולהקטין את גודל התפריט).
נתחיל בהוספת פריט יישום, ולאחר מכן ניצור תיקיה חדשה בתפריט תוכניות ונשיס
בה פריטיס נוספים.
וס 650 אי9 60% וכו
אס התקנת יישום שלא הוסיף את עצמו לתפריט תוכניות, תוכל להוסיף אותו באופן
ידני אס תעקוב אחר הצעדיס הבאיס:
1. בתיבת הדו-שיח יישומי תפריט התחלה לתצ על הוספה להצגת תיבת הדו-שית
יצירת קיצור דרך, הנראית בתרשים 5.5.
| יצירת קיצור דרך
הקלד את המיקום והעום של הפריט שברצונך ליצור לר
1 קיצור דרך, אר אתר את הפריט על-ידי לחיצה על עיון.
א
ל שורת פקודה:
תרשים 5.5
פעולת יצירת קיצור הדרך פועלת כמו אשף פששסטחו/ רגיל, ומדריכה אותך בצעדיס הדרושיס
להשלמת המשימה.
2 הקלד את הנתיב ואת שס הקוב של היישוס אותו אתה מעוניין להוסיף לתפריט,
אס אתה יודע אותו.
3 אם אינך זוכר את הנתיב המדויק ו/או את שס הקובצ, לתצ על עיון. בתיבת
הדו-שיח עיון מוצגות כל התיקיות בכונן 6 שלך (אס במחשב מותקן יותר מכונן
קשיח אחד והיישוס המבוקש מותקן בכונן אחר, אתר את סמל הכונן ולח
לחיצה כפולה עליו, כדי לעבור אליו).
פיץ 8: ו 301 לס /וא פכק: | 87
4. עבור בין התיקיות ואתר את קובצ היישוס המבוקש ולחצ עליו לחיצה כפולה, כדי
להציג את שמו ואת הנתיב המלא אליו בתיבת הטקסט המתאימה בתיבת
הדו-שיח צור קיצור דרך.
5 לחץ על הבא, כדי לעבור לתיבת הדו-שיח בחירת תיקיית תוכניות (תרשים 5.6)
בה תוכל לבחור את המיקוס בתפריט תוכניות להציב בו את קיצור הדרך החדש.
6. אלא אס קיצור הדרך החדש הוא יישוס הקשור לתיקיית משנה קיימת, בחר
בתפריט התחלה ולת על הבא.
7 כעת, עליך לבחור שס עבור הפריט. כברירת מחדל נרשס על ידי המערכת, כשס
הפריט, שס הקובצ כולל הסיומת, וזה לא ממש יפה וגם לא מספק תיאור מדויק.
תוכל לשנות את השס למשהו שונה לגמרי, או פשוט להחיפטר מהסיומת.
8 לחץ על סיום כדי להשליס את התהליך וכדי לחזור לתיבת הדו-שיח יישומי
תפריט התחלה. הפריט החדש כבר נמצא בתפריט תוכניות שלך.
|<]?| בחירת תיקיית תוכניות
בחר תיקיה בה ימוקם קיצור הדרך:
תפריט התחלה
=
|
סד ספ 5
ה 0
5 ה0ו659זקוחס= ןו
סח חב | ]סחוסה = ₪
ה חואו ןו
קןשחו/א לו
= פושחו/א ןו
6 350 ו
5
| תיקיה חדשה..
הקודם > | | ניטול
תרשים 5.6
כברירת מחדל מניחה המערכת שאתה מעוניין להציב את קיצור הדרך החדש ישירות בתפריט
תוכניות, ולא באחת מתיקיות המשנה שלו.
פוסםָא. עיקיפ//0 05 שוכ[
מלבד פריטים בודדים, תוכל גס להוסיף תיקיות לתפריט תוכניות, ובהן לשמור קיצורי
דרך להפעלת יישומים. זו דרך מעולה לצמצוס גודל תפריט תוכניות ארוך ומייגע,
מכיון שתוכל לשיס בתיקיה אחת מספר תיקיות משנה של יישומים שפעולתם דומה
(אני, למשל, יצרתי תיקיה מיוחדת לכלי ניהול המערכת, המרכזת את כל תוכניות
השירות בהן אני משתמש).
כדי להוסיף תיקיה לתפריט תוכניות ולהעביר רשומות פריטי יישומיס לתוכה, עקוב
אחר הצעדיס הבאים:
8 29905 9/92וויא, למתחילים 95 צעשסטוו/ן
1. בתיבת הדו-שיח יישומי תפריט התחלה לח על מתקדם, כדי להפעיל חלון של
סייר 5/וסשחו/צ ובו מוצג חלק הכונן הקשיח המכיל את נתוני תפריט התחלה.
2 לח על התיקיה תוכניות כדי לבחור בה. החלונית הימנית מציגה את כל תיקיות
המשנה והפריטים שבתפריט זה (ראה תרשים 5.7).
קובץ עויכה תצוגה כלים עזרה
3 3 ב | חוכניות 6
תוכן של ' תתפריט התחלהפפאו/אשי | כל התיקיות |
תפריט התחלה ב
שק =
= 5000876 585 = ה0ו5סזקוחסכו חא 0 0 א
בי ו
2 0 0 - סוחס מק ו
₪ -₪ = ₪ ₪ ו
:1 :+ 5% 5 :7 סו 2-8
ב סו 1 ופוו 9-8
40 0 סוק סוק ופוח |
' ף % %-- , ד ופוסו קנ
ב 5 ב | בנ | בו ה
. . . 5 9-0
הפעלה סו 505 וס | סק 0 0056900 [9-6)
3 -
ווח זססול! 5-ו
רצ ה 5 505 9-05
ו מ [:22 ]3306 | הטוע | ₪
ייר פוווטטחואל = הפניהל- - 005005ע₪ | עזרים הפעלה 2
5-ו עברית עזרים 18-45
/ 2.1768 (שטח פנוי בדיסק: 8946/8) 9 אובייקטים
תרשים 5.7
כל הפריטים שבתפריט התחלה שלך קיימים כאובייקטים בכונן הקשיח של המערכת.
3. פתח את תפריט קוב>, הצבע על חדש ובחר תיקיה, כדי ליצור תיקיה חדשה תחת
התיקיה תוכניות הנבחרת (תוכל גס ללחו לחיצה ימנית בנקודה ריקה כלשהי
בחלונית הימנית ומהתפריט המקוצר לבחור חדש, תיקיה).
4. התיקיה החדשה מופיעה בחלונית הימנית, שס ברירת המחדל שלה הוא תיקיה
חדשה. שס התיקיה נמצא כרגע במצב עריכה, כך שעליך רק להקליד שס תיאורי
עבור התיקיה ותוכנה המיועד (למשל, כלי ניהול או מעבדי תמלילים).
5. בחלונית השמאלית לת על התיקיה תוכניות, כדי לבחור בה פעס נוספת, ולחץ על
סימן הפלוס |+! שלידה, כך שייפרשו כל תיקיות המשנה שלה. בין כל התיקיות
בחלונית השמאלית מופיעה גם התיקיה החדשה שיצרת. תוכן החלונית הימנית
אינו אמור להשתנות, אס עשית הכל כהלכה. עדיין מוצג בה תוכן התיקיה
תוכניות.
6. בחלונית הימנית, בחר בפריט היישוס אותו ברצונך להעביר לתיקיה החדשה. כדי
לבחור מספר פריטיס החזק את מקש |7ז64 לחוצ ובחר בפריטיס הרצוייס לך.
7 פעל באחת מהשיטות הבאות, כדי להעביר את כל הפריטיס הנבחרים לתיקיה
החדשה (כל מה שאתה עושה עס קובץ אחד, כאשר אתה בוחר במספר פריטים
בחלונית הימנית של חלון הסייר, אתה עושה גם עס שאר הקבצים):
4 לחץ לחיצה ימנית על אחד מהקבציסם הנבחרים, מהתפריט המקוצר בחר
גזור. כעת, לח לחיצה ימנית על התיקיה החדשה שלך, מהתפריט המקוצר
בחר הדבק.
פיץ 8: ו 301 ל /וא פכק:ק | 89
4 לחצ והחזק לחוץ את לחצן העכבר הימני, גרור את אחד הקבצים הנבחרים
אל התיקיה החדשה (כל שאר הקבציס מצטרפים למסע) ושחרר את לחצן
העכבר כאשר הסמן נמצא מעל התיקיה החדשה. כעת, מהתפריט המקוצר
המופיע, בחר העבר לכאן.
+ לחץ והחוק לחוץ את לחצן העכבר השמאלי, גרור את אחד הקבציס
הנבחרים אל התיקיה החדשה (כל שאר הקבציםס מצטרפיס למסע) ושחרר
את לחצן העכבר כאשר הסמן נמצא מעל התיקיה החדשה.
4+ פתח את תפריט עריכה ובחר גזור. לחץ על התיקיה החדשה בחלונית
השמאלית כדי לבחור בה, פתח את תפריט עריכה ובחר הדבק.
8 סגור את חלון הסייר כדי לחזור לתיבת הדו-שיח יישומי תפריט התחלה, ולח
על אישור כדי לסגור אותה.
כעת, פתח את תפריט התחלה והצבע על תוכניות כדי לבחון את התוצאות. התיקיה
החדשה שיצרת מופיעה ולידה חץ שחור קטן. הצב את סמן העכבר על שס התיקיה
החדשה, לפניך נפתח תפריט חדש ובו קיצורי הדרך שהעברת לתיקיה.
תוכל להמשיך ולבצע תהליך זה ולהתאים את תפריט תוכניות לאופי עבודתך. בדרך זו
תוכל גס להפריד את משחקי המחשב של הילדים, כך שיהיו לך תיקיה נפרדת, למשל
תיקיה אחת למשחקים של אורן ותיקיה אחרת למשחקים של עדי.
5227/5 6 )/
רוב המשתמשים מסתכלים בהשתאות כשהם רואיס בפעס הראשונה את אפשרויות
ההגדרה של העכבר ב- 95 פשוסשחו/. יש כאן הרבה דבריס שניתן לעשות כדי להרחיב
את אפשרויות העכבר שלך.
/ 52/2י2. כ0ו6כ!
מה זה לטפלל? באנגלית קוראים לזה 68%שצ7. התרגום המילולי של
המונח 68%/שד מאנגלית הוא: לדגדג, לצבוט, לשטות. המונח הקרוב
ביותר שהמציאה האקדמיה היה לטפלל, ולכן השתמשתי בו.
כזגלי 3 כככ52 ו!וכייכוא. יעקוכ.עו
אס אתה על מגרש הטניס או הסקווש ואתה איטר יד ימין (או בקיצור, אס אתה
שמאלי) יש לך יתרון גדול על היריב. אבל, כשהוצגה לראשונה סביבת העבודה הגרפית
והעכבר הראשון, לא היו כנראה הרבה שמאליים שעסקו בעיצוב סביבת העבודה
החדשה. העכברים של היוס מעוצבים ברובם לשימושם של משתמשים ימניים,
ולמצוא עכבר בעל עיצוב התואס ליד שמאל אינה משימה קלה. למרות זאת, תוכל
לבצע שינוייס קליס שיהפכו את השימוש בעכבר, למשתמש השמאלי, קל ונוח מעט
0 29902 פ/9י9וי2, למתחילים 92 פעשטטוקן/ן
יותר. לחץ על לחצן התחל, בחר הגדרות, לוח בקרה. לח לחיצה כפולה על הסמל
עכבר. תיבת הדו-שיח מאפייני עכבר מציגה את הכרטיסיה לחצנים בקדמת התצוגה
(ראה תרשים 5.8).
[<1?] מאפייני פכבר
| כללי | תנועה | מצביעים | לחצנים
קביעת תצורת לחצן
0-7 לשמאלי
לחצן ימנ לחצן שמאלת
- תפריט תלוי הקשר | - בחירהוגילה
- גרירה מיוחדת 0 -גרירהוגילה
| מהירות לחיצה כפולה
מהירה )]
אזורניסיון:
4
איטית
אישור ביטול 1
תרשים 5.8
בכרטיסיה לחצנים תוכל לערוך שינוייס בסיסייס באופן פעולת העכבר.
027 /0//0/ייק
כדי להחליף בין פעולות לחצני העכבר, בחר באזור קביעת תצורת לחצן באפשרות
לשמאלי. פעולה זו גורמת לכך שהאצבע המצביעה שלך (ביד שמאל) תוצב על הלחצן
העיקרי (זה המשמש לבחירה וגרירה) כשתציב את העכבר משמאל למקלדת.
כ /וכייפות. 53/0 כיכםו/2
אחת הפעולות הקשות יותר לביצוע למשתמשיס חדשיס היא הלחיצה הכפולה. יש
הבדל מהותי בין לחיצה כפולה ושתי לחיצות אחת אחרי השנייח:
+ לחיצה כפולה תפעיל אובייקט (תפתח חלון, תפעיל יישוס).
% שתי לחיצות, אחת אחרי השנייה מורות ל- 95 פ/שסטחו/ לערוך את שס הסמל.
אס אתה לוחץ לחיצה כפולה לאט מדי, תראה פתאום את תווית הסמל עוברת למצב
עריכה. אז, אס תקיש על מקש כלשהו במקלדת, תוחלף תווית הסמל - גס אס הקשת
על מקש הרווח (אז נעלמת תווית הסמל). הנזק הקטן ביותר שיכול לגרוס מצב כזה
הוא שתתעצבן, הסכנה הגדולה יותר היא גרימת נזק.
מהו הפרש הזמניס המפריד בין לחיצה כפולה לבין שתי לחיצות עוקבות! פחות
משנייה אחת. זהו מרווח צר ביותר, כך שחובה עליך לאפשר ל- 95 פעוססחו/ להבין
את התרגוס שלך ללחיצה הכפולה.
מק 8: 2142 310 7 /וא קל | [9
בתחתית הכרטיסיה לחצנים יש תיבה בה תוכל להדגיס למערכת ההפעלה את ההגדרה
שלך לגבי מהי לחיצה כפולה. כל שעליך לעשות הוא להגדיר את משך הזמן שיתאיס
למהירות בה אתה מצליח ללחו את לחצן העכבר פעמיים רצופות.
+ אס אתה חושב שאתה זקוק לפרק זמן ארוך יותר בין הלחיצות, הזז את הגררה
שמאלה.
+ אם הרפלקסים שלך טובים (או שאתה שותה כמויות גדולות של קפאין בומן
שאתה עובד במחשב), נסה להזיו את הגררה ימינה.
אחרי שמיקמת את הגררה, בחן את הלחיצה הכפולה שלך באזור הניסוי. אם משך
הומן שבין שתי הלחיצות שלך תואס להגדרות הגררה, יקפצ לו גיק המקפא מהתיבה.
אס הברנש הקטן מסרב לקפוץ לפקודתך, שנה את מיקוס הגררה ונסה פעם נוספת.
0די סוי 222
אינך חייב להישאר ייתקועיי עס אותס סמני עכבר בהס משתמש כל העולס. תוכל
להפגין מעט עצמאות ואישיות עס סמניסם שוניס.
כדי לחקור את כל האפשרויות, בחר בכרטיסיה מצביעים שבתיבת הדו-שיח מאפייני
עכבר (ראה תרשים 5.9).
[<]? | מאפייני עכבר
| כללי | תנועה | מצביעים לחצנים
| עבכה
|
|| מצביעים תלת-מימדיים 6
| [ללא מ
מצביעים תל
הט דרטי זל עס 0
סטנדרטר של פוייסטחואי [ג דרל מאדד)
סטנדרטר של פוייסטחואר [ג דרל)
שעוני חרל עם הנפעוה
יף
בחירת עזרה
עובד ברקע אא
לא פנדר ד
בחירה מדוייקת ₪ ₪
בחירת טקסט ז
השתמש בברירת מחדל ער
בוטו || מל
תרשים 5.9
ערכת סמני העכבר הפעילה מוצגת בכרטיסיה זו.
2/'כא, רככ //23'כיס 203
ל- 95 פוססחו/ יש מבחר מגוון של סמני עכבר (070508ו!/! קוראת להס מצביעים,
אבל...) מהםס תוכל ליצור ערכה משלך. כל ערכה יכולה להיות מערך שלס של סמנים.
תוכל לראות את הערכות הזמינות שלך, אס תלחצץ על החצ המורה כלפי מטה שליד
התיבה ערכה.
2 299022 9'9'5וויא למתחילים 95 פעשטטווו//]
חלק מהערכות אינו משנה את צורת הסמנים, אלא את גודלס. אס אתה מתקשה
לעיתים למצוא את סמן העכבר על המסך, נסה להיעזר בערכות בעלות הסמניס
הגדוליס.
20/2 ]יס ביכ
אינך חייב להחליף ערכת מצביעים שלמה כדי לשנות את הסמן שלך. אתה יכול לבחור
את הסמן המתאים, לאירוע המתאים, ולשמור את שאר הסמנים כפי שהם. כדי לבצע
שינוייס לגבי סמן יחיד, פעל כך:
1. בחר ערכת מצביעיס בה יש מספר סמניס המוצאיס חן בעיניך (זו יכולה להיות
ערכת ברירת המחדל).
2. בחר את הסמן שברצונך לשנות.
3 לחצ על עיוו כדי לפתוח את תיבת הדו-שיח עיון ובה תוכן התיקיה 5ס זט (ראה
תרשיס 5.10).
4. בחר סמן אחר שיחליף את הסמן הנוכחי (לסמניס מונפשים יש את הסיומת וח8)
ולח על פתח.
5. הסמן הנבחר החדש מופיע בכרטיסיה מצביעים.
חפש ב: [+ ו ]
זגוס | חק '. זגו | 6/יס)] 7+ זגוס.ח 1055 זגוס.וח וחה6 |
וגוס.חח. חס זגוס.חז יס( לי זווס. 1 קסר ?על זטוס.1 עו 4
[526 ₪ זגוס.1 40 ₪ זוס | .160 עש זגוס. | שעג -.<
גוס | 5081 *י זווס | .סו 6 זגוס.חח 46|0] על זגוס.ח עפגום 8
₪6 [6ק5 א זגוס.ח 40] ₪ וחב 35 !סז וס | ] זווס.1 01088
5262 ₪ זגוס. 1 מס אל זוס. 1 | 4 זגוס.| 1058
ו ו
[ מ ] שם הקדבץ: | חב 5בוםוטסה
| ביטול קבצים מ10ג: (גוס.* ,וחה.*] סמנים -
תצוגה מקדימה:
תרשים 5.10
מבחר מגוון של סמניס מהם ניתן לבחור.
פיץ 8: ו 301 ל /וא קל 99
,'י
> שיכ!
-
הסמן הנבחר מופיע בתיבת התצוגה המקדימה. שים לב שכאשר אתה
בוחר בסמן בתיבת הדו-שיח מאפייני עכבר בכרטיסיה מצביעים, מופיעה
תצוגה מקדימה שלו בפינה השמאלית העליונה של הכרטיסיה. אם זהו
סמן מונפש תוכל לראות את התנועה שלו. בתיבת הדו-שיח עיון מופיעה
תצוגה מקדימה של הסמן בתחתית תיבת הדו-שיח.
בחירה בסמן מונפש עבור כלי בחירה רגילה, או בחירת טקסט, עלולה לשגע אותך.
לעומת זואת, הנפשה כלשהי בסמן עובד ברקע או לא פנוי (לי יש כלב קטן שר על
המסך כאשר פשוסטחו/ אינה פנויה אלי) יכולה להיות מרעננת.
/כיכא, /כככא, /23/יק .)יא
ניתן להחליף מספר סמנים (או את כולס) בערכה מסוימת ולשמור את הערכה החדשה,
כך שתוכל להשתמש בה בקביעות. הנה הדרך לעשות זאת :
1. עקוב אחר הצעדים להחלפת סמן יחיד, והחלף את כל הסמנים הרצויים לך.
2 כשתחיה מרוצה מהשינויים שערכת לח על שמירה בשם.
3 כשמופיעה תיבת הדו-שיח שמירת ערכה, הקלד שם עבור הערכה החדשה.
4. לחץ אישור כדי לחזור לכרטיסיה מצביעים, ולח אישור פעס נוספת כדי לשמור
את ההגדרות החדשות ולסגור את תיבת הדו-שיח.
תוכל ליצור כמה ערכות שתרצה ולהשתמש בהן לפי מצב הרוח שלך באותו היוס. אס
אתה במצב רוח 'תלת-מימדיי, השתמש בערכה התלת-מימדית שלך, ואס אתה מרגיש
אחרת תוכל להשתמש בערכה המונפשת, שתבדר אותך ותשפר את מצב רוחך.
ץק[ 0 |
אם אינך מוצא סמנים נוספים בתיקיה פזספזטו6, או שכלל אין לך תיקיה כזו, וה
אומר שלא התקנת את סמני העכבר הנוספים.
תוכל להוסיף אותס למחשב באותה דרך בה אתה מוסיף רכיב כלשהו לאחר התקנת
5 פעוססחו/ש. הכנס את תקליטור ההתקנה של 95 פששססחו/ לכונן התקליטוריס
ופעל על פי השלבים הבאים:
1. בלוח הבקרה לת לחיצה כפולה על הסמל הוספה/הסרה של תוכניות.
2. בחר בכרטיסיה התקנת 8/צסוסחו// (ראה תרשים 5.11).
4 22902 9'9/2ווי2 למתחילים 92 צעשטטווו/]
|<1? | ה יכ
| דיסק הפעלה | התקנת פאאוסטחו/אי = התקנה/ הסרה
כדי להוסיף או להסיר רכיב, לחץ על תיבת הסימון. תיבה עם
צללית מציינת כי תתבצע התקנה חלקית של הרכיב. כדי לראות
מה כלול ברכיב, לחץ על לחצן פרטים.
דביבים:
ש 5>כלי דיסק
ש 8 מולטימדיה
₪ זרים
9 תמיכה בריברי עופות 8
ש 99 תקעורת 78|
שטח דרוש: ו
שטח פנוי בדיסק: 158
תיאור
כולל עזרים ושיפורים ₪ל פויוסטחו/י עבור המחשב עולך.
3 מתוך 17 רכיבים נבחרר | פרטים...
| מתוך דיסק..
תרשים 5.11
הוסף מצביעי עכבר למערכת, אס לא התקנת אותס קודם לכן.
.6
7
לח על עזרים.
לח על פרטים כדי להציג את רשימת העזריס המותקנים במחשב.
גלול את הרשימה, אתר את הרשומה מצביעי עכבר ובחר בה (הצב סימן > לידה).
לח א*שור כדי לחזור לכרטיסיה התקנת 5/שסטחוצ.
לח אישור שוב כדי להתחיל בתהליך העברת קבצי מצביעי העכבר אל המחשב.
תוכל למצוא סמני עכבר למכביר בכל רחבי רשת האינטרנט. כדי להשתמש בהם, פתח
את תיבת הדו-שית עיון ועבור אל התיקיה בה הס מאוחסנים.
מכץ 8: 2169 ו7ו3 לש /וא קל 99
סיס ושי .4 ייפ ככ9ז
קיימיס שלושה מצביס בהס לא תוכל להשתמש בסמנים מונפשים:
4+ אס הכונן הקשיח שלך אינו משתמש במנהלי התקנים 32 סיביות.
4+ אס התצוגה שלך מוגדרת להציג פחות מ- 256 צבעיס.
4+ אס לכרטיס המסך שלך יש בעיה עם סמנים מונפשים.
כדי לדעת אם 95 פששסַחו/ משתמשת במנהלי התקנים 32 סיביות עבור הכונן
הקשיח שלך עבור ללוח הבקרה ולח לחיצה כפולה על הסמל מערכת. בחר
בכרטיסיה ביצועים ובחן את הגדרות מערכת הקבצים והזיכרון הווירטואלי, כדי
לבדוק אס הס מצייניס שהס פועליס באמצעות מנהלי התקניס 32 סיביות. אס לא,
ייתכן שאתה טוען את מנהלי ההתקנים עבור הכונן הקשיח מקובצ התצורה
5 בץעת עליית המחשב, מפני שהכונן הקשיח שלך דורש ואת. הדרך
היחידה לפתור בעיה מסוג זה היא רכישת כונן קשיח חדש וחדיש.
כרטיסי מסך מסוימים אינם מסוגלים לטפל בסמנים מונפשים, מסיבה כלשהי,
ואין זה אומר שהס כרטיסיס לא טובים. לדוגמה, לי יש מחשב 95 פעוסטחו/ אחד
בו מותקן כרטיס מסך באיכות הגבוהה ביותר, וכולל מאיצ גרפי עתיר משאבים
וזיכרון למכביר, אך הוא פשוט לא ייאוהביי סמניס מונפשים (אין לכך כל סיבה
מיוחדת, ולכן אני קורא לזה 'יבאגיי).
299% /[220 כ ]
הכרטיסיה תנועה שבתיבת הדו-שיח 1% ה
| כללי | תנועה | מצביעים | לחצנים
מאפייני עכבר (ראה תרשיס 5.12)
מהירות מצביע
מאפשרת ביצוע שתי הגדרות: - ו טר
- ו 5-ו ו א
+ מהירות הסמן.
-עקבות מצביע
4 קביעת עקבות לסמן. וג -] הצג עקבות מצביע
בין /
אישור ביטול החל
תרשים 5.12
הגדר את תכונות תצוגת הסמן בכרטיסיה תנועה.
0 22902 9/9/2וויא. למתחילים 92 צעשפטווו/]
ככ /וכיכוי. ו
בתיבת הדו-שיח יש גררה בעזרתה תוכל להתאים את מהירות הסמן. כלומר, תוכל
להתאים את מהירות תנועת העכבר למהירות תנועת סמן העכבר. כשהעכבר זו,
מגדירה 95 פששססחו/\ מהירות תנועה. אם העכבר נע במחירות נמוכה, ינוע הסמן על
המסך במהירות נמוכה. כשהעכבר זו מהר, יעלה קצב תנועת הסמן על המסך. כל שינוי
במהירות מוגבלת לטווח המהירות, אותו אתה קובע באמצעות הגררה.
ניתן לראות ואת כאילו מערכת ההפעלה יינותנת גז'י או "לוחצת ברקסיי בהתאם
לתנועת העכבר על המסך. אבל, למנוע וה יש וסת מיוחד שאינו מאפשר לבלמיס
(ייברקסיי) להאט את המנוע יותר מכפי שקבעת לו, או להריצ אותו מהר יותר
מהמגבלה שהצבת לו.
ואחרי שסיפרתי לך את סיפור המכונית, עלי להודות שאיני רואה שינוי משמעותי או
מהותי באינטראקציה שבין תנועת היד שלי ותנועת הסמן על המסך, לא משנה לאן אני
מזיז את הגררה...
53% 212777 ו
עקבות מצביע (ואני אמשיך לקרוא להס סמנים בהמשך) הס שעתוקיס של סמן העכבר
אשר עוקביס אחריו על המסך. שובל קצר של עקבות נראה דומה לסמן המטיל צל (לא
ממש רואיס סמנים נוספים), שובל ארוך מוסיף כעשרה סמנים נוספיס לסמן המקורי.
סמנים נוספיס אלה רודפיסם אחר הסמן המקורי כשאתה מניע אותו על המסך (ראית
פעס להקה של אמא ברווזה והברווזוניס הקטניס שהולכים אחריהז זה דומה).
במחשב שולחני רגיל, עקבות הסמן עלולים להיות מעצבניס מעט. אך אס אתה
משתמש במחשב נייד ולו מסך גביש נוזלי (ם0 1), הס יעזרו לך לאתר את הסמן
במהירות רבה יותר. וגסם אס אתה מנסה להציג מצגת על מסך גדול באמצעות מקרני
מחשב גדוליס, אלה נוהגים י'לבלועיי את המסך בשל האיכויות הירודות שלהם, תמצא
את עקבות העכבר יעילים ומועילים.
54 0'6יא, 0/ שי
כל סמל המופיע במגש שורת המשימות מאפשר הגדרת תצורה והתאמה אישית של
הפריט אותו הוא מייצג. כל שצריך לעשות - ללחוצ לחיצה כפולה על הסמל ותיבת
הדו-שיח המתאימה תופיע על המסך. אפשרויות ההגדרה משתנות בהתאם לסוג
אובייקט הסמל. הנה מספר דוגמאות :
% בעת ההדפסה מופיע במגש סמל מדפסת. לת עליו לחיצה כפולה, כדי לפתוח את
חלון המדפסת, בו תוכל לבצע מיגוון פעולות, כולל מחיקת עבודות הדפסה
והשהיית הדפסה של מסמך.
מָץ 8: 21429 901 לש /וא פכקק - 97
4+ אס במחשב שלך מותקן כרטיס קול, יופיע סמל של רמקול במגש. כאשר תלחצ
עליו לחיצה כפולה תופיע תיבת הדו-שיח בקות עוצמה, בה תוכל להתאים
ולשנות את עוצמת הקול של הצליליסם המופקיס מהרמקוליס (ואף להשתיקם,
אם וה מה שאתה רוצה).
+ לחיצה כפולה על סמל צריכת החשמל במחשב נייד, מציגה תיבת דו-שיח בה ניתן
להגדיר איזו אפשרות חסכון בצריכת החשמל של המחשב ברצונך להפעיל.
הסמל שמופיע כברירת מחדל במחשב בו מותקנת 95 פשוססחו//, הוא השעון
הדיגיטלי. כאשר תלחצ לחיצה כפולה על השעון הדיגיטלי, תופיע תיבת הדו-שיתח
מאפייני תאריך/שעה (תרשים 5.13). תוכל להגיע לתיבה זו גס דרך לוח הבקרה.
|<1? | מאפייני תאריך/?שעה
| אזור זמ |
| תאריך | | שעה
מרץ *] 1998 5 ל 8
|
8 5 4 3 2 ו |
3 כו וו ₪ 9 % 7
20 18 18 17 16 15 14
7 28 24-25 23 22 |2
31 30 28 28
|
:-| 16: 86
אזור זמן נרכחי: זמן תקני ישראל
| ביטול החל
תרשים 5.13
הגדר את השעה והתאריך באמצעות תיבת הדו-שיח מאפייני תאריך/שעה.
אס התאריך או השעה (או שניהס) אינס נכוניס, תוכל לאתחל אותם:
1. לח על החצ המורה כלפי מטה בתיבה חודש, כדי לבחור חודש שונה.
2 לחצ על התאריך הנכון בלוח החודש.
3 היעזר בלחצני החיציס שליד התיבה שנה, כדי לשנות את השנה.
4 כדי לשנות את השעה, הצב את סמן העכבר משמאל למרכיב אותו ברצונך לשנות
(שעה, דקה, שנייה או |4/ח, במקרה שמופיע). כעת, היעור בלחצני החיציס
למעלה או למטה שליד התיבה כדי לבצע שינוי. תוכל גסם לגרור את סמן העכבר
על המרכיב המבוקש, כדי לסמן אותו ולהקליד את הספרות הרצויות, במקוס
להשתמש בלחצני החיצים.
8 29905 19/9/2ועיא,. למתחילים 95 צעשסטוו/]
5 לח על החל כדי להחיל את השינויים מבלי לסגור את תיבת הדו-שיח, או לח
אישור כדי להחיל את השינויים ולסגור את תיבת הדו-שיח.
אס מתוקף נסיעותיך אתה עובר בין אזורי זומן שוניסם, או שטעית בבחירת אזור הזמן
בעת התקנת פעוססחו/, תוכל לשנות גס זאת. עבור לכרטיסיה אזור זמן (ראה תרשיס
4), לחצ על הח המורה כלפי מטה שליד אזור הזמן הפעיל ובחר באזור הזמן הנכון.
,ו
פָ> שים!
הסימן ד אליו קיימת התייחסות בשעוני אזורי הזמן מתייחסת לשעון
גריניץ' בלונדון (6וחוד ח168! חסושח6שזכ)), וכל אזורי הזמן מוצגים
בהתייחס למשך הזמן לפני או אחרי שעון זה.
|<]?| מאפייני תאריך/שעה
אויךושעה
(02:00+ ₪1/1] ישראל ₪
₪ התאם שעון אוטומטית לשינויי שעון קיץ
[ אש ]| גשל |[ מל
תרשים 5.14
עקוב אחר אזור הזמן הנכון, ואס אתה מעוניין תוכל להורות ל- 95 5אוס0חו/ שתעקוב אחר
השינוייס בשעון הקיצ.
29/0/05 26
ניתן לשלוט גס בחלק מאופי התנהגותה של המקלדת שלך על ידי הגדרות. בנוסף, יש
מספר קיצורי מקלדת שעליך לדעת, ורוב הסיכויים שעדיין אינך מכיר (או ששכחת),
כך שנדון בהס בכל מקרה.
פיץ 8: ו 301 ל /וה פכק:ק | 99
זע 237 255 27/ עו
פתח את לוח הבקרה ולת לחיצה כפולה על הסמל לוח מקשים. לפניך מוצגת תיבת
הדו-שיח מאפייני לוח מקשים. הכרטיסיה מהירות נמצאת בקדמת תיבת הדו-שית
(ראה תרשים 5.15) ובה ניתן לערוך הגדרות.
כאן תוכל להניע שתי גררות, אחת עבור השהיה לפני חזרה והשנייה עבור קצב חזרה.
|<]? | מאפייני לוח מקשים
| כללי | שפה | מחירות
חזרה על תר
% השהיה לפני חזרה:
2% קצב חזרה:
=="
מהיר אשי
לחץ כאן והחזק מקש כלשהו לחוץ לבדיקת קצב החזרה:
ה
קצב הבהוב סמן
מהיר --)] וו ךר
תרשים 5.15
ערוך ניסוייס בקצב החזרה על תו, כדי למצוא את המהירות הטובה ביותר עבור המקלדת שלך.
כמ93%. כ6כי'כ /[ %/2295
השהיה לפני חזרה היא משך הזמן בו אתה יכול ללחוצ על מקש מבלי לחזור על
ההקשה. אס תגדיר את משך ההשהיה לפני חזרה למשך זמן ארוך במיוחד, תוכל
להישען על המקלדת שלך, והיא לא תחזור ותציג את אותו התו. הגדרה זו יעילה עבור
מי שיש לו יד יכבדהי, והוא מקליד לאט מאוד.
אס תגדיר את משך ההשהיה למשך ומן קצר מדי, כל לחיצה על מקש שתהיה ארוכה
ממהירות הברק תגרוס להופעת תו זה פעס נוספת. הגדרה שכזו טובה רק למי שמקליד
במהירות שיא, ושידיו קלילות כנוצה על המקשיס.
0 229095 9'9/9יא. למתחילים 92 טפוש
/2139. פזווק0י '0 כ6] מָקיג
אני מקליד די מהר, יותר מאשר אני מקיש במקשי המקלדת - אני נוגע בהם. אני די
קפדן בכל הנוגע להתנגדות המקשים, מפני שאסם עלי להקיש בחוזקה, וה מאט את
קצב ההקלדה שלי. מצאתי שקייס הבדל משמעותי למדי בהתנגדות המקשיס
בסוגיס שוניס של מקלדות. ברגע שאני מחליט על השימוש במקלדת מתוצרת
מסוימת בעלת התנגדות קטנה, אני מגדיר את ההשהיה לפני חזרה למשך הקצר
ביותר האפשרי (זו המקלדת שלי שאת הגדרותיה ניתן לראות בתרשיס 5.15).
אנשיס שאינס יימקלידי מגעיי נוטיס לידיים כבדות יותר (אני משער שזה מכיון
שבדרך כלל הס משתמשים באצבע המורה שלהסם וזו חוקה יותר מהזרת). אס
אנשיס אלה ירכשו מקלדת בעלת התנגדות גבוהה יותר במקשים ויגדירו את
ההשהיה לפני החזרה למשך זמן ארוך, הס יימנעו מחזרה בשוגג על תוויס.
2925/22 237 299%
קצב החזרה הוא הקצב בו התוויס חוזריס על עצמס בלחיצה רצופה על מקש כלשהו.
אס תזיז את גררת קצב התחזרה לשמאל (איטי) ותשען על מקש כלשהו למשך כשתי
שניות, תראה כחמישה תווים, לכל היותר. הזז את הגררה עד לקצה חימני (מהיר)
והחזק מקש לחו לשתי שניות ותראה כ- 15 תווים, אם לא יותר.
תוכל למצוא קצב חזרה המתאים לך ואז לנסות אותו באזור הבדיקה, כדי לראות כמה
מהר חוזר על עצמו מקש המוחזק לחוצ. אל תשכח ללחוץ בתיבת הבדיקה לפני שאתה
לוחץ על מקש כלשהו.
אני כבר יכול לשמוע אותך שואל יימה ההבדל כמה פעמים, אם בכלל, אני צריך לחזור
על אות אחתז'יי. שאלה טובה, ורובנו לא צריכיס לדאוג לגבי תוויס חוזרים - מפני שאף
אחד מאיתנו אינו נשען על המקלדת, לפחות לא בכוונה.
אבל, הגדרות אלו משפיעות גסם על מקשי החיצים במקלדת (מפני שהס חלק
מהמקלדת) בהס אנו כן משתמשים, כדי לנוע למעלה או למטה (וגם לצדדים) במסמך.
זכור שאפילו כשאתה מחזיק את מקש ]60 לחוץ ומקיש על מקשי החיצים, קצב
החזרה שהגדרת קובע את המהירות בה תנוע במסמך שלך.
האס אתה תמיד מגיע רחוק מדי מהמטרה, כשאתה משתמש במקשי החיצים לנוע
במסמך! האט את קצב התזרה!
האס אתה תמיד מרים את האצבע ממקש החצ, וא נדרש ללחו עליו מספר פעמים
נוספות כדי להגיע אל המטרה: הגבר את קצב החזרה!
תיבת הבדיקה בתיבת הדו-שיח היא המקוס היעיל היחיד לבדיקת תנועת מקשי
החיציס. הדרך הטובה ביותר לבדיקה אמיתית של מיקוס הגררה היא לעבוד קצת עס
ההגדרה שבחרת. לאחר מכן, אס יש צורך, חזור לתיבת דו-שיח זו ושנה את ההגדרות,
על פי ניסיונך ייבשטחיי. בסופו של דבר, תמצא את המהירות המתאימה לקצב העבודה
מָץ 8: 21429 ה לש /ות פכק:ק 101
שלך. כדאי לזכור ששינוייס בהגדרת ההשהיה וקצב התחזרה משפיעים על כל מקשי
המקלדת, כולל מקשי כ! סחָבּח, חשסכ 6אָבּק, 261806 וגס 886680806.
כ59%/. 237 כִכק21 ו
קצב הבהוב הסמן גס הוא מוגדר בתיבת הדו-שיח מאפייני לוח מקשים. הגדרה זו
תואמת תאימות מלאה לשמה - כמה מהר מהבהב הסמן מול עינייך.
אם לפעמים יש לך בעיה לזהות את מיקוס הסמן, הגדר קצב הבהוב מהיר יותר. וזה
עובד! הטריק הוא להגדיר קצב הבהוב מהיר מספיק כדי ללכוד את תשומת לבך, אך
לא מהיר מדי שישגע לך את העין.
19/7 עסנו
משתמשיס רביסם רוכשיס מקלדות פששססחו/ (או שרכשו מחשב חדש לו היתה מצורפת
מקלדת כזו). במקלדות אלו קיימיס שלושה מקשים נוספים:
+ משמאל, בין מקש +|4 למקש 0%%, יש מקש ועליו לוגו של פעוסטחו/ צן הקש
עליו כדי לראות את תפריט התחלה.
+ מימין, ביו מקש )| למקש 601, יש מקש ועליו לוגו של פ/שססחו/ ה הקש
עליו כדי לראות את תפריט התחלה.
% מימין, מימינו של מקש פשוסטחו/, יש מקש ועליו סמל תפריט עם חצ. לתצ עליו
במקוס לחיצה ימנית במקוס בו נמצא סמן העכבר.
כאשר משלבים הקשה על מקש פשסטחו/ עס מקשיס נוספים הוא עושה קצת יותר
מאשר להפעיל את תפריט התחלה. טבלה 5.1 מפרטת את האפשרויות הנוספות הללו.
טבלה 5.1
היעזר במקשיס אלה עס מקש פעוסבחו/ מ
מקש נוסף | קיצור דרך ל
5 פותח את סייר פעצססחוץ/.
2 פותח חיפוש קבצים.
=+ז6 פותח חיפוש מחשבים.
ש ממזער את כל החלונות הפתוחים.
/+אוח5 מבטל את מזעור כל החלונות.
5 פותח את הפעלה.
ספך מעבר בין לחצני יישומיס בשורת המשימות.
68% פותח את תיבת הדו-שיח מאפייני מערכת.
72 2290252 9'9/2ווי2. למתחילים 95 >עוטטועו//]
לוקח קצת זמן להתרגל לצירופי מקשיס אלה, אבל אחרי שתכריח את עצמך להשתמש
בהס כמה פעמים, הס הופכיס לטבע שני. רביסם מהמקלידיס המהיריס סבורים שכל
צירוף מקשי מקלדת טוב יותר ומהיר יותר מהושטת יד לכיוון העכבר.
כגמָסכ וופ'יככ
אתה יושב מול המחשב, עובד בגיליון אלקטרוני, ומישהו מבקש ממך להדפיס עותק
של מסמך שהכנת במעבד התמלילים שלך. לשס כך, אינך חייב לפתוח את מעבד
התמלילים, ללחו על לחצן פתּח בסרגל הכלים, לאתר את הקוב המבוקש, לטעון
אותו לחלון מסמך במעבד התמלילים, ללחוץ על לחצן הדפס בסרגל הכלים, ללחו
אישור ולחזור לעבודה בגיליון האלקטרוני. זה יותר מדי עבודה, לא!
אתר את המסמך באמצעות הסייר ולחץ לחיצה ימנית על הסמל שלו. מהתפריט
המקוצר בחר הדפס. כל שאר הפעולות שתוארו קודס מתרחשות באופן אוטומטי,
ואתה ממשיך לעבוד בגיליון האלקטרוני שלך, כאילו כלום.
לחילופין, אתר את הקוב בסייר וגרור אותו לסמל המדפסת על שולחן העבודה. כדי
שתוכל לבצע זאת, צריך שיהיה סמל מדפסת על שולחן העבודה. כלומר, עליך ליצור
קיצור דרך למדפסת. לאחר שיצרת אותו, הדפס הדפסה מהירה, עשה זאת כך:
1. מזער את חלון היישוס בו אתה עובד, כדי לראות את שולחן העבודה.
2. פתח את סייר שסטחו/ ואתר את הקוב המיועד להדפסה.
3 גרור את הקוב אל סמל המדפסת.
4. שחזר את חלון היישוס שלך וחזור לעבודתך.
פעולה זו הופכת קלה אף יותר, אם תחזיק גס קיצור דרך לסייר על שולחן העבודה
(מומלץ מאוד).
אס אתה לוחצ לחיצה ימנית על קובצ ובתפריט המקוצר לא מופיעה האפשרות הדפס,
לא יעזור לך אס תגרור את הסמל הזה אל סמל המדפסת שעל שולחן העבודה. הסיבה
לכך היא שסוג קוב זה אינו משויך ליישוס כלשהו, כך ש- 95 פשוס6חו/ אינה יודעת
איזה יישוס לטעון.
מָץ 8: 21429 30 לש /ות פכק:כ - 103
פ?ץ? 6
//715/ כו/5כ..
פרק זה דן בנושא שגרות התחזוקה אותן עליך לדעת לבצע, ושאותן עליך לעשות כדי
שהמחשב שלך יפעל במיטבו.
ץק[ 0 25/5
אס אחד מכלי המערכת שאתה זקוק לו אינו מופיע בתפריט התחלה, תוכניות, עזרים,
כלי מערכת, תוכל להתקין אותו. עקוב אחר הצעדיס הבאיס:
1. פתח את תפריט התחלה, הגדרות, לוח הבקרה, לח לחיצה כפולה על הסמל
הוספה/הסרה של תוכניות ובחר בכרטיסיה התקנת פ/שסשחוץ/.
2 בחר ברכיב כלי מערכת ולח על פרטים.
3 סמן את תיבות הסימון ליד הרכיביס שברצונך להתקין.
4 לת אישור.
5. לח אישור ופעל על פי ההוראות שיופיעו על המסך.
ז'2ן!
הגיבוי היא הפעולה החשובה ביותר אותה יש לבצע, וכדאי שתהפוך אותה לשיגרה
יומיומית, למרות שרוב המשתמשים ודאי אינס עושים זאת. אחרי הפעם הראשונה
שתאבד מידע (מהסוג החשוב הזה, שכמעט ואין אפשרות לשחזר), אתה תגבה גם
תגבה!! אך במשך הומן יקהה הזיכרון המר של ימי החרדה לגבי הנתוניס האבודים
ותתחיל להזניח את נושא הגיבויים. טוב, או לא צריך כל יוס, מספיק פעם בשבוע. נו,
כמה נתוניס חדשים כבר הספקתי להוסיף במשך השבועז אולי בשבוע הבא. וכך ה
נמשך... עד האסון הבא!
אסונות מתרחשים. אין אפשרות להימנע מהס, וללא גיבוייס יומיומייס האסונות
הרבה יותר הרסניים. זכור, השאלה היא לא אם יקרה אסון, אלא מת?!
פיק 6: 2752 22:79 = 109
<] %י, גוכןי
את ההחלטה לגבי דרך הגיבוי שתבצע תקבל בהתאס למדיה העומדת לרשותך. מדיית
הגיבוי יכולה להיות תקליטון, דיסק אחר באותו מחשב או במחשב אחר, כונן סרט,
כונן 182, כונן קו2, כונן סק/כפ6 או צורב פס.
22% 2 - 2 יוס
אם יש לך מדיה לגיבוי בנפח הגדול מנפח הכונן הקשיח שלך, אין לך מה לחשוב הרבה.
גבה את הכל כל יום. לידיעתך: רוב תוכניות הגיבוי מאפשרות דחיסת נתונים ביחס
2, וגם למעלה מזה. המשמעות היא שנתוניס בנפח 2 ג'יגה בית יכולים לפעמים
להידחס למדיה אחת של כונן 182, שנפחו 1 גייגה בית.
על כתפיך לא יוטל נטל נוסף של עבודה, אין צורך בהתערבות המשתמש, וזמנך היקר
אינו נגזל. פשוט הפעל את המחשב והשאר לתוכנית שתעשה את מלאכתה.
אס המדיה לגיבוי אינה בנפח גדול מנפח הכונן הקשיח, עומדות בפניך שתי אפשרויות:
+ בצע גיבוי מלא של המערכת מתוך ידיעה שבשלב זה או אחר תוכנית הגיבוי תודיע
לך שעליך להחליף את מדיית הגיבוי.
+ בצע גיבוי מלא רק לתיקיות המכילות את הנתוניס שלך. אס קורה אסון, תוכל
תמיד להתקין את התוכנות מחדש.
גיבוי מלא היא אסטרטגיית הגיבוי הטובה ביותר הקיימת, מפני שאם עליך לשחזר רק
קוב אחד (מפני שמחקת אותו בטעות) אתה יודע שהוא יימצא בגיבוי של אתמול. אין
צורך לחפש בכל מדיות הגיבוי.
2% 26 5יקכ3יס- )יס אי יו
אם אתה צריך לגבות לדיסקטים, או מדיה אחרת הניתנת להסרה שנפחה קטן בהרבה
מנפח הכונן הקשיח שלך לא תוכל לגבות את כל המערכת מדי יוס.
הצעד הראשון שעליך לעשות הוא גיבוי מלא של המערכת, ובכל יוס לבצע גיבוי רק של
הקבציס החדשיםס או של אלה ששונו. אם אתה משתמש בדיסקטים לביצוע הגיבוי,
עליך להשתמש בדיסקטים שונים בכל גיבוי יומי. כדאי להשתמש בכמה סטים ולעשות
שימוש חוזר בדיסקטים עס הגיבוי הישן.
יש כמה נקודות שצריך לקחת בחשבון כאשר מחליטים על אסטרטגיית גיבוי זו:
4 אס אתה צריך לשחזר קוב מסוים, אתה צריך לדעת מתי בדיוק הוא שונה בפעס
האחרונה, כדי שתדע באיזה דיסקט הוא יימצא.
+ אס אתה צריך לשחזר את כל המערכת, תחילה עליך לבצע שחזור מלא של
המערכת מערכת הגיבוי המלא האחרון, ורק אז לבצע שחזור של כל הגיבוייס
היומיים, על פי הסדר בו גובו.
0 22992 כ'9י9וויא. למתחילים 95 >עשטטווו/]
אחרי הפעם הראשונה שתיאלא לבצע שתזור מדיסקטים, ודאי תרוץ לחנות החומרה
הקרובה ותרכוש מדיה קצת יותר מוצלחת.
<>ן!] 01/02 2אגיית, :וכזי
לעולס אל תשתמש במדיית הגיבוי עליה ביצעת את הגיבוי המוצלח האחרון, זו תהיה
הזמנה לצרות. זה לא רעיון נבון להחליף גיבוי מוצלח בגיבוי שעדיין אינך יודע את
טיבו. לא רק שלא תקבל גיבוי מוצלח חדש, אתה גם תאבד את הגיבוי המוצלת
האחרון.
הפתרון הנבון והנכון הוא להחזיק מדיה מיוחדת לכל יוס בשבוע, ואם אינך יכול
לעמוד בהוצאה (שש מדיות הן לא דבר של מה בכך) קנה מדיה אחת לימים זוגייס
ומדיה נוספת לימים אי-זוגייס למשל.
%כזי 2520/5 וכ[ כיליכוי 0/ 5011סטוו/ן
367 116070504, תוכנית הגיבוי המגיעה כחלק מ- 95 פעוסטחו/, יכולה לשמש
לך לגיבוי בכל סוגי המדיה.
אס ברשותך כונן סרט, תוכל להשתמש בתוכנה המגיעה איתו, או בתוכנית הגיבוי של
%8, אם היא תומכת בכונן שברשותך. פנה למחלקת התמיכה של אספסזסוו/, או
ליצרן/מפיץ הכונן, לקבלת מידע מפורט אודות התמיכה של 95 פצוסטחו\ בכונן
שברשותך, מכיון שמידע זה משתנה כל הזמן אין טעס לפרטו כאן. כדי להפעיל את
תוכנית הגיבוי של ספסזסו! פעל כך :
1. לח על התחל, הצבע על תוכניות, עזרים, כלי מערכת ובחר תוכנית הגיבוי.
2 אס המערכת לא זיהתה אמצעי גיבוי, כגון כונן סרט (טייפ גיבוי), יופיע חלון ובו
תוכל ללחו על אישור, כדי לבצע גיבוי על תקליטוניס או לכונן קשיח אחר.
3 החלון הבא כבר מציג בפניך את רשימת הכונניס הקשיחיס במחשב (בתרשיס 6.1
ניתן לראות כונני רשת רבים נוספים, וניתן לגבות גס אותס).
4. בחר בכוננים ו/או בתיקיות ו/או בקבציס אותס אתה מעוניין לגבות. כשתלחץ על
לחצן השלב הבא> תתחיל תוכנית הגיבוי לאסוף את הנתוניס הנדרשים. לאחר
מכן יופיע החלון הבא, בו תדרש לציין את המיקוס אליו ייבוצע הגיבוי.
סלץ 6: 2715 22:05 = 107
[<זב) - על ]
קובץ הגדוות בלים עזרה
| השרואה | שחזור | גיברר
בצע גיבויל: השלב הלוז השלב הבא >
בחר קבצים לגיבוי
שולחן עברדה מ
המחשב שלי 8-ו
תקליטון 3% (:₪] 16]-₪₪
מ כ
[:₪] 1פ50 = ש-₪
₪71 5092 ]₪(
6 וס 650 [:ץ) שב 7-ו
חס 86950 [:ג) 5 7-ו
חס 16908 [: 655 8-7
וקס חס 6530163 [:] לש 1-ו
628 א [:6) 0 1-מ
2% חס 800085 (:1] 5 6-1
| עב
| כב
| עב
1 וש
בי תיקיה 5 סק שו
15 תיקיה נש
15 תיקיה 6 וש
15 תיקיה 5 ותוא )וש
15 תיקיה מז ךש
בו תיקיה פוטס וא וש
15 תיקיה 8
25 תיקיה זאו בש
25 תיקיה א וש
65 מסמך טקסט 4 או פוטס [5)ש]
65 קקובץ מערכת 11 ישן
6 קובץ מערכת 22-08 5[ וש
רו
,
הדרו !וח השח 1 1
/ קילו-בתים נבחרו 519610 קבצים שנבחרו: 6,026
6" חס ת6ז6 6 [:4] ם-י
ו
₪
זט" חס פגוה%6 0 [:0]
8 ו ל ה
ערכת קבצים: ללא שם
חל)!' חס 8%חקווב6א [:4]
תרשים 6.1
בחר את הקבציס ו/או הכונניס אותס אתה מעוניין לגבות.
כ יס כיס//יכ)
סמל מסמל
ם אף קובצ בתיקיה זו לא נבחר לגיבוי
ש כל הקבציסם בתיקיה זו נבחרו לגיבוי
ש חלק מהקבצים בתיקיה זו נבחרו לגיבוי
מתפריט הגדרות של תוכנית הגיבוי תוכל לבחור את סוג הגיבוי המבוקש. עומדות
בפניך שתי אפשרויות עיקריות: גיבוי מלא (של כל הקבצים הנבחריסם) או גיבוי
שינויים בלבד (שוה גיבוי של הקבציס המסומניס אשר השתנו מאז הגיבוי האחרון
שבוצע במחשב).
%יכוי ₪/4
אס תבחר לבצע גיבוי מלא עליך להכין מקוס פנוי לכל הקבצים אותס אתה עומד
לגבות. למרות שתוכנית הגיבוי מנסה לדחוס את הקבצים המגובים, לא תמיד יחס
הדחיסה כל כך מזהיר, ולכן יש להתייחס לגיבוי כאילו נעשה ביחס 1:1 (דחיסת
קבציס עשויה אף להגיע ליחסיס של 1:20).
זָוכן! )וי 22
בחירה באפשרות זו תברור את הקבציס הנבחריס ותיצור גיבוי רק לאותס קבציס
אשר שונו מהפעס האחרונה בה נעשתה פעולת גיבוי. במצב זה יגובו קבציס שכבר גובו
בעבר אך נעשו בהם שינוייס וגס קבציס חדשים, שעדיין לא עברו את תהליך הגיבוי.
48 22399 19/9/2ויא. למתחילים 92 >עופטון//]
כעת, בחר את המקוס אליו יגובו הקבצים. ה יכול להיות כונן דיסקטים (אם כמות
הקבצים היא קטנה) או כונו אחר (במחשב המקומי או ברשת). בדוגמה שלפנינו בחרתי
בכונן רשת (ראה תרשיסם 6.2).
[<זם) - על ]
קובץ הגדורות כלים עזרה
| השוואה | שחזור | גיברי
היכן לבצע גיברי < השלב הקודם ] התחל גיבור
התקן או מיקום נבחר: בחר יעד עבור הגיברת
הסנו שולחן עבודה
המחשב שלי ₪ -)
תקליטון 3% [:ה] 4-69
[₪) הו 8-9
[:₪] פופ ₪6
8-39 5092 ]₪:[
ספ הס = [:=] שב
6 5" חס 8605 [:3] שם- מ
5" חס 65| [:1] 55-מ
חווט !' חס 6580163 [:1] 5 ₪
205 חס 6626005 [:] 22 ה
8 חס 8006085161 (:1] 52
חשוס1]' חס הסז6 6% (:4] 5 ו
112086 חס 6הת2וופ)א [:4] לש ו
פה חס 06% [:0] 5-מ
- 5 -ו יו
ערכת קבצים: ללא שם
/ קילו-בתים נבחרר3,573 | קבצים שנבחרר:5
תרשים 6.2
בחר בכונן יעד לקובץ הגיבוי שלך.
לתחילת תהליך הגיבוי לחצ על התחל גיבוי והקלד שס עבור ערכת הגיבוי שלך (תרשיס
3). רצוי שהשם יהיה תיאורי מספיק, ושיסביר את תכולתו. כפי שניתן לראות
בתרשים, ניתן להגן על ערכת הגיבוי בסיסמה, אבל כדאי מאוד להגדיר סיסמה אותה
יהיה לך קל לזכור. אין דבר מדכא יותר מאשר סיסמה שנשכחה!
<ן? ייט ו
ערכת גיבוי:
)סוחס 49 01 סוסב 8 וגו |
אישור | ביטול | הגנה באמצעות סיסמה..
תרשים 6.3
תן שס למשימת הגיבוי.
תהליך הגיבוי מתחיל ותיבת דו-שיח מציגה את התקדמותו. בסיום תהליך הגיבוי
תופיע על המסך הודעה על כך. לחץ על אישור והמשך בעבודתך כרגיל.
סלץ 6: 275 22:05 = 109
2150 +'כז'
כשאתה צריך לשחזר תוכן גיבוי, עליך להתחיל מהגיבוי המלא האחרון שיצרת ואז
לשחזר את כל גיבויי השינוייסם שבוצעו לאחר מכן. הכנס את קלטת הגיבוי או את
הדיסק בכונן (במקרה של גיבוי על דיסקטים, הכנס את הדיסקט הראשון) ועקוב אחר
הצעדים הבאים:
1. הפעל את תוכנית הגיבוי.
2 מחלון הפתיחה בחר בכרטיסיה שחזור.
3 בחר את קובצ הגיבוי (קובצ בעל הסיומת 016) ממנו אתה מעוניין לבצע את
השחזור, ולחצ על הצעד הבא.
4. כעת, בחר את הקבציס אותם אתה מעוניין לשתזר. אס אתה מעוניין לשתחזר את
כל הקבציס, ללא יוצא מהכלל, סמן את תיבת הסימון שליד שס ערכת הגיבוי.
אם אתה מעוניין לשחזר קבציס בודדים - פתח את התיקיות וסמן את הקבצים
המבוקשים (ראה תרשיס 6.4).
[<ום. ד[ ]
קובץ הגדוות כלים עזוה
| השורא
הברה
קבצים לשחזור: < השלב הקודם התחל שחזור
תוכן "זח6ם45י" בחר קבצים מערכת הגיבור
אריך שינרר חס 4 61 סב וגו | שו
1 יישוס 4 686 %0400ו60-30 4 [א:) | מכונן ס: ב !ש-5ן
ה יושום 44 36.65 5 | וש וצ שו
ו יישום 2 30106ז3 חפט [י) |ש]
ו יישום 8% 61.6 [אי) |ש]
| ,
/ קילר-בתים נבחרר 3,546 | קבצים שנבחרה:4 - | ערכת קבצים |
תרשים 6.4
בחר את הקבצים לשתחזור.
כפי שהוסבר קודסם, בתיבת הדו-שיח אפשרויות (אליה ניתן להגיע מתפריט הגדרות)
ניתן לקבוע את מיקומס של הקבציס המשוחזרים:
+ אס קבעת שהקבצים ישוחזרו למיקומס המקורי - כך בדיוק יקרה.
> אס קבעת שהקבציס ישוחזרו למיקוס חלופי - עליך לציין את המיקוס אליו
ישחוזרו הקבצים. שחזור הקבצים יבוצע למיקוס החלופי הנבחר תוך שמירה על
מבנה התיקיות המקורי.
* אס קבעת שהקבצים ישוחזרו למיקוס חלופי, אך לתיקיה יחידה - ישוחזרו כל
הקבציס למיקוס הנבחר, אך ללא שמירה על מבנה התיקיות המקורי.
0 22999 9/9/2וויא. למתחיל ים 9 צעשפטועו//]
אם בחרת באפשרות השלישית, מיקום חלופי, ספריה יחידה, עליך לבחור את
אפשרויות דריסת קבציס קיימיס:
> לעולם אל תכתוב על קבצים - אס קיימיס קבציס בעלי שס והה השמוריס
בתיקיות שונות, ישוחזר רק הקובץ הראשון מהס, זה שברמה הגבוהה ביותר. אם
התיקיית היעד כבר קייס קוב בשס ּה לא ישוחזרו קבציס מהגיבוי.
* כתוב על קבצים קודמים בלבד - בעת השחזור תבוצע בדיקת תאריך יצירה/שינוי
אחרון. אס הקובץ המשוחזר חדש יותר מהקובץ הקיים בתיקיה, או אם הקוב
בתיקיה ברמה השלישית, נניח, חדש מה ברמה הראשונה, הקוב שיופיע בסיוס
תהליך השחזור הוא הקוב מהרמה השלישית.
+ כתוב על קבצים - בסיוס תהליך השחזור יופיעו כל הקבצים ששוחזרו, כאשר
במידה והיו קיימיס שני קבציס בשם זהה יופיע רק קובצ אחד כזה - אה מהרמה
הנמוכה ביותר (כיון שזו הרמה המשוחזרת אחרונה). ניתנת לך האפשרות גס
לבקש מתוכנית השחזור להתריע בפניך לפני כתיבה על קוב.
|<]?| הגדרות- אפשרויות
| השוואה | שחזור גיבוי | כללי
שחזר קבצים שגובו ל
7 מיקומים מקוריים
6 מיקום חלופי
₪7 מיקום חלופי, פפריה יחידה
אפעוררירת מתקדמות
| ] אמת נתונים משוחזרים על-ידי השוראה ארטרמטית
של קבצים בתום השחזור
| 7 לעולם אל תכתוב על קבצים
| ₪ כתוב על קבצים קודמים בלבד
₪7 כתוב על קבצים
₪ הרד לפני בתיבה על קצצים
איעשור | ביטול
תרשים 6.5
כל מה שעבר גיבוי תוכל גס לשחזר!
בחר את יעד השחזור ולח על אישור (תרשים 6.6).
סלץ 6: 275 2:05 [ן1
|<|? [ךך שר ול כ
בחר מיקום לפעולת השחזור או ההשוואה
שולחןעבודה
המחשב שלי ₪
[.ה) 3% תקליטון 5-69
(₪] חובו 4-3
(] 1פ5 4-3]
(:₪] 592 3
300 [-6-
ו 5
2 ₪
2חום 0
ב 9
שו ך |
[= 7בחו ו |
אישור | ביטול
תרשים 6.6
בחר מיקוס יעד לקבציס המשוחזרים.
שו 02/י 25/5
חלק מהתקנת 95 פשוס0חו/ כולל כלים שיסייעו לך לשמור על תפקודה התקין של
המערכת. בהתקנה הבסיסית של 95 פשוספחו/\ מותקנים שני כלים עיקריים :
+ סורק הדיסק, המתקן פגמים פיסיים בכוננים.
+ מאחה הדיסק, המתקן קבצים מפוצלים.
תוכל למצוא אותס דרך תפריט התחלה, תוכניות, עזרים, כלי מערכת.
2 מָזוי 92יסק
שתי סיבות עיקריות לפגמים בכונניס (כולל פיסות קבצים ייהמטיילות'' להן בכונן) :
4+ הפסקה לא סדירה של מתח החשמל (כולל יציאה לא מסודרת מ- 95 פשוססחו))).
% נפילות מתח ברשת החשמל. הרבה לפני שעינייך יחושו בהן, הכונן הקשית
במחשב שלך כבר עלול לסבול מהנזקיס שהן גורמות.
הדרך הטובה ביותר לטפל בכל נושא נפילות המתח או הפסקות חשמל היא לחבר
למחשב מכשיר אל-פסק (עוסְקט5 זפעוסם 6!פטקט6והוח - 0₪5), שזה המונת
המקצועי לסוללת גיבוי למחשב. כמובן, יש לוודא שתמיד אתה מכבה את המחשב
מתפריט התחלה על ידי בחירה באפשרות כיבוי, לפני כיבויו הפיסי של המחשב.
2 299922 9'9/2וויא. למתחילים 95 >עוטטועו//]
סוכל קפיס
סורק הדיסק היא תוכנית שירות הבודקת את מצב ייבריאותויי הכללית של הכונן
הקשיח שלך ומחפשת בעיקר שתי בעיות :
+ פגמיסם פיסיים בדיסקים בכונן הקשיח.
% פיסות קבציס הנראות כאילו הן אינן שייכות לשוס מקוס (או שהמחשב אינו
מצליח למצוא להיכן הן שייכות).
אס מזוהה קטע פגוס בדיסק, סורק הדיסק ינסה לתקן אותו (בדרך כלל, הוא פשוט
לוקח את הנתוניס שבחלק הפגוס, מעביר אותס לחלק תקין ומסמן את החלק הפגוס,
כדי שלא ניתן יהיה לאחסן בו נתוניס אחרים).
אס נמצאות פיסות קבצים ללא שייכות, סורק הדיסק ייצור מהן קבציס אותס תוכל
לבחון במועד מאוחר יותר, כדי לראות אם אתה מזהה אותם. בדרך כלל, לא תוכל
לעשות דבר עס קבציס שמוריס אלה, כך שעדיף פשוט למחוק אותם וזהו.
כדי להשתמש בסורק הדיסק פעל כך:
1. בחר בסורק הדיסק מתפריט המשנה בלי מערבת.
2 בחר בכונן אותו אתה מעוניין לבדוק (ראה תרשים 6.7). אס במערכת שלך
מותקניס יותר מכונן קשיח אחד - בדוק אותם אחד אחרי השני.
3 סוג הבדיקה - רגילה.
4 ודא כי תיבת הסימון תקן שגיאות אוטומטית נבחרה.
5. לח על התחל.
איזה כונן ברצונך לאחות?
0 |
חסו)ה זסקזס) ))ס5סזסו] 395 [-985 1 5 )מפוהעקס
חסוז3זסקזס-) 60)חה 5 1388-1392 ל )טוקס
אישור | יציואה
תרשים 6.7
בחר את הכונן הרצוי לך לפעולת סורק הדיסק.
סורק הדיסק בוחן את מרכיבי מערכת הקבציס שלך ומדווח. לאחר שתקרא את הדות
תוכל לסגור את סורק הדיסק.
אס דווח על תקלות, והדוח הסטטיסטי אינו מציין שנמצאו פגמיס פיסיים, כנראה
שנמצאו פיסות קבציס ימטיילות' בכונן. אס תבחן את תוכן תיקיית השורש של הכונן
הקשיח תמצא כעת מספר קבצים בשס 0000.078 11=, 1/₪0001.0%= וכו הלאה.
סלץ 6: 275 22:05 113
אתה יכול לנסות לקרוא את תוכנס של קבציס אלה, אך אפילו אס תצליח (ובדרך כלל
לא תצליח) לא תוכל לעשות איתס דבר, מלבד למחוק אותסם.
סורק הדיסק מציע גם בדיקה הנקראת יסודית. למעשה, אין כל סיבה נראית לעין
לבצע בדיקה כזו (או לשנות איוה מהאפשרויות המתקדמות), אלא אם אתה מתבקש
לעשות ואת על ידי טכנאי תמיכה, או טכנאי שירות.
0'90 2
מאחה הדיסק היא תוכנית שירות שלוקחת קטעי קבציס הפוורים בחלקים שוניס
בכונו הקשיח שלך ומצמידה אותס יחד. בסופו של התהליך, כל קובצ במחשב שלך
כולל את כל תוכנו במקוס פיסי אחד בכונן. קיטוע (ח0ס0ו180ח80716ז=) אינו דומה
לפיצול (אותם חלקי קבציס המטיילים בכונן ללא מטרה מוגדרת), מכיון שמערכת
ההפעלה יודעת היכן נמצא כל קטע של הקוב ומהיכן יש לאסוף את כל החלקים,
כשאתה זקוק לקוב>. קבצים מפוצלים (9ז0!09%0 +108) הס פיסות קוב שמערכת
ההפעלה איבדה את נקודת המעקב אחריהם ואין לה מושג להיכן הס שייכים.
קיטוע קבציס הוא דבר יומיומי. אינך אשם בו, אינך יכול למנוע אותו והוא אינו מורה
על תקלה כלשהי במחשב שלך. ככל שהכונן מתמלא בקבצים, כך רביס הסיכוייס
שהקבצים בו יהיו מקוטעיס. הסיבה לכך טמונה בעובדה שאינך יכול להכניס 10 קייג
תפוחי אדמה לשק שיכול להכיל רק 5 ק'יג.
אתן לך דוגמה בה אשתמש בקבצים, ולא בתפוחי אדמה... : הכונן הקשיח שלך מתמלא
בקבצים. אתה יכול להפעיל את מעבד התמלילים ולטעון לתוכו מסמך מהכונן הקשיח.
גודל מסמך זה הוא 60,000 בתים. אתה מוסיף למסמך פרק נוסף בנובלה ושומר את
המסמך. כעת הוא צמח לגודל של 75,000 בתים. החלק בו היה הקובצ מאוחסן עד
לרגע זה היה בגודל 60,000 בתים, כך שמערכת ההפעלה שמה את 60,000 הבתיס
הראשונים של הגירסה החדשה שלך חזרה למקוס בו היתה מאוחסנת הגירסה
הקודמת, ומאתרת מקוס פנוי אחר בכונן לשמירת יתר 15,000 הבתים. מערכת
ההפעלה רושמת לעצמה "יפתקיי בנוגע לקובצ הזה: "ישמרתי את 60,000 הבתיס
הראשוניס כאן, ואת 15,000 הבתיס הנותריס הנחתי שסיי. הפתק הוא לא פתק באמת,
למעשה זו רשומה במרכיב מערכת ההפעלה הנקרא טבלת הקצאת הקבצים (דגמת -
6סה ד חסוז68ס!| 6וו=).
יומייס לאחר מכן, כשתפתח את הקוב שוב ומערכת ההפעלה תטען אותו למעבד
התמלילים, היא תעשה זאת בסדר הנכון, לאחר שתבחן את טבלת ההקצאה ותדע
בדיוק היכן מונח כל חלק של הקובצ.
אתה מוסיף לקוב פרק נוסף. מערכת ההפעלה שומרת את שני החלקיס במקומס
הקודס ורק אז מאתרת מקום פנוי נוסף עבור יתרת הקובא. למחרת, כשתוסיף פרק
נוסף, יהיו בדיסק כבר ארבעה קטעים של הקוב>. בכל פעס שתטען את הקובצ למעבד
התמלילים, מערכת ההפעלה תעבור בדיסק ותאסוף את החלקים המפוזריס בו של
הקוב שלך עד שתשלים את כולו. מבחינתך התהליך שקוף ומתרחש ברקע.
4 22392 כ/9'3וויא. למתחילים 92 >עוטטועו/]
דבר וה קורה גס בעבודתך עס קבציס אחרים אותס אתה יוצר.
אחרי זמן מה נראה לך שהמערכת שלך פועלת לאט מהרגיל. לוקח לה זמן רב יותר
לטעון מסמך או לשמור אותו. וה קורה בגלל כל הריצות האלו מסביב לדיסק כדי
למצוא ולאסוף את כל קטעי הקוב.
הגיע הזמן לאסוף את פיסות הקבציס המפוזרות כך שכולן תהיינה שמורות ברצף. זה
תפקידו של מאחה הדיסק : לעשות סדר בדיסק, לאסוף את כל הקטעים של אותו קוב
ולרשוס אותס ברצף בדיסק.
אל תכבה את המחשב כשמאחה הדיסק פועל. גה כמו להפסיק את החשמל באמצע
ניתוח לב פתוח.
עכשיו, לפני שנתתחיל את הדיון בדרכי השימוש במאחה הדיסק, חשוב ללמוד מעט
מהעגה המקצועית. אף משתמש מקצועי אינו מתייחס לסורק הדיסק בשמו זה.
באנגלית נקראת תוכנית השירות ז6+ח6ו061/30 א15, אך אף אחד אינו קורא לה
כך. הפעולה אותה היא מבצעת נקראת 6118, ובעברית תרגמו ואת כך: התוכנית
היא המאחה והפעולה היא איחוי. אס תבקש עזרה ממשתמש מנוסה הוא עשוי לומר
לך: ייתפעיל 061780 ותתקשר אלי אחר כך'י.
עד כאן הטרמינולוגיה המקצועית! כדי לבצע איחוי יש להפעיל את המאחה מתפריט
כלי המערכת, כשמופיעה התיבה בחר כונן, בחר בכונן המיועד לאיחוי ולח אישור.
בתיבת הדו-שיח בחר כונן יש לחצן הגדרות המציג את הגדרות ברירת המחדל לאיחוי
הכונן. בדרך כלל, ההגדרות מתאימות לביצוע איחוי רגיל, לכן אין סיבה לשנותן.
בומן שתהליך האיחוי נמשך מופיע על המסך חלון מצב המורה על מצב התקדמות
האיחוי (ראה תרשים 6.8).
<1-- יי
* %
2
ו
הההההההההההוממומם] 'י, |
הושלמר 79% ₪
| עצור
| הצג פרטים | |
תרשים 6.8
אתה יכול לעקוב אחרי התקדמות תהליך האיחוי בעודו מתרחש.
מההיבט הטכני, אתה יכול להמשיך לעבוד במחשב כשתהליך האיחוי פועל, אך הוא
יפעל לאט, וגס תהליך האיחוי יימשך ומן רב יותר.
אס תרצה לראות מיצג חזותי של פעולת האיחוי לח על הצג פרטים (תרשים 6.9).
סלץ 6: 275 22:05 פן1
[<זם) .31
מממ מממ מממ ממ םמ הט
מ הה,ווההווההווההוווהוווההההההווהההוהההוההבוההההוההווההההההההההההההההההוווור
מ הההווההווההווההוווהוווהההההההוהההההההוההבוההמהוהההוההההההההההההההמהההגווהר
ה הרמהה הההצווור
בוםםםםם םוט םםםטםםםטתםםם םתח ו בב הר טר
בב מ מ מ ו
ממ הההוההוווהווההוווהוווהוווההווההוווהווווווווב
...מאחה קבצי מערכת
הווווההההוהההההההוההההההוווווווון
הושלמו 80%
תרשים 6.9
בחן מקרוב את תהליך האיחוי.
לח על מקרא כדי להציג טבלה מפורטת לגבי מהותו של כל ריבוע קטנטן (לכל פרט יש
קוד צבעוני. הדפסת מקרא זה כאן לא תעזור הרבה, היא אף עלולה לבלבל).
אחרי שהכל מסודר ומונח במקומו בכונן, תרגיש תגובה טובה יותר של המערכת כולה
כשאתה טוען או שומר קוב>. כמובן שברגע שתתחיל לעבוד, מתחיל תהליך הקיטוע
מחדש, ובסופו של דבר תרגיש שוב את האטת המערכת ותצטרך לחזור על תהליך
האיחוי.
רצוי לבצע איחוי פעס בשבוע לפחות, תלוי בכמות העבודה שנעשית במחשב.
6 29995 וויא למתחילים 95 צעעטטושו/ע/
7 729
כ/2]
9 כיכ%/2]
התחל8| הפעלת הכתבן מתבצעת על ידי לחיצה על לחצן התחל, בחירה בתוכניות,
עזרים, כתבן כמוצג בתרשים 7.1.
| , ב 4
0 וחאג |
+ כלי מערכת 5 * | 5ח866 חופסוקוחט0 או
/ מולטימדיה = * ב
, משחקים | * ו
/ פקט | * ו |
בוו ₪ , זסזסוקא = )סחזט)ה| ₪
היפר-מסדף [ | * | |6ת80ד |ספסזסו)) או
חיבור כבל ישיר 33 * - 5609140- ד 2
חיוג לרשת [₪| * 5 |
חייגן הטלפון א * 0565900 5
ממששששמההה]' גל"טכט -
מחשבון + ו 509 |
מפת תררים על * |תפותסטבחב)) חפפע5 |
פנקס רשימות 2 * הפעלה ק)
צייו ₪
5 עס עברית
הפניה ל- 405-005
סייר פויוסטחו/א ב התחלתך
תרשים 7.1
הפעלת הכתבן
קָוכע. 6/00/9
שורת התפריט מאפשרת גישה לפקודות העיקריות. כדי להציג תפריט, עליך ללחו
פעם אחת על פקודת התפריט, או להקיש בו-זמנית על מקש +41 והאות המודגשת בקו
תחתון (למשל, הקש ק++!4 עבור התפריט קובץ). תרשים 7.2 מציג את התוצאות
המתקבלות מבחירה בתפריט קוב.
כדי להפעיל פקודה מהתפריט, לת עליה. לצד חלק מפקודות התפריט מופיע שילוב של
מקשים. לדוגמה, 0+!647 עבור פתיחה. אלה מקשי קיצור המאפשרים לעקוף את
התפריט. הקדש מספר דקות כדי ללמוד אותס. הס יחסכו לך זמן רב.
פיק 7: כע2] 7ון
[5ן₪8] המד - כתבו = ותרת החלון
| עויכה תצוגה הוספה עיצוב ערה | א
-ך 5 ₪ (-5191₪1 | 803 /₪וום2, -"" שורת התפריטים
בי החסה 00 וח ך.
שור 5 5 |₪]| ש| 27| [+ ₪
שומירה בשוס... = : : סרגל כלים
הדפטה.. סוס
הצג לפני הדפסה סרגל עיצוב
הגדרת עמוד.. סרגל
1 סט 6305 ד אחטנם.
2 קוד
3 וזו 201 .88 90 3:1
24
שליחה..
יציאח
/ אטא | ₪ -שורת מצב
תרשים 7.2
פתח תפריט משורת התפריט בלחיצה על שמו, או באמצעות לחיצה על מקש )41 ועל האות
המסומנת בקו תחתון.
9 יק וכזסכ 0076
[1/. כ['20, ס/] 1 הסיא פִ'279
+ נקודת הכניסה [ היא הסימן המהבהב הדומה לאות 'יויי. כל הקלדה ופעולת
עריכה שתבחר תתבצע מנקודה זו.
+ סמן טקסט 1 הוא אחד ממצביעי העכבר המשמש לבחירת טקסט. כברירת מחדל
הוא ייראה כאות ייויי. כדי לשנותו בחר התחל, הגדרות, לוח הבקרה, עכבר,
בכרטיסיה מצביעים.
החל להקליד רצף אותיות ומספרים. אל תחשוש מסוף השורה, פשוט המשך להקליד,
גם כשנראה לך שאין מקוס שס בסוף השורה. הקש ז9)ח= רק בסוף פיסקה.
2/0202 6 23/09
שלח מבט לצידו הימני התחתון של המסך, בקצה שורת המשלמות. מחוון
. השפה מראה אס אתה עובד בעברית או באנגלית. כדי לעבור מעברית לאנגלית
ולהיפך, השתמש בצירוף המקשים 5014+)4. לחילופין, תוכל לבחור בלחצן בעזרת
העכבר, ולבחור בשפה המבוקשת.
8 22992 9/92וויא. למתחילים 95 צעעטטוו//]
מווק) ץשזוון: 76 יטק
מקש זפ)ח= זהה לגררה (חזט)6 771806 6) במכונת הכתיבה הידנית, אך ללא צלצול
פעמון ונקישת ידית הגרירה.
במכונת הכתיבה צריך היה להתחזיר את הגררה לאחר כל שורה, בכתבן אין צורך.
כאשר הכתבן אינו יכול להכניס טקסט נוסף לשורה, הוא מעביר אותו באופן אוטומטי
לשורה הבאה (בשפת עיבוד תמלילים הפעולה קרויה גלישת מילים). הקש זסוח= רק
בסוף פיסקה, או כדי להשאיר שורה ריקה (תרשים 7.3).
[<ז] - ו 8
פובץ עריכה תצוגה הוספה עיצוב עזרה
| ₪ |=|פ|=]| | || |₪|5|ם
|| ש|?|₪ = 5][ש 77777 - עגאא]
7
- מחזיק הספלים
צרכן : שלום
טכנאי: שלום
צרכן : האם הגעת' למחלקת תמיכה טכנית ?
טכנאי: כן, במה אני יכול לעזור לך ?
צרכן : מחזיק הספלים במחשב שלי נשבר והוא עדיין
באחריות, אז רק רציתי שיסדרו לי את זה
טכנאי: סליחה, אמרת מחזיק ספלים ?!
צרכן : כן, הוא מחובר לפרונט של המחשב
טכנאי: סלח לי שאני מופתע, אבל ייתכן שקיבלת את
מחזיק הספלים במבצע ? או אולי נתנו לך אותו
מהתצוגה ? מאיפה בכלל יש לך אותו ? יש
עליו שם של חברה ?
צרכן : שמע, אני ממש לא יודע. קיבלתי אותו עם
המחשב ואין לי מושג לכבי מבצע.
כתוב עליו א4.
בשלב הזה הטכנאי השתיק את הטלפון כי הוא היה חייב לצחוק, הצרכן השתמש במגירה הנשלפת של
|= כונן ה-00-8010 בתור מחזיק ספלים עד שהמצירה נשברה
/ אטא | רז לקבלת עזרה, הק
תרשים 7.3
הקש על זפ)ח= כדי לסיים פיסקה, שורה קצרה, או פריט ברשימה, ולהוסיף שורות ריקות.
3
. שים!
אל תקיש זסַזח= בסוף כל שורה בפיסקה. אם תעשה כך, לא תצליח לעצב
ולערוך את המסמך בצורה הולמת מאוחר יותר.
אאיק2. ישוי
שני מקשים שכיחים למחיקת מספר תוויס הס המקשיס 2880680808 ו-61046.
4 88050806 מוחק את התו שמימין לנקודת הכניסה (במצב כתיבה עברי מימין
לשמאל).
4 ₪6!6%6 מוחק את התו שמשמאל לנקודת הכניסה (במצב כתיבה עברי מימיו
לשמאל).
פיק 7: כע2] 9
0 0/23/07 (116שעו0/6]
במצב הוספה, הקלדה מוסיפה תו במקום בו נמצאת נקודת הכניסה [ (אם יש טקסט
משמאל לסמן, הוא יידחף שמאלה). במצב הקלדה על, הקלדה מחליפה את התו
שאחרי נקודת הכניסה בתו החדש שהוקלד.
אפשר לעבור ממצב למצב על ידי מקש 64פח! במקלדת. לא תוכל לדעת באיוה מצב
אתה נמצא : 6₪פח] או 6וושח6צכ) אלא לפי המצב בשטח. כלומר, אס תראה שהתוויס
שאתה מקליד יידורסיםיי את מה שכבר כתוב, אז אתה במצב... 6ווזששזפעכ0). לחיצה על
מקש א 6פח! תעביר אותך למצב 564ח! ולחיצה נוספת תעביר אותך למצב 6שחפטס.
2 שיכ!
+ -
אני ממליץ להשתמש במצב הוספה ולעבור למצב הקלדה על רק בשעת
הצורך. כך תימנע ממחיקת טקסט בטעות.
0 כסיסיין ןק 07 כ(" כ'ויסק
בוודאי תרצה לערוך תיקונים, שינוייס ותוספות בומן ההקלדה. פירושו של דבר
שתצטרך להזיו את נקודת הכניסה 1 על פני המסך. מקשי החיצים הם הכלים הנכוניס
לצורך וה, אך הס מסוגלים להזיז את נקודת הכניסה רק תו אחד או שורה אחת בכל
פעס. הרבה יותר יעיל להשתמש בקיצורי הדרך הרביס של הכתבן, המאפשריסם לדלג
מעל טקסט, כדי להגיע מהר יותר למיקוס הרצוי.
2 6ים!
עדיף להשתמש במקשי החיצים הייחודיים, אך שים לב למצב המקלדת
הנומרית. על המקשים במקלדת המספרית יש חיצים. הקש על מקש
6%סוחטוא כדי לכבות את הנורית מעל הלחצן. פעולה זו מפעילה גם
מקשים כמו 68חחסה, 6חם₪ ו-|6כ. לחיצה נוספת על מקש >6ס וחטצו
מפעילה שוב את מקשי המספרים.
כו 6 ]0
מקשי החיצים נעשים ייחכמיסיי יותר כאשר הס משולביס עס המקש |04. נסה להזי
את נקודת הכניסה באמצעות מקשי-קיצור של המקלדת, כמתואר בטבלה הבאה:
0 22902 9'39וויא, למתחילים 95 צעשטטוו/]
כדי לעבור (במסמך הכתוב מימין לשמאל) הקש על המקשים...
מילה אחת קדימה -> + %ו6
מילה אחת אחורה + + 6
לתחילת פיסקה יז + 0%
לתחילת הפיסקה הבאה ש + 6
כו 0 סוווסו] '-₪ו]
המקשיס 308 ו-0ח₪ מעביריס לתחילת שורה ולסופה, בהתאמה. כדאי ללמוד
ולהכיר מקשיס אלה. ברגע זוה תפקודס עשוי להיראות שולי, אך בהמשך תופתע
לראות כמה פעמיס תודקק למעבר מצד אחד של השורה לצידה האחר.
חשיבות המקשים פ6חחסר ו-0ח₪ תוכפל, כשתלמד לשלבס עס המקש 0%1. השתמש
בשילוביס המתואריס בטבלה הבאה:
כדי לעבור... הקש על המקשים ...
לראש המסמך 6ח0ס+ז6
בח +
לסוף המסמך
52272
מצביע העכבר הוא כלי טוב לתנועה למקוס מסויס באמצע המסמך. מקס את המצביע
[ במקוס הרצוי, לחץ על לחצן העכבר, וראה כיצד נקודת הכניסה [ מופיעה במקוס
שלחצת.
יקי 0 6חָ? -הועוסק שה
השתמש במקשים כ 0806 ו-חשוס 806 כדי לעבור כמה שורות קדימה או אחורה.
מספר השורות המדולגות משתנה בהתאם לגודל הגופן ולתצורת המסך.
ו 002 )2/0 כ (כו
כאשר אתה משתמש במקשי הדפדוף (חסףָ=, סְטַחָק), גם נקודת הכניסה זּוה.
אם אינך רוצה להזיז את נקודת הכניסה בזמן הדפדוף, השתמש בפס הגלילה
האנכי.
פיץ 7: כ/2] ו
פס הגלילה האנכי הוא השורה האפורה הארוכה מימין לחלון המסמך. בפס הגלילה
תיבה נגררת הקרויה תיבת הגלילה. לחץ במקוס כלשהו מעל תיבת הגלילה כדי לזוו
מסך אחד אחורה, או לחץ במקוס כלשהו מתחת לתיבה כדי לזוז מסך אחד קדימה.
הטקסט עובר בחלון המסמך, בעוד שנקודת הכניסה נשארת במקומה.
| | לח על החיצים בפס הגלילה כדי לעבור שורה אחת בכל פעם. חיצים אלה
דומיס למקשי החיצים הפוניס מעלה ומטה על המקלדת. כדי לזוז למקוס
חדש במסך הנוכחי, הצבע ולח באמצעות העכבר.
וכע ק32יס: כס'סי
הכתבן מאפשר לשמור קבציס בקלות ולעיתיס קרובות - וזאת עליך לעשות. אין דבר
מדכא יותר מלראות ארבע שעות עבודה יורדות לטמיון בשל ניתוק מקרי של חוט
חשמל גלוי, או נפילת מתח.
כמה מסובכת יכולה להיות שמירת קובץ! האס לא מספיק לתת שם והוראת שמירהז
התהליך הרבה יותר מורכב.
כאשר הכתבן נטען, שורת הכותרת מראה את שס הקוב מסמך. בשמירה ראשונה,
בחר קובץ, שמור כדי להציג את תיבת הדו-שיח שמירה בשם, כמתואר בתרשים 7.4.
בדוגמה זו השס המוצע לקובץ הוא מסמך והוא מסומן בתיבת הטקסט שם הקוב.
הקלד שס חדש לקוב> (השס המוצע למסמך נעלסם ברגע שאתה מתחיל להקליד) ולח
שמור. הקוב מאוחסן עתה בדיסק הקשיח.
<]? רו
שומנר ב: [- וסט עא! 5
שמוב שם הקדבץ: | מסמך סטב 7 777 7 00077777 ]
| ביטול שמור כם1ג: = 5.0 פאוסטחו זס! סזסע [-
תרשים 7.4
תיבת הדו-שיח שמור בשם. כדי להחליף את השס מסמך, הקלד שס חדש בתיבת הטקסט שם
הקוב.
12 299025 9'3/2וויא. למתחילים 95 פעוטטועו/]
20 327י₪: 2702 ייוג
להלן מספר קוויס מנחיסם לשמירת קבצים:
4+ שמור את המסמך כבר בשלביס הראשוניס של העבודה.
+ שמור את הקוב לעיתים תכופות. עבוד תמיד בהנחה שמטאור עומד לפגוע
בביתך בחמש הדקות הקרובות.
4 עשה גיבויים.
% סגור את המסמך כאשר אתה עוזב את המחשב ליותר ממספר דקות.
4% הקפד תמיד לסגור את הקוב (המסמך), לצאת מהכתבן ולצאת מ-פשוסחו/
בטרס תכבה את המחשב!
שם קוב הוא השם שאתה נותן למסמך כאשר אתה שומר אותו בדיסק. שס קובצ
מורכב משסם בסיסי ומסיומת. סיומת ברירת המחדל למסמכי הכתבן היא 06. השם
הבסיסי והסיומת מופרדים בנקודה. לדוגמה, בשס הקובץ 06 ז65סשפ, השס
הבסיסי הוא 8061 והסיומת היא 6ס.
בסך הכל, יכול שס מסמך לכלול עד 255 תוויס, אך אורך הסיומת אינו יכול לעלות על
שלושה תווים. אינך צריך להקליד את הסיומת; הכתבן מוסיף אותו באופן אוטומטי.
0א/כוכ ['26/2
בחר אחת מהדרכיס הבאות כדי לצאת מהכתבן:
+ לחיצה כפולה על תיבת תפריט הבקרה 5 שבקצה הימני של שורת הכותרת.
+ לחיצה על הלחצן סגור שבפינה השמאלית-העליונה.
% בחירה בתפריט קוב, יציאה.
4 הקשה על 4=+)1.
אס יש מסמך שעדיין לא נשמר, תישאל אס ברצונך לשמור אותו (תרשים 7.5). בחר כן
כדי לשמור אותם, או לא כדי לצאת מהכתבן ללא שמירה. בחר ביטול כדי לחזור
למסמך.
האם לשמור שינויים ב- בדיחות.ססם? !/
| לא | ביטול
תרשים 7.5
יציאה מהכתבן.
סץ 7: כיע2] 3
?ל'כ. ו
אס אינך בקי בעבודה בכתבן, תרגל בצורה נכונה כבר מן ההתחלה. למד את השיטות
הטובות ביותר למחיקה, העתקה והעברה של טקסט - אם באמצעות המקלדת אם
באמצעות העכבר, ובצע כל משימה בדרך הנכונה עד שתבצע אותה בטבעיות.
2/ל, 0562 /ל20 5/00/0 20/0
סוד העריכה היעילה טמון בידיעה כיצד לבחור טקסט. ברגע שתלמד את הדרך
המהירה לבחירת מילים, פסקאות או קטעי טקסט, שאותם תרצה לערוך, העריכה
תהפוך לקלה יותר.
כדי לקבל מושג עד כמה יעיל אתה מסוגל להיות, התבונן בתרשים 7.6 ודמיין את אופן
מחיקת הפיסקה המסומנת. כך תוכל לעשות ואת (הדרך הארוכה):
1. הצב את סמן הכניסה בתחילת הקטע.
2 החוק את מקש 814 לחוצ.
3. לחצ על מקש החצ השמאלי כ-1,000 פעמים, או עד שתגיע לסוף הפיסקה.
4. בחר באפשרות עריכה, גזור.
לחילופין, תוכל ללחוצ פעמיים משמאל לפיסקה, במקוס הנקרא פס הבחירה, ולהקיש
על מקש 6!816.
הכתבן מאפשר לבחור טקסט בן מילה, שורה, משפט, פיסקה, מסך או מסמך. תוכל
לסמן מתחילת המסמך או מסופו. ברוב המקריס תוכל להשתמש במקלדת או בעכבר.
[<ז- יה
קובץ עויכה תצוגה הוספה עיצוב עזרה
]₪ |=|=|פ] א | 5/3 |₪|שום
ב |₪|ש|?|5 [= 6 |= [עברי) ווה ]
יפ1י ו יפוע יד רי5 ריל ריוך ריר וי יריש יורליויש יורש 1254
ק הספלים
5 מחזי
צר
שב שלי נשבר והוא עדיין
באחריות, אז רק רצית' שיסדרו לי את זה
טכנאי: סליחה, אמרת מחזיק ספלים ?!
צרכן : כן, הוא מחובר לפרונט של המחשב.
טכנא': סלח לי שאני מופתע, אבל ייתכן שקיבלת את
מחזיק הספלים במבצע ? או אולי נתנו לך אותו
מהתצוגה ? מאיפה בכלל יש לך אותו ? יש
עליו שם של חברה ?
צרכן : שמע, אני ממש לא יודע. קיבלת' אותו עם
המחשב ואין לי מושג לגבי מבצע.
כתוב עליו 4%
בשלב הזה הטכנאי השתיק את הטלפון כי הוא היה חייב לצחוק, הצרכן השתמש במגירה הנשלפת של
= כונן ה- 060-801 בתור מחזיק ספלים עד שהמגירה נשברה
/ טא | 1 לקבלת עזרה, הקעז
תרשים 7.6
בחירת טקסט.
4 229025 219/95 למתחילים 95 סט
1 2
אפשר לסמן או לבחור כל קטע טקסט באחת מהדרכים הבאות :
4+ אס ברצונך לסמן קטע טקסט מנקודת הכניסה ואילך, החזק את מקש 5014
לחוץ, הבא את מצביע העכבר 1לסוף הקטע, ולח על לחצן העכבר.
+ אם תרצה להשתמש בעכבר בלבד, מקס את נקודת הכניסה [ בתחילת הטקסט
וגרור את מצביע העכבר עד סוף הקטע. זוז ימינה ושמאלה במסך כדי לסמן את
הטקסט תו אחר תו; זוז מעלה מטה כדי לסמן את הטקסט שורה אחר שורה.
+ אס אתה מעדיף את המקלדת, מקס את נקודת הכניסה 1[ בתחילת הטקסט. לח
לחיצה ממושכת על מקש 5014 והקש בו-זמנית על מקש תא ימינה/שמאלה.
לסימון קטעי טקסט גדולים, הקש על המקשים כ( 806 או חצוסכ ספַּם.
2 יש
השיטות הקודמות מתאימות לקטעי טקסט גדולים, כדי לסמן מילה אחת או שתיים
קל יותר להשתמש בטכניקות הבאות:
+ לסימון מילה, לח לחיצה כפולה במקוס כלשהו במילה. אס אתה מעדיף את
המקלדת,| מקםס את נקודת הכניסה בתחילת המילה והקש על
->+0%1+5014.
% לסימון מספר מיליסם, לח לחיצה כפולה על המילה הראשונה, התזק את לחצן
העכבר לחוצ בלחיצה השנייה, וגרור לרוחב המיליס הבאות. באמצעות המקלדת,
מקס את נקודת הכניסה בתחילת המילה, הקש א14ח01+5 וחזור על הקשות החצ
שמאלה > מספר פעמים כנדרש.
2 6וכוי.
שורת טקסט היא שורה אחת במסמך, בלי קשר לסימני פיסוק או למספר התוויס
שבה. השתמש בשיטות הבאות לסימון שורות:
+ סמן שורה על ידי לחיצה על השטח הריק שמשמאל לשורה.
+ לסימון מספר שורות, לח על השטח הריק שמשמאל לשורה וגרור את מצביע
העכבר מעלה או מטה.
סיץ 7: כיע2] 5
2 כ0ק4ו/
פיסקה היא כל הטקסט שבין שתי הקשות זפוחם. פיסקה יכולה לכלול מילה אחת,
שורה אחת, או אלף שורות. כדי לסמן פיסקה, לח לחיצה כפולה על השטח הריק
משמאל (או מימין) לשורה הראשונה בפיסקה, או לח לחיצה משולשת בתוך הפיסקה.
כהיכת, 67/י 6006 3%)/י
לעיתים, אין די בסימון מספר משפטים או פסקאות, צריך לכסות במהירות חלקים
גדוליס בטקסט. להלן מספר קיצורי-דרך מועילים:
+ סמן ממקוס הסמן עד סוף המסמך בהקשה על 0ח=+/ח011+5.
+ סמן ממקוס הסמן עד תחילת המסמך בהקשה על 11-08ה5+ו0.
ככ 2/ וס
+ סמן את המסמך כולו בלחיצה משולשת על השטח הריק שמשמאל לטקסט, או
% על ידי הקשה על 4+!047.
2 ככאיכת
תוכל לבטל את סימון הטקסט על ידי לחיצה במקוס כלשהו בטקסט, או על ידי הקשה
על מקש חצ כלשהו.
0/2 60006, וכ כָכשָיו?
ברגע שסימנת את הטקסט, אתה מוכן למחיקתו, העתקתו, העברתו, הדגשתו, הטייתו,
מתיחת קו מתחתיו, ועוד עשרות פעולות.
יקא 606
מחיקה או הוצאה של טקסט מסומן, נעשית על ידי הקשה על מקש 61846 או על מקש
66
"*: תוכל לשחזר טקסט שנמחק אס תבחר מייד עריכה, בטל, או הקשת 617+2, או
לחיצה על הלחצן בטל שבסרגל הכלים הרגיל.
606 22902 9/9'2וויא. למתחילים 92 צעעטטוו//]
52277 1/30/62 / 6006 5272
אס אתה מרוצה ממה שכתבת, אך החלטת שהטקסט מתאים יותר למקוס אחר, תוכל
להעביר אותו בעזרת העכבר בשתי שיטות. השיטה הראשונה משתמשת בשני לחצנים
בסרגל הכלים הרגיל, גזור והדבק.
בחר את הטקסט ולת על לחצן גזור. הטקסט נעלס, אך אל דאגה, לא איבדת
אותו. הכתבן העביר אותו לתיבת אחסון לשימוש מאוחר יותר. הוצאת טקסט בדרך זו
נקראת גזירה, ותיבת האחסון נקראת לותח (0זהססקו!|0). הלוח, שהוא חלק
מ-8/וססחו/, מהווה כלי חשוב להעברת טקסט וגרפיקה בתוך מסמך, בין מסמכיס
ואפילו בין תוכניות שונות.
בשלב הבא, מקם את נקודת הכניסה [ במיקוס הרצוי, ולחץ על לחצן הדבק.
הכתבן מעביר את הטקסט מהלוח, ומכניס או מדביק אותו במקוס שבו נמצאת נקודת
הכניסה.
תוכל גס להדביק את קטע הטקסט על ידי לחיצה ימנית, בתפריט המקוצר בחר הדבק.
ככ /2/ 3 +כ'ככ ו5/)0זכ
אפשר להעביר טקסט שסומן לכל מקוס במסמך, על ידי הצבעה באמצעות סמן העכבר
על הקטע המסומן, ולחיצה ממושכת על לחצן העכבר. תיבה קטנה תצטרף לסמן
העכבר %%' בומן שתעביר את הקטע. גרור את הקטע ליעדו ושחרר את הלחצן. הכתבן
ישחרר את הקטע במקומו החדש.
2 שיפ
אם אתה מתחיל בגרירת הטקסט שסומן ומחליט לבסוף שאינך רוצה
להעבירו, הזז את סמן העכבר אל מחוץ לחלון המסמך. כאשר הוא הופך
לעיגול עם קו חוצה לש (בדומה לתמרור אין חניה), שחרר את הלחצן. אתה
יכול לבטל את הגרירה גם על ידי הקשה על מקש 56ם, לפני שחרור לחצן
העכבר.
3/7 2103062 / 6076 022
כדי להעביר קטע טקסט באמצעות המקלדת, גזור אותו על ידי הקשה על <+!647,
העבר את נקודת הכניסה למקוס הכניסה ואחר הקש /+!6171 להדבקה.
סיץ 7: כיע2] 7
וליק 2 3/62/וי. כ/7כ52
העתקת טקסט דומה להעברתו, פרט לכך שאתה משאיר את הטקסט המסומן במקומו.
לחץ על הלחצן העתק בסרגל הכלים הרגיל, במקוס ללחו על הלחצן גזור. בדומה
לגזירה, העתקה מעבירה את הטקסט ללוח, אך אינה מוחקת את הטקסט שסומן.
העבר את נקודת הכניסה למקוס המיועד. לח על הלחצן הדבק, או בתפריט
המקוצר בחר הדבק.
כדי להעתיק טקסט בשיטת גרור ושחרר, סמן את הטקסט, הקש הקשה ממושכת על
מקש 0%7, הצבע על הקטע שסומן, החזק את לחצן העכבר וגרור את הקטע 93 ליעדו.
כ/יעקק 2417/3062 3/7
סמן את הקטע, הקש 6+!6, העבר את נקודת הכניסה למקוס שאליו הוא מיועד
ואחר הקש /+!ז04.
כ00י//20 )...
>= כאשר אתה מעתיק את הטקסט ללוח, אפשר להדביק אותו מספר
פעמים בלתי מוגבל. שיטה זו חוסכת זמן אם ברצונךר להדביק אותה
שורת טקסט מספר פעמים.
,'י
/
+
> כאשר אתה גוזר או מעתיק קטע טקסט ללוח, טקסט זה מחליף
טקסט אחר שהיה בלוח קודם לכן ומוחק אותו.
א'יקו0 ופ20/9
יכולת נפלאה של מעבד התמלילים למצוא רצף תוויס ולהחליף אותו באחר. אבל...
טעות בהחלפה ומעבד התמלילים הופך להיות מאבד תמלילים.
לשימוש בחיפוש והחלפה, בחר עריכה, החלפה (תרשים 7.7) ובצע כך:
1. הקלד את הטקסט המוחלף בתיבת הטקסט חפש את, ואת הטקסט המחליף
בתיבת הטקסט החלף ב.
2 לחץ על חפש את הבא. הכתבן ימצא מופע הראשון של הטקסט ויסמן אותו.
3 כדי להחליף את מחרוזת הטקסט לחף על החלף. אס ברצונך לדלג על מחרוזת
הטקסט ולעבור למופע הבא, לח על חפש את הבא.
כדי להחליף את כל מופעי הטקסט במסמך, לחצ על החלף הכל.
8 22392 9/9'9וויא. למתחילים 95 צעעטטוו//]
חפש את: וו ]
החלף ב: ו ] | החלף
| החלף הכל
₪ אתר מילים שלמות בלבד
| ביטול
₪ הבחן בין אותיות רישיות לקטנות
תרשים 7.7
תיבת דו-שיח החלפה.
//גו2 כוס/ק
עיצוב מסמך ניתן להיעשות מתוך תיבות דו-שיח, אבל גס ואולי בעיקר בעזרת סרגל
העיצוב (תרשים 7.8).
(עברר]) וזה
תרשים 7.8
סרגל עיצוב.
22/2 ויזי %'פ]
בגלגולו המקורי המסמך כתוב בגופן (עברי) חה סא 6 פסחחוד, בגודל 10 נקודות
0ס), שהוא העיצוב הסטנדרטי של מסמכי כתבן.
להלן הדרך לשינוי הגופן, תוך שימוש בסרגל הכלים עיצוב הנראה בתרשים 7.9:
1. סמן את כל הקטע שברצונך לעצב (תו, רצף תווים, מילה, שורה, פיסקה, כל
המסמך).
2 בסרגל הכליס עיצוב, בחר בתיבת הטקסט גודל גופן. בחר בגודל אחר מתיבת
הטקסט הנפתחת, או הקלד אותו בתיבה.
3. בחר בתיבת הטקסט גופן בגופן אחר (שיס לב שלמרבית הגופניס בעברית יש
תוספת (עברי)).
סי 7: כיע2] 9
[<זן וצה
קובץ עריכה תצוגה הוספה עיצוב עזרה
|₪ |=|פ|=| = | |בו|5 |₪||ם
||=: 5]%|₪ |₪|ש|?|₪ |+ = |
מ
מחזיק הספלים
צרכן : שלום
טכנאי: שלום
צרכן : האם הגעת' למחלקת תמיכה טכנית ?
טכנאי: כן, במה אני יכול לעזור לך ?
צרכן : מחזיק הספלים במחשב שלי נשבר והוא עדיין
באחריות, אז רק רצית' שיסדרו לי את זה.
טכנאי: סליחה, אמרת מחזיק ספלים ?1
צרכן : כן, הוא מחובר לפרונט של המחשב.
טכנאי: סלח לי שאני מופתע, אבל ייתכן שקיבלת את
מחזיק הספלים במבצע ? או אולי נתנו לך אותו
מהתצוגה ? מאיפה בכלל יש לך אותו ? יש
עליו שם של חברה ?
|"
צרכן : שמע, אני ממש לא יודע. קיבלתי אותו עם
תרשים 7.9 המב ואלמשכ לגב מבצ,
כתוב עליו א4.
השתמש בסרגל הכלים עיצוב
בשלב הזה הטכנאי השתיק את הטלפון כי הוא היה חייב לצחוק, הצרכן השתמש במגירה הנשלפת של
- ה- יק ספל המגירה ה
כדי לשנות את סוג האותיות. = כונן ה- 00-80 בתור מחזיק ספלים עד שהמנירה משברה
/ דה 1 לקבלת עזרה, הקע
0[וי 6/6 [2אפיס
הצעדים לעריכת שינויים בגושי טקסט, כותרות ואלמנטיס אחריס זהים: סמן את
הטקסט תחילה ואחר שנה. לדוגמה, כדי להדגיש טקסט עשה כך:
1. סמן את הטקסט שברצונך לשנות.
2 בחר בהדגשה על ידי לחיצה על לחצן הדגשה בסרגל הכלים עיצוב, או על ידי
הקשה על 8+!0+7.
*י32/. כ132- 0 %%פ]
טיפלנו בגוף הטקסט בתרשים 7.9, תוך שימוש בסרגל הכלים עיצוב בלבד. לביצוע
שינוייס מהיריס עדיף להשתמש בו, בעיקר כאשר יודעים מה רוצים. לשינוייס
מורכבים יותר השתמש בתיבת הדו-שיח גופן גם מהסיבה שהיא מאפשרת עיצוב
קו חוצה שאינו אפשרי להפעלה מתוך סרגל עיצוב וכו היא מאפשרת תצוגה מקדימה
של הגופן.
1. בחר בטקסט.
2. בחר בתפריט עיצוב, גופן.
3 שנה את ההגדרות לפי צרכיך.
0 229902 9/92וויא. למתחילים 92 צעעטטוו//]
)[ ?]<|
גופב סגנון גופן: גודל:
וחסוו ד] ז וס | |
4 | ביטול
נטרי
הבוטר ופ חוד 1 6
3 הבחחס או46! שחו ין מודגש ונטרר
הזוס ך
603 / יד
0 ופזססר פס יד | ד
אפקטים ] רדוגמה
-] קו תוצה ותססבּה
-] קר תחתון תסם ב
צבע: . ----
חור משו| י בתב:
עברי] =]
זהר גרפן 6סעד6גוזד. גופן זה ישמש הן בתצוגת המסך והן
במדפסת שלך.
תרשים 7.10
תיבת הדו-שיח גופן מכילה את כל הכליס החיונייס לעיצוב טקסט.
?יוק כ6705ו/;
לפני שנטפל בעיצוב פסקאות, נזכיר שוב כיצד מוגדרת פיסקה בכתבן: רצף תוויס
עס/בלי רווחיס המסתיימיס בהקשת זפזחם. פיסקה יכולה להיות בת תו אחד או חמש
מאות שורות - מהקשת זסזח= ועד הקשת זס1ח=.
לכתבן פקודות ולחצניס המטפלים ברוב עיצובי הפיסקה. נתחיל בפקודות עיצוב
הזמינות בסרגל הכליס עיצוב ומתוארות בתרשים 7.11.
פ|ע|?|5 |* > |- [עברי) 881 ]
תרשים 7.11
השתמש בלחצניס בסרגל הכלים עיצוב כדי לטפל ביישורי טקסט פשוטיס.
[/5כ5, '20 וי וי20 / 3332
תוכל להשתמש ביישור, לעיצוב המסמך או חלקו. עס ואת, ברוב המקריס משתמשיס
במרכז ובישר לימין כדי לתת גיוון לכותרות ולגושי טקסט קטניס (תרשים 7.12).
להלן הדרך הקלה ליישור פסקאות :
למרכוז, מקס את נקודת הכניסה בכותרת ולחץ על מרכז שבסרגל הכלים עיצוב.
פיק 7: כע2] [ן
ליישור לימין, מקס את נקודת הכניסה בכל מקוס בשורת טקסט ולתצ על הלחצן
ישר לימין שבסרגל הכלים עיצוב.
ליישור לשמאל, מקס את נקודת הכניסה בכל מקוס באותה שורת טקסט ולחצ על
הלחצן ישר לשמאל שבסרגל הכלים עיצוב.
קובץ עויכה תצוגה הוספה עיצוב ערה
₪1 =|₪!-1:. | |81 |₪|שום
|בן |5|5 8ב 1 (עברי ה ]
8 פוש *4 5 20 ויוי יש 40506 5 ןיו
חושבים חלונות
גם החודש - חושבים חלונות = ירחון הוצאת הוד-עמי לספרי מחשבים,
מכיל טיפים וטכניקות לעבודה ב-95 5איסחו/ץ, 97 6זסשש ו-97 ו66אם, שבדרך
כלל אין להם ביטוי בספרות. הירחון מפנה זרקור לעבר "פינות לא נודעות"
כל חודש ב-8.25 שקלים!
3, 162% 09-9564716
א
חינם!
.
/ אטאן | 1 לקבלת עזרה, הקש
תרשים 7.12
יישורי טקסט שונים מפרידים בין מרכיבי טקסט, והופכים את המסמך לנעים יותר מבחינה חזותית.
ם
כ['20 679 כק/! ו
0
ופה
יצוב הפיסקה מבצעיס דרך תפריט עיצוב אישור
עיצוב הפיסקה מבצעים דרך |
פיסקה (תרשים 7.13). | ביטול
במנרת: 0
שורה באשונה: 0 סמ
תרשים 7.13
יישורי טקסט שונים מפרידים בין מרכיבי טקסט,
והופכים את המסמך לנעים יותר מבחינה חזותית.
בעזרת תיבת דו שיח פיסקה אפשר לעשות נפלאות בעיצוב פיסקה. שים לב שכיוון
הפיסקה הוא מימין לשמאל (עברית) אבל.... הסרגל מתחיל מצד שמאל. המשמעות
היא שכניסה ימנית היא למעשה... כניסה שמאלית. להלן מספר דוגמאות:
2 22302 9/99ו.יא. למתחילים 95 צעעטטווו//]
שמאלית:
ימנית:
שורה ראשונה:
שמאלית: --8--
ימנית:
שורה ראשונה:
שמאלית :
הסדרה הידידותית מהי?
ימנית: א
שורה ראשונה:
שמאלית:
ימנית:
שורה ראשונה:
רדר
עניינת ותכליתית, בשפה פשוטה
הנה התהליך:
1. הקלד מספר (בדוגמה שלנו 1).
2 הקלד . (נקודה).
3 הקש על מקש טּד.
4. הקלד את הפיסקה ולסיוס הקש ז%6ח₪.
5. בחר בתפריט עיצוב, פיסקה.
פיק 7: כע2] 2
6. בתיבת דו-שיח פיסקה, הקלד את הנתונים הבאים: כניסה שמאלית: 1, כניסה
ימנית: 0, שורה ראשונה: 1- (יהיה עליך לרשוס קודס את סימן המינוס ואחר כך
את הסיפרה 1, למרות שעל המסך וה ייראה -1).
7 לח אישור.
כגמָ5כ2
אחרי שסיימת לעצב את המסמך וגם תוך כדי, אפשר להדפיס. אין קל מזה. בחר קוב,
הדפסה. בדרך כלל מספיק ללחו על לחצן אישור. אבל, אפשר גס לקבוע להיכן
תישלח ההדפסה (לאיזו מדפסת), כמה עותקים להדפיס ואיזה עמודיס להדפיס.
-מדפסת ז
שםף | מאפינין | |
מצב: מדפסת ברירת מחדל; מוכן
מוג: 6 01 68 5 4000 3568 | קת
היכן: גי
הערה: -] הדפט לקובץ
-טווח עמודים -עותקים |
6 הכל מספר עותקים: 3 ח
₪5 עמודים ₪ ] עדי -₪
2 2 5 |]2ן; |[ | או
וחווד :
אישור ביטול
תרשים 7.14
תיבת דו-שיח הדפסה.
4] 229022 9'9/2וי2. למתחילים 92 צעעטטווו//]