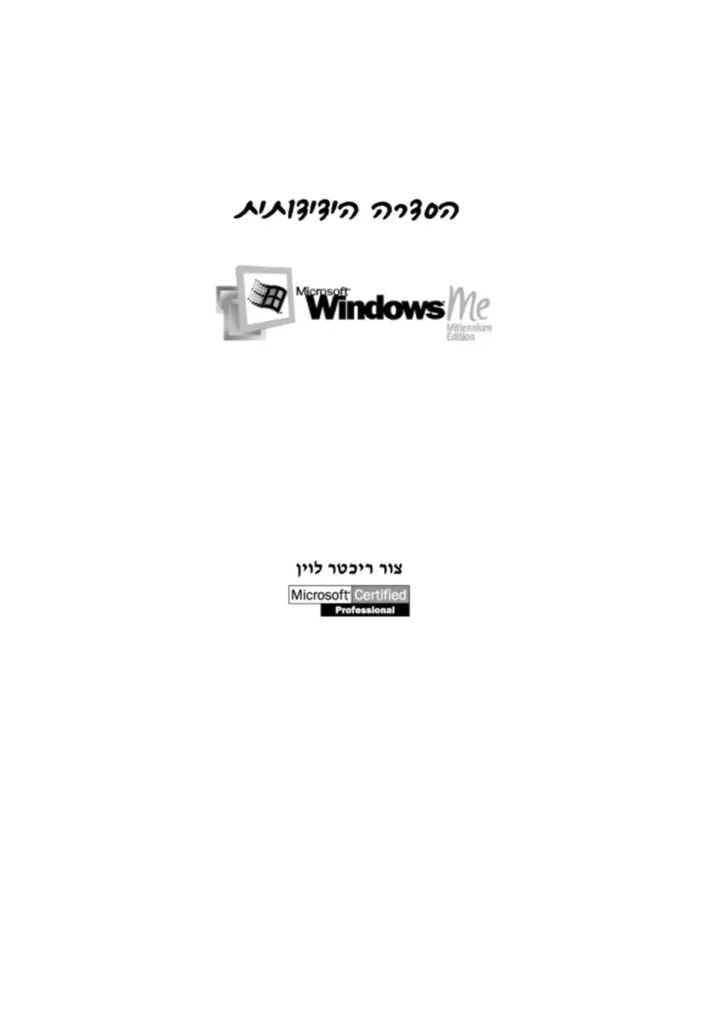- שנה: 2000
- מחבר: צור ריכטר-לוין
- מו"ל: הוד-עמי
- פורמט: ספר
- נמסר ע"י: הוצאת הוד-עמי
- תגיות: Windows ME
OCR (הסבר)
כ30כת2 כ'3/3]יעו..
צור ריכטר לוין
0050 וו
|
50 0זסווון
מאת : צור ריכטר-לוין מהדיחוו
110050
עורך ראשי וייעוץ מקצועי: זהר עמיהוד מהחיות)
עריכה לשונית ועיצוב: שרה עמיהוד
עיצוב עטיפהה : סטודיו מצגר
שמות מסחריים
שמות המוצריס והשירותיס המוזכריס בספר הינס שמות מסחריים רשומיס של החברות שלהם. הוצאת
הוד-עמי עשתה כמיטב יכולתה למסור מידע אודות השמות המסחרייס המוזכריס בספר זה ולציין את
שמות החברות, המוצריס והשירותיס. שמות מסחרייס רשומיס (87%65ו17806 601510160) המוזכריס
בספר צוינו בהתאמה.
8 פשססשחו)), ההוח6!!וו/= ו! 5/שססחו/ הינס מוצרים רשומים של חברת +01ס8סזס6וו
הודעה
ספר זה מיועד לתת מידע אודות מוצרים שונים. נעשו מאמצים רביס לגרום לכך שהספר יהיה שלם
ואמין ככל שניתן, אך אין משתמעת מכך כל אחריות שהיא.
המידע ניתן ''כמות שהוא'' ("5ו פ"). הוצאת הוד-עמי אינה אחראית כלפי יחיד או ארגון עבור כל
אובדן או נזק אשר ייגרם, אם ייגרם, מהמידע שבספר זה, או מהדיסקט/תקליטור שעשוי להיות
מצורף לו.
לשם שטף הקריאה כתוב ספר זה בלשון זכר בלבד. ספר זה מיועד לגברים
ונשים כאחד ואין בכוונתנו להפלות או לפגוע בציבור המשתמשים/ות.
ב טלפון: 09-9564716
ב פקס: 09-9571582
בנ דואר אלקטרוני: |ו.60.וחחו00-3ח62ס!חו
כ אתר באינטרנט: |ו.ס6.ווחבּ-6סח.שצצ
כ:530כ -3/43/2]ייי.
וע ל 7
צור ריכטר-לוין
5[ 50סזס וו
|
הוצאת הוד-עמי
56 לספרי מחשבים
והטוהח6!!גו! 5/טס0הו:\ פחו5
5 [0500זס:ו/ | חוטס.]-ז0+ח6ו זטפד עץ₪
|
(6 כל הזכויות שמורות
הוצאת הוד-עמי
לספרי מחשבים בע''מ
ת.ד. 6108 הרצליה 46160
טלפון: 09-9564716 פקס: 09-9571582
|ו.60. והז6000-8סזחו
אין להעתיק או לשדר בכל אמצעי שהוא ספר זה או קטעים ממנו בשום צורה ובשום אמצעי
אלקטרוני או מכני, לרבות צילום והקלטה, אמצעי אחסון והפצת מידע, ללא אישור בכתב
מאת ההוצאה, אלא לשם ציטוט קטעים קצרים בציון שם המקור.
הודפס בישראל 2000
0 פוחטוה ווה
.+ | ואה-פסה
28 ,6108 .0.8
0 ,םחפ
מסת'יב א-965-361-262 68|
תוכן עניינים מקוצר
פרק 1: להתחיל לעבוד עם 15( 1155555555955555999999999995::::11184080805. 130
פרק 2: התאמה אישית של 018 111060005 +9995רר9999י5555555555999999.. 39
פרק 3: ניהול תיקיות הקבצים +%%:5.555555555595555955599555995599559995%%9 .610
פרק 4: עוד על ניהרל קבצים .12.55.5555 75
פרק 5: התאמות [הגדר[555955559555595559955599555995599999999%%95::0 ...870
פרק 6: תחזוקת המערכת ת "= חח ח=חח7ח- 5" ,.,"ָ, = ה = = ֶ= הפה 090909 ,(,](-00--(-... 1.9
פרק 7 כתבן 5 | ץח 7 | ד4)84=78₪א][חצ[=ח][=ח=]4=4=4]>=4=4=ָ=* == = = = = לק 0000000](-.. 11
תוכן העניינים - 9
0 29902 3'3'2//<. 18 5עוסו)מגע
תוכן העניינים
פרק 1: להתחיל לעבוד עם שת 5 7 " 5" 5" ....... 13
התועלת במערכת ההפעלה החדשה 1
התחל עס שולחן (כמעט) נקי ב 1
סמלים על שולחן העבודה 1
עבודה עס העכבר .15
הזת העכבר 1
הפעלת העכבר 57 1
שורת המשימות (1856081) 1
חלונות וריבוי משימות 1
הפעלת יישומיס 1
תפריט התחלה 0 00 1
קיצור דרך םע םע מ כ שש לש מס 1:0
עבודה בחלונות 0
שינוי גודל החלון 20
גלילת חלונות ...22
סגירת חלון |
יציאה מיישוס 0 0 שש שטשטל סש 2 סב סש 0 0 וש ב לש 225
השימוש בתפריטיס 7
תיבות דו-שיח ב 5
לחיצה ימנית בעכבר - תפריטי קיצור 7
שורת המשימות - 2
לחצן התחל :282
לחצני שורת המשימות 2
לחצני שורת המשימות מונעיס תאויוט (טעויות) 2
מגש שורת המשימות 30
השימוש בתפריט הקיצור עבור לחצני שורת המשימות 2
התאמה אישית של שורת המשימות 3
הוות שורת המשימות 7[
שינוי גודל שורת המשימות 0
הגדרת מאפייני שורת המשימות ב
תמיד עליון 0
הסתרה אוטומטית 5
מה עושיס אס שורת המשימות נעלמת 7
סגירת ₪5 פ5אוססחו/צ 26
תוכן העניינים - 7
פרק 2 התאמה אישית של את 5וס ונוע %"" "= "=" "'":ד05"-"55'"ףח=|(.( 0.0 0-0000-=0-- 139
שינוי עיצוב מסכי פאוסחו/ למראה הרצוי 14ב
שינוי בבעי המסך 0
הוספת טפט לשולחן העבודה 0
הוספת שומר מסך 0
הגנת סיסמה לשומר המסך 0
שינוי צבע שולחן העבודה 0
אופס... הצבעיס האלה ממש מכוערים! 0
רזולוציית המסך ל
שינוי רזולוציית המסך 7
תיבת הדו-שיח מאפייני תצוגה 0
הגדרת לוח צבעיס ג...
אפשרויות נוספות 0
אתחל מול החל ל
התאמה אישית של מראה הסמליס ב
אפשרויות תצוגה 0
תפריט הקיצור של שורת המשימות 1-4
הגדרת אפשרויות תצוגה של שולחן העבודה ב
הגדרת אפשרויות תצוגת תיקיות 4
השימוש במספר חלונות - 0
חלונות ברקע וחלונות בקדמה 5
קבלת עזרה נוספת כשצריך 1
עזרה בתיבות דו-שיח - ו
לצאת כאשר אתה תקוע .1
פרק 3 ניהול תיקיות וקבצים 6 6רכרכשרכשרכשרכשרכרשרכרכורכשוכשכושפכרכרכ9פכרכשורכ9פרכרכרכרשרכרכרכרכרכר יי יי 0 .-- 01
סמלים, קבצים ותיקיות
החוקים למתן שמות לקבצים ותיקיות.
דפדוף באמצעות המחשב שלי - 0
דפדוף באמצעות סייר 5אוססחו/
הגדרת אפשרויות תצוגה
מידע נוסף לגבי דיסק, תיקיה וקובצ
הצגת מידע על סיומת קובצ
העתקה, העברה ומחיקה
בחירה בקובץ אחד 0
בחירה במספר קבצים
מחיקה
84 20302 2/!9'3'2. 18 5עוסו)מגע
גרירת אובייקטיס 7
גרירה באמצעות הלחצן השמאלי .72
גרירה באמצעות לחצן ימני 0
העברה באמצעות המקלדת 7
העתקה באמצעות המקלדת 0
טיפים להעברה/העתקה מוצלחת 7
יצירת משהו חדש 4וא יי כ ויוי גג... 74
פרק 4: עוד על ניהול קבצים ₪ ₪ ת?₪תת₪ת₪ת?תת?ת₪תכ?כת₪רתרכררשרררפדפרםר0909ר9רת(ת0"..0077070]"|(4, 000,000 5
אחסון מידע על גבי דיסקט (תקליטון) 1
שימוש בסל המיחזור ל 0 6 ב 5 7
כיצד לרוקן את סל המיחזור כ
שחזור קבציס מסל המיחזור 0 7
התאמה אישית של סל המיחזור ל
התאמת גודל סל המיחזור 7
סל המיחזור משתמש בשיטת ייראשון נכנס ראשון יוצאיי 0
דלג על סל המיחזור 1
דלג על האזהרה לפני המחיקה 0
חיפוש | 1
הגדרת חיפוש 0
דרכים נוספות להפעלת חיפוש ב
הפעלת חיפוש משולחן העבודה 0
הפעלת חיפוש מהסייר ל
עבודה עס תוצאות חיפוש 7
שמירת תוצאות החיפוש 0
יצירת שיוך ב ב
שינוי חד-פעמי של שיוך 5
פרק 5 התאמות והגדר(55555%%%%%.7 8000505005 7
יצירת קיצור דרך 0
השימוש בקיצורי דרך 7
התאמה אישית של תפריט התחלה 0
אפשרות אחת של תפריט התחלה כבר פעילה 9
הסרת פריטיס מתפריט תוכניות 0
תיקיית הפעלה, לשסם מה? ב ל
הוספת פריטיס לתפריט תוכניות 1.4
הוספת פריט יחיד לתפריט תוכניות 0
הוספת תיקיה לתפריט תוכניות א
תוכן העניינים 9
הגדרת לחצני העכבר ומהירות תגובתו
עכבר לשמאליים
קביעת אופן פתיחה ובחירה בקבציס
קביעת מהירות הלחיצה הכפולה
גרירה ללא לחיצה ל
שינוי סמני העכבר
בחירת ערכת מצביעיס חדשה ב
בחירת סמניס יחידיס
יבירת ערכת מצביעיס אישית יי
סמניס נוספים 'וווווווווויוויוווווייי.יי
סמנים מונפשיס לא תמיד יעבדו
הגדרת תנועת הסמן
הגדרת מהירות הסמן
הגדרת האצת הסמן
הגדרת הצמדה לברירת המחדל
הגדרת מראה הסמן
התאמה אישית של פריטים במגש
הגדרת קצב חזרה על תו
הגדרת השהיה לפני חזרה יו
גם להתנגדות המקשיס יש כאן תפקיד
הגדרת קצב החזרה
הגדרת קצב הבהוב הסמן
מקלדות פשסטחו/
הדפסה מהירה
פרק 6: תחזוקת המערכת 8 :| פס 1.000 1.9
יצירת תקליטון לתיקון בשעת חירוס
מה לעשות כשהמערכת קרסה
השימוש בכלי המערכת ||
מאחה הדיסק
2 ,דהת - מה וה? 0
משימות מתוזמנות
ניהול דיסקיס
הכרטיסיה כללי בתיבת הדו-שיח של מאפייני הדיסק הקשיח
הכרטיסיה כליס בתיבת הדו-שיח של מאפייני הדיסק הקשיח
10
22302 2/29/92 ₪115 5שוס!)גווע
| --
פרק 7 כתבן חחמחצ]ח]-צ]ח/=חם][]ץח=חם]/=]ם][!]ח"ח][]= 95959999 ₪ת9ת9999ת9תץת5>99ת95=9=95=₪999 5 5 0020020020000005..-. 11
הפעלת הכתבן .121
הקלדה, מחיקה והוספת טקסט 7
הקלדת טקסט בעברית 7
נקודת כניסה, סמן טקסט וסימן פיסקה 7
המקש זזחם : סוף פיסקה 1
מחיקת תוויס ואובי -04:. 122
מצבי הקלדה 1566 ו- ושוזסטס 1
כללים בסיסיים לתנועה במסמך 1
שלוט (6₪1) בגורלך 1
המקשים פוחסת ו-0ח5 2
דיוק מירבי בעזרת העכבר 125-2444
דפדוף במסמך 1
שימוש בפס הגלילה האנכי 17
שמירת קבציס 1
שמירת קבציס: רשימת תיוג 1
שחרור ויציאה .בוטר וליהויבו 1274-24-43
פתיחת מסמך 1
עריכת מסמך 0045-ב .128.54
בחר, בטרס תעשה פעולה כלשהי 1
בחירת טקסט 1
בחירת מיליס לי אבושי ווהי ושיו .12302254
בחירת שורות 1
בחירת פסקאות בויא .130,343
בחירת קטעי טקסט גדוליס 1
בחירת כל המסמך 1
ביטול הבחירה 0 2 ל נש 1
בחרתי טקסט, מה עכשיו? 1
מחיקה לבקי ו ...131
העברה (גזור והדבק) 1
העברה (גרור ושחרר) 13
העברה באמצעות המקלדת 1
העתקה (העתק והדבק) 12
העתקה (גרור ושחרר) .132.04
העתקה באמצעות המקלדת 1
חיפוש והחלפה 1
עיצוב המסמך 1
בחירה ושינוי גופן 1
שינוי אלמנטים נבחריס לוקב יל4ו0 .135.5
תיבת הדו-שיח גופן 1
תוכן העניינים 11
עיצוב פס
מרכז,
קאות יי
ישר לימין וישר לשני הצדדיס ל
כניסת פסקאות בקלי קלות 7
הדפסה 6
ניקוד טקסט
20902 2
2/9/92 ₪185 5עוסגווע
פרק 1
להתחיל לעבוד עם
5 5עוס1)גוועע
מערכת ההפעלה (5/5%67 8ח80ז6ק0) היא הבסיס לכל פעולה שאתה מבצע באמצעות
המחשב שלך. היא מספקת למפתתי התוכנה את הסביבה לפיתוח תוכנות, שבהן
משתמשים.
ממשק משתמש גרפי - 601 (10067866 0567 |68וח30ז6) הופך את מערכת ההפעלה
לקלה לתפעול. הוא מעניק י'אישיות'יי למחשב, מאפשר את התקשורת בין המחשב
למשתמש. ממשק המשתמש הגרפי משחרר את המשתמש מהקלדת פקודות מעורפלות
כדי לגרוסם למחשב לפעול עבורו. לחיצה על העכבר מעבירה למחשב וליישומיס
המופעליסם בו הוראות עבודה ברורות - שיטת עבודה קלה ונוחה יותר!
התועלת במערכת ההפעלה החדשה
במחשבים חדשיס מותקנת מערכת הפעלה כלשהי, בעבר היו אלו בדרך כלל מערכות
5 ו-5או600חו) מתוצרת חברת 67050%ו1, אך עתה הגיע שחקן חדש/ישן לזירה -
שו 5אוססחו/). חלקה של מערכת ההפעלה יישקוףיי למרבית המשתמשים. הפעמיס
הבודדות בהן באיס איתה במגע הן בהפעלה של מספר תוכניות שירות הכלולות כחלק
מ-5א�0חו/: הפעלת יישומים, סידור וארגון תיקיות וארגון מראה מערכת המחשב.
חלק גדול מהיישומיס המצורפיםס למערכת ההפעלה, ואשר בהס עושיס שימוש רב,
אינס מיוצריס על ידי 670508ו1, אבל חשיבותם רבה.
היישומיס הס אלה המאפשריס למשתמש לבצע דבריס מענייניס עס המחשב. למרות
ש-=! פאוססחו/ היא מערכת הפעלה חדשה יחסית, היא פועלת מצוין עס יישומיס
שתוכננו עבור א9 פאוססחו/.
פרק 1: להתחיל לעבוד עם 15 פשסמוש | 19
למשתמש הקצה יש יתרון בעבודה בסביבת פששסשחוצ: קיימת אחידות, כל היישומיס
פועלים באופן גהה (ממשק המשתמש הגרפי הוא הייאחראייי לאחידות). המשמעות -
כל יישוס חדש שתרכוש ותתקין הופך קל ללימוד, כשתגיע ליישוס השלישי שלך, הכל
ייראה כבר מוכר.
התחל עם שולחן (כמעט) נקי
5 פשוססחו/ משמשת כמערכת הפעלה, ולכן היא נטענת באופן אוטומטי כאשר
מפעילים את המחשב. למרות שפעולת הטעינה אוטומטית, היא אינה מיידית.
5 פשוססחו/ והמחשב צריכים לייהתעורריי ולבצע מספר 'יעבודות בית' לפני שיהיו
מוכנים להתחיל לעבוד. במהלך פעולות אלו, ניתן לראות מספר הודעות המופיעות על
המסך הנקי ובסוף, את מסך הלוגו של ₪!א פווספחו/. הייה סבלני למספר דקות.
כניסה לרשת 1/2000 פעוסוחוש
הגישה השכיחה לרשתות מסוג 2000/זא פוססחו/ דורשת להתחבר לשות תחום
(ז6שז56 חוהוחסכ) באמצעות שס משתמש וסיסמה שהוקצו לך, והמוגדרת בשרת
התחוס אליו אתה מתחבר. אס ברשת אליה אתה נכנס קיימיס מספר תחומים
(5חווחסכ), ייתכן שתתבקש לשנות את התחוס אליו אתה מתחבר.
בסביבת פווססחו/ו, נקרא מרתב העבודה הנראה על מסך המחשב שולחן עבודה
(ק0ז2650). זהו אותו משטח כחול המופיע על המסך (ראה תרשים 1.1). הדבר דומה
לשולחן העבודה הפיסי עליו מצוייס פריטיס שוניס: כלי כתיבה, נייר כתיבה, מזכרים,
פח אשפה וטלפון - הכל פרוש על השולחן ובהישג יד, עוד לפני התחלת העבודה. שולחן
העבודה של 15 פשספחו\ נראה אותו הדבר ועליו ניתן למצוא מספר כליס בהישג יד.
14 229022 992 18 5עוסו)גווע
לו ה
תרשים 1.1
שולחן העבודה. ניתן להשיג התאמה אישית על ידי הזזת האלמנטים השונים. על כן, ייתכן
ששולחן העבודה שלך ייראה שונה מעט מזה שלפניך.
סמלים על שולחן העבודה
לאורך הקצה הימני של שולחן העבודה במחשב נמצאות תמונות קטנות, ומתחתן
מופיעות תוויות טקסט. תמונות אלו נקראות סמלים (16005). סמלים מאפשרים גישה
קלה ומהירה לכמה מהיישומיםס השימושייס ביותר של פווססחו/ו.
עבודה עם העכבר
הזזת העכבר
הפעלת העכבר אינה פעולה טבעית לרוב המשתמשיס החדשים בסביבת פווסטחוצ\.
יש לראות בעכבר מקוס משענת לכף היד. פרישת כל כף היד על העכבר, כשהאצבע
והאמה ממוקמות בעדינות על לחצני העכבר. העכבר עצמו צריך לגעת בכל כף היד
(דומה להנחת יד על כרית). יש לאפשר לאמת היד לגעת במשטח עליו מונח העכבר ואז
להרפות את השרירים המכווציס. אס תנוחה זאת אינה נוחה, יש להירגע ולהתרוות עד
למציאת תנוחה נוחה ונכונה. שיס לב שהמרפק שלך אינו באוויר ושלא רק קצות
האצבעות נוגעות בעכבר, בצורה כזו היד תצנח מעייפות כעבור מספר דקות (או
שתפתח שרירים נהדרים)).
פרק 1: להתחיל לעבוד עם %1₪ פשסצחוש | ל[
עתה ניתן ללחוץ על לחצן העכבר: הדרך בה חובקת היד את העכבר צריכה לשמור עליו
מקפיצות כשמתבצעת לחיצה באמצעות האצבע המורה. אין לנעוץ את האצבע, יש
ללחו כלפי מטה בעדינות.
צריך מעט אימון כדי להגיע לשליטה בתנועת העכבר והזות הסמן מהמקום בו הוא
נמצא למקוס חדש. המפתח לשליטה הוא הפיכת כל תנועה לנוחה, טבעית וזורמת. אין
צורך בתנועת כל היד בוזמן הנעת העכבר ממקוס למקום. כל שדרוש כדי להניע את סמן
העכבר על פני המסך הוא תנועה קטנה של שורש כף. נעילת היד בתנוחה אחת קבועה
והנעת העכבר בתנועות מאולצות בלבד היא מרשס בדוק ללקות בהתכווצויות שרירים.
הפצלח העכבר
העכבר הוא אמצעי הפיקוד הטוב ביותר ב-פווסטחו/). השימוש בעכבר פשוט למדי:
הזת העכבר על שולחן, על לוח או על כרית (פד), גורמת לסמן העכבר (זספזט6) % לנוע
במקביל לתנועות אלו. לפני שנתקדס הלאה, עיין בטבלה הבאה, בה מצוינות פעולות
שכיחות בעכבר.
פעולה אופן היישום
הצבעה מקם את סמן העכבר מעל פריט כלשהו במסך (כגון: סמל, תפריט).
לחיצה לחץ על לחצן העכבר השמאלי ושחרר.
לחיצה-ימנית | לחץ על לחצן העכבר הימני ושחרר.
לחיצה כפולה | לחץ פעמיים ברציפות על לחצן העכבר השמאלי ושחרר.
בחירה לחץ על פריט. הפריט מסומן בצבע שונה או שהוא מוקף במסגרת.
גרירה הצב את סמן העכבר מעל פריט כלשהו, לחץ על לחצן העכבר
השמאלי והחזק אותו לחוץ, כעת הזז את העכבר. הפריט עליו אתה
מצביע נגרר לאורך המסך. שחרר את לחצן העכבר כדי ל"הפיל" את
הפריט במקומו החדש. פעולה זו נקראת גרור ושחרר.
גרירה-ימנית הצב את סמן העכבר מעל פריט כלשהו, לחץ על לחצן העכבר הימני
והחזק אותו לחוץ, כעת הזז את העכבר. הפריט עליו אתה מצביע
נגרר לאורך המסך. שחרר את לחצן העכבר כדי להציג תפריט קיצור
ממנו תוכל לבחור את הפעולה הרצויה.
0 22902 22/9/22 185 5עוס1וווע
ל הערה !
הפעלת העכבר מתייחסת להגדרה בעת התקנת ₪5 פאוסבחו/ץ, כלומר:
לחיצה כפולה להפעלת פריט ולחיצה בודדת לבחירה. בהמשך תלמד כיצד
לשנות הגדרות אלה.
שורת המשימות (1351:531)
שורת המשימות (087א185) היא השורה שנמצאת לאורך הקצה התתתון של המסך.
בקצה השמאלי של שורת המשימות נמצא שעון, ובקצה הימני נמצא לחצן התחל
המשמש להפעלת תוכניות פשספחו\. בין השעון ללחצן התחל ניתן לראות
את סוגל הכלים להפעלה מהירה (ז8ם ה6חט18 66וט0) ||[ 65 5 = ממנו ניתן
להפעיל מספר יישומים עיקריים. בין כל אלו קיים מרחב יינקייי שיכול להתמלא
בלחצניס נוספיס - לחצן עבור כל יישוסם הפועל באותו הזמן, וזאת מדועז מכיון
ש-=1 פאוססחו/ תומכת בריבוי משימות (סחו56פפטוטוא), ניתן להפעיל יותר מיישוס
אחד בו-זמנית. לחצני שורת המשימות מקלים על המעבר מיישוס אחד לאחר.
חלונות וריבוי משימות
כיצד מתבצעת פעולה זו!ּ במהלך כתיבת מסמך במעבד תמלילים רוצים לערוך
חישוביס בגיליון אלקטרוני (כדי להוסיף למסמך קצת ייבשריי). אין בעיה - מפעיליס
את יישוס הגיליון האלקטרוני.
במהלך הפעלת יישומיס ב-פשספחו), נפתח חלון מיוחד עבור כל יישוס. החלונות
השוניס יכוליס לחפוף גה את זה, ולכן אפשר להציג חלונות רביס, ולמעשה - להפעיל
מספר בלתי מוגבל של יישומיס, בהתאס למגבלת ויכרון המחשב.
כיצד מזהה פוססחו/ איזה יישוס פעיל ברגע מסויס! פשוט מאוד. למרות שניתן
להפעיל בו-ומנית מספר בלתי מוגבל (כמעט) של יישומים, רק יישוס אחד יכול להיות
היישוס הפעלל, ולפעול בהתאס להוראות שהוא מקבל. יישוס זה נמצא תמיד בקידמה
(סחטסז60זס=), לפני שאר החלונות. שאר היישומיס יכוליס להמשיך ולפעול ברקע,
לערוך חישוביס למשל, להוריד קבציס מהאינטרנט, ללא התערבות המשתמש.
הפס לאורך גבולו העליון של חלון נקרא שורת כותרת (זבּם 6שוז). בדרך כלל, שונה צבע
שורת הכותרת ביישוס הפעיל, לעומת שורת הכותרת בחתלונות היישומיס שברקע,
שלמעשה אינן פעילות. דבר זה עוזר לזכור איגה חלון פעיל כעת.
פרק 1: להתחיל לעבוד עם 115 פשסומוש | 17
הפעלת יישומים
קרוב לוודאי שיש יותר מדרך אחת בה תוכל להגיע מהבית למקוס העבודה שלך.
באופן דומה, 5 פשססחו/ מאפשרת מספר דרכיס להפעלת יישומים.
תפריט התחלה
הדרך הראשונה להפעלת יישוס היא באמצעות תפריט התחלה (מגיעים אליו דרך לחצן
התחל). התהליך יכול להיראות מגושס מעט בתחילה, אבל ברגע שמתרגלים אליו,
רואיס שקל מאוד להפעיל יישומים באמצעותו.
תחילה, לחץ על לחצן התחל 8 התחל| בשורת המשימות. אחר הצבע על תפריט תוכניות
למספר שניות, לפתיחת רשימת קבוצות היישומיס שבתפריט המדורג ובחר בקבוצה
כלשהי (למשל עזרים). הפעולה פותחת תפריט מדורג נוסף המכיל את רשימת
היישומיס שבתיקיה עזרים (ראה תרשים 1.2). האגה של סמן העכבר לתפריט המדורג
בידור ולחיצה על יישוס נבחר (לדוגמה, זסץ3!₪ 16013 פעשסטחועצ) מפעילה את
היישוס מייד. תוכל להאזין למוסיקה באמצעות יישוס זה, ולבסוף סגור את החלון על
ידי לחיצה על הלחצן הקטן שבחלון היישוס.
5 סופא הסוח
85 8-505א עם עברית
הו !| 04 65
תרשים 1.2
אפשר להפעיל את רוב היישומים באמצעות לחיצה על לחצן התחל, ומעבר באמצעות
תפריטים מדורגים עד ליישום המבוקש.
0 22902 2/9/92 18 פעוס)וווער
,'י
2 טיפ !
.
בזמן התקנת תוכנה חדשה, תוסיף תוכנית ההתקנה, באופן אוטומטי,
את היישום החדש לתפריט התחלה.
קיצור דרך
סמלי קיצור הדרך ב-פאוססחו/ מאפשרים הפעלת יישומיס מועדפים במהירות (לעיתיס
קרובות מגיעים קיצורי הדרך עם תוכנית ההתקנה). סמלי קיצורי דרך מופיעים על
שולחן העבודה, או בתיקיה, יחד עס כליס נוספיס.
: השימוש בסמל קיצור דרך הוא קל. אפילו המחשב שלי הוא קיצור דרך.
| שו פתיחת חלון המחשב שלי מתבצעת באמצעות לחיצה על סמל קיצור דרך.
0% כל מה שצריך להפעלת היישוס הוא ללחו לחיצה כפולה על סמל קיצור
הדרך, ו-5שססחו/ תפתח מייד את היישוס המבוקש.
עבודה בחלונות
בסביבת פאוס6חו/, פעולות כמו כתיבת מסמך, הפעלת גיליון אלקטרוני או ציור
תמונה, מתרחשות בתוך מלבן המצויר על המסך הנקרא חלון (שספחוצ). דרך זו
מאפשרת הפעלת מספר יישומים בו-זמנית. כל יישוס פועל בחלון משלו - בפינת המסך
הקטנה שלו. לרוב היישומיס הרגילים יש תכונות משותפות, כפי שמודגם בתרשיס
3. בחלק מהיישומיס בסביבת פווססחו/ ניתן אף לפתוח מספר חלונות מסמכים,
המאפשרים עבודה על יותר ממסמך אחד ברגע נתון.
פרק 1: להתחיל לעבוד עם 115 פשסמוש | 19
סגור שחזר מזער שורת כותרת שורת תפריטים
| סב עריכה תצוגה הוספה עיצוב כלים שבלה חלון ערה
5 -4) 5 ₪ ש 7 5 | ₪ ]₪ כ |
ויעיויטיויעיויאיויפיוישייים ויעיויטיויטיויפיויפיויליריפיויפיויאיויכיןי2ייוויייקב]
סנס השס אסא ]א 54/2 1089
|א ום|= 00000090 1
| שב לעריכה תצוגה הופפה עיצוב כלים שבלה חלון ערה
פסי 5 ₪|- - |( - 75| 9-6 ₪ | 3 ₪ ש ם
/ איוי1יוי2יוי3יוי4יוי5יוי6י0י07י8 יבשוי
גלילה 0
שאו 0/! תלכ
- התק(ת ₪ צאוסטחו/ כוללת גם כלים שיסייעו לך לשמור על תפקודה התקין של
המערכת. את כלי המערכת תוכל לפגוש במספר אופמים.
דרך ראשונה לפגוש במירב כלי המערכת העיקריים ה*א דרך תפריט התחלה (התחל,
תוכנ ות, גורים, 5? מער5ת) כפ* ש(ראה בתרש:ם 6.4.
. חלון
+
8 יישום
. 5 1
5 עמ' 106 | מקטע 1 4 | ב 5.6ס"מ שורה 2 | עמודה 1 ] ₪56] אה ז₪] אשס] = עברית =]
,
עמ' 1 מקטע 1 1 | ב 6ס"מ | שרה 5 עמודה 1 ] == אחז הש 50] | אנגלית (א] | [
החל | | 4 65 > < 89 ₪ ל || 5 .0005( הפסכ | 85 ---0וסוא - 06 תסו ₪ 7
תרשים 1.3
החלונות מוצגים על המסך בגדלים שונים, הניתנים להתאמה ביישומים השונים. לרוב
החלונות יש מאפיינים דומים.
שטח המסך הוא משאב יקר בסביבת פווסחחו/!ו, וככל שמעמיקיס בהכרת סביבת
עבודה זו, חשיס את יותר ויותר. בדומה לשולחן העבודה במשרד, כך גם המסמכים,
הדוחות, הטיוטות והפתקיס נערמים זה על זה על השולחן. כל חלון פעיל מכסה חלק
מהסמלים, או חלון אחר הנמצא על שולחן העבודה. מסיבה ואת, חשוב להבין כיצד
ניתן להתאיס את הגודל והמיקוס של החלון.
לח לחיצה כפולה (06ו!6-6!פטסכ) על סמל המחשב שלי בשולחן העבודה 4
כדי שחלון המחשב שלי ייפתח. פעולה ואת מאפשרת תרגול, כפי שיוסבר | ₪-%
בהמשך. המחשב שלי
שינוי גודל החלון
רוצה בחלון הגדול ביותרז השתמש בלחצן הגדל (ס2ווחואפוא) [₪], הפורש את החלון לכל
גודל המסך. אופן הפעלת הלחצן: לחיצה בודדת על לחצן הגדלת החלון בעזרת העכבר.
ברגע שהחלון נפרש אין צורך בלחצן וה יותר, וסמל הלחצן משתנה ללחצן שחזר
(065%076) |₪], לחיצה עליו מחזירה את החלון לגודלו המקורי (לפני ההגדלה). הגדלת
החלון נעשית כשרוציס לראות את כל היישוס בצורה ברורה, וכיסוי חלונות פתוחיס
אחריס או סמלים אינה פוגעת במהלך העבודה השוטף. תצוגה של מראה הלחצניס
המדובריס תוכל לראות בתרשים 1.3.
0 22902 29/92 18 5אוס1)הוגע
פרישת חלון אחד על פני המסך כולו אינה פוגעת ביישומים האחרים הפועלים
במקביל, והס ממשיכים לפעול ללא כל הפרעה. החלונות מכוסיס באופן זמני בלבד,
ולא ניתן לראותס כרגע. הדבר דומה לפריסת מפה גדולה על ניירות, תיקיות וכלי
כתיבה המונחיס על שולחן עבודה פיסי. כל הדבריס שהיו על השולחן וכוסו, נשארו
שם - אבל לא ניתן לראות אותס עד שתוסר המפה, או שהמפה תורס ומשהו יימשך
מתחתיה, ויונח על המפה - מעל כל שאר הדברים (זהו החלון הפעיל המוצג בקדמת
התצוגה).
לחצן מזער [=.] מאפשר כיוו החלון, כדי שלא יבובו שטח מסך יקר שלא לצורך.
היישוס עדיין פעיל, אך מוצג כסמל בשורת המשימות. מזעור חלון ניתן לבצע
כשמעונייניס לפנות שטח מסך ולבצע דבר מה אחר. מזעור חלון דומה להזות מכשיר
הטלפון לפינת שולחן העבודה, עד לרגע בו צריך לטלפן, ובינתיים מתפנה מקוס
בשולחן העבודה. לאחר לחיצה על לחצן מזער, מתקבל המסך הנראה בתרשים 1.4.
ניתן להבחין כי חלון המחשב שלי אינו נראה, אבל לחצן המחשב שלי עדיין נמצא
בשורת המשימות. לשחזור החלון לגודלו המקורי, יש ללחוץ על לחצן המחשב שלי
שבשורת המשימות.
שאלה ותשובה !
מה קורה לתוכן החלון כאשר משנים את גודלו?
אל תדאג לאובדן תוכן החלון כאשר מקטינים אותו, או כאשר מכסים אותו
בחלון אחר. אם לא רואים את החלון, אין זה אומר שהוא הולך לאיבוד.
שינוי גודל החלון משנה את צורתו - אך לא את תוכנו.
6 ₪
ב אפפ ואה
זעב 8ו60 | סק |קמם
₪ ש
4 ?
המחשב שלר ה
160
5 =
מיקרמי הרעות וקפק
שלי
₪ |)
סל המיחזור זו
ו
וו
זפזסוקאם
2
חשבשבת
₪ ₪
:
מושחו/ש
₪
המזורדה ולי
מ
ו שומר מסך
ב
8 התחל | 4 ₪ כ" < ₪ 1 | [ זא /50סזסו] - | ה ומא וסוס - מרקררטר. | ₪ ₪ 8
תרשים 1.4
החלון הממוזער מוסתר. לחיצה על לחצן יישום בשורת המשימות תקרא לו חזרה.
פרק 1: להתחיל לעבוד עם 15 0114085 21
ן
,
--
טיפ !
דרך נוספת למזעור חלון היא לחיצה על לחצן החלון בשורת המשימות.
לחיצה ראשונה תעביר את החלון לקדמת התצוגה ולחיצה נוספת תמזער
את החלון ללחצן בשורת המשימות.
8
שחזר את גודל חלון המחשב שלי לגודלו המקורי. שיס לב לגבול העבה המקיף את
החלון. הצבת סמן העכבר מעל הגבול, משנה אותו לחץ דו-ראשי (*-+). ניתן לעשות
זאת בכל ארבעת הצדדים, או הפינות, של החלון. נסה זאת ותראה שלפעמיס החצ
אנכי, לעיתים הוא אופקי ולעיתיס הוא מוצג בזווית.
משמעות צורת הח הדו-ראשי היא, שעכשיו ניתן לגרור את גבול החלון ולקבוע לו
גודל חדש. לשינוי גודל החלון לחץ והחזק את לחצן העכבר השמאלי בזמן הזות העכבר
לאחד הכיווניס שלעברס מצביע החצ. בזמן התנועה קו המיתאר של החלון גדל או
קטן, בהתאם לכיוון הגרירה. שחרור לחצן העכבר מקבע את גודל החלון החדש, גדול
או קטן יותר.
גלילת חלונות
הקטנת החלון (על ידי גרירת גבול החלון), כך שלא ניתן להציג את כל תכולתו, גורמת
להופעת פסי גלילה, בצידו ו/או בתחתיתו של החלון (ראה תרשיס 1.5). פסי גלילה
אלה מאפשרים לייגלוליי את החלון על פני התוכן במקרה שלא ניתן להציג את כולו,
עקב גודלו הקטן של החלון.
ומ א
| קובץ עויכה תצוגה מועדפים כלים ערה |
| + הרדס - -> - | | 6 חיפוש 2 תיקיות א היסטוריה | "] 53 6 גפ) | ₪5 ד
| כתנבת ₪ גת ב > מעבר אל
ב > מורש
- בו
1%
בחר פריט כדי להציג את התיאור שלר 1 | חיצי גלילה
למידע נוסף: ו ..-60300חז6)ח| תיבת גלילה--
המסמכים שלי
מיקרמי הרעות שלי ב- 5
ו ₪ ₪ 5 <
8 3 - =6תפקפק | קטז96
|25 אובייקטים 8 9.91 המחשב שלי
תרשים 1.5
לחלק מהחלונות יש פסי גלילה, המאפשרים לקבוע איזה חלק מהמסמך או מהמידע
יוצג בחלון.
2 299022 2932 18 5עוס1)הווע
לחיצה על אחד מחיצי הגלילה הנמצאים משני עברי פס הגלילה, מאפשרת לראות
חלקיס של תוכן החלון, לפי כיווו החצ. לשס הזוזת מסך חלון שלס בבת-אחת יש ללחוצ
על האזוריס האפוריםס הנמצאים משני צידי תיבת הגלילה - הלחצן הארוך שבאמצע
פס הגלילה. גרירת תיבת הגלילה מאפשרת גס היא תנועה מהירה בתוך החלון.
סגירת חלון
לסגירת חלון, בסיוס השימוש בו, יש ללחוץ על לחצן סגור - הלחצן הקטן [8] שנמצא
בפינה השמאלית-העליונה של החלון. הוא יסגור את היישוס הפעיל בחלון, ולאחר מכן
את החלון עצמו. ניתן להשתמש בלחצן סגור לסגירת סוגי חלונות שוניס של יישומיס,
מסמכים ותיבות דו- שיח.
יציאה מיישום
חשוב לצאת מיישוס באופן מסודר, אחרת עלוליס להיגרס נזקיס לקבצים וליישוס.
יישומי פווסחו/ מאפשרים לך מיגוון דרכים ליציאה מיישום:
+ פתיחת תפריט קוב וממנו בחירה באפשרות יציאה.
+ לחיצה על לחצן [8] שבפינה השמאלית-העליונה של חלון היישוס.
4 לחיצת לחיצה ימנית על סמל היישוס בשורת המשימות, ובחירה בסגור מהתפריט
שנפתח.
אם יש לך מסמך ייחייי ביישוס הפועל בחלון, וערכת בו שינוייס אחרי הפעס האחרונה
בה שמרת אותו (או שעדיין לא שמרת אותו כלל), תישאל על ידי היישוס אס ברצונך
לשמור את המסמך. ענה כן כדי לשמור את השינוייס שביצעת. ענה לא כדי לצאת
מהחלון מבלי שהשינוייסם שערכת בתוכן המסמך יישמרו, ענה ביטול כדי לבטל את
פעולת היציאה ולחזור לחלון.
|א. ש זא ו]ס5סזסווא
?/ האם ברצונך לשמור את השימיים שביצעת ב- "החתול שמיל"?
| לא | ביטול
פרק 1: להתחיל לעבוד עם ₪015 פשסמוש | 22
ן
השימוש בתפריטים
לאורך חלקו העליון של חלון המחשב שלי מופיעות המיליס: קוב, עריכה, תצוגה,
מועדפים, כלים, עזרה. מקס את סמן העכבר על המילה תצוגה ולח פעס אחת על
לחצן העכבר השמאלי. התפריט נפרש מתחת למילה ומראה את האפשרויות הקיימות
בו (ראה תרשים 1.6). האפשרויות הנגלות בתפריט הנפרש הן למעשה פקודות, שניתן
לתת למחשב כדי שיחולל שינוי בתצוגת החלון. לחיצה באמצעות לחצן העכבר
השמאלי על פקודה בה מעונייניס, גורמת לתפריט להיעלס ולפקודה להתבצע. הפשטות
והגישה הקלה לפקודות חוסכות פעולות הקלדה רבות.
, בעברית פשוטה !
תפריט הוא אוסף פקודות המאפשרות את הפעלת פוססחו/ ויישומים
בסביבת פווססחו/). שיטת הפעולה דומה לתפריט במסעדה: רק צריך
להצביע על פריט בתפריט ולבקש: "את זה".
בחלק מהתפריטים יבוצעו פקודות התפריט באופן מיידי. לחלק מהפקודות בתפריט
מתוסף ראש ח בהמשך הפקודה. אם מציבים את סמן העכבר לשנייה או שתיים על
פקודה כזו (לדוגמה, סדר סמלים בתפריט תצוגה), 5אוססחו\ תפתח תפריט נוסף ובו
פקודות משלימות. תפריט מסוג זה נקרא תפריט מדורג.
| קובץ עויכה | תצוגה פועדפים בלים ערה
| + הקודה + > פוגליכלים + [יקיות 62 היסטוריה | 7] 3 6 טש | 8 ד
== > שוות מצב
ו כחנבת | המחש מרגל זפזסוקאם .
= סמלים גדוליף
₪ סמלים קטנים
: ושיעה
המחשב של פרטים
סדר סמלים בשנרה
לפר אות כונן
לפי וג
= ₪
הצגת תוכן המחש 7-7 777777 לפרגודל חס | 950 ] | תק 369960
עבור אל 1 = זו | (:א) זעזספו' = (:1] סופור
7 לפי מקום פנור
למידע נוסף בענן 7
8 -
המסמכים שלי = = -
, 2
מיקומי הרשת שלי -
חיוג לרשת חס 151815 חס טק חס 6הַבזסו5 | [>) תקליטור לוח הבקוה
[:ד] זפוסג 1 | [:] זווסגו 1 | [:/] 'ז6וסגו ור
סידור ארטרמטרי עול הסמלים.
תרשים 1.6
התפריטים הנגללים, המוסתרים בשורת התפריט, מכילים פקודות הפעלה ליישומים
שונים.
. טיפ !
לחיצה נוספת על פקודה שפתחה תפריט כלשהו סוגרת אותו מִייד. לחיצה
אחת על תצוגה והתפריט יופיע, לחיצה נוספת על תצוגה והתפריט
ייעלם. ניתן גם להקיש על מקש ₪56 שבלוח המקשים, זוהי דרך יציאה
כמעט מכל תפריט ב-פוספחו/.
4 299022 2/9/92 18 סמוע
9 = = = 9
35 [שן פוא אואא | (סן ופ50 (₪ 5082 [=] 5083
24|
=|ם] א
*| > מעבר אל
5081 ]₪[
חס 65|
]8:[ 1566 ן'
תיבות דו-שיח
יכול להיות שזה נשמע קצת מוזר ולא נורמלי, אבל ניתן ליידבריי עס פושסטחו/צ. ברור
ש-5או60חו/ לא ממש מדברת. במקוס זאת, כתחליף מוצלח למדי, צורת התקשורת
מתבצעת באמצעות חלון מסוג מיוחד, תיבת דו-שיח. בתיבות הדו-שיח מופיעות
הודעות חשובות או שמופיעיס מקומות ריקיס בהס ניתן להקליד מידע נוסף שיכוון
את פווססחו/ לביצוע הפקודות כראוי.
',
+ טיפ!
בזמן העיון בתפריט כלשהו בכל יישום הפועל בסביבת פאוססחו/, שים לב
שליד חלק מהפקודות מופיעות שלוש נקודות "...". שלוש הנקודות
מציינות שלהשלמת ביצוע פקודה זאת תוצג תיבת דו-שיח לקבלת פרטים
נוספים מהמשתמש.
לדוגמה, בחלון המחשב שלי פתח את תפריט כלים ובחר בפקודה אפשרויות תיקיה,
כדי להציג את תיבת הדו-שיח אפשרויות תיקיה. לסגירת תיבת הדו-שיח יש ללחו על
לחצן ביטול.
ניתן לראות בתיבת הדו-שיח מעין טופס המיועד למילוי הנמצא על המסך, שמאפשר
לתת ל-פאוססחו/, או ליישוס הפועל בסביבת פשוספחו/ הוראות מפורטות. בדרך כלל,
בטפסי נייר משתמשיס בתערובת סימונים, אפשרויות בחירה מגוונות, ושדות ריקים.
כך גם עם תיבות דו-השיח של פווסחחו/). תרשים 1.7 מציג תיבת דו-שיח בעלת
אפשרויות ומאפיינים שוניס. לאחר מילוי הפרטיס בתיבת הדו-שיח, על פי ההוראות
ובמקומות המתאימים, יש ללחוצץ על אישור, להשלמת הפקודה בהתאסם להגדרות
שנבחרו. לחצן ביטול מבטל את הבחירה שנעשתה ומאפשר מתן פקודה חדשה.
פרק 1: להתחיל לעבוד עם 15/ פשסשמגש | 29
5 6 1 567165 4000 :356726 | שו
5 356776.] זס|סם) שר
שב 6 61 561165 2100 356266 |[ק
3-ה
5 חסטוםם 5:37:67 %ב= 666חה 5
7 עמוד נוכחי ") הקטע הנבחר
7 עמודים: |
הזן מספרי עמודים ו]או טווחי עמודים מופרדים
באמצעות פסיקים. לדוגמה, 12-1,3,5
הדפס את: | מסמך |-
כל העמודים בטווח ]-
-מרחק מתצוגה
עמודים לגיליון:
הדפס:
אפשרויות...
תרשים 1.7
עמוד 1 |-
התאם לגודל הנייר: | * ללא שינוי קנה מידה]
אישור | ביטול
בדומה לטפסים מנייר, תיבות הדו-שיח קולטות מידע בדרכים שונות:
1. באמצעות לחצן אפשרויות ניתן להגיע לתיבות דו-שיח עם אפשרויות נוספות.
. מאחורי חץ הגלילה מסתתרת תיבת רשימה של אפשרויות.
. רשימת בחירה מאפשרת בחירה של פריט מתוך רשימה.
. תיבת סימון מאפשרת בחירת אפשרות רצויה.
₪ ₪ 5 ₪ =
בתיבת הדו-שיח מאפשרת קבלת מידע על הפריט שנבחר.
לחצן עזרה [?] הוא אחד המאפייניס השימושייס של תיבות הדו-שיח ב-5!! פשוססחו.
אס לא בטוחים כיצד פועלת אפשרות בתיבת הדו-שיח, אזי בלחיצה על לחצן העזרה
[5) ישתנה סמן העכבר ואליו יתוסף גם סימן שאלה לא לחיצה על תיבת דו-שיח
לגביה מעונייניסם לקבל פרטים נוספים תציג תיבה, ובה תיאור של האפשרות
המבוקשת (ראה תרשיס 1.8). לחיצה על מקש כלשהו גורמת לסגירת תיבת הדו-שית
עזרה.
0 229022 2/1932 18 5עוס1)הווע
. בתיבת הטקסט ניתן להקליד מידע נוסף, כמו מספרים או שם קובץ.
. לחיצה על לחצן העזרה של תיבת הדו-שיח, ולאחר מכן לחיצה על פריט כלשהו
|... 1
| פרטי המשתמשש | מעקב אחר שינויים | איות ודקדוק
| מימין לשמאל | מיקומי קבצים | תאימות.
| שמירה | הדפסה |[ ערכה | | כללו תצוגה
אפשרויות כלליות
₪ חלוקה לעמודים ברקע
= ] רקע כחול, טקסט לבן
= ] ספק משוב עם צליל
>] ספק משוב עם הנפשה
הנפשה של תנועת העכבר שלך ב- עסו ובתוכניות 0886
אחרות, ושימוש בסמנים מונפשים מיוחדים במקום בסמנים
הסטטיים הרגילים לפעולות כגון הדפסה, חלוקה מחודשת
לעמודים, שמירה או עיצוב אוטומטי. כמו כן, הנפשה של : ערכים
פעולות גנפ כגון שמירה ברקע, פעולות חיפוש והחלפה כ
והסתרה או הצגה של הסרגל
תרשים 1.8
באמצעות מספר לחיצות
על העכבר ניתן לדעת
מה האפשרויות לבחירה
בתיבת הדו-שיח.
יחידות מידה:
סנטימטרים 5 |
₪ הצג פיקסלים עבור תכונות ואזת
אפשרויות אינטרנט... אפשרויות דואר אלקטרוני...
לחיצה ימנית בעכבר - תפריטי קיצור
יש המון דבריס שניתן לעשות בעזרת לחצן העכבר הימני, רובס מספקים גישה מהירה
לפקודות שהתרגלת למצוא בשורת התפריטיס.
הלחצן הימני בעכבר נועד להפעלת פקודות בתפריטי קיצור. כמעט כל אובייקט
ב- 5 פוססחו\ יפיק תפריט קיצור זה או אחר, כאשר תלת עליו (יש משתמשים
שקוראיס לתפריט הקיצור תפריט הקשר או תפריט מקוצר). לדוגמה, אס תלחצ
לחיצה ימנית על קובצ כלשהו בחלון המחשב שלי או בסייר פשסשחושש, יופיע תפריט
קיצור ובו מבחר פקודות אותן ניתן לבצע על סוג הקוב הנבחר (ראה תרשים 1.9).
00 =|ם| אן
| קובץ עויכה תצוגה עועדפים בלים עזרה [ |
| ₪ הקודם + > - |5 | 2 חיפוש > תיקיות ₪ היסטוריה | ?2 6 ג | ₪ ד
| כתבבת |[ ) 066(סזסוו "9
צחםי וחטנם ו וס
ו
הדפס
פתיחה באמצעות...
ותב הכוז חואו חם.
20 ס) 06
קול.פ סב חחטופ ס! 06
₪ ₪-
ו 8 600 %מטוטספי גזור
העתק
= לש מו צור קיצור דרך
העתקת הפריטים הנבחרים אל הלוח. כדי להציב אותם במיקום הח" וחק
שנה שם
טוט
תמונת 6ק4
שונה: 1997/07/06 21:39 בבק
גודל: פא 16.1 ₪4
1
תכונות: (רגיל] ב-
...89008800
בי
מאפיינים
תרשים 1.9
ייתכן שתפריט הקיצור שלך ייראה שונה, תלוי בסוג הקובץ עליו לחצת ובתוכנות
המותקנות במחשב שלך.
אס תלתצ לחיצה ימנית על מקוס ריק בשולחן העבודה, תקבל תפריט קיצור אחר,
כדוגמת וה הנראה בתרשים 1.10.
פרק 1: להתחיל לעבוד עם 18( פשסאמוש | 27
05% פעווס ה התאם אישית את שולחן העבודה
פריט חדש בעוולחן העבודה...
חדר סמולים 4
מדר סמלים בשרה הצג תוכן אינטרנט
בענן ש הצג פולי שולחן עבודה
נעל פריטי שולחן עבודה
ב מנכרו
הדבק קיצור הר
בטל שנה שם לווס דף הבית הנרכחי שלר
חדש 4
מאפיינים
תרשים 1.10
תפריט קיצור כשהסמן נמצא על מקום ריק בשולחן העבודה.
תוכל גס לנסות לבצע לחיצה ימנית על לחצן התחל ועל שורת המשימות.
שורת המשימות
לשולחן העבודה של ₪ פשספחו/ יש שורה אפורה לאורך הגבול התחתון, הנקראת
שורת המשימות (135%087). בחלקה הימני של שורת המשימות נמצא לחצן התחל (אס
הוא בפינה השמאלית הוא נקרא 598) ובפינה השמאלית מופיע שעון דיגיטלי.
ייתכן שבשורת המשימות שלך קיימים אובייקטים נוספים. לדוגמה, שורת המשימות
הנראית בתרשים 1.11 מציגה את סרגל הכליס הפעלה מה*רה (הסחט8] 6%וט)), את
סמל החיבור לחשמל, רמקול (כרטיס קול), מחוון השפה, וסמל תוכנית אנטי-וירוס.
8 התחל| | 4 65 = << ₪ ₪ ל || ₪ 6 125
תרשים 1.11
כאשר תפעיל את =! פווספחוו בפעם הראשונה, תציג שורת המשימות לפחות את לחצן
התחל, השעה הנוכחית ואת סרגל הפעלה מהירה ובו שלושה לחצנים.
לחצן התחל
לחצן התחל הוא הכלי בו תשתמש כדי להגיע לתפריט התחלה, וכל שדרוש הוא לחיצה
יחידה בעכבר. כאשר מופיע תפריט התחלה הוא מכיל, כברירת מחדל, שמונה פריטים
(ראה תרשים 1.12). ייתכן שבתפריט התחלה יופיעו פריטים נוספיס בחלקו העליון,
מכיון שיישומיס מסוימיס מציביס שס פריטיס שלהם כחלק מתהליך ההתקנה.
8 299022 29/92 18 5עוס1)הווע
. ּ 6 פאוססתו/א
תוכניות +
מסמכים +
הגדרות +
תפש +
עזרה
תרשים 1.12 הפעלה...
פריטי ברירת המחדל בתפריט התחלה
מספקים גישה לתוכניות ולכלים, להם
אתה זקוק כדי להתחיל את עבודתך.
ניתוק זטפד...
[ ו
חסוז/0= והטוהח6ו!וו ))] פ'עיסוהועע | +
לחצני שורת המשימות
כאשר אתה פותח יישום, מציגה שורת המשימות לחצן עבורו, כדי לציין שיישוס וה
פועל. הלחצן מכיל את שם היישום וסמל עבורו (ראה תרשים 1.13).
מ התחל| | [4: 65 > ₪ ₪1 ל || [₪5 פע וספסוסווא - אדרן ודנה| ₪ + 1300
תרשים 1.13
פתיחת חלון יישום מציבה לחצן בשורת המשימות.
אותו דבר קורה כאשר אתה פותח חלון מכל סוג, לאו דווקא חלון יישוס. אם תפתח
את סייר פשסשחו/ש, או תשתמש בתיבת דו-שיח להתאיס או להגדיר מאפיין כלשהו
של = פאוססחו/, תראה שעבור כל חלון שאתה פותח מופיע לחצן בשורת המשימות.
הלחצן הזה לא ייעלס עד שתסגור את החלון.
וכאן טמון הכוח האמיתי של שורת המשימות: ממתג משימות. לח על לחצן כלשהו
כדי להביא את חלון היישוס אל קדמת המסך, כדי שתוכל לעבוד בו. אין וה משנה מה
מצב החלון (ממוזער, או סתס מוסתר על ידי חלונות אחרים), ברגע שאתה לוחץ על
הלחצן בשורת המשימות הוא נפתח והופך להיות החלון הפעיל.
לחצני שורת המשימות מונעים תאויוט (טעויות)
אחד היתרונות הגדוליס בשורת המשימות הוא, שלעולס לא תשכח שחלון יישוס
כלשהו פתוח ותצא מ-פשוססחו/ץ.
יתרון נוסף הוא בכך שלעולס לא תשכח שיישוס כלשהו פתוח ותלחץ על הסמל שלו
לחיצה כפולה פעם נוספת, מה שיגרוס לשתי הפעלות של אותו היישוס.
פרק 1: להתחיל לעבוד עם 18 פשוסומועש
כאשר אתה מעוניין לעבור לעבוד בחלון אחר, לח על לחצן בשורת המשימות. תוך
שבריר שנייה מופיע בקדמת המסך החלון המבוקש ואילו החלון שזה עתה עזבת נעלס
לו ברקע. אס תלתצ על לחצנים נוספים בשורת המשימות כדי לעבור בין היישומיס
הפעילים, יישארו כל היישומיס שברקע פעילים גס הם.
ככל שתפתח חלונות נעשיס הלחצנים שעל שורת המשימות קטנים יותר, כדי להמשיך
ולפנות מקוס ללחצניס נוספים. בסופו של דבר, תתקשה לזהות איזה לחצן שייך
לאיזה יישוס. שורת המשימות מסייעת לך לוהות את הלחצנים באמצעות תיאורי
כלים עבור כל לחצן. הצב את סמן העכבר על לחצן כלשהו שכותרתו מוסתרת והמתן.
תיאור הכלי יתאר את היישוס הפתוח ואת המסמך הפעיל בו, אם קיים כזה
(תרשים 1.14).
מ התחל| | [4] 65 5 .₪ םש לש || 85| אד [₪9 חמק | 9 הו | [5ז] זוא | [₪] סאוו | 45 56 | [לן ו | 60-88 1337
תרשים 1.14
הצב את סמן העכבר מעל לחצן כדי לראות פרטים נוספים אודותיו.
+ טיפ!
%
אם תציב את סמן העכבר מעל השעון הדיגיטלי שבשורת המשימות
משמאל, יוצגו לפניך היום והתאריך הנוכחיים.
כאשר אתה עובר בין חלונות, נשמר מצבו של החלון כפי שהיה. קיימיס שלושה מצביס
לחלון 5אוס0חו/:
+ מוגדל (26וחוא8ּ!!) - החלון תופס את כל שטח המסך. אפילו אס תעבור לחלון אחר
המסתיר אותו, חלון ה נשאר בגודל מסך מלא, אבל ברקע.
+ ממוזער (260ווחוחווא) - חלון ממוזער אינו נראה לעין וקייס רק כלחצן בשורת
המשימות. למרות זאת, תוכנית היישום עדיין פעילה.
+ משוחזר (0760ז865) - מציין חלון שלו גודל מסויס (קטן ממסך מלא) בו אתה יכול
לשלוט.
מגש שורת המשימות
צידה השמאלי של שורת המשימות, במקוס בו מופיע השעון ואולי גס סמליס נוספים,
נראית מעט יישקועהיי. החלק היישקועיי נקרא מגש (עְאזד) ונועד להכיל סמליס
המייצגיס אפשרויות מערכת. בנוסף לתצוגת השעון הדיגיטלי, ייתכן שתראה במגש
שורת המשימות את האובייקטיס הבאיס:
+ סמל רמקול ? , המופיע כאשר במחשב מותקן כרטיס קול.
+ סמל שפה ₪ מציין חיווי לגבי השפה הפעילה במחשב. אס במחשב מותקנות רק
השפות עברית (46) ואנגלית (ח5), ניתן לעבור ביניהן באמצעות הקשה על שילוב
המקשים /ח5+)|.
20 | 20302 2/13/32 18 5עוסו)מוע
4 סמל שני מחשבים (אחד מאחורי השני. כשהמסכים מנצנצים - קייס קישור
ועובריס נתוניס) מופיע כאשר אתה גולש באינטרנט.
+ סמל סוללה המנטר את ניהול מאפייני צריכת החשמל של ₪ פווסחו/ו, אס
נעשה בהס שימוש (בדרך כלל במחשבים ניידים).
+ סמל כרטיס 6614 (או 6310 56) מופיע כאשר מותקן כרטיס 06018 במחשב
(גס במקרה גה מדובר במחשבים ניידים).
+ סמל מדפסת מציין שכרגע מתבצעת פעולת הדפסה.
% סמל פקס מציין שאפשרויות משלוח וקבלת פקס פעילות.
יישומיס ותוכניות שירות אחרות עשוייס להציב סמליס במגש שורת המשימות. סמלי
מגש נפוציס מאוד עבור תוכניות ושירותיס המופעלים בעת הפעלת פצוסחו/.
השימוש בתפריט הקיצור עבור
לחצני שורת המשימות
ניתן ללחוץ לחיצה ימנית על לחצן בשורת המשימות, כדי לראות תפריט קיצור
המאפשר לך לבחור את מצב החלון כאשר אתה עובר אליו (ראה תרשיס 1.15).
בדרך זו, תוכל לעבור אל חלון היישוס ולשנות את גודלו בו-זמנית. לדוגמה, אס חלון
הנמצא ברקע מופיע בגודל מלא, וברצונך להקטין אותו כדי שיהיו לך שני חלונות
פתוחים בו-זמנית, תוכל לבחור מתפריט הקיצור באפשרות שחזר, כדי לראות אותו
בגודל משוחזר, ולא בגודל מסך מלא.
שחזר ₪
הזז
שנהגודל
מזער =
הגדלר]
4ווה מגורא
תרשים 1.15
שנה את גודל חלון היישום כאשר אתה עובר אליו.
תפריט הקיצור אינו אומר במפורש באיזה מצב נמצא החלון המבוקש, אך בדרך כלל
תוכל להבין ואת מהאפשרויות המוצעות לך. למעשה, זה לא ממש חשוב מה מצב
החלון כרגע, חשוב כיצד אתה רוצה שייראה החלון כשתעבור אליו.
תפריט קיצור מאפשר גס לסגור חלון, או לצאת מיישוס. בחר סגור כדי לסגור את
החלון - הלחצן נעלס משורת המשימות. אס הלחצן מייצג יישוס ובו מסמך פתוח
שנערכו בו שינוייס שעדיין לא נשמרו, ישאל אותך היישוס האס לשמור את השינויים
לפני הסגירה (ראה תרשים 1.16).
פרק 1: להתחיל לעבוד עם %1₪ פוסמוש | [3
1050
האם ברצונך לשמור את השינויים
שביצעת ב- "אורן ודנה"?
ו לא ביטול
תרשים 1.16
יציאה מיישום מבלי לעבור אליו חוסכת זמן ואינה מהווה סכנה כלשהי מפני עזיבת מסמך
שתוכנו עדיין לא נשמר.
+ טיפ!
. לא כל תפריטי הקיצור שווים! לתפריטי הקיצור שיופיעו בעת לחיצה
ימנית על לחצן יישום בשורת המשימות ייתכנו אפשרויות הזמינות רק
עבור יישום מסוים זה. לדוגמה, לחיצה ימנית על לחצן יישום ה-וו8-=
מציג אפשרות !31 זס! 666% בתפריט הקיצור.
התאמה אישית של שורת המשימות
שורת המשימות ואופן פעולתה ניתנים לשינוי במיגווו דרכיס. התאמה אישית של
שורת המשימות יכולה להפוך אותה ליעילה יותר, מכיון שאפשר להתאיס את
התנהגות שורת המשימות והופעתה לאופן עבודתך האישי.
הזזת שורת המשימות 64 ג
-
אינך חייב לשמור על שורת המשימות בצמוד לתחתית המסך. תוכל. %%
להצמידה לכל אחד מארבעת הצדדים, כרצונך. כדי להזישז את שורת
המשימות, עליך לבצע את הצעדיס הבאים: ₪1 .וטספ
9 5ומם.. |
1. הצב את סמן העכבר מעל שורת המשימות, במקוס ריק מלחצניס
סחחוע... |
(בשורת משימות המכילה לחצנים רבים, תוכל למצוא מרוות קטן בי 6
המגש והלחצן האחרון בשורת הלחצנים). סלו |
2 לח והחזק את לחצן העכבר השמאלי וגרור את שורת המשימות לצד 97705
[ב) המסמכ...
המסך (כפי שמודגם כאן), או לגבולו העליון של המסך. ו
3 כאשר תראה את שורת המשימות נצמדת אל גבול המסך (יחד עס כל
הלחצנים שעליה) שחרר את לחצן העכבר, כדי להציב את שורת | 39
המשימות במיקומה החדש.
2 299022 2932 18 5עוס1)הווע
כאשר שורת המשימות מוצבת בגבול הימני, או השמאלי, של שולחן העבודה היא
תופסת יותר מקוס, מפני שהלחצניס בשורת המשימות תמיד מיושריס אופקית (כדי
שלא תצטרך להטות את הראש כל פעס שתרצה לקרוא מה כתוב עליהם).
שינוי גודל שורת המשימות
אם אתה רוצה, תוכל להגדיל את שורת המשימות, כשהיתרון הנראה לעין הוא בעיקר
אם אתה רגיל לעבוד עס הרבה חלונות פתוחים - כך מתפנה מקום לכל לחצן, ולכן הוא
גם קריא יותר.
כאשר אין לחצניס רביס על שורת המשימות תגלה שהקטנת שורת המשימות היא
יתרון, מכיוו שכך אתה מגדיל את שטח חלון היישוס בו אתה עובד.
כדי לשנות את גודל שורת המשימות, פעל על פי ההוראות הבאות (בהנחה ששורת
המשימות נמצאת במיקוס ברירת המחדל שלה, בתחתית המסך):
1. הצב את סמן העכבר בקצה גבולה העליון של שורת המשימות, החלק הקרוב
ביותר לשולחן העבודה. כאשר הוא מוצב נכון, צורתו משתנה לצורת + חצ
דו-ראשי.
2 לח והחזק את לחצן העכבר השמאלי וגרור את העכבר כלפי מעלה כדי להגדיל
את שורת המשימות, או כלפי מטה כדי להקטין אותה.
3 שחרר את לחצן העכבר כאשר שורת המשימות מגיעה לגודל הרצוי לך.
שינוי גודל שורת המשימות הנמצאת בצידי המסך נעשה באופן שונה במקצת:
4% אם משניס גודל שורת המשימות הצמודה לחלקו התחתון או העליון של המסך,
לא ניתן לכוונו את גודלה בדיוק. שורת המשימות תקפוצ במרוותי גודל שהס
גובה לחצן.
4 אס משניסם את גודל שורת משימות הצמודה לאחד מצידי המסך, ניתן לשחרר את
סמן העכבר בנקודה כלשהי ושורת המשימות תשמור על גודלה הנוכתי.
כאשר מגדיליסם את שורת המשימות, מצטופפיס הסמלים שעל שולחן העבודה, כדי
ששוס סמל לא יוסתר על ידי שורת המשימות הגדלה. כשמקטיניסם את שורת
המשימות, הסמלים יתפרשו וינצלו את המרווח החדש שנוצר.
4 טיפ !
. השבת שורת משימות נסתרת. אם אתה מפעיל תוכנית המסתירה לך
את שורת המשימות, אתה עדיין יכול להגיע אליה. הקש 6+556| כדי
להציג את שורת המשימות. השתמש בלחצנים שעל שורת המשימות כדי
לעבור ליישום אחר, וכאשר אתה מוכן לחזור אל התוכנית המקורית (זו
שמסתירה את שורת המשימות) לחץ על הלחצן שלה בשורת המשימות.
פרק 1: להתחיל לעבוד עם %1₪ פוסמוש | 32
הגדרת מאפייני שורת המשימות
אס אתה מעוניין לשלוט בהתנהגות של שורת המשימות, עליך להגדיר את מאפייניה.
דבר וה מתאפשר בתיבת הדו-שיח מאפייני שורת המשימות ותפריט התחלה. לתיבת
דו-שיח זו ניתן להגיע באחת משתי הדרכיסם:
% לחיצה ימנית על נקודה ריקה כלשהי בשורת המשימות ובחירה במאפיינים
מתפריט הקיצור.
4 לחיצה על התחל, הצבעה על הגדרות ובחירה בשורת המשימות ותפריט התחלה.
תיבת הדו-שיח מאפייני שורת המשימות ותפריט התחלה, המוצגת בתרשים 1.17,
מציעה מספר אפשרויות מהן תוכל לבחור, או לבטל, על ידי לחיצה על תיבת הסימון
המתאימה.
האפשרות הצג שעון מסבירה את עצמה. האפשרות הצג סמלים קטנים בתפויט
התחלה מיועדת עבור תפריט התחלה, ונדון בה בהמשך. שתי האפשרויות האחרונות
קשורות ישירות לאופן פעולתה של שורת המשימות.
מאפייני שורת המשימות ותפריט התחלה |?] אן
כללי | מתקדם |
.
ב (מ ו סי
| הנחל ||
ש,
= ] הסתר ארטומטית
=] הצג פמלים קטנים בתפריט התחלה
ש] הצג שעון
ם השתמש בתפריטים מותאמים אישית
בל ]ה |
תרשים 1.17
בתיבת הדו-שיח מאפייני שורת המשימות ותפריט התחלה ניתן להתאים את שורת
המשימות.
תמיד עליון
כדי ששורת המשימות תופיע תמיד מעל כל חלון פתוח, בחר באפשרות תמיד עליון. אס
תבטל את הסימון בתיבת סימון זו, יפסיקו היישומיס להתאיס את גודל החלון שלהס
לשטח המסך הפנוי. כלומר, כל יישוס בו תשתמש במצב מסך מלא, יסתיר את שורת
המשימות מעינייך. כדי לחזור לשורת המשימות תצטרך לשנות את גודל חלון היישוס,
או להקיש 6+556|₪.
4 22902 2/09/92 18 סמוע
אך אס שורת המשימות אינה תמיד עליונה, לחלון המוגדל של היישוס שלך יהיה יותר
מקוס להתרווח ולהתמתח, דבר שלפעמים עוזר בעבודה. למשל, מעבד התמלילים שלך
מסוגל להציג מספר שורות נוספות של טקסט, אם אינו חייב להתאים את עצמו לשורת
המשימות. בנוסף, משתמשים רביס אינס רואים חשיבות בקיומה של שורת המשימות
כאשר הם משתמשים בתוכנה לעריכה גרפית, או משחקים משחקי מחשב.
הסתרה אוטומטית
כדי ששורת המשימות תיעלסם, כשאתה עובד בחלון יישוס ותשוב להופיע, כשאתה
וקוק לה, בחר באפשרות הסתר אוטומטית.
כאשר מופעלת אפשרות זו, שורת המשימות נעלמת מייד כאשר אתה לוחץ בנקודה
כלשהי בשולחן העבודה, או בחלון יישוס, או מייד כאשר אתה מרחיק את סמן העכבר
0 פיקסלים רחוק ממנה.
כאשר שורת המשימות מוסתרת, תוכל לראות קו שחור ודק בתחתית המסך. קו וה
מציין את גבול שורת המשימות המוסתרת. כשסמן העכבר מתקרב עד כדי שני
פיקסלים מקו ּה, תשוב שורת המשימות ותתגלה במסך.
כאשר שורת המשימות גלויה ואתה לוח עליה, אתה מפסיק באופן ומני את פעולת
האפשרות הסתר אוטומטית. תוכל להזיז את סמן העכבר לכל מקוס על שולחן
העבודה, ושורת המשימות תישאר גלויה; ברגע שתלתצ על משהו בשולחן העבודה -
תופעל אפשרות ההסתרה מחדש.
מה עושים אם שורת המשימות נעלמת
לפעמים, לאחר שאתה מקטין עד לקו את שורת המשימות בצורה ידנית, אינך מצליח
להחזיר אותה אל שולחן העבודה. הקו האפור נעלסם, או שאינך מצליח לגרוס לסמן
העכבר להפוך לח דו-ראשי. הנה הדרך לתקן זאת:
1 הקש את צירוף המקשיס 6871+556. הקשה זו מפעילה את לחצן התחל ומציגה
את תפריט התחלה. זכור! לחצן התחל נמצא על שורת המשימות.
2 הקש 556. תפריט התחלה נעלם, אך שורת המשימות עדיין בבחירה (ועדיין אינך
יכול לראות אותה).
3 הקש את צירוף המקשיס 41%+מקש רווח, כדי להציג תפריט קיצור.
4 מתפריט הקיצור, בחר באפשרות שנה גודל.
-
5 סמן העכבר משנה צורה לחץ בעל ארבעה ראשים *?*. אל תלחף בעכבר.
6. היעזר בלחצני החיציס שבמקלדת, כדי לשוב ולשנות את גודל שורת המשימות
(אם שורת המשימות נמצאת בתחתית המסך, היעזר במקש הת כלפי מעלה, ואם
היא מוצמדת לצידו הימני של המסך - היעזר במקש הח שמאלה).
פרק 1: להתחיל לעבוד עם %1₪ פאוסמוש | ל3
7 סמן העכבר משנה צורתו לחץ דו-ראשי. בכל הקשה על מקש חץ מתרחק הסמן
מגבול המסך. בנוסף לסמן העכבר עצמו, תראה גם קו אדוס הנע איתו. הקו
האדום מציין את מיקומו החדש של גבול שורת המשימות במסך שלך.
8 כאשר מגיע הקו האדוס (וסמן העכבר הנע איתו) לנקודה המרוחקת דיה מגבול
המסך, הקש וספחם.
9 כעת, שנה את גודל שורת המשימות בדרך המוכרת, ובזהירות.
אס תהליך וה אינו מצליח להשיב את שורת המשימות האבודה, תיאל> להקיש
6+זשס פעם נוספת, והפעס לבחור מתפריט התחלה באפשרות כיבוי. הפעל את
המחשב מחדש, אך הפעם הפעל את תפריט ההפעלה באפשרות 1006 5816 (מצב
בטוח). אפשרות זו משחזרת את שורת המשימות למיקוס ברירת המחדל שלה.
כדי להפעיל את = פ5אוססחו) במצב בטוח, הפעל את המחשב, הקש 58 מיד לאחר
שמופיעות הטבלאות שבדרך כלל מופיעות בעת תהליך אתחול המחשב. המשך להקיש
(לא לחיצה רצופה) על 8" עד שיופיע תפריט ההפעלה, וממנו בחר באפשרות 5816
6
עכשיו, לאחר שהמערכת עלתה במצב בטוח, זה הזמן להפעילה מחדש. בחר בתפריט
התחל, כיבוי ומהרשימה הנפתחת בחר הפעל מחדש. לחצ אישור.
סגירת ₪185 5עוסו)חועע
בסוף יוס העבודה (או בסוף יוס של משחקי מחשב) מגיע זמן כיבוי המחשב. כיבוי
המחשב מחייב יציאה מסודרת ממערכת ההפעלה, מפני שעליה לבצע מספר עבודות
אחזקה לפני כיבוי אורות: קבצים צריכים להישמר או להיסגר, יישומי עזר הפועלים
במקביל למערכת ההפעלה צריכיס לסיים את עבודתם ופעולות נוספות הנדרשות על
ידי מערכת ההפעלה.
כיבוי המחשב מתחיל בלחיצה על לחצן התחל ובחירה בפקודה כיבוי. פעולה זו פותחת
את תיבת דו-שיח סגירת פ/שסשחו/ש, כפי שנראה בתרשים 1.18. לחצ על | בחר
באפשרות כיבוי ולחץ על אישוד. כעת יתחיל תהליך היציאה והכיבוי.
606 22902 2/9/32 18 5עוס1וווע
9
(₪ איזו פעולה ברצונך לבצע?
/
ביךוי 5
סיום ההפעלה שלך ויציאה ם- פייוסטחו/אי בך
שתוכל לכבות את המחשב בביטחה.
אישור ביטול | עזרה |
תרשים 1.18
יש לעבור דרך תיבת דו-שיח סגירת פשסשח;שו לפני ניתוק מתג המחשב.
כאשר פשו0ס0חו/ מאתרת מסמכיס שאינם שמורים, היא תציג הודעה המבקשת ממך
לשמור את השינוייס בקבצים לפני היציאה. בזמן ניקוי שולחן העבודה על ידי
00\5ח/ תופיע על המסך הודעה המבקשת להמתין עד לסיוס התהליך, כדי שניתן
יהיה לכבות את המחשב ללא חשש לאובדן מידע. בסיוס התהליך המחשב ייכבה (אס
המחשב שלך תומך באפשרות הכיבוי האוטומטי), או שתופיע ההודעה: 'כעת ניתן
לכבות את המחשב'יי. לפעמים עובר מעט זמן מרגע ההוראה לכבות את המחשב ועד
הרגע בו המחשב כבה, או עד להופעת ההודעה. הייה סובלני. רק לאחר הופעת ההודעה
המאשרת את כיבוי המחשב ניתן ללחוץ על מתג ההפעלה והכיבוי של המחשב, המנתק
את זּרס החשמל מהמחשב.
פרק 1: להתחיל לעבוד עם %1₪ פשוסמוש | 37
פרק 2
התאמה אישית של
5 5עוסס1)נוועע
יש אנשיס שאוהבים להטביע את חותמס האישי בכל מקוסם, בבית ובעבודה. אנשיס
אלה תוליס תמונות במקוס העבודה החדש שלהס ומוסיפים אביזרים וקישוטיס
למכוניתם. עבור אנשיס מהסוג המתואר, =! פווססחו/ היא התגשמותו של חלוס.
מערכת ההפעלה מאפשרת למשתמש להוסיף מגע אישי וחותס אישי לסביבת העבודה
שלו.
באמצעות = פוסשחו/ ניתן לבצע שינוייס והתאמות אישיות. רבים משינוייס אלה
(כגון: שינוי צבע המסך, שומר מסך עס כתובת אישית, שינוי צבע גופניס וכדומה), הס
שינויי צורה בלבד (לא מהות), אך הס הופכיס את המערכת לייחודית ושונה (לפחות
מבחינה צורנית) ממערכות אחרות. חלק מהשינוייס מהותיים יותר ומשפיעים על אופן
הפעולה במחשב (כגון: יצירת סמלי קיצורי דרך להפעלת יישומים).
שינוי עיצוב מסכי 5עו10גוו/
למראה הרצוי
מן הסתם, צביעת קירות המשרד בצבעים ווהריס ומבריקיס תיתקל בהתנגדות המנהל
השמרן, ובמקרה כזה פאססח/ לא תוכל לעזור לך. לעומת זאת, באמצעות
5 פאוסחו/ תוכל לעצב מחדש את שולחן העבודה שלך, שבמחשב. כמובן, שאס גס
שינוי זה ייתקל בהתנגדות המנהל, תוכל לשחזר את צורת המסך לצורתו הקודמת
במהירות.
פרק 2: התאמה אישית של %1₪ פשוסמוש | 39
שינוי צבעי המסך
בפתיחה הראשונית של מסך שולחן העבודה ב-פאוססחו/ צבע הרקע הוא כחלחל, צבע
מסגרות החלונות הוא אפור עס פס הגלילה, וכותרת החלון מופיעה בצבע כחול
המתמזג עס כחול בהיר מעט יותר. צבעיס אלה נבחרו בקפידה, מכיון שאינס מכבידים
על עיני המשתמש, אבל הס משעממים מעט. שינוי הצבעים היא פעולה קלה לביצוע.
לשינוי צבעי ברירת המחדל של פווססחו/ יש לבצע את הפעולות הבאות: לחצ לחיצה
ימנית במקוס כלשהו ריק בשולחן העבודה, מתפריט הקיצור בחר במאפיינים. לאחר
שנפתחת תיבת דו-שיח מאפייני תצוגה, בחר בכרטיסיה מראה. תיבת דו-שיח מאפייני
תצוגה דומה לזו הנראית בתרשים 2.1.
הור
רקע | שומר מסך מראה | אינטרנט | אפקטים | חגדרות |
רגיל לא זמין | נבחר
טקסט בחלוך
טקסט הודעה
*| שמירה בשם.., מחק
גודל
צבע: צבע2
פריט:
|שולחן העבודה - = מה 4
גופן גודל צבוו
אישור ביטול זל
תרשים 2.1
המשתמש יכול לבחור עיצובים וצבעים ממבחר של יותר מ- 24 ערכות קיימות, או ליצור
ערכה המותאמת באופן אישי לעצמו.
כעת ניתן ליהנות מהניסיונות ולהתאיס צבעיס שונים לתצוגה על ידי בחירה מתוך
ערכות הצבעיס האפשריות. לחיצה על לחצן החץ בצידה השמאלי של התיבה ערכה
תפרוש רשימת ערכות צבעים לבחירת המשתמש. הצבעיס שבשטח התצוגה המקדימה,
בחלקה העליון של תיבת הדו-שיח, ישתנו בהתאס לבחירת הערכה מתוך הרשימה.
לאחר בחירת ערכת צבעיס המועדפת, לחיצה על לחצן החל שבתחתית תיבת הדו-שיח
תגרוס ל-פווס4חו/ ליישס את הבחירה החדשה על המסך כולו.
אס לא מצאת ערכת צבעיס המתאימה לטעמך האישי - אין זו בעיה, ניתן ליצור ערכת
צבעיס אישית. התחל בבחירת סידור הצבעיס הסטנדרטי הקרוב ביותר לטעמך
האישי. מקס את סמן העכבר בתוך אזור התצוגה המקדימה ולחי על האזור בו נמצא
הצבע שברצונך לשנות. לדוגמה, לח על שורת הכותרת של חלון פעיל. שים לב
שבתיבה פריט מופיעה כותרת פעילה. כדי לשנות את צבע הכותרת של החלון הפעיל,
לחץ על החצ שבתיבה צבע שמשמאל לתיבה פריט. נפתח לוח צבעיס קטן, במקוס
תיבת רשימה נפתחת. בחר בצבע בו אתה מעוניין, ואס לא מצאת כזה, לח על אחר
(40 | 229302 2/9/92 18 5עוס )וע
הפותח תיבת דו-שיח נוספת הכוללת מיגוון צבעיס גדול יותר מה שהופיע קודם לכן.
כדי ליצור אשליה של התמזגות צבעים פעל בדרך דומה גס עס לחצן צבע 2.
בומן בחירת הצבע, מראה אזור התצוגה המקדימה את ההשפעה שיש לבחירתך על
צבעי המסך. ניתן לבחור בשורת הכותרת של המסך את גודל הגופן הרצוי וכן את
צבעו. יש לחזור על התהליך לכל רכיבי התצוגה שבמסך עד שתגיע לשביעות רצון
מלאה מהצבעים.
לאחר עריכת ערכת הצבעים לטעמך תוכל להוסיפה לרשימת הערכות הזמינות לבחירה
ברשימה הנפתחת ערכה. לחצ לחיצה על לחצן שמירה בשם, בתיבת הדו-שיח המופיעה
הקלד שס ייחודי עבור ערכת הצבעים, ולסיוס לח על לחצן אישור. לחיצה נוספת על
לחצן אישור תסגור את תיבת הדו-שיח מאפייני תצוגה.
,'ו
+ טיפ!
2 ניתן להחזיר את צבעי ברירת המחדל של פווססחוצ במהירות. פתח את
תיבת הדו-שיח מאפייני תצוגה ובחר בכרטיסיה מראה. סרוק את רשימת
ערכות הצבעים בתיבה ערכה ובחר סטנדרטי של פשסשחוז/. לחיצה על
לחצן אישור תחזיר מיידית את צבעי שולחן העבודה למצב ברירת המחדל
של ערכת הצבעים.
הוספת טפט לשולחן העבודה
כעת, כאשר הצבעיס במחשב הס בתבנית צבעים אישית, הגיע הזמן לשנות את צבע
הרקע הסולידי של שולחן העבודה. ניתן להשתמש בדוגמת הרקע הקייס והירקרק, או,
להשתמש בטפט צבעוני ומשובב. הטפט הוא קוב תמונה ש-פווססחו\ יכולה להשתמש
בו (בהתאס לדרישת המשתמש) כרקע לשולחן העבודה. המשתמש יכול להציג תמונה
גדולה אחת במרכז המסך, או לאפשר ל-פ5שסחו\ לשכפל תמונה קטנה פעמיס רבות
עד שתכסה את המסך כולו, כפי שנראה בתרשים 2.2.
פרק 2: התאמה אישית של %18 5עוס4מוש | [4
המזורדה עולי
.
2
>ססווגום
זא
החד | 0 ₪9 כ < ₪ ₪ 9 || 5
תרשים 2.2
טפט פרוש הוא תמונה קטנה החוזרת על עצמה עד שהיא ממלאת את כל רקע שולחן
העבודה
להוספת טפט לשולחן העבודה, יש לפתוח את תיבת הדו-שיח מאפייני תצוגה, בדומה
לפעולה שבוצעה לשינוי ערכת הצבעיםס. בחירה בכרטיסיה רקע תציג את תיבת
הדו-שיח בדומה לזו שבתרשים 2.3.
בחירת טפט מתבצעת על ידי בחירת אחד הפריטים שברשימה טפט, ואחר כך לחיצה
על אחד מלחצני האפשרויות: פרוש או במרכז. לחיצה על לחצן החל מאפשרת הצגת
הטפט על המסך. סיוס הפעולה מתבצע על ידי לחיצה על לחצן אישור לסגירת תיבת
הדו-שיח מאפייני תצוגה.
רוב קבצי הטפטיס המסופקים ב-פווסשחו\ מכיליס תמונות קטנות המתוכננות להיות
פרושות על המסך. המשתמש אינו מוגבל לבחירת קבצי תמונה אלה בלבד, לחיצה על
לחצן עיון שליד רשימת הטפטיםס מאפשרת לבחור טפטים מקבצי תמונה נוספים.
12 22902 2/9/92 18 סמוע
רקע | שומר מס | מראה | אפקטים | אינטרנט| הגדרות|
בחר תמונת רקע אר מסמך וואזת כטפט:
[ללא 62
1 ₪
| קורר
בס תצוגת תמונה:
זס|ס=) זוב פרוש |[ |
6 וסנו 45
הזרת[ סבור זז תבנית...
= וורו חרר ש! | תנות -
תרשים 2.3
בחירת תבניות הטפט והרקע.
אפשר להציג טפט שאינו מסופק עס = פווססחו/ (ראה תרשים 2.4). צייר בעזרת
תוכנית הצייר טפט שבו תרצה להשתמש (הצייר נמצא בתפריט התחל, תוכניות,
עזרים, צייר), או השתמש בתמונות אישיות לאחר סריקתן באמצעות סורק.
לסיכוס, כל קוב תמונה הנשמר בפורמט קוב> ק8% יכול להיות מוצג כטפט.
. טיפ !
ניתן להשתמש בתבנית במקום טפט. לחץ על לחצן תבנית ובחר בתבנית
הרצויה. יש לזכור שב-5או00חו) טפט מכסה את התבנית, כך שאם
מעוניינים לראות את התבנית, יש לבחור את ללא ברשימת הטפטים.
פרק 2: התאמה אישית של %1₪ פשסאמוש | 49
בכ ₪ 9
המסמכים של" | פטוסטחוש ספ ו
זעב 6018 = סק |קמם
₪3 ₪
המחשבשלי התקעוות
לאינטרנט
3
525
6 1
מיקומי הרשת 2
שלר
3
וש
סל המיחזור זו
וו
68 5
וה חשנשבת
זזסוקאם
8 =
(=-( ₪
המזוודה שלי קושוו/אי
כ
אססוווום
זא
8 התחל | 4 66 5 << ₪ ₪ לל | 8% סז - סז קס50 זומת ₪ 4 453
תרשים 2.4
ניתן להשתמש בצילום של הבת שלכם (אבל זו הבת שלי, דנה).
הוספת שומר מסך
שומרי המסך נוצרו בעבר כדי לפתור בעיה בצגיס שנפגעו כתוצאה מהישארותה של
תמונה זמן רב במצב סטטי על המסך. התמונה יינצרבהיי על המסך, לתמיד.
שומר המסך מופעל בתגובה למעקב אחר פעילות העכבר והמקלדת. שומר המסך נכנס
לפעולה לאחר זמן מה (מוגדר מראש) של חוסר פעילות, ומחליף את כל מה שנמצא על
המסך בתבנית המשתנה באופן רנדומלי (אקראי), או מציג מסך ריק. החזרת המסך
למצב פעולה רגיל מתבצעת באמצעות הזוזת העכבר, או על ידי לחיצה על מקש כלשהו.
צגי מחשב חדשים יותר חשופים לבעיה זו פחות מצגים ישנים, ובכל ואת שומרי המסך
פופולריים היוס יותר מתמיד. אנשיס רבים מוצאים ששומרי המסך מגדילים את
פרטיות המחשב שלהם, על ידי מתן האפשרות 'להתביאיי את המסמכיס שעל המסך
מעינייס חטטניות כשעוזבים לרגע את המחשב. בנוסף, חלק מתבניות שומרי המסך
פשוט משעשעות.
= פעוס6חו/ כוללת שומרי מסך. הפעלת שומר המסך ושינוי הגדרותיו מתבצעות
בתיבת דו-שיח מאפייני תצוגה ובחירה בכרטיסיה שומר מסך (ראה תרשים 2.5).
בתיבת שומר המסך ניתן לפתוח רשימה נפתחת. לחיצה על לחצן החץ פורשת רשימה,
על ידי לחיצה על פריט ניתן לבחור שומר מסך. שומר המסך שנבחר יוצג על מסך
התצוגה המקדימה. כדי לראות את פעולת שומר המסך על הצג כולו, יש ללחו על
לחצן תצוגה מקדימה. הזוה של העכבר מחזירה אל המסך את תצוגת תיבת הדו-שיח.
44 22902 2/09/92 18 סמוע
להשלמת התהליך יש להקליד את מספר הדקות שבתיבה השהיה. בהתאס למספר
הדקות שהוקלדו ובתנאי שיש חוסר פעילות של העכבר והמקלדת - פווססחוצ תפעיל
באופן אוטומטי את שומר המסך.
+|אן
רקע = שומר מסך | מראה | אפקטים | אינטרנט | הגדרות |
| שומר מסך
צינוררת תלת-מימדיים הגדרות... תצוגה מקדימה
| ש מוגן באמצעות מיסמה שינויה המתן 14 - דקות
]
|
תכונות חיסכון באנרגיה של הצג [
לשינוי הגדרות ריכת החשומל עבור הצג, לחץ |
על הגדרות. |
|
ן
הגדרות... |
תרשים 2.5
ניתן לבחור אפקטים מגוונים
לשמירת המסך
אישור | ביטול | החל |
אס הצג המקושר למחשב הוא מסוג צג שומר אנרגיה, ניתן להתאים את זמן ההשהיה
כך ששומר המסך יופעל לפני שהצג מפחית את רמת צריכת החשמל, לשסם חיסכון
באנרגיה. לבסוף, יש ללחו על לחצן אישור ליישוס ההגדרות החדשות למערכת
ולסגור את תיבת הדו-שיח.
הגנת סיסמה לשומר המסך
כשאתה מגן על שומר המסך באמצעות סיסמה, הזוזת העכבר או הקשה במקלדת לא
יספיקו לשס חזרה לשולחן העבודה של ₪ פאוססחו/. במקוס זאת תופיע תיבת דו-שיח
המבקשת ממך להקליד את סיסמת שומר המסך שלך. אם לא תוקלד הסיסמה
המתאימה שומר המסך לא ירפה ממך ולא תוכל להיכנס למערכת. כדי להוסיף הגנת
סיסמה לשומר המסך, פעל כך:
1. פתח את תיבת הדו-שיח מאפייני תצוגה ובחר בכרטיסיה שומר מסך.
2 סמן את האפשרות הגנת סיסמה.
3 לחצ על שינוי, להגדרת סיסמה.
4. הקלד את הסיסמה פעמיים בשדות הנדרשים ולחצ אישוד.
5. לח א*שור לסגירת תיבת ההודעה שינוי הסיסמה בוצע בהצלחה.
6. לח אישור בתיבת הדו-שיח מאפייני תצוגה כדי לשמור את הגדרותיך החדשות.
פרק 2: התאמה אישית של %15 פשסשמוש | 45
כעת, כדי שתוכל לחזור לעבודה עליך להקליד את הסיסמה הנכונה. אס הסיסמה אינה
מוקלדת נכון תופיע הודעה המתריעה על כך, ותתבקש לנסות את מזלך שוב.
טָ+
+ טיפ !
אם הקלדת סיסמה ואינך מצליח להיכנס חזרה למחשב, נסה לעבור בין
מצבי עברית/אנגלית (על ידי הקשה על 1%ח5+)|ה) ונסה פעם נוספת.
שינוי צבע שולחן העבודה
אחת הרשומות שברשימה פריט היא שולחן עבודה. הדבר היחידי שתוכל לשנות
בשולחן העבודה הוא את צבעו. אפילו אס אינך משנה ערכות, אתה עדיין יכול להחליט
להיפטר מצבע ברירת המחדל של שולחן העבודה, ולבחור בצבע שונה.
עקוב אחר הצעדיס הבאים, כדי ליצור גוון אחר לשולחן העבודה:
1. לחץ על הח שליד התיבה צבע כדי לראות את לוח הצבעים. בחר בצבע כרצונך
ולחץ עליו.
2 אס אף לא אחד מהצבעים מוצא חן בעינייך, לחץ על אחר כדי להציג את תיבת
הדו-שיח צבע (ראה תרשיס 2.6).
שררררררר ןחיר
בוויה: ₪ יררק: 204 ]
הגדר צבנרם מרתאמים ארשית צבונא זוחר: 192] = כחרל: 240
הוסף לצבעים מותאמים אישית |
|צבת 0000000000 0
צבעים בסיסיים:
צררהרחהה
רהההאפמאא,
ור ה א א 3 או ₪
הר ₪ ₪ ₪ ₪ ₪ ₪
.₪2 ₪ ₪ ₪ ₪ .
₪₪₪ףּ שר מה
צבעים מותאמים אישית:
אש ]| בש |
תרשים 2.6
גרור את סמן העכבר מעל כל גווני הצבע כדי למצוא את הגוון המתאים לך ביותר.
3 בתיבת הדו-שיח צבע, לח על לחצן העכבר השמאלי, גרור את סמן העכבר על
הגווניס השוניס והבט בתיבת התצוגה המקדימה לראות צבע המוצא חן בעינייך.
4 כשמצאת את הצבע המתאים, לח על הוסף לצבעים מותאמים אישית. הצבע
מופיע בטבלה צבעים מותאמים אישית.
40 22902 2/9/32 18 5עוס)ו)הווע
5 לאחר שהוספת צבע אחד, או יותר, לטבלת הצבעיס המותאמיסם אישית לחצ על
אישור. 5שססחוצ מחזירה אותך לתיבת הדו-שיח מאפייני תצוגה.
6. לח אישור כדי לשנות את צבע שולחן העבודה.
אופס... הצבעים האלה ממש מכוערים !
לפעמים, ממש בלי כל כוונה רעה, אתה עלול לבחור בצבע טקסט וצבע רקע דומים, או
זהים, ואינך יכול לקרוא את הטקסט. קורה גם שאתה יוצר ערכה הנראית נהדר
בחלונית התצוגה המקדימה אך כשאתה מפעיל יישוס כלשהו ותיבות דו-שיח, אתה
מגלה שהערכה שיצרת ממש מכוערת. בנוסף, כל מי שעובר ליד שולחן העבודה שלך
ומעיף מבט אל מסך המחשב שלך משמיע קולות משונים, ולא ממש נעימיס (או
שאנשיס מצטופפים להם בפינה, מצביעים עליך וצוחקים).
פתח את תיבת הדו-שיח מאפייני תצוגה, עבור לכרטיסיה מראה ומרשימת הערכות
בחר סיטנדרטי של פעשסשחועצ. כעת, הכל שב על כנו ונראה ייכמו חדש'י.
רזולוציית המסך
בתרשיס 2.7 מוצג שולחן עבודה ברזולוציה של 600א800 (ברירת המחדל של
ו פשוססחו/)) ואילו תרשיס 2.8 מוצג אותו שולחן עבודה, הפעס ברזולוציה של
4 ההבדל בין התרשימים הוא מספר הנקודות במסך. בתרשים 2.8 יש יותר
נקודות, אבל הן יותר קטנות. באופן מעשי ייהגדלנוי" את שטח המסך, למרות שגודלו
הפיסי של המסך... נשאר קבוע.
8118 : 110% 1 70:[1+ = | ==
= םא
| קובץ עויכה תצוגה מועדפים בליט ערה וצ
הסכם רשיון למשתמש קצה עבור תוכנת 101005066 מ -
חשוב-קרא בציון: הסכם רשיון למשתמש קצה זה
(להלן: "הסכם הרשיון[") הנו הטכם משפטי בינך
(בין אם הנך אדם ובין אם ישות יחידה) לבין
ח3)10וסקיוס6 100506%וו עבור מוצר התוכנה של
ו ששמו מופיצ לעיל, הכולל תוכנת מחשב
ועשוי לכלול אמצצי אחסון נלווים, חומר מודפס
ותיעוד "מקוו[" או אלקטרוני (להלן: "מוצר
התוכנה"). מוצר התוכנה כולל גם כל עדכונים
ו ₪ פוא אוגוא | [פן ופטפ 5082 [=] 5083
1
=( = = = 5 *
|17 אובייקטים | ₪ המחשב שלר א
אצ התחל| | 0 65 ג 9 מ ל || [65 ספאופסוו- פג. | [6) סוליטריר = | [₪ ללא שס- צייר | ב) הפחשב שלי 28 ₪8 ו152
תרשים 2.7
ברזולוציה של 600א800 תיראה העבודה עם מספר חלונות צפופה ודחוקה, כשרבים מהם
חופפים זה לזה.
פרק 2: התאמה אישית של %1₪ פשסמוש | 47
]5]||
₪
שו
₪ום
םופ
|59
מש
בר
הוחל| | 4 65 וי ו 88 ₪8 > || (5 זמותסוו- פנסרטולוז. | ₪ חוליטאיר | 8 ללא טט: צייר | ב החור ול ₪ לפ
תרשים 2.8
ברזולוציה של 1024א1280 ניתן להציג את כל החלונות בצורה טובה יותר, אבל הכל הופך
להיות קטן יותר, וזו כבר בעיה מסוג אחר.
שינוי רזולוציית המסך
רמת ההפרדה שתוכל להגדיר תלויה בשני גורמיס: אפשרויות כרטיס המסך שלך וטיב
הראייה שלך (מכיון שהכל הופך להיות קטן יותר, קשה לראות היטב).
תיבת הדו-שיח מאפייני תצוגה
את הגדרות התצוגה ניתן לשנות גסם מתיבת הדו-שיח מאפייני תצוגה.
1. פתח את תיבת הדו-שיח מאפייני תצוגה באחת מהשיטות הבאות:
4 לחצ לחיצה ימנית במקוס ריק כלשהו על שולחן העבודה ומתפריט הקיצור
בחר מאפיינים.
או
+ לחץ על לחצן התחל, הגדרות, לוח הבקרה ולחץ לחיצה כפולה על הסמל
תצוגה.
2 כשנפתחת תיבת הדו-שיח מאפייני תצוגה בחר בכרטיסיה הגדרות, שנראית כמו
בתרשים 2.9.
299022 29/32 18 5עוס1)הווע
רקע | שומר מסך| מראה | אפקטים | אינטרנט הגדרות |
3ג:
78670 0 וצג-<2 קה ספחטז סחק פגטגת
צבעים 0-00 | שטחת המסך
רת צבע גבוהה(16 סיבינון = יותר
= ₪ 7 ₪אאו 0 על 1024 פיקסלים
₪ הרחב את נמודלחן העברדה של פאוסטחו/ לצה זה | מתקדם..
אישור ביטול | החל |
תרשים 2.9
כאן תוכל לבצע את השינוי בהגדרות הטכניות של כרטיס המסך שלך.
אס אינך יודע מהן הרזולוציות הנתמכות על ידי כרטיס המסך שלך, תוכל לפתוח את
התיעוד שהיה מצורף למחשב שלך, או לעשות ואת בדרך הקלה - הזז את הגררה
שבאזור שולחן עבודה של תיבת הדו-שיח, כדי לראות איה מספריס מוצגיס שס.
הטבלה הבאה מציגה מבט חטוף אודות ארבע הרזולוציות השכיחות.
רזולוציה תוצאה
0 רגילה; בדרך כלל מתאימה לעבודה עם חלון פתוח אחד.
10000 מתאימה למשתמשים העובדים עם יותר מאשר יישום אחד בו-זמנית
(הבחירה המועדפת על ידי מרבית המשתמשים, ומהווה גם את ברירת
המחדל בהתקנת =! פאוסטחו)).
1248 כמו עדשה רחבת זווית, אבל ללא העיוות המתבקש; ניתן להתאים
מספר רב יותר של חלונות פתוחים על המסך (אבל צריך ראייה 6:6).
מתאים לעבודה עם צגים בגודל "17.
114 כמו להסתכל למטה ממרומי מגדל שלום בתל-אביב; הכל נראה קטן
מאוד אבל ניתן להתאים מספר רב של חלונות על המסך. כדי
להשתמש בהגדרה כזו כדאי שיהיה לך צג גדול (לפחות "19).
הזו את הגררה באיטיות, מפני שסביר להניח שקיימות מספר אפשרויות להגדרת
רוולוציה עבור כרטיס המסך שלך. כשאתה רואה את הרזולוציה אותה אתה מעוניין
לנסות, שחרר את הגררה ולחץ על החל (בתחתית תיבת הדו-שיח).
פרק 2: התאמה אישית של 15! פשסשמוש - 49
ביו אס תלח על החל ובין אס תלח על אישור, תופיע הודעה המודיעה לך
ש-5אוס0חו/ עומדת לשנות את גודל שולחן העבודה. פאוספחוש מזהירה אותך שהמסך
עלול לרצד ולהבהב מספר שניות, ומובטח לך שאס היא תיתקל בבעיה לבצע את
המשימה שלה, שינוי הרזולוציה, היא תחזיר את המצב לקדמותו תוך 15 שניות. לח
אישור בתיבת ההודעה כדי להורות שאתה מוכן ש-5אוססחו/ תמשיך בתהליך.
תוך שניות בודדות שולחן העבודה שלך משנה את גודלו ו-פושספחו/ שואלת אס אתה
מרוצה מהתוצאה. אס הכל נראה כשורה, לת כן.
הגדרת לוח צבעים
להגדרת לוח הצבעים יש טווח אפשרויות שונה בין כרטיסי המסך השונים. לכל כרטיס
מסך עשויה להיות הגדרת לוח צבעים שונה. הגדרה זו היא של מספר הצבעים האפשרי
להצגת דמויות/גרפיקה על המסך. אס אתה עובד בדרך כלל עם מסמכי טקסט, לא
תבחין בהבדל משמעותי בין ההגדרות השונות. אבל, אס רוב העבודה מתמקדת בעיבוד
גרפי של תמונות במחשב, יהיה עליך לבחור בלוח צבעים גדול יותר.
בדרך כלל, תמצא בתיבת הרשימה לוח צבעים ארבע אפשרויות (לחצ על החצ המורה
כלפי מטה שליד לוח הצבעים כדי לראות אותן):
+ 256 צבעים - מעט אנמי וחסר חן, אבל מספיק טוב עבור עבודות טקסט וגרפיקה
בסיסית ביותר.
4+ רמת צבע גבוהה (16 סיביות) - מציגה 65,536 צבעיס - התמונות נראות כמעט
אמיתיות. רמה זו היא ברירת המחדל בעת התקנת =!! פוסחו/ץ.
4% צבע מלא (24 סיביות) ו-צבע מלא (32 סיביות) - מציגות מיליוני צבעיםס, וזה
יותר מכפי שאתה זקוק לו.
אפשרויות נוספות
אבל, חכה! לפני שאתה ר לשנות את לוח הצבעיס שלך לרמת צבע מלא רק כדי שהוא
ייראה טוב, יש דבר נוסף שעליך לדעת: לוח צבעים גדול דורש מהמחשב שלך כמות
נכבדה של משאביס ועבודה כדי ליצור את כל הצבעיס האלה. דבר זה עשוי לגרוס
לירידה מסוימת יכול לבוא לידי ביטוי בירידת ביצועי המערכת!
בניסיונה לשמור עליך, שומרת 65 פשספח/ עין פקוחה ועוקבת אחר מעשיך
והשינוייס שאתה יוצר בהגדרות התצוגה. ₪ פ5אוסחו/ מנסה לשמור על איזון, כדי
למנוע מהמערכת לייזחוליי, רק מפני שאתה מעוניין ברזולוציה גבוהה ובמספר רב של
צבעים. יכול להיות שתבחר מספר רב של צבעיס ותראה כיצד (באופן אוטומטי) יורדת
הרוולוציה (אס בחרת רזולוציה של 1024א1280 וניסית לבחור ברמת צבע מלא
(32 סיביות) ייתכן שתראה ש-פשספחוצ מורידה את הרזולוציה ל- 600א800). ואס כבר
בחרת ברמת צבע מלא והחלטת להגדיל את רזולוציית המסך, פשספחו/ עשויה לשנות
את גודל לוח הצבעים.
0 22902 2932 1 5עוסו)גווע
מאפייני א2 ג ספהטד סח: סגה ₪ ?| אן
כללי | מתאם | צג = | ביצועים | ניחול צבעים |
ך תצוגה
גודל גופן:
גרדל רגיל סט 96)
ש הצג פמל הגדרות בשורת המשימות
תאימות
תוכניות מסויימות עלולות לפעול באופן לא תקין אם לא תפעיל
מחדש את המחשב לאחר שינוי הגדרות הצבע.
לאחר שינוי הגדרות הצבע:
הפעל מחדש את המחשב לפני החלת הגדרות הצבע החדשות.
= התל את הגדרות הצבע החדשות מבלי להפעיל מחדש.
שאל אותי לפני החלת הגדרות הצבע החדעוות.
תרשים 2.10
אתה יכול לקבוע כיצד =!! פוסטחושצ תחיל שינויים בצבעים.
אחרי שתלתצ על החל או אישור, כדי לשנות את לוח הצבעים, ייתכן שתוצג הודעה
האומרת שההגדרות החדשות ייכנסו לתוקף רק לאחר אתחול מחדש של המחשב.
מה לעשות כדי שהודעה זו לא תופיעז פעל כך:
1. לח על מתקדם כדי לפתוח את תיבת הדו-שיח מאפיינים של כרטיס המסך (תרשים
0).
2 בחר באפשרות החל את הגדרות התצוגה החדשות מבלי להפעיל מחדש.
3 לחץ אישוד. לוח הצבעיס החדש מוחל על המערכת.
אתחל מול החל
יישומיס מסוימיםס עשוייסם שלא להתאיסם את עצמס לשינוי בלוח הצבעיס, ללא אתחול
המערכת, מכיון שהס מקבלים את נתוני ההגדרות שלהס מרישוס המערכת (/₪60150)
כחלק מתהליך האתחול, ומתבלבלים כאשר נעשים שינוייס לאחר מכן.
יש מספר דרכיס להתמודד עס בעיה זו:
4 ודא כי אין אף יישוס פתוח כשאתה עורך את השינויים.
4 אס אתה מבצע שינוייס ואז פותח יישוס המתנהג בצורה משונה, סגור את
היישוס ואתחל את המחשב.
פרק 2: התאמה אישית של 15( פשסחוש | 91
% אם במחשב שלך מותקנים מספר יישומים שממש שונאים אותך כשאתה משנה
את לוח הצבעים, בחר באפשרות הפעל מחדש את המחשב לפני החלת הגדרות
הצבע החדשות (או שתחליף את היישוס באחד המיועד לפעולה בסביבת מערכת
ההפעלה =!1! 5אוססחוו).
התאמה אישית של מראה הסמלים
התאמה אישית נוספת הניתנת לביצוע היא התאמת מראה הסמלים. התאמה זו
מבוצעת בכרטיסיה מראה שבתיבת הדו-שיח מאפייני תצוגה אליה ניתן להגיע על ידי
לחיצה ימנית במקוס ריק על שולחן העבודה ומתפריט הקיצור בחירה במאפיינים.
כאשר תבחר סמל בשדה פריט תוכל: לקבוע את גודל הסמל בנקודות בשדה גודל, את
הגופן (סוג האות) בשדה גופן ואת גודל הגופן בשדה גודל.
התאמה אישית נוספת יכולה להתבצע אס תבחר מרווח בין סמלים בשדה פריט. אז
יתאפשר לך לקבוע את המרחק (בנקודות) בין הסמלים, אנכי ואופקי.
אפשרויות תצוגה
5 5אוססחו/ מאפשרת התאמת סביבת העבודה לצרכיס ולהעדפות של כל משתמש.
בסעיפיס הבאיס תוכל למצוא שפע של הזדמנויות לשינוי דרכי העבודה שלך בחלונות
כדי לייעל את העבודה.
תפריט הקיצור של שורת המשימות
יש עוד כמה טריקיס חביביס אותס ניתן לבצע משורת המשימות. אס אתה עובד עס
מספר יישומים ועובר ביניהס באמצעות לחצני שורת המשימות, תוכל לבצע פעולה
מסוימת על כל החלונות בו-1מנית. כדי לעשות ואת פעל על פי ההוראות הבאות :
1. לח לחיצה ימנית בנקודה ריקה כלשהי על שורת המשימות, כדי לראות את
תפריט הקיצור שלה (ראה תרשים 2.11).
2 299022 2/9/92 18 סמוע
סרגלי כלים 4
התאם תאריך/שעה
הצג חלונות מדורגים
פרוש חלונות אופקית
פרוש חלונות אנכית
מזער את כל החלונות
מאפיינים
תרשים 2.11
בצע פעולה על כל החלונות הפתוחים בלחיצה אחת.
2. בחר הצג חלונות מדורגים, כדי לארגן את כל החלונות הפתוחיס באופן מדורג,
אחד מעל השני, מסודרים מהקצה העליון-הימני של המסך כלפי שמאלה ולמטה.
3. בחר פרוש חלונות אופקית, כדי לארגן את החלונות ללא חפיפה ביניהם, משמאל
לימין, תוך שימוש במספר שורות, אם יש צורך בכך (אם יש יותר משלושה
חלונות פתוחיס).
4. בחר פרוש חלונות אנכית, כדי לארגן את החלונות ללא חפיפה ביניהם, מלמעלה
למטה, תוך שימוש במספר עמודות, אס יש צורך בכך (אס יש יותר משלושה
חלונות פתוחיס).
5 בחר מזער את כל החלונות כדי למזער את כל החלונות הפתוחים. זו הדרך
המהירה ביותר להגיע אל שולחן העבודה.
6 בחר התאם תאריך/שעה כדי לכוון את שעון המערכת ואת התאריך.
7 הצבע על סרגלי כלים ובחר סרגל כליס נוסף אותו אתה מעוניין להציג בשורת
המשימות.
לאחר שתשתמש באחת מאפשרויות פרישת החלונות המוזכרות כאן, תופיע אפשרות
נוספת בתפריט הקיצור, בטל וסוג האפשרות שנבחרה (בטל פרוש, למשל).
הגדרת אפשרויות תצוגה של שולחן העבודה
פתח את חלון המחשב שלי. משורת התפריטיס פתח את תפריט כלים ובחר אפשרויות
תיקיה. לפניך נפתחת תיבת הדו-שיח אפשרויות תיקיה כאשר הכרטיסיה כללי פעילה
(ראה תרשים 2.12).
בחר אפשר תוכן אינטרנט בשולחן העבודה שלי כדי לגרוס לתיקיות ולשולחן העבודה
להיראות (ולהתנהג) כדפי אינטרנט.
בחר השתמש בשולחן העבודה הקלאסי של פשסשחו/ כדי להשתמש במראה המוכר
של פאוססחו\.
פרק 2: התאמה אישית של 185( פשסשחוש | 99
בחר לח פעם אחת כדי לפתוח פריט (הצבע כדי לבחור), כדי לגרוס לשולחן העבודה
שלך (ולמחשב בכלל) להתנהג כמו דף אינטרנט עס קישורים.
כללי | תצוגה] סוגי קבצים |
| 056100 0/6
= אפשר תוכן אינטרנט בשולחן העבודה שלי
= 7 השתמש בשרלחן העברדה הקלאסי של פואוסטמוא
- תצוגת אינטרנט
הב = אפשך תוכן אינטרנט בתיקיות
השתמש בתיקירת קלאטירת של פאוסטחו/
- עיון בתיקיות
== ₪ תח כל תיקיה באותו חלו1
== פתח בל תיקיה בחלרן משלה
ך לחץ על פריטים לפי ההוראות הבאות
₪ = מתח קר תחתון מתחת לכותרות סמלים המתאימות לדפדפן שלי
מתח קר תחתון מתחת לכותרות סמלים רק כשאצביע עליהם
לחץ פעמיים כדי לפתוח פריט (לחץ פעם אחת כדי לבחור]
שחזר ברירות מחדל|
טול | מל |
תרשים 2.12
התאם את אופן תצוגת התיקיות ושולחן העבודה שלך.
4 22902 2/9/92 18 וסמועו
הגדרת אפשרויות תצוגת תיקיות
בחר בכרטיסיה תצוגה להגדרת אפשרויות לצפייה בקבצים או בתיקיות (תרשיס 2.13).
אפשרויות תיקיה ?| אן
כללי | תצוגה | סוגי קבצים |
תצוגות תיקיה
באפעורותך להגדיר את כל התיקיות שלך לאותה
11 תצוגה.
1 אפס את כל התיקיות |
הגדרות מתקדמות:
קבצים ותיקיות
הסתר סיומות קבצים עבור סוגי קבצים ידועים
הסתר קבצים מוגנים של מערכת ההפעלה (מרמלץ)
ך1] הפעל חלונות של תיקיות בהליך נפרד
הצג את המסמכים שלי על שולחן העבודה
הצג את הנתיב המלא בפט הכותרת
הצג את הנתיב המלא בעורת הכתובת
הצג את כל אפשרויות לוח הבקרה ואת כל תוכן התיק
הצג תיאור מוקפץ עבור תיקיות ופריטי שולחן עבודה
זכור את הגדרות התצוגה של כל תיקיה
-
|
חפש אוטומטית תיקיות ומדפסות ברעות
שחזר ברירות מחדל |
בססבטפפם
אישור | ביטול | החל |
תרשים 2.13
בחר מה ברצונך לראות, וכיצד אתה מעוניין לראות זאת.
בחלק העליון של תיבת הדו-שיח תוכל להתאיס את מראה התיקיות שאתה פותת:
4 בחר כמו התיקיה הנוכחית כדי לגרוס לכל התיקיות שלך להיראות כמו זו שאתה
מגדיר עכשיו.
4+ בחר אפס את כל התיקיות כדי לבטל אפשרויות כלשהן שהתחרטת ששינית וכדי
להחזיר הכל כפי שהיה, כשסיימת את התקנת =!! פאוססחו/.
בחלק הגדוות מתקדמות גלול את הרשימה ובחר (או בטל את הבתירה) של
האפשרויות התואמות לדרך בה אתה מעוניין לעבוד. אס תתחרט על אחת הבחירות
האלו בשלב מאוחר יותר, תוכל לחזור לתיבת דו-שיח זו ולשנות את הבחירות שבוצעו,
או לבחור שחזר ברירות מחדל כדי להחזיר הכל לקדמותו.
הנתוניס בכרטיסיה סוגי קבצים שבתיבת הדו-שיח אפשרויות תיקיה מייצגים את
אחד מהמאפיינים החזקים ביותר של 5 פשסטחוצ: השיוך האוטומטי בין קובצ
נתוניס ליישוס. כלומר, באפשרותך ללחו לחיצה כפולה על קובצ בסייר, והיישוס
הנכון ייפתח.
פרק 2: התאמה אישית של 18( פשסשמוש | לַפַ
השימוש במספר חלונות
ב- 15 5אוססחו/ תוכל לעבוד עס יותר מאשר חלון אחד פתוח. השימוש הנפו לסוג וה
של עבודה הוא שיש לך מספר חלונות מסמכים פתוחים ביישום. שני גיליונות
אלקטרוניים, שלושה מכתבים, שבע תמונות ואיור. הכל יכול להיות פתוח במספר
חלונות באותו יישוס. ניתן לפתוח יותר מחלון יישוס אחד ובו מספר חלונות מסמכים.
המינוח הטכני לשימוש במספר חלונות יישוס בו-ומנית הוא ויבוי משימות
(0ח₪685%1וט1), וזה אחד מהמאפייניס החזקים ביותר של מערכת ההפעלה פווסטחו\.
פתח חלון יישוס, ואז פתח חלון יישוס נוסף. גבירותיי ורבותיי, הרשו לי להציג - ריבוי
משימות! אתה יכול להמשיך, אם זה מה שדרוש לך, ולפתוח חלונות יישומיס נוספיס
מבלי לסגור את אלה שכבר פתחת. בדרך כלל, אני עובד עס ארבעה-חמישה יישומיס
פתוחים, ובעת הצורך פותח או סוגר יישומיס אחרים. אני גס מכיר משתמשיס שלא
מרגישיס נוח אס על המסך שלהס לא פתוחים לפחות עשרה יישומיס (שניים מהס הס
משחקי קלפים המועדפים עליהם).
אזהרה!
> מספר היישומים הפתוחים מוגבל על ידי משאבי המערכת. אם אתה עובד
עם חמישה מסמכים פתוחים בשלושה יישומים שונים והמערכת עובדת
לאט, לוקח זמן לעבור מחלון לחלון, לוקח למסך זמן להתרענן אחרי כל
פעולה וכדומה, כדאי שתחשוב על הוספת זיכרון למערכת, או פינוי מקום
בכונן הקשיח, או לסגור יישום שאין בו צורך מיידי.
חלונות ברקע וחלונות בקדמה
כאשר מספר חלונות יישוס פתוחים, תמיד יהיה חלון אחד מהם היישום הפעיל
(וח8זטַסזק 6עו6ה). היישוס הפעיל הוא ה שמגיב להקשות המקלדת וללחיצות העכבר
(אס כי לחיצת עכבר אחת עשויה לגרוס ליישוס אחר להפוך ליישוס הפעיל). היישוס
הפעיל הוא היישוס בקדמת המסך. פס הכותרת של חלון היישוס הפעיל נראה שונה
מפסי הכותרת של החלונות האחרים על המסך, אלה הנמצאיס ברקע.
כל שאר חלונות היישומיס פעיליס ברקע. מספר חוקיס קובעיס כיצד מתנהגיס חלונות
יישומיס ברקע וחלונות יישומיסם בקדמה:
+ חלונות בקדמה מקבליס את קלט המקלדת או העכבר.
+ חלונות ברקע יכוליס לעבוד כרגיל, אך לא לקבל קלט מהמקלדת או העכבר.
+ כשחלון מהרקע מעוניין להעביר אליך הודעה חשובה (הודעת שגיאה, או הודעה
על סיוס משימה), הוא מעביר את עצמו לקדמה.
66 22902 2/1992 18 5שוסו)גווע
% כשיישוס הפועל ברקע צריך לקבל קלט מקלדת או עכבר, כדי להמשיך לעבוד,
הוא מציב את עצמו בקדמה.
לדוגמה, הדבר הראשון שאני עושה בכל בוקר כשאני מתיישב אל מול המחשב שלי, אני
מתחיל ברצף פעולות. בוא נראה את התסריט של שובר הקופות יייומו של משתמש
מחשב'י, כשאני גיבור הסיפור. רצף האירועים מסופר לפי סדר התרחשותם :
1
אני לוחץ לחיצה כפולה על קיצור הדרך להתקשרות לאינטרנט, כדי להתחבר אל
ספק שירותי האינטרנט שלי.
היישוס מבצע גישה אל המודס (או מתאס 8א155), ומחייג את מספר הטלפון.
מאחר וזהו היישוס הפעיל היחידי, הוא פועל בקדמה.
אני פותח את זסיזס!קא= ₪6%ז6+ה1. ברגע זה הופך זסזסוקא= 66חזס%ח1 להיות
היישוס בקדמה, מפני שהוא זה שקיבל את קלט העכבר האחרון. חיבור החיוג
לרשת הוא יישוס הפעיל ברקע. הוא ממשיך לבצע את עבודתו, שאינה דורשת
ממני קלט כלשהו, ולכן הוא נשאר לעבוד ברקע.
ברקע, נוצר קשר עס המחשב המארת של ספק שירותי האינטרנט שלי, ומריצ
תסריט (00ו56) המכניס את שם המשתמש ואת הסיסמה שלי. הוא ממתין עד
שהמחשב המארח מקבל ומאשר את השס והסיסמה.
אני מפעיל את 655זקא= 006800% כדי לאסוף את הודעות הדואר האלקטרוני
הממתינות לי, ועכשיו יישוס זה בקדמה. "0!06א= 86%ז%6ת1 וההתקשרות
לאינטרנט נמצאיס כעת ברקע.
אני פותח את 6זסו (הרי בסופו של דבר צריך גם לעבוד), שמייד הופך להיות
היישוס בקדמה. זסיוס!קא= 86%ז67ח1, 655וקאם אססופטס וחיוג לרשת, כולס
נמצאיס כעת ברקע.
כשמושלס החיבור לאינטרנט, נשלחת למסך הודעה על כך. המתכנתיס עיצבו את
ההודעות הנשלחות למפעיל המחשב כמשימות קדמה (%95%65 6חטסז64זס)) וככאלה
הן מייד שולחות הודעות לקדמת המסך.
אני לוחץ על פס הכותרת של זסזס|קא= 6%חזססח1 (או על הלחצן שלו בשורת
המשימות, מי מהס שקל לי יותר להגיע אליו), כדי להעביר יישוס גה לקדמה,
ובוחר בסימניה (%ז800%08) של העיתון המקומי (שהרי מי לא קורא עיתון בוקר
באינטרנט!). בינתיים, ברקע, 655קא= אססופטס מורידה את הדואר הממתין לי
במחשבי ספק השירות.
בעודי קורא את העיתון (מחלון זסזס|קאם 61חז06ח1) ושותה כוס קפה (אותה הכנתי
אני ברקע כל המשימות שמבצע המחשב), 655ז0א5 אססשט0 מסיימת את
הורדת הודעות הדואר שלי ושולחת לרמקול המערכת (או לכרטיס הקול) הודעה
שהיא סיימה את מלאכתה. יש לי דואר חדש לקרוא.
פרק 2: התאמה אישית של 15( פשסחוש | 97
אני יכול להמשיך לעבור בין היישומיס הפתוחיסם, ולבחור ביישוס שיוצב בקדמת
המסך כשאני וקוק לו. אם יישום הפועל ברקע צריך ממני משהו, הוא כבר יציב את
עצמו בקדמת המסך. אס אין לי צורך ביישוס שבקדמה, אני יכול לסגור אותו או
למזער אותו לשורת המשימות. הדפסה, הורדת תוכנה, התחברות למחשבים אחרים
וגס הפעלת תוכניות שמבצעת חישובים, כל אלה פעולות שיכולות להתבצע ברקע.
קבלת עזרה נוספת כשצריך
תיבת דו-שיח עזרה אינה העזרה היחידה שניתן לקבל בסביבת פאוססחו\. כמעט לכל
יישוס הפועל בסביבת פשוססחו/ יש תפריט עזרה, בפורמט נוח לשימוש. לקבלת מידע
נוסף לגבי יישוס מסוים, אופן פעולתו, לחצניס שימושיים ופקודות בו, יש לבחור
(באמצעות העכבר, כמובן) בתפריט עזרה של היישוס. לקבלת עזרה עבור פוספחו/
עצמה, לח על התחל ולתצ על עזרה. מערכת העזרה של פאוססחו/ תיפתח (ראה תרשיס
64)..
|| אן
ש0פסחסווש] חפש
<< עזרה ותמיכה ד ₪00
- ית אינדקס | תמינה | סיורים וערכות לימודד
עבור איזה נושא ברצונך לקבל עזי
שימוש ב- חסוו0ם חוואחחפ!וו! פשסטחוא. = =
התאמה אישית של המחשב
חיבור לאינטרבט ושימוש באיבטרבט
דואר אלקטרוני, העגרת הודעות ושליחת פקסים
תוכניות, קבצים ותיקיות
רשת גיתית אודות עזרה ותמיכה
משחקים, וידאו וקול המשאבים במרכו זה יסייעו לך ללמוד אודות המחשב שלך ולמצוא תשובות לשאלות
הדפסה, סריקה ותמונות העשויות להתעורר במהלך העבודה.
שמירה על פעולה תקינה של המחשב
לוח המקשים, העכבר והתקנים נוספים תמצא כאן סיורים, הוראות שלב אחר שלב, פותרי בעיות וקישורים אל המידע
בגישות למשתמששים בעלי מגבלות העדכבי ביותר באיבטרבט,
פתרון בעיות
בסה את הקישורים שבצד או את החיפוש באמצעות מילות המפתח כדי לאתר
במהירות את המידע הדרוש לך.
תקן בעיה
השתמש בשחזור המערכת נושאי עזרה שהוצגו קודם
קבלת תמיכה
8 פותר בעיות מצב בטות
משאבים נוספים 8 פטוד
חפש נושא באינדקם
הצג סיורים וערכות לימוד
חיפוש בתמיכה המקוונת
-
מ התחל| |[ 65 >< ₪ 8 || |66 עזרה ותפיכה .₪ 1625
תרשים 2.14
מערכת העזרה החדשה של =! פוסנחושצ תנסה לעזור לך לפתור בעיות בשיטת
צעד-אחר-צעד.
מערכת העזרה החדשה של =!! פאוססחו/ נועדה לסייע באופןו אינטראקטיבי למשתמש
בפתרון הבעיות בהן הוא נתקל. אמור לי מה הבעיה ובו ננסה יחד לפתור אותה. בחר
את הנושא המבוקש (למשל, כיצד עובדיס עם פנקס הכתובות של =!! 5אוסחו\).
8 29902 2/9/32 18 5עוסו)מווע
1. לחצ על הקישור דואר אלקטרוני, העברת הודעות ושליחת פקסים.
2 לח על הקישור שימוש בפנקס הכתובות.
3 קרא את הכתוב בחלונית שמשמאל.
כדי להציג רק את אזור התוכן, לחץ על לחצן שנה תצוגה. כדי להדפיס את תוכן
העורה לחץ על הדפס.
אס נתקלת, למשל, בבעיה כלשהי פתח את מערכת העזרה ולחץ על הקישור פתרון
בעיות. בחר את התחוס לגביו אתה נתקל בבעיה (למשל, בעיות תצוגה ובעיות שמע,
אס נתקלת בבעיה עס כרטיס הקול שלך) ולחץ על הקישור פותר בעיות הקול. בחר
בבעיה בה נתקלת ולח על הבא >. עבור עם האשף צעד-אחר-צעד ונסה לפתור את
הבעיה (ראה תרשים 2.15).
> עזרה ותפיכה . = |₪| א|
0050
== ערה ותמיכה
₪00
*- | - גית | אינדקס | תמיכה | סיורים וערכות לימודד
מרה ותמיכה > פתרון בעיות = בעיותת
תרשים 5 2.1 בעיות תצוגה ובעיות שמע
בגישות למשיתמשים בעלי פשיי בציית רה
עזרה ומידע: האם באפשרותך להשנמיע קבצי סשא/ וקבצי |וו! אחרים?.
נועדה לסייע לך ₪ שינוי הגודל של חלון סרטון וידאו אם באפשרותך להשמיע קבצי צליל אחרים מסוג פצפץ (שפאי.) ו- וסוו! (ח!.), ייתכן שהקובץ הגורם לבעיה פגום
0 = לשם קגיעה אם יש למחשב אפשרות להשיע קבצי סטפצ
לפתור בעיות בהן ל 5 לשמ קבעה איש מחשב אפשרות להשיע קמיוסאה
₪ פתר בעיות הקול אם יש למחשב אפשרות להשמיע קבצי 8/6/ וקבצי וסווא אחרים, כנראה שהחומרה ומנהלי ההתקנים פועלים כראוי.
אתה נתק ל. השב יתכן שקיימת בעיה בקובץ צליל מסוים או שקיימת בעיה במשחק או בתוכנית אליהם משויר הצליה
נסה להתקין מחדש את התוכנית או פנה ליצרן לקבלת מידע נוסף.
ל השאלות נכון
ע האם הבעיה מופיעה בקבצי צליל אחרים?.
ואתה עשוי למצוא .
כן, אני בתקל בבעיה בקבצים אחרים.
את עצמך מתקן בו
ל "7 ברצוני לדלג על שלב זה ולנסות פעולה אחרת.
א ת ה מ ח שב ש ך הבא | הקודם התחל מחדש
מהר מאוד!
עזרה בתיבות דו-שיח
כשאתה פותח תיבת דו-שיח ב- =1 פוססחו/ץ, הבט בפינה השמאלית-העליונה שלה
וחפש שס סימן שאלה 0.1 ליד לחצן סגור *!. אם מצאת אותו (בדרך כלל הוא שם),
תוכל לשאול את מערכת העזרה י'מה זה?י' לגבי כל פריט בתיבת דו-שית זו (זוכר כיצד
שייקה לוי מייהגשש החיווריי שואל את השאלה במערכון ייחכם מימוןייי). למעשה,
עומדות בפניך שלוש דרכיס לשאול "מה זה1'י, כך שתוכל לבחור בדרך הנוחה לך
ביותר:
+ לחצ על סמל [%] סימן השאלה שבפינת תיבת הדו-שיח. צורת סמן העכבר משתנה
ל- 9 סימן שאלה. לתצ על תווית השדה לגביו אתה מבקש עזרה.
+ לתצ לחיצה ימנית על תווית השדה לגביו אתה מבקש עזרה.
4 לח בשדה או על תיבת הסימון והקש 1=.
פרק 2: התאמה אישית של 15( פשסמחוש | 99
אין וה משנה באיוו מהדרכיס תבחר, על המסך תופיע הודעה ובה כתוב ימה זה?'י.
לחץ עליה כדי לקבל תשובה בתיבת הודעה (ראה תרשיס 2.16). אס תלחץ לחיצה
ימנית על תיבת ההודעה, תראה תפריט קיצור המאפשר להעתיק את תוכן הודעת
העזרה ללוח התצוגה של פווספחו\, או להדפיס את תוכן ההודעה.
מחירות | שפה |
| תזרה על תר
ט השהיה לפני חזרה:
ארוכה 00-77 קצרה
ו ו י [
קצב חזרה:
איטר
יי י1] כוומן הקצב בו מתבצעת חזרת תו על עצמו בעת החזקת מקש
לחוץ. כדי לשנות את קצב החזרה, גרור את המחוון
לחץ כאן והחזק מקעש
תרשים 2.16
את התשובה לשאלה "מה
זה?" ניתן לקרוא, להעתיק או ו
להדפיס.
קצב הבהוב פַמ1
אישור ביטול ול
לצאת כאשר אתה תקוע
אם נראה לך שתוכנית אחת ינתקעתיי: אינה מגיבה ו/או אינה עובדת עוד, ה הזמן
להקיש !661+56++41. הקשה בו-ומנית על שלושה מקשיסם אלה תציג את תיבת
הדו-שיח סגירת תוכנית. בתיבת דו-שיח זו תוכל לראות את כל היישומיס הפעילים
ולבחור את היישוס שברצונך לסגור באופן ברוטלי וחד-צדדי. אס אכן היישוס יינתקעיי
תופיע ליד שמו הערה המציינת כי אינו מגיב. סמן את היישוס שליד שמו מופיע
הכיתוב (לא מגיב) ולח על סיים משימה. אין הרבה היגיון לסגור בדרך ברוטלית זו
יישומיס פעיליס.
00 20302 2/19/32 18 5עוסו)מוע
פרק 3
ניהול תיקיות וקבצים
סמלים, קבצים ותיקיות
הודות לכלי הניווט המתקדמים של 5 פוססחו/!, התנועה בין דיסקים, תיקיות
וקבציס מתבצעת בצורה קלה מאוד. כליסם אלה מאפשרים גס טיפול קל באובייקטיס
במערכת, בהעברה, העתקה ומחיקה של פריטים לפי הצורך.
לפני שתוכל לנצל אותס לטובתך, כדאי שתבין את המרכיבים הבסיסיים המעורביס
במערכת, כגון: סמלים, תיקיות וקבציס.
הערה !
הפעלת העכבר תואמת את ההגדרות בעת התקנת = פשספחושו, כלומר:
לחיצה כפולה להפעלה, לחיצה בודדת לבחירה.
סמלים
כל פרט במערכת =! פווססחו/ הוא אובייקט, וסמלים הס תמונות המייצגות את
האובייקטים האלה. אובייקטים כולליס אובייקטי חומרה (דיסקיםס או מדפסות),
אובייקטי מערכת (תיקיות, תיבות דו-שיח מאפיינים וגופניס) ומבחר מגוון של
אובייקטי תוכנה ויישומיס (קבצי הפעלה או קבצי מסמכים).
תופעה מעניינת שנגרמת כתוצאה מעבודה ממושכת עם = פאוסטחו/ היא, שלאחר זמן
מה מכירים את האובייקטים במערכת על פי הסמלים המייצגים אותם.
האינטראקציה עס הסמלים כוללת (כמעט) תמיד את העכבר:
4 לח לחיצה כפולה על סמל, והוא ייפתח.
+ הצב את סמן העכבר מעל אובייקט, לח על הלחצן השמאלי והחזק אותו, ותוכל
לגרור אותו למקוס אחר.
+ לחץ לחיצה ימנית על אובייקט, כדי להציג את תפריט הקיצור שלו, המכיל את
רשימת כל האפשרויות לטיפול ולתפעול סמל האובייקט או האובייקט עצמו.
פרק 3: ניהול תיקיות וקבצים - 61
רוב הסמליסם שאתה רואה מאוחסניסם בקבצי המערכת של =! פאוספחוש או של
היישומיס; בדרך כלל לא תמצא קוב של סמל. =! פווספחו/ יודעת איזה סמל להציג
עבור כל סוג אובייקט על ידי בדיקת המידע ברישוס המערכת (ץ₪60157).
תיקיות
על השולחן שלי במשרד יש קופסה גדולה ועליה התווית יילתיוקיי. הקופסה הזו עולה
על גדותיה, מכיון שאיני מוצא את הזמן לעשות את עבודת הניירת (אני שונא לעשות
זאת, ומוצא כל תירוצ אפשרי להימנע מכך). כמעט ואי אפשר למצוא דבר בקופסה הזו
כאשר אני וקוק לו, כך שבסופו של דבר אני חייב למצוא את הזמן ולהעביר את כל
האובייקטיס מהקופסה לארונית התיוק.
כאשר אני פותח את ארונית התיוק, יש לי שני התקנים עיקריים בהם אני שומר את
הניירת שלי: תיקיות תלויות ותיקיות מעטפת. תיקיות מעטפת אני מאחסן בתיקיות
התלויות וכך יכול להיות שבתיקיה תלויה אחת נמצאות מספר תיקיות מעטפת.
המחשב שלך עובד באופן דומה לארון התיוק שלי. במקוס סתס כך להניח כל קוב
בדיסק שלך מצויד בתיקיות. רוב התיקיות מכילות קבציס ותיקיות אחדות מכילות
תיקיות נוספות (שגס להן קוראיס תיקיות). ללא התיקיות, ייראה המחשב שלך כמו
הקופסה הגדולה המונחת בפינת השולחן שלי, ואתה תלך לאיבוד כאשר תחפש את
הקבציס להס אתה זקוק.
₪5 פאוססח/ יוצרת מבנה הגיוני של תיקיות לאחסון קבצי מערכת ההפעלה,
והיישומיס שתתקין ייצרו בעצמס את התיקיות להן הם יוּדקקו.
לכל תיקיה יש כתובת בדיסק, הידועה יותר בשמה נתיב (ז8). נתיב הוא המפה
למיקוס מסויס בדיסק הקשיח. כאשר אתה פותח את סייר פששסחוצ ובוחר בתיקיה,
מציגה שורת הכתובת של הסייר את הנתיב המלא שלה (תרשים 3.1).
נתיב מתחיל באות הדיסק ומתאר את המיקוס ההיררכי, בדומה לטבלה ארגונית. אות
הדיסק עצמה מתארת את השורש טססח) והמבנה ההיררכי נקרא עץ התיקיות (66ז7).
*-. הערה!
אפילו שולחן העבודה הוא תיקיה. ההבדל היחיד בין שולחן העבודה
שלך לבין שאר התיקיות במחשב הוא שאינך יכול למחוק את התיקיה הזו.
2 299022 2932 18 5עוס1)הווע
ו שםן אן
| קובץ עריכה תצוגה בועדפים בלים עזרה [ |
ְ ח - > -ם] | 6 חיפוש 2 1 ₪ היסטוריה | ]1 6 ₪ | ד
כתדבת | הזוס 5 קוחו פב *| 69 מעבר אל
ו 7
חבז תפ
בחר פריט כדי להציג את התיאור שלר 1 ₪ 4 5
למידענוסף 56 ...2חקהזבוסת5 ו 1%
המסמכים שלר
מיקרמי הרשת של
המחשב שלר
|8 אובייקטים 1348 אינטרא-נט מקומר 4
תרשים 3.1
הבט בשורת הכתובת כדי לראות את הנתיב של התיקיה בה בחרת.
קבצים
קובץ הוא למעשה פיסת מידע. אם זהו קוב מסמך, המידע האגור בו יהיה ה שיצרת
אתה או חברת תוכנה. אס הו קובץ הפעלה, המידע בו יהיה ה שיצר המתכנת (ומידע
זה כולל הוראות וקוד הפעלה).
כמו במקרה התיקיות, גס קבציס מיוצגיסם במחשב על ידי נתיב במבנה קבוע:
86 6!ן= סרחה 0!06710- 6רח068!ס= :פעצווס. ייתכו שלא תהיה תיקיה בנתיב (ואף
ייתכנו מספר תיקיות, אם הקוב נשמר נמוך בעצ ההיררכיה).
החוקים למתן שמות לקבצים ותיקיות
החוקיס למתן שמות לקבציס ותיקיות בסביבת =!! 5שספחו/ אינס מסובכים כל כך,
מפני שאין הרבה כאלה: שס קובצ יכול להכיל כ- 250 תוויס ותוכל להשתמש בכל תו
שבמקלדת, מלבד התוויס הבאים: / * ? : > < | ".
שמות תיקיות ושמות קבצים חייבים להיות ייחודייסם באותה הרמה בעצ. כלומר, אינך
יכול ליצור שתי תיקיות ששמן 1691675 (או מכתבים) בתיקיית השורש של הדיסק
הקשיח שלך, אך כן תוכל ליצור אותן בשתי רמות שונות בע התיקיות (למשל ליצור
את 6005 ]:6 ואת 60075 ]פחסותטס6סכ ץ:6).
באופן דומה, אינך יכול ליצור שני קבציס בשס והה באותה התיקיה, אך תוכל ליצור
מספר קבצים באותו שס ולאחסן אותס בתיקיות שונות בדיסק הקשיח שלך. כאמור,
שמות הקבצים יכוליס להכיל כ- 250 תווים.
פרק 3: ניהול תיקיות וקבצים | 6%
דפדוף באמצעות המחשב שלי
3 לח לחיצה כפולה (66ו6-61!טטסכ) על סמל המחשב שלי בשולחן העבודה
= כדי שחלון המחשב שלי ייפתח. פעולה זו מאפשרת תרגול, כפי שיוסבר
והמחשב שלי בהמשך.
כאשר אתה פותח את חלון המחשב שלי (שהוא, בעצס, תיקיה), אתה רואה את
המרכיביס העיקריים של מערכת 65 פווספחו/ שלך. כאן מוצגיס כל הדיסקיס
הקשיחיס במערכת, ואם קיימיס אצ גס כונני רשת הממופיס במערכת. בנוסף, תמצא
כאן סמל המאפשר מעבר מהיר למרכז השליטה במחשב - לוח הבקרה (ראה תרשיס
וב אן
| קובץ עויכה תצוגה מועדפיף כלים עזוה [ |
| + הקודה - > > | | 65 חיפוש > תיקיות ₪ היסטוריה | 5] 20 6 ג | ₪ ד
| כתנבת | המחשב שלר *| 69 מעבר אל
= =] (- 2 =
ו 4 אא | 5081 [₪| 5082 [=] 5083
המחשב שלי
בחר פריט כדי להציג את התיאור שלר 2 > ] (- = =
הצגת תוכן המחשב שלך (₪] 5081 | (:ה] 50005 5סהם ואאיסם | הסחחת 50
]1[ ₪ 1501 = (:א) זסעתס5וי
למידע נוסף
המסמכים עול = == == ח==. כ=-
מיקרמי הרת שלי ₪ שש ₪ א ₪
חיוג לרשת חס 656 חס 65| חס 1518/55 חס סג חס 5101306
לויכ [1 זו | (:4 סו = [: ד ופוסו | [:0] 'וסווסגו זו = [:ש] "ופוסו
[א | 2655 לוח הבקרה
|17 אובייקטים ₪ המחשב שלר
תרשים 3.2
למחשב הזה יש כונן דיסקטים, שבעה דיסקים קשיחים וכונן תקליטורים אחד. סמל היד
שמתחת לסמלי הדיסקים מציין שכונן (דיסק) זה משותף עם משתמשים אחרים ברשת.
כל אובייקט בחלון המחשב שלי הוא תיקיה בפני עצמו, לחיצה כפולה על אובייקט
תפתח לפניך חלון תיקיה (אל תלח לחיצה כפולה על סמל כונן הדיסקטיס אס אין בו
דיסקט. אס תעשה ואת תופיע הודעת שגיאה המודיעה שהכונן אינו מוכן).
לחץ לחיצה כפולה על אובייקט דיסק קשיח, כדי לראות את כל התיקיות והקבציס
שבו (ראה תרשים 3.3).
4 229022 2/09/92 18 סמוע
-ום) אן
| קובץ עויכה תצוגה פועדפיט בלים ערה ₪
| ₪ הקודם + > - ] | 62 חיפוש -> תיקיות (6 היסטוריה | 5] 50 6? 6 | ₪8 ד
| כתנבת |₪3 :ת *| > מעבר אל
=
- 35 3800 80100 פופאום
(ה) 500805
5
בחר פריט כדי להציג את התיאור
שלר
0 לו ו 5
קיבולת: 88 1.46 . 2 . 2
בשימוש: 1.2388
פנרר: 2408 1008 5 508 ד
תרשים 3.3 . ; :
| 5 ב
בחלון זה מוצגות כל התיקיות 99
5
ו =
שבד סק הנבחר. |15 אובייקטים ₪ בתים ) המחשב שלי 6
כדי לראות תוכן של תיקיה כלשהי, לחצ לחיצה כפולה עליה, ואס יש בה תיקיות
נוספות תוכל ללחו לחיצות כפולות גס עליהן כדי לראות את תוכנן (בשורת הכתובת
מופיע נתיב התיקיה בה אתה נמצא).
לאחר שפתחת מספר תיקיות מתחיל המסך שלך להיראות צפוף. לח על לחצן סגור
(לחצןו %! שבפינה השמאלית-העליונה של כל חלון), כדי לסגור כל חלון בו אינך מעוניין
עוד.
האפשרות לצפייה בתוכנן של מספר תיקיות במקביל היא יתרון גדול, אס אתה מעוניין
להעביר קבצים מתיקיה אחת לאחרת.
דפדוף באמצעות סייר 5עוסמועע
בחר בתפריט התחל, תוכניות, עזרים, סייר 5;שסשחו/ש ותראה שהתצוגה כאן שונה
מזו הנראית בחלון המחשב שלי (ראה תרשים 3.4). אתה מביט באותס האובייקטיס
בדיוק, אלא שכעת מוצג עץ ההיררכיה של המחשב.
הסייר מחלק את התצוגה לשתי חלוניות (פסַח88ק): החלונית הימנית (נקראת כל
התיקיות) מציגה דיסקים, תיקיות ומחשביס המחוברים ברשת בלבד; התלונית
השמאלית (תוכן) מציגה את תוכן האובייקט שנבחר בצד ימין. עליך לבחור פריט
בחלונית הימנית כדי לראות את תוכנו בחלונית השמאלית.
פרק 3: ניהול תיקיות וקבצים | ל6
יי כ --- וי -םן אן
| קובץ עויכה תצוגה מועדפים בלים עזרה צב]
| ₪ הקודם > > - |5ן | /6 חיפוש | תיקיות 6 היסטוריה | %? 2 % ג | 8 ד
| כתדבת |[ ) 665:
*| (> מעבר אל
תיקיות % - 1% - ופ
5 ופפ - 1 8
= [5 5082 . . 7
₪8 5083 5
= [8| 5081
9-3 [₪] 500805 7 ₪
9500 6 5 סז קסו!5 וחומ 0
₪ ו שונה: 2000/05/20 13:40
1-9 ) פאז גודל: 1.4808
8[ ) סוסהזסטום
7-8 ) 2אות תכונות:(רגיל)
ך) סח
7
0%
א
1-8 ) 108 1
1-9 ) 5 7"
1-5 ) ח6ש5083
ב) 6%ד %
1-5 ) קסום/ 4 -
3[ 8855
ך) ₪ואחוא
3-8= [:) 05ה0 וא/אסם
= | 'זם%1]5 מה ממ4] 2
חרג: 5חַבחז| 5 סז סקס 5 וחובק ג ודל: 8 1.48
₪ המחשב שלר
תרשים 3.4
הסייר מציע מבט ממעוף הציפור על הענפים בעץ ההיררכיה של המחשב שלך.
כברירת מחדל (כשאתה פותח אותו באופן המתואר כאן) נפתח סייר פאוסחו/ כאשר
בחלונית הימנית נבחר דיסק 6. תוכן דיסק 6 מוצג מורחב, כלומר - התיקיות הקיימות
בו מוצגות בחלונית הימנית מתחת לסמל הדיסק.
+ אתה יכול להרחיב את תצוגת כל תיקיה שליד הסמל שלה מופיע סימן פלוס
(סימן פלוס מציין שקיימות תיקיות משנה תחת תיקיה זו).
+ כאשר תיקיה מורחבת, במקוס סימן הפלוס מופיע סימן מינוס [-]. לחיצה על
סימן המינוס תכווץ את תצוגת התיקיה.
+ אתה יכול להמשיך ולהרחיב את עצ התיקיה עד שאין יותר תיקיות להרחבה, אבל
החלונית חימנית אינה מציגה דבר מלבד התיקיות. עליך לבחור בתיקיה, כדי
לראות את תוכנה בחלונית השמאלית.
+ אם תבחר בתיקיה, ישתנה הסמל שלה לסמל תיקיה פתוחה 4-% ותוכל לראות את
התוכן שלה בחלונית השמאלית.
ניתן להתאיס את גודל החלוניות על ידי הצבת סמן העכבר על הקו המפריד ביניהן.
כאשר צורת הסמן משתנה לח דו-ראשי ל-+, גרור את הקו לכיוון הרצוי.
אס אינך מצליח לקרוא את שס התיקיה מפני שהחלונית הימנית קטנה מדי, תוכל
להציב את סמן העכבר למשך פרק זמן קצר מעל התיקיה ומייד יופיע תיאור הכולל את
שמה המלא של התיקיה.
0 223902 2/9/32 18 5עוס1וווע
הגדרת אפשרויות תצוגה
למחשב שלי ולסייר פ5שסשחועש יש מספר דרכים להצגת מידע - תצוגה (שסו/). תוכל
לשנות את אופי התצוגה, כך שתתאיס להעדפותיך האישיות והרגלי עבודתך.
בתפריט תצוגה קיימות אפשרויות רבות לצפייה בתוכן המערכת (ראה תרשיס 3.5),
הזמינות עבור המחשב שלי ועבור סייר 5שסשחועש. תוכל לשנות את המידע המוצג,
הגרפיקה בה נעשה שימוש וסדר מיון המידע המוצג.
| תצוגה
שרגלי כלים 4
מה להציג? + שורת מצב
חַרגל זפזסוקא= 4
= סמליסגדולים
סמלים קטנים
2 רשיה
, , -
איך להציג? 8
תמונות ממוזערות
סדר סמלים 4
באיזה סדר (מיו])? | זדרפטלים בשנרה.
התאמה אישית של תיקיה זר...
עבור אל 4
רענן
תרשים 3.5
השתמש בתפריט תצוגה כדי לשנות את האופן בו מוצגים הפריטים בחלונית השמאלית.
מבנה הצגת האובייקטיס משתנה בהתאס לאפשרויות הגרפיות הנבחרות על ידך
בתפריט תצוגה.
קיימיס ארבעה סוגי אפשרויות להצגת אובייקטים :
+ סמלים גדולים - תצוגת כל אובייקט כסמל ששמו מופיע מתחתיו.
4% סמלים קטנים - תצוגת כל אובייקט כסמל מוקטן ששמו מופיע לצד הסמל.
האובייקטיס מסודרים בשורות מימין לשמאל.
+ רשימה - בדומה לתצוגת סמלים קטנים, גם בתצוגה וו מוצג כל אובייקט כסמל
מוקטן ששמו מופיע לצד הסמל. אבל כעת האובייקטיס מסודרים בעמודות.
% פרטים - תצוגת האובייקט ולידו מספר עמודות נוספות המכילות מידע אודות
האובייקטים (ראה תרשים 3.6).
+ תמונות ממוזערות - מציג אובייקטים גרפייסם כתמונה ממוזערת.
פרק 3: ניהול תיקיות וקבצים 67
8% 0850 ו =|םן| אן
| קובץ עריכה תצוגה מועדפים בלים עזרה ]1
| ₪ הקודם + > - |5ן | 9 חיפוש | > תיקיות ₪ היסטוריה | ?2 6 ג | ₪ ד
| כתדבת |[ ) 50הסחַסוז8פן0/ 538160 1050/1סו% 165% סוחס 1/9 החמז סז 0 *| > מעבר אל
תיקיות * 0%
5 שי
0 ₪1 ּ
1-5 ) והפחזגוססם 14 ְ
1-4 ) 6 חפופסוק 7
8-[ )| 006550065 4
=[ ) 66 סוחס
ב) טפס - ..
-|-[ ) 503186 )0פסזסו % - 2
ב) עוצווה : לי 0
1-5" ) ופוס
= 2 0
7 בו ו
₪ 4
ב 05 , -
03003150 :
5 הש || 02542 מ 3 7
4 אוביקטים | ₪ המחשב שלי %
תרשים 3.6
בתצוגת תמונות ממוזערות קל למצוא את התמונה שאתה מחפש.
אס תבחר בתצוגת פרטים תוכל למיין את האובייקטיס בחלון על פי קטגוריית
העמודה. לח על כותרת העמודה (שם, גודל, סוג) כדי למיין את תוכן התיקיה המופיע
בה על פי קטגוריה זו. לחץ על כותרת העמודה שוב כדי למיין את התוכן בסדר הפוך.
בנוסף, תוכל להשתמש באפשרויות תפריט תצוגה כדי לארגן את האובייקטים באופן
מסויס. פתח את תפריט תצוגה, הצבע על סדר סמלים ובחר באחת האפשרויות לפי
שם, לפי סוג, לפי גודל או לפי תאריך.
כאשר אתה צופה בתוכן תיקיה בהגדרת סמלים גדולים או קטניס, תוכל להוּיו בעצמך
את הסמליס בחלון. לדוגמה, תוכל יילאגדיי סמליס מסוגים דומיס בקבוצה. אבל, אס
ברצונך יילעשות קצת סדר בבלוגן'', פתח את תפריט תצוגה, הצבע על סדר סמלים ובחר
באפשרות סדר אוטומטית. 5 פאוססחו/ תציב כל סמל מסודר בחלון, תוך שימוש
בתבנית רשת. הרשת מתחילה בפינה הימנית-העליונה ומתפרשת מימין לשמאל תוך
שהיא ממלאת כל מרווח ברשת בסמל. כל עוד קייס סימן > ליד האפשרות
סדר סמלים, סדר אוטומטית, נועד כל ניסיון להזיז את הסמלים מתבנית הרשת
לכישלון, מלכתחילה.
בנוסף לאפשרויות מצב התצוגה וארגון הסמלים, מציעה ₪ פאוססחו/ אפשרות תצוגה
הנקראת תמונות ממוזערות (פ5!והחפוחטחד), ראה תרשיס 3.6. בחירה באפשרות זו תציג
את תוכן התיקיות בתמונות ממוזערות, דבר שיקל עליך לצפות בקבציס גרפיים.
קבציס מסוג אחר (שאינס גרפיקה) מוצגיס באמצעות סמליהס הרגילים, אך במסגרת
גדולה.
8 22902 2/19/92 18 5עוס1)וווע
מידע נוסף לגבי דיסק, תיקיה וקובץ
₪ פשוססחו/ מאפשרת לך לצפות במידע לגבי משאבי האובייקטים: דיסק, תיקיה
וקובצ. מידע ה מוגדר תחת מאפיינים שבתפריט הקיצור של אותו פריט. בדרך כלל,
אינך אמור לשנות את ההגדרות בתיבת דו-שיח אלו, אלא רק לצפות בהן.
המידע השכיח הוא:
כמה מקוס פנוי בדיסק! לאיזה סוג מערכת קבציס מוגדר הדיסק! - ראה תרשים 3.7.
מתי הקובצ נוצר, שונה או נפתח! - ראה תרשים 3.8.
שיס לב שמאפיינים של קובץ מסמך (קוב> 6זס/ לדוגמה) לא ייראו כמו מאפיינים של
קוב תמונה.
ה ו 1 ?| אן 7 ?| אן
כללי | כללי | התאמה אישית | תקציר |
= תווית: זם]וסוו |' חס 501306 ₪ 86
סוג: כונן רשת
מערכת קבצים: 0132 סרג קרבץ: | מסמך בזסאא ו)0פסזסוו!
ך שטח נשיפוש: 0 ברתים 8 נפתד באמצעות [₪] וס תו/א זס] זט 50]1סזסוו שינרה.. |
ך שטז פות 76 בתים 78 - -- --- -
מיקום: פוטס עו
קיבולת: 6 בתים 8 גודל: 8 21.1 [22.133/760 בתים)
גודל בדיסק: ₪) 21.1 (168, 22,151 בתים]
= נוצר: יום חמישי 29 ירני 2000, 13:44:10
השתנה: יום חמישי 29 ירני 2000, 13:44:10
כונן
נפתת: היום 01 אוגוסט 2000
תכונות: | ] קריאהבלבד | מוסתר
ארכיון
תרשים 3.7 תרשים 3.8
מאפיינים של כונן דיסק קשיח. מאפיינים של מסמך פזסשו.
הצגת מידע על סיומת קובץ
סיומת קוב מרמזת על תוכנו. מעבד תמלילים 6זסש שומר מסמך עם סיומת 606
וגיליוו אלקטרוני ו₪%6 שומר מסמך עס סיומת 8|א. סיומת + מרמזת שזהו קובצ
טקסט, כמו שסיומת 6א6 אומרת שזהו קובצ יישוס וכך הלאה. ניתן להציג מידע נרחב
בחלון, כגון נתיביס וסיומות שמות הקבציס. לשס כך, היכנס לחלון המחשב שלי, בחר
בתפריט כלים, אפשרויות תיקיה או מתוך סייר פשסטחו/ בחר כלים, אפשרויות
תיקיה. בחר בכרטיסיה תצוגה (תרשים 3.9). ראה את תיבת הסימון שליד השורה הצג
את הנתיב המלא בפס הכותרת ואת תיבת הסימון שליד הסתר סיומות קבצים עבור
פרק 3: ניהול תיקיות וקבצים 69
סוגי קבצים מוכרים. אם תנקה את הסימון מתיבות אלו יופיעו בכל חלונות הסייר או
המחשב שלי שמות הקבציס כשהם כוללים את סיומת שס הקוב>.
בחלק העליון של תיבת הדו-שיח תוכל להתאיס את מראה התיקיות שאתה פותת:
4 בחר כמו התיקיה הנוכחית כדי לגרוס לכל התיקיות שלך להיראות כמו זו שאתה
מגדיר עכשיו.
4+ בחר אפס את כל התיקיות כדי לבטל אפשרויות כלשהן שהתחרטת ששינית וכדי
להחזיר הכל כפי שהיה כשסיימת את התקנת =!! פאוססחו/ץ.
כללי = תצוגה | טוגי קבצים |
תצוגות תיקיה
[ באפשרותך להגדיר את כל התיקיות שלך לאותה
ה תצוגה.
אפס את כל התיקיות
הגדרות מתקדמות:
קבצים ותיקיות
הסתר סיומות קבצים עבור סוגי קבצים ידועים
הסתר קבצים מוגנים על מערכת ההפעלה (מומלץ)
הפעל חלונות של תיקיות בהליך נפרד
הצג את המסמכים שלי על שולחן העבודה
הצג את הנתיב המלא בפס הכותרת
הצג את הנתיב המלא בעוורת הכתובת
הצג את כל אפערויות לוח הבקרה ואת כל תוכן התיק
הצג תיאור מוקפץ עבור תיקיות ופריטי עשוולחן עבודה
זכור את הגדרות התצוגה של כל תיקיה
חפש אוטומטית תיקיות ומדפסות ברעות
4
שחזר ברירות מחדל
פפםפְבפבפפם
אישור ביטול ול
תרשים 3.9
בחר מה ברצונך לראות, וכיצד אתה מעוניין לראות זאת.
העתקה, העברה ומחיקה
יש דרכיס שונות לייטיפוליי בקבציס ובתיקיות, בעזרת סייר 5/שסחוצ והמחשב שלי.
הדבר הראשון אותו יש לבצע לפי כל העברה, העתקה, העברה או שינוי שס הוא לבחור
את הקובצ/ים שעליהם תבוצע הפעולה.
בחירה בקובץ אחד
כדי לבחור קוב אחד יהיה עליך לסמן אותו. קוב מסומן ייראה מואר. בהגדרות
סטנדרטיות הוא יהיה על רקע כחול.
70 20902 2/19/32 18 5עוסו)מוע
בחירה במספר קבצים
תוכל לתפעל קבציס בקבוצות אם תשתמש בהליכיס הבאים:
+ בחר בכל הקבציס בתיקיה: בחר קוב כלשהו והקש על צירוף המקשיס 4+!ושס.
+ בחר קבוצת קבצים הנמצאים ברצף בתיקיה: לחצ על הראשון בקבוצה, החזק
את מקש 50116 לחוץ ולחצ על האחרון בקבוצה. כל הקבציס שבאמצע ייבחרו גס
הס.
4+ בחר קבוצת קבצים שאינם נמצאים ברצף בתיקיה: לח על הראשון בקבוצה,
החזק את מקש 61 ולח על שאר הקבצים הרצויים.
,.'!י
צ טיפ !
כדי להקל על בחירת מספר קבצים, מצאתי שעדיף להשתמש בתצוגת
פרטים של הסייר. כל הקבצים בתיקיה מאורגנים בעמודה ישרה אחת וכך
קל יותר למצוא ולבחור אותם.
מחיקה
מחיקת קבצים ו/או תיקיות מתבצעת בשני שלבים :
1. בשלב הראשון סמן את התיקיה/יות או קובצ/ים שיש למחוק.
2 בשלב השני הקש על מקש |56 בלוח המקשים או על לחצן % בסרגל הכלים של
הסייר או המחשב שלי.
מה שבחרת נמחק, אבל יש אפשרות לשחזור, ועל כך בפרק הבא.
גרירת אובייקטים
אס תרצה להעביר או להעתיק קבציס בסייר או המחשב שלי, תוכל לגרור אותם.
פעולה זו נקראת גרור- שחרר (קסזכ 800 טַפזם) והיא מתבצעת כך:
1. בשלב ראשון, סמן את הקוב> ו/או הקבציס המיועדים להעברה או העתקה.
2 בשלב השני הצב את סמן העכבר על אחד הקבציס המסומנים, לחצ לחיצה
שמאלית בעכבר בלי להרפות ואז הנע את העכבר לתיקיה החדשה.
אל תתייחס לגרירת אובייקטיס בקלות ראש. ראשית, עליך להחליט האס ברצונך
לגרור את הקבציס בעזרת הלחצן השמאלי או הימני של העכבר, וקייס הבדל
משמעותי בין שני התהליכים.
פרק 3: ניהול תיקיות וקבצים 71
גרירה באמצעות הלחצן השמאלי
כאשר אתה משתמש בלחצן השמאלי של העכבר, עליך לשיםס לב לדבריס הבאיס:
4% גרירת אובייקט לתיקיה אחרת באותו דיסק קשיח מעבירה אותו. הוא כבר אינו
קייס במקומו המקורי.
% גרירת אובייקט לתיקיה אחרת כאשר מקש 1זש6 לחוץ מעתיקה אותו, וכך הוא
קיים בשני המקומות.
% גרירת אובייקט מדיסק לדיסק מעתיקה אותו, וכך הוא קיים בשני המקומות.
4% גרירת אובייקט מדיסק לדיסק כאשר מקש 50118 לחוץ מעבירה אותו, והוא אינו
קייס במקומו המקורי.
+ אם האובייקט הנגרר הוא קוב הפעלה כלשהו, גרירה שלו תגרוס ליצירת קיצור
דרך אליו בתיקיית חיעד. קובץ ההפעלה המקורי יישאר במקומו.
אס באמצע הדרך, בין מיקוס המקור והיעד, החלטת שאתה מעוניין לבטל את פעולת
הגרירה, הקש 556 לפני שאתה משחרר את לחצן העכבר.
גרירה באמצעות לחצן ימנ
אס תגרור את האובייקט תוך שימוש בלחצן העכבר הימני, כאשר תשחרר את לחצן
העכבר יופיע תפריט קיצור, כמו ה הנראה בתרשים 3.10.
-ם] אן
| קובץ עויכה תצוגה מועדפים בלים עזרה
| ₪ הקודם + > - ] | ₪ חיפוש | > תיקיות א היסטוריה | 77 50 6 טש | ₪ ד
| כתדבת | 866סוחאוסס:1 =| 6 מעבר אל
ו שר ₪ - == "שו 2
ר- = = 027055] | ...₪101 0006 ...608 00106 .. זסוקא 3065
₪ שולחן עבודה -
המסמכים שלי ₪ שש = == =
₪24 המחשב שלר יי בש ₪ 1
2-8 [ג) תקליטרן 3.5 -
9-5 (ן פוא אוגוא טוק 101 קוחו סוק ה | | חואו-0 1 61ב ...אזספ-וה םו!. 32וופ-אוה פפו!
1-4 ) סאוו ייעום
8 טסט עו
4 . -
- עורנה: 2000/02/23 09:43 1 [ם 5
| 6 [ ) ₪65 ההזפסזק
וטנופ 0 ו 1
ופ ב ה גודל 609 0/0010 = -8וז-א0-2 18 = -א057-8 118 .תיסקט
6 0 העברלכאן
%
[=): = צורקיצורי דרד כאן
!וטק = 508806140 = -.בןסוד-2פסד
תכונות: (רגיל)
[ 3
ו ו
₪399 [:4] סה 50
3-5 ] 005 ואוסס
9 32 ₪ 05090 06806 )"[
= 005
2-5 [:0 4150761" חס זר | 1 .קותמו ... ד סספחו/א ...א80-9קוקחו/א
5-8 [:6] 0156/61 חס 6501
]1:( 5-4 4059891 חס ₪050 שו
-2-= [-134 3115001 מה 1/3508 44 2
סוג: ייעום גודל: 8א 84.0 |8 40
₪ המחשב שלר
תרשים 3.10
גרירה ימנית בטוחה יותר, מפני שאתה יכול לבחור את תוצאותיה.
2 299022 2932 18 5עוס1)הווע
לאחר שבחרת אובייקט איתו אתה מעוניין לעבוד (או אובייקטיס), לחצ עליו לחיצה
ימנית כדי לראות מה מציע לך תפריט הקיצור. האפשרויות הזמינות נותנות לך מיגוון
רחב של פעולות לתפעול האובייקט:
4 בחר גזור כדי להסיר את האובייקט ממקומו הנוכחי. אז, בחר במיקוס החדש
ולח בו לחיצה ימנית. מתפריט הקיצור החדש בחר הדבק, כדי להעביר את
הקבציס למקומס החדש. האובייקט הועבר למקוס החדש.
+ בחר העתק ואחר כך הדבק, כדי להעתיק גם את הקבצים למקוס החדש.
האובייקטים קיימיס בשני המקומות.
4% בחר מחק כדי לשלוח את הקבצים ישירות לסל המיחזור. כדי למחוק קבציס
באופן מוחלט, מבלי שיעברו לסל המיחזור, החזק את מקש 516 לחוצ בעת
הבחירה באפשרות זו.
4 בחר שנה שם, כדי לשנות את שמו של האובייקט. אס בחרת מספר קבציס תהיה
אפשרות שנה שם בלתי זמינה. דרך נוספת לשינוי שמו של אובייקט היא בחירה
בו (לחיצה שמאלית יחידה על שמו), והקשה על מקש 2=.
בהתאם לסוג הקובצ עליו לחצת וליישומיס המותקניס במחשב שלך, ייתכן שיופיעו
אפשרויות נוספות בתפריט הקיצור.
אס באמצע הדרך, בין מיקוס המקור והיעד, החלטת שאתה מעוניין לבטל את פעולת
הגרירה, הקש 556 לפני שאתה משחרר את לחצן העכבר.
העברה באמצעות המקלדת
ניתן להעביר קבציס באמצעות שימוש בלוח המקשים:
1. בשלב ראשון יש לבחור את התיקיה/ות או קובצ/יס.
2 בשלב השני יש לבצע גזירה על ידי א+61.
3 יש לעבור לתיקית היעד ולהדביק על ידי צ+0₪1.
העתקה באמצעות המקלדת
ניתן להעביר קבציס באמצעות שימוש בלוח המקשים:
1. בשלב ראשון יש לבחור את התיקיה/ות או קובצ/יס.
2 בשלב השני יש לבצע העתקה על ידי 0₪1+6.
3 יש לעבור לתיקית היעד ולהדביק על ידי צ+0₪1.
פרק 3: ניהול תיקיות וקבצים | 79
טיפים להעברה/העתקה מוצלחת
1. כדאי לעבוד עס סייר 5שסחו/ לצרכי העברה והעתקה.
2 רצוי לגרור עס הלחצן הימני של העכבר כדי שיהיה ניתן אחר כך לבחור מתפריט
הקיצור.
3 כאשר מעביריס או מעתיקיס קבציס כדאי לפתוח את סייר פששסשחו/ פעמיים :
פעס אחת עס תיקית המקור ופעם שנייה עס תיקית היעד.
יצירת משהו חדש
אחת האפשרויות בתפריט הקיצור היא חדש. דרך אפשרות זו תוכל ליצור תיקיות
חדשות, קיצורי דרך או מסמך חדש באמצעות אחד מהיישומיס שברשימה. פתח
בעזרת סייר פ/שסחו/צ או המחשב שלי את הדיסק או התיקיה בה אתה מעוניין
ליצור פריט חדש (שים לב, תוכל לבצע פעולה זו באופן דומה גס בשולחן העבודה). הצב
את הסמן במקוס ריק ולח לחיצה ימנית. מתפריט הקיצור בחר באפשרות חדש
ומהתפריט הבא יהיה עליך לבחור תיקיה או קיצור דרך או אפשרות אחרת מהרשימה
(תרשים 3.11).
תרשים 3.11
[8 גלירן עברדה של |פסאם ו1ספסז4!
80091 01606 50סזסוו
| הווחא סח 5 הס חוחוה.
% )| סמַ| 5 סו פס וחומ
יצירת פריט חדש בעזרת תפריט קיצור.
(₪) פא אוהא
| קובץ עויכה תצוגה מועדפים בלים עזרה
| ₪ הקודם = > - | | 9 חיפוש | תיקיות א היסטוריה | 7] 0 6 6 | 88
| כחנבת |₪3 ₪ |+| 6 מעבר אל
תיקיות - א 1 וז[ 9 בל בל
שולחן עבודה | = , תצוגה +
6 הוסמכים שלר - פוש = פדרסמלום /
₪ המחשב שלי (:06) פוא אזהוו .
[) תקליטון 35 2 מדר סמלים בערה
9-3 [₪] 5 אוגא הסתר את תוכן הכונך. | ו
ב) פאופו הדבל
7-5 )פוטס עו בחר פריט כדי להצייג את תיאורו. קוחד 0 0
₪ הרק טרצ
1-9 ) 465 הפוסו בטל הזד בי
| סופד קיבולת: 68 1.94 = ורות
ב) סד ב ) תייה מהוווווווון
1-5" פשםפאו
₪ קיצור דרך
₪9 [סן 5081 - מאפורנים
[6 5092 6 פקו
= [5 5093 [5) מטמד טקסט %
5 5091 וס וסור
1 הווח 5 בי
[מ. צלול שג
% מזוודה א
1 מצגת של וחוסקוסאוסס 50סוסוור
כפי שניתן לראות בתרשים, האפשרויות משתנות בהתאס ליישומיס המותקניס
במחשב. אס במחשב שלך מותקנת חבילת התוכנה 06666 670506 תוכל ליצור
באמצעות תפריט זה גס מסמך 6זסש חדש, מצגת זחוסקזשוסק חדשה וכדומה.
4 22902 2/9/92 18 5וסמוע
פרק 4
עוד על ניהול קבצים
אחסון מידע על גבי דיסקט (תקליטון)
אם אתה משתמש בתקליטון לגיבוי ו/או העברת קבצים בין מחשבים, אתה צריך
לדעת שההתייחסות לתקליטון היא כמו לכל מדיה מגנטית במחשב שלך (דיסק, למשל)
אבל צריך לדעת - תקליטון צריך אתחול. אתחול זוהי פעולה שנעשית גס בדיסק
במחשב שלך ואין לחזור עליה, אחרת יימחקו כל התוכניות, המסמכים וגס מערכת
ההפעלה. אס מערכת ההפעלה =!! פאוססחו/ אינה מסוגלת לגשת לדיסקט שבכונן -
צריך לבצע אתחול.
האתחול מתחיל בהכנסת התקליטון לכונן. אחר כך יש להפעיל את המחשב שלי
וללחוץ לחיצה ימנית על סמל התקליטון (בדרך כלל מסומן באות ג). מתוך תפריט
הקיצור יש לבחור באפשרות אתחול.
+ טיפ!
. שים לב שאינך בוחר בכונן , אלא רק לוחץ לחיצה ימנית על הסמל שלו
בסייר פושססחו/. אם תבחר בכונן 4 לא תוכל לאתחל את התקליטון.
תרשיס 4.1 מציג את תיבת הדו-שיח אתחול - תקליטון 3.5 (:4). כברירת מחדל
נבחרת אפשרות אתחול מהיר (מחיקה), אך אפשרות זו אינה בודקת את השטת
הפיסישל הדיסקט. לכן, מומלצ מאוד להשתמש באפשרות מלא. משך זמן הפעולה
מתארך במעט, אך כך תוכל להיות בטוח שפני +|אן
הדיסק בתקליטון אינס פגומיס, ותבטיח לעצמך | | 0 הור-
את שלמות הנתוניס. 318 אתל 08 הר
מהיר(מתיקה)
= מלא
אפשרויות אחרות
חנוית:
שו רת
-] ללא תווית
תרשים 1 4 ₪ הצג סיכום לאחר סיום הפעולה
החלון לאתחול התקליטון
פרק 4: עוד על ניהול קבצים | 7%
לאחר פעולה זו התקליטון מוכן לעבודה, כלומר ניתן להעתיק אליו ולקרוא ממנו
קבציס. כדי להקל על פעילות זו של העתקה נשתמש בתפריט הקיצור. היכנט
לסייר 5שסשחועצ או לחלון המחשב שלי, הצבע על קובצ, לחץ לחיצה ימנית. מתפריט
הקיצור בחר שלח אל, תקליטון 3.5 (ה).
שימוש בסל המיחזור
₪ סל המיחזור הוא פח האשפה של שולחן העבודה שלך, וכעת אתה יכול
ש
ליהנות מחיטוט באשפה, אס ורקת משהו בטעות.
חל הגיחזור
קיימות שלוש דרכיס בהן אובייקט יועבר לסל המיחזור:
4 אובייקט שנמחק מהדיסק הקשיח שלך כשאתה עובד בסייר פשסחז/ או
המחשב שלי.
+ אובייקט שנמחק מהדיסק הקשיח שלך כאשר אתה עובד עס יישום (מעבד
תמלילים, לדוגמה).
4+ אובייקט שנגרר מהדיסק הקשיח אל סמל סל המיחזור.
',
+ טיפ!
אם אתה עובד בחלון יישום (לא כאשר היישום נמצא במצב חלון מלא)
ואתה יכול לראות את סמל סל המיחזור על שולחן העבודה, תוכל למחוק
קבצים על ידי גרירתם מעל סמל זה. אם אתה מתכוון להשתמש בדרך זו,
שמור את סמל סל המיחזור שלך במקום אליו ניתן לגשת בנקל - באחת
מפינות המסך.
יש מספר סוגי אובייקטיס שמחיקתס אינה מערבת את סל המיחזור, ולכן גם אין
אפשרות לשחזר אותם:
4 אובייקטיס שנמחקו משורת הפקודה.
% אובייקטים שנמחקו מכונניס הניתניס להסרה (כגון כונני דיסקטים, כונני 0ו2,
72 ודומיהם).
4 אובייקטיס שנמחקו ממחשביסם אחריס ברשת.
0 2939022 9'3'2ו/א. 18 5עוס)ו)מגע
כיצד לרוקן את סל המיחזור
ו מייד לאחר שהעברת אובייקט כלשהו לסל המיחזור, משתנה סמל הסל.
3 כעת הוא נראה מלא עד אפס מקוס. הקבציס והתיקיות שורקת לסל
4- המיחזור נשאריס באותו גודל שהיו לפני המחיקה, הס פשוט מוסתרים
סל המיחזוד כך שאינך יכול לראות אותס (אלא אס אתה פותח את סל המיחזור).
למעשה, ייוריקתי הקבצים אל סל המיחזור אינה מפנה מקוס בדיסק הקשיח, עד
שאתה מרוקן את סל המיחזור.
כדי לרוקן את סל המיחזור, לחץ לחיצה ימנית על סמל סל המ*חזור ומתפריט הקיצור
בחר רוקן סל מיחזור. פוף... הכל נעלס ולתמיד, ומתפנה מקוס בדיסק הקשית.
כדי למחוק רק קבציס מסוימים מסל המיחזור (בעודך חוכך בדעתך מה לעשות עם
יתר הקבצים), פתח את סל המיחזור ובחר בקבציס אותס אתה בטוח שאתה מעוניין
למחוק. לחצ לחיצה ימנית על אחד הקבציס הנבחרים, מתפריט הקיצור בחר מחק.
שחזור קבצים מסל המיחזור
אס פתאוס קלטת שמחקת קוב שלא אמור להימחק, לחצ לחיצה כפולה על סל
המיחזור ובחן את תוכנו (ראה תרשים 4.2). כשלעצמי, אני מעדיף את תצוגה, פרטים
גםס במקרה זה, מפני שכך אני יכול לראות את כל הנתונים אודות הקבצים (תצוגת
ברירת המחדל של סל המיחזור היא תצוגת סמליסם). לחץ לחיצה ימנית על הקובצ לו
אתה וקוק ומתפריט הקיצור בחר שחזר. את השחזור ניתן לבצע במספר אופנים :
+ כברירת מחדל קבצים משוחזרים אל מקומס המקורי.
> תוכל לגרור קובצ מסל המיחזור ולשחרר אותו בתיקיה חלופית, כדי לשחזר אותו
למיקוס שאינו המיקוס המקורי.
4 אס גם התיקיה נמחקה, היא נוצרת מחדש, כדי לאחסן את הקבציס
המשוחזריס.
-וםן א)
| קובץ עויכה תצוגה מועדפים בליס ערה [ ₪ |
| + הקררת - > - 5 | 69 חיפוש 2 תיקיות א היסטוריה | 7 1 6 6 | 8 ד
| בתנבת |3'). סל המיחזור = *| 6 מעבר אל
₪
3 | ₪ | מ סואופס 65% חבזססזל:3 = 15:53 01/08/2000 = ... צליל בתבנית 8
. [ קואאו 65 הזזססזל: = 15:58 01/08/2000 = 30 קרבץ 08
סל המיחזור [₪ 08 זשופמום עו 8 01/08/2000 = .-)ספסזסווא מסמך = 68 832 21
12 סט עו פאזסטו0:= = 16:58 01/08/2000 = שטו. תמדנת 08
תיקיה זו מכילה קבצים ותיקיות. ב 1 זוז 53/35 ...וססם עו וסוזסטוס:= 17:00 01/08/2000 = 6וו= פוקמוא 2488
שמחחקת מן המחשב שלך.
כדי להסיר לצמיתות את כל הפריטים
ולפנות שטח דיסק, לחץ על;
רוקן את סל המיחזור
כדי להחזיר את כל הפריטים למקומםם
המקורי, לחץ על:
שחור הכלי
בחר פריט כדי להציג את התיאור
שלו
|5 אובייקטים 2148 | א
תרשים 4.2
כאשר אתה פותח את חלון סל המיחזור מופיעה בו רשימת כל האובייקטים שנמחקו.
פרק 4: עוד על ניהול קבצים 77
התאמה אישית של סל המיחזור
גס את סל המיחזור ניתן להתאיס לאופן עבודתך, כך שיהיה יעיל עד כמה שניתן. כדי
להגדיר את אפשרויות סל המיחזור, לח לחיצה ימנית על הסמל שלו בשולחן העבודה
ומתפריט הקיצור בחר מאפיינים. תיבת הדו-שיח מאפייני סל המיחזור הנראית
בתרשים 4.3, מופיעה על המסך.
50831 | [:₪) דפטפ | 4 פסהטס5 | (ון פסה ואאיסס |
בו [₪] פוא אוגוא | (₪]ופטפ | (826ש5 |
ר הגדר כוננים בנפרד
= השתמש בהגדרה אחת עבור כל הכוננים:
-] אל תעביר קבצים אל סל המיחזור. הסר
קבצים מייד עם מחיקתם.
גודלר המירבי של סל המיחזור [אחוז של כל כונ]
> הצג דר-שיח לאישור מחיקה
תרשים 4.3
התאם את אופן עבודתו של סל המיחזור כדי לוודא שפריון העבודה שלך מותאם
לאפשרויות המורחבות שלו.
התאמת גודל סל המיחזור
סל המיחזור של 65 פוססחו) דומה מאוד לסל האשפה המסורתי שליד שולחן
העבודה. גם הוא יכול להתמלא עד לנקודה מסוימת. לעומת ואת, שלא כמו סל
האשפה שליד שולחן העבודה הפיסי, את סל המיחזור הווירטואלי תוכל לנהל טוב
יותר:
4 תוכל לשנות את גודלו בהתאם לצרכיך.
% כאשר הוא מלא נמחקים ממנו הקבציס הישנים, כדי לפנות מקוס לחדשים.
כלומר, תוכל להוסיף אליו פריטיס, אך הפריטיס הנמחקים באופן אוטומטי ממנו
אינס ניתניסם לשחזור.
גודל סל המיחזור נקבע בהתאם לאחוז השטח הפנוי בדיסק הקשיח שלך. אס במערכת
שלך מותקן יותר מדיסק קשיח אחד, תוכל להשתמש באחוז שונה של שטח בכל אחד
מהדיסקים, או להגדיר אחוז מסויס בו ייעשה שימוש בכל דיסק.
8 2939022 2/1332 18 5עוס)מגע
בדרך כלל, קל יותר לשמור את כל הדיסקיס כך שישתמשו באותו אחוז נפת. כברירת
מחדל מגדירה ₪5 פאוססחו/ כי לשימושו של סל המיחזור יוקצו 10 אחוז משטח
הדיסק הקשיח שלך.
חשבון פשוט יראה ש-10 אחוז של 1068 הס 1168!!!
הגדלת נפח סל המיחזור מאפשר לך:
+ | הזדמנות טובה יותר לשחזר קבצים, מכיון שהס נמצאים שם זמן רב יותר.
- = פחות מקום פנוי בדיסק לצורכי מערכת ההפעלה והיישומים.
כוונון נפח סל המיחזור צריך להתבצע לאחר שקילת כל האפשרויות בעד ונגד.
סל המיחזור משתמש בשיטת "ראשון נכנס ראשון יוצא"
כאשר סל המיחזור מתמלא נמחקים ממנו הקבצים הישניס ביותר, המפנים מקוס
למחיקות החדשות שלך. הקביעה לגבי איוה קוב יימחק ואיזה יישאר מתבצעת על פי
התאריך בו נשלח הקוב אל סל המיחזור. לתאריך הממשי של הקובצ אין כל משמעות
כאשר מגיע רגע ההכרעה.
יש מקרים בהס דווקא רצוי להפריד את אחוז נפח האחסון של סל המיחזור בין
הדיסקיס השוניס במערכת.
אס אתה משתמש בדיסק קשיח אחד להתקנת יישומיס ובדיסק קשיח אחר לאחסון
קבצי הנתוניס שלך, כדאי להגדיר את נפח סל המיחזור בדיסק המכיל את קבצי
הנתוניס לאחוז גבוה יותר. מכיון שנתוניס חשוביס יותר מאשר יישומים (יישומיס
תמיד ניתן להתקין מחדש - את הנתוניס קשה יותר ליצור) ובדרך כלל מה שאתה
מוחק הס קבצי נתונים, ולא יישומיס, יהיה קל יותר לשחזר אותס. ככה זה עובד.
דלג על סל המיחזור
האמת היא שאתה כלל אינך חייב להשתמש בסל המיחזור. אתה יכול למחוק קבציס
מייד, מבלי שתצטרך למחוק אותס שוב מסל המיחזור כדי להיפטר מהס לתמיד. כדי
לעשות זאת, סמן את תיבת הסימון אל תעביר קבצים אל סל המיחזור. הסר קבצים
מייד עם מחיקתם. זכור, לאחר שתסמן את תיבת הסימון הזו לא תוכל לחטט יותר
בסל המיחזור, או לשחזר קבציס שנמחקו.
יש גם גישת פשרה אותה תוכל לאמץ: השאר את סל המיחזור פעיל כרגיל, וכאשר
אתה בטוח, אבל ממש ממש בטוח, שניתן למחוק את האובייקטים האלה, החזק את
מקש 5018 לחוץ בעודך מקיש על מקש 561 (או כאשר אתה בוחר מחק מתפריט
הקיצור). מקש 516% גורס ל-פוססחו/ לעקוף את סל המיחזור.
אס במקרה יש לך מספר דיסקים קשיחים והעדפת להגדיר כל אחד מהס בהגדרה
נפרדת, תוכל להגדיר אפשרות זו בנפרד עבור כל דיסק ודיסק. יכול להיות שבדיסק
אחד אתה מעוניין להמשיך ולהפעיל את סל המיחזור, ואילו בדיסק אחר אתה בטוח
פרק 4: עוד על ניהול קבצים - 79
שכל מחיקה נעשית במכוון וביודעין, ולכן ניתן לאפשר מחיקה מוחלטת של הקבציס
ממנו.
דלג על האזהרה לפני המחיקה
כברירת מחדל, מזהירה אותך =!! 5שסטחו/ לפני מחיקת אובייקט כלשהו. בעצם, זו
הודעת אישור השואלת אותך אם אתה באמת מעוניין לשלוח את האובייקט לסל
המיחזור. אס אתה באמת רוצה, עליך ללחוץ על כן כדי להעביר את האובייקט לסל.
יש משתמשיס המרגישים שתיבת אישור זו גורמת לעבודה מיותרת. אחרי הכל, הרי
הקבצים אינס נמחקים באמת. אם גס אתה מרגיש כך, סמן את תיבת הסימון הצג
תיבת דו- שיח לאישור המחיקה. אך אם תבטל את תיבת האישור למחיקה, כדאי
שתאמצ לך מנהג קבוע של 'יהצצה'י לסל המיחזור לפני שאתה מרוקן אותו.
חיפוש
במחשב, בו אני עובד כעת, יש למעלה מ- 20,000 קבציס בדיסק 6, ובנוסף לכל הצרות
מוגדריס בו גס שבעה דיסקים. אני משתמש במספר יישומים: מעבד תמלילים, יישוס
לעיבוד תמונה, יישוס למסדי נתוניס, יישוס להשמעת מוסיקה ועוד. כל אחד מהס
שומר את הקבצים שלו לקבוצת תיקיות שונה ובדיסק אחר. לעיתיס קרובות אני לא
מצליח לזכור היכן שמרתי את הקבצים (באיזה דיסק, באיזו תיקיה).
לנסות ולאתר קבצים על ידי כניסה ויציאה מכל התיקיות האפשריות הוא תהליך
מתסכל למדי, ובזבוז של זמן יקר; כאן נחלצת לעזרתך =!! 5אוססחו/ץ.
הגדרת חיפוש
לחץ על התחל, הצבע על חפש, קבצים או תיקיות. תיבת הדו-שיח תוצאות חיפוש
מכילה את כל שדרוש לך לאיתור קובצ נעלס (ראה תרשים 4.4).
כיצד להוציא את המקסימוס מהחיפוש:
+ בתיבת הטקסט חפש קבצים או תיקיות בשם הקלד מילה או חלק ממילה בה
השתמשת בשס הקוב או התיקיה. התוויס שתקליד יכוליס להופיע בכל חלק של
השס. לדוגמה, אס תקליד את התוויס דות יאתר החיפוש קבצים, כגון:
תקבולים-דוח שנתי, כיצד לקדוח חור בקיר, הסבר על דוחס הדיסק וכדומה.
4% בתיבת הטקסט מכילים טקסט הקלד טקסט המופיע בקובצ עצמו, אס אתה זוכר
כזה. תהליך החיפוש ינסה לאתר קבצים המכילים את רצף התוויס שהקלדת
כאן. אפשרות זו יעילה כאשר אתה זוכר במדויק משפט כלשהו מהמסמך, ואס
הוא ייחודי מספיק ומופיע במספר מצומצס של מסמכים.
0 20302 2/1932 18 5עוסו)מוע
+ תיבת הרשימה חפש ב מאפשרת לך לבחור את הדיסק והתיקיה בה אתה מעוניין
לערוך את החיפוש. כברירת מחדל מחפשת שו 5אוססחו/ גס בתיקיות משנה.
[ ו
חפש קבצים או תיקיות בשם'
7-8
מכילים טקסט:
חפשב:
3 כוננים קשיחים מקופיים [8:8:8:::ש::ס: |
עצור חיפוע
אפשרויות חיפוש 46
חפש פריטים אחרים:
קבצים או תיקיות
מחשבים
אנשים
אינטרנט
0 אובייקטים
תרשים 4.4
- |ם| א|
| קובץ עויכה תצוגה מועדפים בלים עזרה צב]
| > הקרדם - -> - | || 9 חיפוש = תיקיות כש היסטוריה | 75 הל 6 ג | 85|
| כחנבת |(: תוצאות חיפוש ב > מעבר אל
חיפוש 1
- 0 ( = -
דיו - /
הוצאות חיפושם
שם בתיקיה
הזן את קריטריוני החיפוש כדי להתחיל
גודל| סוג
כאשר אינך זוכר היכן שמרת קובץ כלשהו, שלח את כלבי הצייד למשימה.
לח על הקישור אפשרויות חיפוש >> כדי להרחיב את אפשרויות החיפוש:
4
סמן את תיבת הסימון ליד תאריך אס אתה ווכר בערך מתי נוצר הקוב, או מתי
השתמשת בו בפעם האחרונה (ראה תרשים 4.5).
סמן את תיבת הסימון ליד סוג או גודל אס אתה מנסה לאתר קוב מסוג מסוים,
או קובץ שגודלו נע בין טווח גדלים ידוע.
אפשרויות מתקדמות מאפשר לך לגרוס לחיפוש להיות תלוי רישיות (בחיפוש
באנגלית) ואפילו לאתר קבציס הפועלים באיטיות.
לאחר שסיימת למלא את המידע המס
תרשים 4.5
בדרך כלל החיפוש לפי תאריך
יצירה או תאריך שינוי, יעלה
תוצאות טובות.
פק לדעתך, לח על חפש בעת.
אפשרריות חיפר
ש תאריך
קבצים ששונר -
0ב |ו -= החודשים האחרונים
₪ ב || 5 הימים האחרונים
₪ בין | 02/07/2000 2
ל |08/2000/ 01 -
₪ פוג
(כל הקבצים והתיקיות] 5
₪ גודל
לכל הפחות | =] פא 0 7 ₪
ש] אפשרויות מתקדמות
ש] חפש בתיקיות משנה
-] תלוי רישיות
1
פרק 4: עוד על ניהול קבצים
דרכים נוספות להפעלת חיפוש
אינך צריך לפתוח את תפריט התחלה כדי להתחיל חיפוש. קיימות שתי אפשרויות
נוספות: הפעלת החיפוש משולחן העבודה והפעלת החיפוש מהסייר.
הפעלת חיפוש משולחן העבודה
לחץ על נקודה ריקה כלשהי בשולחן העבודה, כדי לגרוס לו להיות היישוס הפעיל,
והקש 3=. תיבת הדו-שיח תוצאות חיפוש נפתחת.
אבל, בתיבת הטקסט חפש ב מופיעה התיקיה שולחן העבודה. כדי לשנות ואת, לחצ על
החץ המורה כלפי מטה ובחר בדיסק הקשיח, או בתיקיה אחרת. לאחר מכן, הקלד את
קריטריון החיפוש המבוקש.
הפעלת חיפוש מהסייר
דרך יעילה נוספת להפעלת חיפוש היא מתוך הס*יר. הסיבה ליעילות היתירה היא שכך
ניתן לבחור את התיקיה בה ייערך החיפוש, לפני הפעלת תהליך החיפוש עצמו.
בחר תיקיה ואו הקש 3=. תיבת הדו-שיח חפש מופיעה ובתיבה חפש ב כבר מופיע שם
התיקיה הנבחרת.
פעולה זו חוסכת לתהליך החיפוש את הצורך לחפש בכל התיקיות האחרות במחשב,
במקרה שאתה בטוח שהקובצ אותו אתה מחפש נמצא בתיקיה זו או בתיקיית משנה
שלה. לדוגמה, אס אתה שומר את כל מסמכי הנתוניס שלך בתיקיות משנה מתחת
לתיקיה 15ח6וחט6ספ ע1א, התחל את החיפוש בתיקיה 55ח6וחטסספ עוא.
עבודה עם תוצאות חיפוש
כל הקבציס התואמיס להגדרת החיפוש שלך מוצגיס בתחתית תיבת הדו-שיח חיפוש
(ראה תרשים 4.6).
אתה יכול להיעזר ברשימת התוצאות ממש כפי שאתה נעזר בסייר או בהמחשב שלי.
לחץ לחיצה ימנית על קובצ כלשהו והיעור באפשרויות המוצעות לך בתפריט הקיצור
כדי להעביר אותו, להעתיק אותו וכדומה.
2 299022 2992 18 5עוס1)הווע
-ם) אן
| קובץ עויכה תצוגה מועדפים בלים עזרה [ |
| > הקררם = -> - ₪ || 9) חיפוש >> תיקיות ₪ היסטוריה | 77 5 6? 6 | 8 ד
| כתנבת |(ָג: תוצאות חיפרש *| 69 מעבר אל
חיפוש > | .
-- ( בחר פריט כדי = "
כ זזש | ₪8 / להציג את התיאור |
שלר -
₪ חיפוש קבצים ותיקיות <| תוצאות חיפוש
חפש קבצים או תיקיות בשם'
=:
מכילים טקסט ו ו ב =
[ 6 יאוס 8 1 |תסחטוססם ואד
₪] 2זה וס ואפחפח | 5אוספאושטים 18 <זה קובץ
חפש ב ₪ 2 ופמפה | פ/יםסאואם 8 כ<זה קובץ
ו אא 5 ₪ פת סספאים סאואי: 8 מסמך טקסט
[=| שה חווט 0 או 8או מסמך טקסט
₪ 7 [₪. ה סק הזבשו2זוחץ ...תפרפיט סאואים פאו קיצור דרך
חפש כעת עצרר היפרטז כ
ו ₪ .06 סז קסופ )תוב = ...תפרפאיט סאואי:ם פאו קיצור דרך
אפשרויות חיפוש 46 ₪ .680/06 תפר%פ/אם סאואאי:ם 8 ו קיצור דרך
וש ו ...55%00!= וחהזפסזק: 08 וחסתוססם !וז
חפש פריטים אחרים ... 5ק65וו= החבזהסזק א 8 55 בזס/א ))ספסזסוות הסמ"
קבצים אד תיקירה .169880 החזסזק אי 8 מסמך טקסט
מחשבים .165% חזהזהסזק א 8 מסמך טקסט 5
אנשים הור חום אחס מחלה טרס .
0 אובייקטים ה
תרשים 4.6
כל הקבצים העונים על הדרישות שהגדרת מופיעים כאן.
שמירת תוצאות החיפוש
כדי לשמור קריטריוני חיפוש פתח את תפריט קוב ובחר שמור חיפוש. בתיבת
הדו-שיח המופיעה, קבע שם עבור החיפוש השמור (אם כי כדאי להשאיר את שס
ברירת המחדל - הוא מתאים מאוד), ולח על שמוד. כעת נשמר בתיקיה
5 וטס עו קוב עס הסיומת 6ח1. לחץ על הסמל לחיצה כפולה כדי לפתוח את
תיבת הדו-שיח תוצאות חיפוש כאשר מופיעים בה כבר קריטריוני החיפוש שהגדרת.
עתה, תוכל ללחו על חפש כעת, או לערוך שינוייס בקריטריוני החיפוש.
יצירת שיוך
שיוך, הינה אותה תכונה נפלאה של פווספחו/, בה הפעלה של קובצ מפעילה את
היישום שאמור לקרוא אותו (את הקוב). לפעמים, המערכת אינה מזהה את סוג
הקובצ ולכן אינה יכולה לשייך אותו.
אם אתה שומר קבציס עם סיומת מיוחדת שאינה רשומה, תוכל ליצור את השיוך
בעצמך. אז, כאשר תלת לחיצה כפולה על קוב נתוניס מסוג גה (שיש לו אותה
סיומת) ייפתח היישוס הנכון.
1. אתר, בעזרת הסייר או המחשב שלי, את הקובץ עס הסיומת שאינה רשומה.
2 לחיצה כפולה על קוב וה תגרוס להופעת תיבת הדו-שיח פתיחה באמצעות,
הנראית בתרשים 4.7 (לחיצה ימנית תציג תפריט קיצור ובו האפשרות פתיחה
באמצעות אשר תפתח את אותה תיבת דו-שיח).
פרק 4: עוד על ניהול קבצים | 83
4 לחץ על התוכנית בה ברצונך להשתמש כדי לפתוח
את "02012 |אסגפת'.
אם התוכנית אינה מופיעה ברעוימה, לחץ על אחר.
תיאור עבור קבצים מסוג זה:
|00
בחר את התוכנית בה ברצונך להעותמש:
קסו5 חסווב וחב
[₪4] בחוטַבחז!
6 זפזסוקא = +שחהזשזח!
5וסטחוו/א זס] 200656 /50סזסו1
[₪] וסחוי זם] [08א= )]80סזסו]
6 16 וס 1615 ]]ספסזסו]
2 כ זו +
שו השתמש תמיד בתוכנית זו לפתיחת קבצים אלה
אישוה ביטול | אחר..
תרשים 4.7
שו פשוסחוו צריכה קצת עזרה ממך כדי לפתוח קובץ זה.
3 הקלד תיאור לסוג קובץ זה.
4. גלול ברשימת היישומים, ומצא את היישוס בו ברצונך לעבוד עס סוג קובצ וה.
5. אם היישוס המבוקש אינו מופיע ברשימת התוכניות, לחץ על אחר. בתיבת
הדו-שיח פתח, עבור לתיקיה המכילה את קובצ ההפעלה של היישוס הנדרש. בחר
ביישוס ולח על אישור, כדי לחזור אל תיבת הדו-שיח פתיחה באמצעות.
6. אס אתה בטוח לחלוטין שיישוס זה יכול לטפל בסוג המידע הנמצא בסוג קובצ
זה, סמן את תיבת הסימון השתמש תמיד בתוכנית זו לפתיחת קבצים אלה.
7 אם אינך בטוח, ומעוניין לערוך ניסוי, בטל את הסימון בתיבה זו (אם הניסוי
הצליח, חזור לתיבת הדו-שיח פתיחה באמצעות וקבע את השינוי באופן קבוע).
קיימיס מספר רמזים לשימוש באפשרות זו:
4 אס קובצ הנתוניס הוא דוח מבסיס נתוניס שנשמר לדיסק, רוב הסיכוייס שהוא
בסך הכל קוב טקסט. ככזה, כדאי לשייך אותו למעבד התמליליסם החביב עליך,
כדי שתוכל לערוך ולעצב אותו כרצונך.
4 אס קוב הנתוניס משמש להעברת נתוניס ברשת הפנימית או באינטרנט, שייך
אותו לכתבן, או לכל עורך טקסט אחר המותקן במחשב, שיוכל להתמודד איתו.
+ אם קובצ הנתוניס אינו טקסט ויכול להיות מטופל רק על ידי היישוס שיצר אותו
(והיישוס אינו נרשס במערכת), היעזר באפשרות אחר כדי ליצור רישוס עבור
היישום ולשייך אליו את סוג הקוב.
4 22902 2/9/92 18 סמוע
שינוי חד-פעמי של שיוך
רוצה להשתמש ביישוס אחר לפתיחת קוב המשויך כבר ליישוס כלשהוז
1. בחר את הקוב אותו אתה מעוניין לפתוח.
2 החזק את מקש 518 לחוץ ולחץ לחיצה ימנית על הקוב.
3 בתפריט הקיצור מופיעה האפשרות פתיחה באמצעות, בנוסף לפקודה פתח.
4. בחר באפשרות פתיחה באמצעות ובחר ביישוס הרצוי לך.
מצאתי שדרך זו יעילה כאשר אני רוצה להשתמש ביישוס מסויס עס קבצי נתונים,
אבל יישוס אחר שהותקן במערכת ייגנביי את שיוך סוג הקוב לעצמו. למשל, אני אוהב
לעבוד עס ₪70 5000 +חו3ק לפתיחת קבציס מסוג 108, אך התקנת חבילת התוכנה
0 010666 0508זסו "גנבה'' | את השיוך וכעת הוא מצביע על היישוס
זסזו0= 00%0ק %/1167050/. אס אני מעוניין לערוך קובצ 8ם1, אני לוחץ עליו לחיצה
כפולה כדי לפתוח את ז0+ו50 0050 11670506%, אבל כדי להדפיס אותו אני יכול
לטעון אותו אל סש 5002 זחוַ3פ באמצעות מקש 518 ובחירה בפתיחה באמצעות
מתפריט הקיצור.
פרק 4: עוד על ניהול קבצים | ל8
פרק 5
התאמות והגדרות
יצירת קיצור דרך
קיצור דרך מאפשר לך... לקצר את הדרך. למשל, אס אתה עושה שימוש תדיר בתיקיה
כלשהי, עליך לפתוח את חלון המחשב שלי ולהתחיל בסדרת לחיצות עכבר עד שתגיע
אליה. לעומת זאת, תוכל להציב קיצור דרך על שולחן העבודה ובלחיצה כפולה אחת
להגיע למחוז חפצך. איך גה נשמעז כייפי. למרות שקיצורי דרך ניתן להציב בכל מקוס
ובכל תיקיה בדיסק, המקוס העיקרי בו הס נמצאיס הוא שולחן העבודה.
כדי להציב קיצור דרך לתיקיה על שולחן העבודה, פתח את סייר 5שסצחו/ או את
המחשב שלי והצבע על התיקיה. דאג לסדר את גודל החלון כך שייראה חלק משולחן
העבודה. עתה, לת לחיצה ימנית על התיקיה, אל תרפה, וגרור את התיקיה אל שולחן
העבודה. שחרר. בעת השחרור מופיע תפריט קיצור (תרשים 5.1) ממנו יהיה עליך
לבחור צור קיצורי דרך כאן. והו, הפעולה הושלמה. מעכשיו, אם ברצונך להגיע
לתיקיה, תוכל לגשת אליה ישירות משולחן העבודה.
העתק לכאן
העבַר לכאן
צור קיצורי דרך כאן
ביטול
תרשים 5.1
גרירה ימנית בטוחה יותר, כפי שוודאי זכור לך, מפני שאתה יכול לבחור את תוצאותיה.
פרק 5: התאמות והגדרות | 87
השימוש בקיצורי דרך
תוכל לחסוך לעצמך מעט עבודה אס תשמור קיצור דרך ליישוס בתפריט התחלה שלך,
על שולחן העבודה או בסרגל ההפעלה המהירה (88 ה6חטה | א6וטוס).
+ כדי ליצור קיצור דרך על שולחן העבודה, גרור בגרירה ימנית את קובצ ההפעלה
אל שולחן העבודה. מתפריט הקיצור בחר צור קיצורי דרך כאן.
+ כדי לשמור קיצור דרך ליישוס בתפריט התחלה, גרור את סמל קוב ההפעלה של
היישוס מעל לחצן התחל. רשומת הקוב מופיעה ברומו של תפריט התחלה (ראה
תרשים 5.2).
+ כדי ליצור קיצור דרך בסרגל ההפעלה המהירה, גרור גרירה ימנית את הקוב או
התיקיה אל סרגל ההפעלה המהירה. מתפריט הקיצור, המופיע בעת שחרור לחצן
העכבר, בחר צור קיצורי דרך כאן.
גס הרשומה שבראש תפריט התחלה היא קיצור דרך, אך לא על שולחן העבודה.
חשבשבת
0
פ 6 | פאוסמחו/
5 | תוכניות 4
] .24
] 7% > מסמכים 4
=]
= 5% הגדרות +
=] -
₪] 4 = חפש :
= 2 עזרה
(%:
= 5 הפעלה..
/ 1רתוק זוופד...
5 ₪ בינוי.
תרשים 5.2
כשאתה גורר קובץ הפעלה של יישום על לחצן התחל, מופיעה רשומת הקובץ בראש
התפריט.
8 229022 2/19/92 18 5עוס1)וווע
התאמה אישית של תפריט התחלה
נו1 התעייפת מלהזיו את העכבר שלך בחיפושים בין תפריטיס מדורגים לחיפוש
היישוס אותו ברצונך להפעיל! אינך חושב שהיה קל יותר אס כל היישומיס בהס אתה
משתמש לעיתים קרובות היו מופיעים בתפריט התחלה, במקוס בתפריט תוכניות
ובתפריטי המשנה שלו!
האס קרה לך שהסרת התקנה של יישוס כלשהו, ועדיין מופיעות הרשומות הקשורות
בו בתפריטז
האס תפריט תוכניות שלך כל כך גדול עד שהוא מכסה את כל שולחן העבודה כשאתה
מצביע עליו!
אני שומע את צעקות ה- י'כןי' שלך עד כאן! אתה לא לבד, וה קורה לכל אחד. ככל
שהדיסק הקשיח שלך גדול יותר, כך גדל תפריט התוכניות שלך. ה כורח המציאות.
להתאמה אישית של תפריט התחלה יש מספר אפשרויות, כך שכל שתודקק לו לביצוע
עבודתך יהיה זמין, נוח וקל לגישה.
הדרך הפשוטה ביותר לעשות זאת, היא דרך תיבת הדו-שיח מאפייני שורת המשימות
ותפריט התחלה.
כדי להגיע אל תיבת דו-שיח זו פעל באחת מהדרכים הבאות :
+ לחץ לחיצה ימנית על נקודה ריקה כלשהי בשורת המשימות. מתפריט הקיצור
בחר מאפיינים.
4 לח על התחל, הצבע על הגדרות ולחץ על שורת המשימות ותפריט התחלה.
הגיע הזמן לעבור לדבריס החשוביס באמת! כדי לגשת לאפשרויות ההתאמה האישית
של תפריט תוכניות, עליך לבחור בכרטיסיה תוכניות בתפריט התחלה (תרשים 5.3).
אפשרות אחת של תפריט התחלה כבר פעילה
בכרטיסיה כללי מסתתרת אפשרות אחת להתאמה אישית של תפריט התחלה,
והיא הצג סמלים קטנים בתפריט התחלה. אס תבחר בה, מצטמצס גודל הסמליס
והטקסט בתפריט התחלה. דבר זה מקטין את גודל תפריט התחלה, וכך אינו מכסה
את כל שולחן העבודה שלך כאשר הוא פתוח.
התפריטים המדורגיס המופיעיס כשאתה משתמש בתפריט התחלה כבר מעוצבים
לשימוש בסמליםס קטניס, כך שלמעשה בחירה באפשרות זו מצמצמת את גודל
תפריט התחלה בלבד.
נסה בעצמך, ראה אס זה מתאים לך. באופן אישי, איני מוצא שוני רב בין השניים.
פרק 5: התאמות והגדרות | 89
תרשים 5.3
באמצעות תיבת דו-שיח זו
תוכל להסיר ולהוסיף
פריטים לתפריט התחלה,
מאפייני שורת המשימות ותפריט התחל ?| אן
לי מתקדם |
| תפריט התחלה
- באפשרותך לבצע
התאמה אישית של
תפריט התחלה על-ידי
הוספה או הסרה של
הסרה... |
בריטים. מתקדם.. |
מיין מחדש |
כדי להסיר רשרמות של
> | מסמכים, תרכנירת ראתרר
אינטרנט בהם הותמשת
לאחרונה. לחץ על נקה. נקה |
הגדרות תפריט התחלה ושורת המשימות
שורת המשימות
אפשר הזזה ושינויגודל
הצג תפריט קיצור בעת לחיצה באמצעות לחצןור+
ולהגדיר אותו כך שיהיה
קל יותר ונוח להפעלה.
אישור | ביטול |
הסרת פריטים מתפריט תוכניות
אחד הדברים המעצבניס ביותר הוא, שתוכנית הסרה של יישוס כלשהו אינה מסירה
את הרשומות שלו מתפריט תוכניות בעת הסרת היישוס עצמו. כתוצאה מכך, יכול
להיות שיש לך תפריט תוכניות אדיר מימדים, וחלק מהרשומות בו כלל אינן פעילות,
מכיון שהיישוס כבר אינו בנמצא. כאשר דבר כזה קורה, עליך למחוק באופן ידני את
הרשומות היתומות.
בנוסף, אס אתה משתמש בקיצורי דרך על שולחן העבודה להפעלת היישומיס שלך,
ואינך צריך לפתוח את תפריט תוכניות כדי להפעילן, כדאי שתסיר את הרשומות
שלהס מתפריט תוכניות; כך יקטן תפריט תוכניות ויהיה לך קל יותר למצוא בו את
מה שאתה מחפש.
כדי לנקות את תפריט תוכניות ולמחוק ממנו פריטים, עקוב אחר צעדים הבאים :
1. בכרטיסיה מתקדם לח על הסרה. על המסך מופיעה תיבת הדו-שיח הסורת
קיצורי דרך/תיקיות.
2 גלול את הרשימה ואתר את הפריט שברצונך להסיר. לח על סימן הפלוס
שליד שס התיקיה, כדי לחשוף את הפריטים בה ובחר את הפריט המיועד להסרה.
+ טיפ!
% תיקיות = תפריטים מדורגים. תיקיות מייצגות את פריטי תפריט
תוכניות, שליד שמם מופיע חץ קטן המציין שתפריט נוסף זמין. הפריטים
הבודדים שאתה רואה כאשר אתה פורש תיקיה (על ידי לחיצה על ₪ הם
פריטי היישום המוצגים בתפריט המשנה (תפריט מדורג).
90 29302 3'3'2ו/2. 18 5עוסו)מוע
3 לחצ על הפריט אותו אתה מעוניין להסיר, כדי לבחור בו.
4. לח על הסר כדי למחוק את הפריט. הפריט נעלם מייד! אינך נשאל אס לאשר את
ההסרה. אך הפריט נשלח לסל המיחזור, כך שבאפשרותך להציל אותו, אס טעית.
5 לח על סגור כאשר תסיים את פעולות הניקיון שלך ושוב אל תיבת הדו-שיח
תוכניות בתפריט התחלה.
יש כמה דבריס שחשוב שתדע אודות הסרת פריטיס מתפריט תוכניות :
4 אינך מסיר את היישוס עצמו, אתה מסיר קיצור דרך אליו בלבד. קיצור דרך הוא
מצביע לקובץ; הסרת קיצור הדרך אינה מסירה את הקוב> עצמו. לכן מותר
למחוק רשומות תפריט של יישומים אפילו אס אתה עדיין משתמש בו, דבר
שתוכל לעשות במקרה והצבת קיצור דרך ליישוס זה על שולחן העבודה, או
שאתה מתכוון להציב קיצור דרך בתפריט התחלה.
+ אס אתה מסיר תיקיה, יחד איתה אתה מסיר את כל הרשומות הכלולות בה. אל
תסיר תיקיה אלא אם פרשת אותה, בחנת את תכולתה בקפידה והחלטת להסיר
אותה בכל זאת.
+ אל תסיר את התיקיה הפעלה, אפילו אם היא ריקה!
תיקיית הפעלה, לשם מה ?
לתיקיה הפעלה יש תפקיד מיוחד: היא מכילה קיצורי דרך ליישומים ותוכניות
שירות המופעלות בעת הפעלת המחשב יחד עם מערכת ההפעלה.
יישומיס מסוימיס מציביםס בתיקיה זו פריטיס משלהם (בדרך כלל, מייד עם סיומה
של התקנת יישוס כלשהו, אני פונה לכאן ומוחק את התוספות החדשות, מפני שלא
תמיד אני מעוניין שהיישוס, או פעילויות שלו, יופעלו באופן אוטומטי בעת הפעלת
המחשב).
אם יש לך יישוס או תוכנית שירות שאתה מעוניין להפעיל בעת הפעלת המחשב, צור
קיצור דרך עבורו בתיקיה הפעלה. אחד היישומיס הנפוציס ביותר שניתן למצוא
בתיקיה זו הוא אנטי-וירוס.
הוספת פריטים לתפריט תוכניות
באפשרותך להוסיף פריטים לתפריט תוכניות, או ישירות לתפריט התחלה. תוכל אף
ליצור תיקיות חדשות בתפריט תוכניות ולשיס בהן פריטיס חדשיסם (או להסיר מהן
פריטיס קיימיס ולהקטין את גודל התפריט).
נתחיל בהוספת פריט יישוס, ולאחר מכן ניצור תיקיה חדשה בתפריט תוכניות ונשיס
בה פריטים נוספים.
פרק 5: התאמות והגדרות | 91
הוספת פריט יחיד לתפריט תוכניות
אס תרצה, תוכל להוסיף פריט כלשהו לתפריט התחלה גסם באופן ידני, אס תעקוב אחר
הצעדיס הבאים:
.1
תרשים 5.4
פעולת יצירת קיצור דרך
פועלת כמו אשף פוססח!\
רגיל, ומדריכה אותך בצעדים
הדרושים להשלמת
המשימה.
2
בתיבת הדו-שיח מאפייני שורת המשימות ותפריט התחלה בחר בכרטיסיה
מתקדם.
לח על הוספה, להפעלת אשף יצירת קיצור דרך, הנראית בתרשים 5.4.
8
הקלד את המיקום והשם של הפריט אליו ברצונך
ליצור קיצור דרך. לחלופין, חפש את הפריט על-ידר
לחיצה על עיון.
שורת פקודה
|
|
|
| עיון
|
הפודס ובא ביטול
הקלד את הנתיב ואת שס הקוב של היישוס אותו אתה מעוניין להוסיף לתפריט,
אס אתה יודע אותו.
אם אינך זוכר את הנתיב המדויק ו/או את שס הקובצ, לתצ על עיון. בתיבת
הדו-שיח עיון מוצגות כל התיקיות בדיסק 6 שלך (אס במחשב מותקן יותר
מדיסק קשיח אחד והיישוס המבוקש מותקן בדיסק אחר, אתר את סמל הדיסק
ולח לחיצה כפולה עליו, כדי לעבור אליו).
עבור בין התיקיות ואתר את קוב היישוס המבוקש ולחצ עליו לחיצה כפולה, כדי
להציג את שמו ואת הנתיב המלא אליו בתיבת הטקסט המתאימה בתיבת
הדו-שיח צור קיצור דרך.
לחץ על הבא, כדי לעבור לתיבת הדו-שיח בחירת תיקיית תוכניות (תרשים 5.5)
בה תוכל לבחור את המיקוס בתפריט תוכניות להציב בו את קיצור הדרך החדש.
אלא אס קיצור הדרך החדש הוא יישוס הקשור לתיקיית משנה קיימת, בחר
בתפריט התחלה ולת על הבא.
כעת, עליך לבחור שס עבור הפריט. כברירת מחדל נרשס על ידי המערכת, כשס
הפריט, שסם הקובצ כולל הסיומת, וזה לא ממש יפה וגם לא מספק תיאור מדויק.
תוכל לשנות את השס למשהו שונה לגמרי, או פשוט להיפטר מהסיומת.
לח על סיום כדי להשליס את התהליך וכדי לתזור לתיבת הדו-שיח תוכניות
בתפריט התתלה. הפריט החדש כבר נמצא בתפריט תוכניות שלך.
22302 2/29/92 ₪115 5שוס!)גווע
תרשים 5.5
כברירת מחדל מניחה
המערכת שאתה מעוניין
להציב את קיצור הדרך
החדש ישירות בתפריט
תוכניות, ולא באחת מתיקיות
המשנה שלו.
בחירת תיקיית תוכניות
בתר תיקיה בה ימוקם קיצור הדרך:
תפריט התחלה
וו
= בידור
₪ כלי מערכת
₪ אה
תיקיה חדשה... |
< הקודם ביטול
ו
הוספת תיקיה לתפריט תוכניות
מלבד פריטים בודדים, תוכל גס להוסיף תיקיות לתפריט תוכניות, ובהן לשמור קיצורי
דרך להפעלת יישומים. זו דרך מעולה לצמצוס גודל תפריט תוכניות ארוך ומייגע,
מכיון שתוכל לשיס בתיקיה אחת מספר תיקיות משנה של יישומיס שפעולתס דומה
(אני, למשל, יצרתי תיקיה מיוחדת לכלי ניהול המערכת, המרכזת את כל תוכניות
השירות בהן אני משתמש).
כדי להוסיף תיקיה לתפריט תוכניות ולהעביר רשומות פריטי יישומיס לתוכה, עקוב
אחר הצעדיס הבאים:
1. בתיבת הדו-שיח מאפייני שורת המשימות ותפריט התחלה בחר בכרטיסיה
מתקדם ולח על מתקדם, כדי להפעיל חלון של סייר פשסשחושש ובו מוצג חלק
הדיסק הקשיח המכיל את נתוני תפריט התחלה של המשתמש הנוכתי.
לח על התיקיה תוכניות כדי לבחור בה. החלונית השמאלית מציגה את כל
תיקיות המשנה והפריטיס שבתפריט זה (ראה תרשים 5.6).
= |ם] א]
| קובץ עריכה תצוגה מועדפים בלים ערה [ |
| ₪ הקודם > > - ₪ | 9 חיפוש |" תיקיות ₪2 היסטוריה | ] 20 6 מש | 84| ד
| כחרבת |ב+ תפריט התחלהתוכניותפ/אספאושאיש ב > מעבר אל
תיקיות א / 1
₪ ₪
[) תפריט התחלה 3
₪4 תוכניות = ב ושוא הפעלה משחקים
)7006 01606 ספטוסון | = תוכניות ב
וקחו/
הפעלה יט כדי לחצר : -
5 משחקיע בחר פריט כדי להציג את התיאור שלר 98 ₪
עזרים למידע נוסף: עזרים זוה ו ו
וו המסמכים שלר זו ב [פסאם
) בידור מיקומי הרשת שלי
5 5 ₪
כלי מערכת המחשב שלר 5 ה מ
, נגישות זו זו סו עם 145-005
₪ תקשוות || וסט ב עברית
2 ל
אססווגום ₪
ב-י ב זעב 1608
4 אובייקטים (שטח פנוי בדיסק: פוא 879) 9458 ₪ המחשב שלר
תרשים 5.6
כל הפריטים שבתפריט התחלה שלך קיימים כאובייקטים בדיסק הקשיח של המערכת.
3
פרק 5: התאמות והגדרות
3 פתח את תפריט קוב, הצבע על חדש ובחר תיקיה, כדי ליצור תיקיה חדשה תחת
התיקיה תוכניות הנבחרת (תוכל גם ללחו לחיצה ימנית בנקודה ריקה כלשהי
בחלונית השמאלית ומתפריט הקיצור לבחור חדש, תיקיה).
4. התיקיה החדשה מופיעה בחלונית השמאלית, שס ברירת המחדל שלה הוא
תיקיה חדשה. שס התיקיה נמצא כרגע במצב עריכה, כך שעליך רק להקליד שס
תיאורי עבור התיקיה ותוכנה המיועד (למשל, מעבדי תמלילים).
5. בחלונית הימנית לחץ על התיקיה תוכניות, כדי לבחור בה פעס נוספת, ולחץ על
סימן הפלוס [+! שלידה, כך שייפרשו כל תיקיות המשנה שלה. בין כל התיקיות
בחלונית הימנית מופיעה גס התיקיה החדשה שיצרת. תוכן החלונית השמאלית
אינו אמור להשתנות. אס עשית הכל כהלכה, עדיין מוצג בה תוכן התיקיה
תוכניות.
6. בחלונית השמאלית, בחר בפריט היישוס אותו ברצונך להעביר לתיקיה החדשה.
כדי לבחור מספר פריטים החזק את מקש 61 לחוץ ובחר בפריטים הרצויים לך.
7 פעל באחת מהשיטות הבאות, כדי להעביר את כל הפריטים הנבחריס לתיקיה
החדשה (כל מה שאתה עושה עם קוב אחד, כאשר אתה בוחר במספר פריטים
בחלונית השמאלית של חלון הסייר, אתה עושה גם עס שאר הקבצים):
4 לחץ לחיצה ימנית על אחד מהקבציס הנבחריס, מתפריט הקיצור בחר גזור.
כעת, לחץ לחיצה ימנית על התיקיה החדשה שלך, מתפריט הקיצור בחר
הדבק.
4 לחצ והחזק לחוץ את לחצן העכבר הימני, גרור את אחד הקבצים הנבחרים
אל התיקיה החדשה (כל שאר הקבציס מצטרפים למסע) ושחרר את לחצן
העכבר כאשר הסמן נמצא מעל התיקיה החדשה. כעת, מתפריט הקיצור
המופיע, בחר העבר לכאן.
+ לחץ והתחוק לחוץ את לחצן העכבר השמאלי, גרור את אחד הקבציס
הנבחרים אל התיקיה החדשה (כל שאר הקבציס מצטרפיס למסע) ושחרר
את לחצן העכבר כאשר הסמן נמצא מעל התיקיה החדשה.
4+ פתח את תפריט עריכה ובחר גזור. לחץ על התיקיה החדשה בחלונית
הימנית כדי לבחור בה, פתח את תפריט עריכה ובחר הדבק.
8 סגור את חלון הסייר כדי לחזור לתיבת הדו-שיח מאפייני שורת המשימות
ותפריט התחלה, ולח על אישור כדי לסגור אותה.
כעת פתח את תפריט התחלה והצבע על תוכניות כדי לבחון את התוצאות. התיקיה
החדשה שיצרת מופיעה ולידה חץ שחור קטן. הצב את סמן העכבר על שס התיקיה
החדשה, לפניך נפתח תפריט חדש ובו קיצורי הדרך שהעברת לתיקיה.
תוכל להמשיך ולבצע תהליך וה ולהתאיס את תפריט תוכניות לאופי עבודתך. בדרך זו
תוכל גם להפריד את משחקי המחשב של הילדים, כך שיהיו לך תיקיות נפרדות, למשל
תיקיה אחת למשחקים של אורן ותיקיה אחרת למשחקים של דנה.
4 229022 2/09/92 18 סמוע
ף שאלה ותשובה !
תפריט תוכניות שלי מבולגן לחלוטין. יש דרך לסדר אותו?
/ כן. כדי לארגן ולסדר את הסמלים בתפריט (ולא רק בתפריט תוכניות,
אלא בכל תפריטי המשנה שלו גם) הצב את סמן העכבר על התפריט
ולחץ לחיצה ימנית. מתפריט הקיצור בחר באפשרות מיין לפי שם ומייד
כל הסמלים מסתדרים כאשר תיקיות ששמן מופיעה באנגלית מסודרות
בסדר אלף-בית יורד בחלקו העליון של התפריט, תיקיות ששמן בעברית
מתחתיהן ואחר כך סמלי קיצורי הדרך האחרים. פעל כך בכל תפריט
שאינו מאורגן לטעמך. בנוסף, תוכל גם לגרור סמל קיצור דרך של קובץ
או של תיקיה לכל מקום בתפריט, היכן שנוח לך ביותר.
העכבר
רוב המשתמשיס מסתכליס בהשתאות כשהס רואים בפעס הראשונה את אפשרויות
ההגדרה של העכבר ב- =1 פווססחו/. יש כאן הרבה דבריס שניתן לעשות כדי להרחיב
את אפשרויות העכבר שלך.
הגדרת לחצני העכבר ומהירות תגובתו
אם אתה על מגרש הטניס או הסקווש ואתה איטר יד ימין (או בקיצור, אם אתה
שמאלי) יש לך יתרון גדול על היריב. אבל, כשהוצגה לראשונה סביבת העבודה הגרפית
והעכבר הראשון, לא היו כנראה הרבה שמאלייס שעסקו בעיצוב סביבת העבודה
החדשה. העכבריס של היוס מעוצביס ברובס לשימושס של משתמשים ימניים,
ולמצוא עכבר בעל עיצוב התואס ליד שמאל אינה משימה קלה (אך לא בלתי אפשרית).
למרות זאת, תוכל לבצע שינויים קלים שיהפכו את השימוש בעכבר, למשתמש
השמאלי, קל ונוח מעט יותר. לח על לחצן התחל, בחר הגדרות, לוח בקרה. לת
לחיצה כפולה על הסמל עכבר. תיבת הדו-שיח מאפייני עכבר מציגה את הכרטיסיה
לחצנים בקדמת התצוגה (ראה תרשים 5.7).
פרק 5: התאמות והגדרות | ל9%
לחצנים | מצביעים | אפשרויות מצביע |
| תצורת לחצן
למשתמש שמאלי
לחצן שמאלי לחצן ימנ
- בחירה רגילה - תפריט תלוי הקעזר
- גוירהוגילה - גרירה מיוחדת
מהירות לחיצה כפולה-- -
איטית מהירה
: המו 2%
כדי לבצע בדיקה, לחץ פעמיים על 4
ובדררה
הקופסה שמשמאל.
| נעילת לחיצה
8 -] הפעל נעילת לחיצה
סמן או גרור באמצעות העכבר מבלי להחזיק את לחצן העכבר
כל העת. כדי להגדיר נעילת לחיצה, החזק את לחצן העכבר
לחוץ לזמן קצר. כדי לשחרר את הנעילה, לחץ שוב על לחצן
העכבר.
תרשים 5.7
בכרטיסיה לחצנים תוכל לערוך שינויים בסיסיים באופן פעולת העכבר.
עכבר לשמאליים
כדי להחליף בין פעולות לחצני העכבר, בחר באזור קביעת תצורת לחצן באפשרות
למשתמש שמאלי. פעולה זו גורמת לכך שהאצבע המצביעה שלך (ביד שמאל) תוצב על
הלחצן העיקרי (זה המשמש לבחירה וגרירה) כשתציב את העכבר משמאל למקלדת.
קביעת אופן פתיחה ובחירה בקבצים
אס אתה מעוניין שהשימוש במחשב שלך יהיה דומה לשימוש באינטרנט, תוכל לבחור
לפתוח קבצים בלחיצה בודדת (כמו קישורים באינטרנט). אס אתה אוהב לתת
לאצבעות שלך לעשות את העבודה השאר את הבחירה לחיצה כפולה לפתיחת פריט.
קביעת מהירות הלחיצה הכפולה
אחת הפעולות הקשות יותר לביצוע למשתמשים חדשים היא הלחיצה הכפולה. יש
הבדל מהותי בין לחיצה כפולה ושתי לחיצות אחת אחרי השנייח:
+ לחיצה כפולה תפעיל אובייקט (תפתח חלון, תפעיל יישוס).
+ שתי לחיצות, אחת אחרי השנייה מורות ל-5אוססחו/ לערוך את שס הסמל.
אס אתה לוח לחיצה כפולה לאט מדי, תראה פתאוס את תווית הסמל עוברת למצב
עריכה. אז, אס תקיש על מקש כלשהו במקלדת, תוחלף תווית הסמל - גס אס הקשת
על מקש הרווח (אז נעלמת תווית הסמל). הנזק הקטן ביותר שיכול לגרוס מצב כזה
הוא שתתעצבן, הסכנה הגדולה יותר היא גרימת נזק.
06 229022 22/9/32 185 5עוס1וווע
מהו הפרש הומניס המפריד בין לחיצה כפולה לבין שתי לחיצות עוקבות! פחות
משנייה אחת. זהו מרווח צר ביותר, כך שחובה עליך לאפשר ל-פווססחו/ להבין כיצד
אתה מפרש את המונח לחיצה הכפולה.
בתחתית הכרטיסיה לחצנים יש תיבה בה תוכל להדגיס למערכת ההפעלה את ההגדרה
שלך לגבי מהי לחיצה כפולה. כל שעליך לעשות הוא להגדיר את משך הזמן שיתאיס
למהירות בה אתה מצליח ללחו את לחצן העכבר פעמיים רצופות.
+ אם אתה חושב שאתה וקוק לפרק זמן ארוך יותר בין הלחיצות, הזו את הגררה
ימינה.
4 אס הרפלקסים שלך טוביס (או שאתה שותה כמויות גדולות של קפאין בומן
שאתה עובד במחשב), נסה להזיז את הגררה שמאלה.
אחרי שמיקמת את הגררה, בחן את הלחיצה הכפולה שלך באזור הניסוי. אם משך
הומן שבין שתי הלחיצות שלך תואם להגדרות הגררה, יקפצ לו גיק המקפצ מהתיבה.
אס הברנש הקטן מסרב לקפוצ לפקודתך, שנה את מיקוס הגררה ונסה פעם נוספת.
גרירה ללא לחיצה
שו 5שס6חו/ מציגה אפשרות חדשה למשתמשי פווסטחוצ - גרירה ללא לחיצה.
משתמשים רביס נתקליס בבעיה שבעת גרירת קובצ ממקוס למקום מחליקה להם
האצבע מלחצן העכבר, ואו לך תדע לאן יגיע הקובץ. האפשרות נעילת לחיצה מאפשרת
למשתמש לגרור קבציס ממקוס למקוס מבלי הצורך להמשיך וללחוצ על לחצן העכבר.
הצבע על קובץ, לחצ עליו למשך פרק זמן מוגדר והרי לך קוב המוכן לגרירה. כשתלתצ
על לחצן העכבר פעס נוספת (מעל ליעדו החדש של הקובצ, למשל) תשתחרר הלחיצה
ותתבצע הפעולה הרצויה. אם תלת על לחצן העכבר השמאלי, תתבצע הפעולה שהיתה
מבוצעת אס היית גורר גרירה שמאלית רגילה. אס תלת על הלחצן הימני בעכבר,
יופיע תפריט הקיצור ממנו תוכל לבחור את הפעולה שאתה מעוניין לבצע.
להגדרת נעילת לחיצה סמן את תיבת הסימון הפעל נעילת לחיצה. כדי להגדיר את
משך הלחיצה עד לנעילה לחצ על הגדרות והסט את הגררה לכיוון הרצוי לך.
שינוי סמני העכבר
אינך חייב להישאר ייתקועיי עס אותס סמני עכבר בהס משתמש כל העולס ואישתו.
תוכל להפגין מעט עצמאות ואישיות עס סמניס שוניס.
כדי לחקור את כל האפשרויות, בחר בכרטיסיה מצביעים שבתיבת הדו-שיח מאפייני
עכבר (ראה תרשים 5.8).
פרק 5: התאמות והגדרות | 97
לחצנים מצביעים | אפשרריות מצביע |
| עבכה
מצביעים תלת-מימדיים 9
[ללא] אִ
פאוסטחו/יי הפרך
פווסטחו/י הפרך (גדרל מאוד)
פשוסטחו/יי הפוך [גדול]
פאוסטחו/י רג יל (גדול מאוד)
פשוסטחו/ רג יל [גדול)
פווסטחו/י וחרר
>אוסטחו/א שחדר (גדרל מאוד)
סמו שוח דר [ג דל
מצביעים תלת-מימדיים א
סטנדרטרי ₪ל פאוסטחו/אר
| סטנדרטי ₪ל פאוסטחו/ [ג דול מאוד) אא
סטנדרטי של פואוסטחו/ש [ג דרל)
שעוני חול עם הנפשה
ופדר 8
בחירה דוייקת +
תרשים 5.8 ₪
ערכת סמני העכבר הפעילה מוצגת השש בברירת החל | | צייג. ||
בכרט'סיה זו. ביטול החל
בחירת ערכת מצביעים חדשה
ל- 5 פשוססחוצ יש מבחר מגוון של סמני עכבר 6705060 קוראת להס מצביעים,
אבל...) מהס תוכל ליצור ערכה משלך. כל ערכה יכולה להיות מערך שלס של סמנים.
תוכל לראות את הערכות הזמינות שלך, אס תלחצץ על החצ המורה כלפי מטה שליד
התיבה ערכה.
חלק מהערכות אינו משנה את צורת הסמניס, אלא את גודלם. אס אתה מתקשה
לעיתים למצוא את סמן העכבר על המסך, נסה להיעזר בערכות בעלות הסמניס
הגדולים.
בחירת סמנים יחידים
אינך חייב להחליף ערכת מצביעיס שלמה כדי לשנות את הסמן שלך. אתה יכול לבחור
את הסמן המתאים, לאירוע המתאים, ולשמור את שאר הסמנים כפי שהם. כדי לבצע
שינוייס לגבי סמן יחיד, פעל כך:
1. בחר ערכת מצביעים בה יש מספר סמניס המוצאים חן בעיניך (וו יכולה להיות
ערכת ברירת המחדל).
2 בחר את הסמן שברצונך לשנות.
3 לחץ על עיון כדי לפתוח את תיבת הדו-שיח עיון ובה תוכן התיקיה פיוספזט6 (ראה
תרשים 5.9).
4. בחר סמן אחר שיחליף את הסמן הנוכחי (לסמניס מונפשיס יש את הסיומת וח8)
ולח על פתח.
5. הסמן הנבחר החדש מופיע בכרטיסיה מצביעים.
8 22902 2/19/92 18 5עוס1)וווע
[ מ - ?|אן
חפש ב: > 085085 = 5 5 ב +
הור 1 ות ואס
א /שחחה
1
1% סח 4 ₪ סחתה ו ה
| וסחתה % ₪ /ווסההה [ | אפפ 5 | טפ
% | אחא 6 וא ההא וט ₪ ₪ טפ
% | חח 1 ו 9 11 ₪ או צפטפ
8 1 | 9 ]₪ אפפ | 90
₪
תרשים 5.9
הקופ | | 8]
מבחר מגוון של סמנים מהם קבצים מסדג: [[ס ",8% ") פטס 7777 = ביטול
ו
ניתן לבחור. תפות
מקדימה: -
.וי
0 טיפ !
הסמן הנבחר מופיע בתיבת התצוגה המקדימה. שים לב שכאשר אתה
בוחר בסמן בתיבת הדו-שיח מאפייני עכבר בכרטיסיה מצביעים, מופיעה
תצוגה מקדימה שלו בפינה הימנית-העליונה של הכרטיסיה. אם זהו סמן
מונפש תוכל לראות את התנועה שלו. בתיבת הדו-שיח עיון מופיעה
תצוגה מקדימה של הסמן בתחתית תיבת הדו-שיח.
בחירה בסמן מונפש עבור כלי בחירה רגילה, או בחירת טקסט, עלולה לשגע אותך.
לעומת זאת, הנפשה כלשהי בסמן עובד ברקע או לא פנוי (לי יש כלב קטן שר על
המסך כאשר פווססחו/ אינה פנויה אלי) יכולה להיות מרעננת.
יצירת ערכת מצביעים אישית
ניתן להחליף מספר סמנים (או את כולס) בערכה מסוימת ולשמור את הערכה החדשה,
כך שתוכל להשתמש בה בקביעות. הנה הדרך לעשות ואת :
1. עקוב אחר הצעדים להחלפת סמן יחיד, והחלף את כל הסמנים הרצויים לך.
2 כשתהיה מרוצה מהשינויים שערכת לחף על שמירה בשם.
3 כשמופיעה תיבת הדו-שיח שמירת ערכה, הקלד שם עבור הערכה החדשה.
4. לח אישור כדי לחזור לכרטיסיה מצביעים, ולחצץ אישור פעס נוספת כדי לשמור
את ההגדרות החדשות ולסגור את תיבת הדו-שיח.
תוכל ליצור כמה ערכות שתרצה ולהשתמש בהן לפי מצב הרוח שלך באותו היוס. אס
אתה במצב רוח 'תלת-מימדיי, השתמש בערכה התלת-מימדית שלך, ואם אתה מרגיש
אחרת תוכל להשתמש בערכה המונפשת, שתבדר אותך ותשפר את מצב רוחך.
סמנים נוספים
תוכל למצוא סמני עכבר למכביר בכל רחבי רשת האינטרנט. כדי להשתמש בהם, פתח
את תיבת הדו-שית עיון ועבור אל התיקיה בה הס מאוחסניס.
פרק 5: התאמות והגדרות | 99
סמנים מונפשים לא תמיד יעבדו
כרטיסי מסך מסוימים אינס מסוגלים לטפל בסמנים מונפשים, מסיבה כלשהי, ואין
זה אומר שהם כרטיסים לא טובים. לדוגמה, לי יש מחשב אחד בו מותקן כרטיס
מסך באיכות הגבוהה ביותר, הכולל מאיצ גרפי עתיר משאבים וזיכרון למכביר, אך
הוא פשוט לא י'אוהביי סמניס מונפשים (אין לכך כל סיבה מיוחדת, ולכן אני קורא
לזה 'יבאג'י).
הגדרת תנועת הסמן
הכרטיסיה תנועה שבתיבת הדו-שיח מאפייני עכבר (ראה תרשיס 5.10) מאפשרת
ביצוע שלוש הגדרות : חח
לחצנים | מצביעים אפשרויות מצביע |
4+ מהירות הסמן. | מחירות מצביע
בא בוונן את מחירות תנרעת המצביע שלך: האצה..
4 הצמדת הסמן. ה 5
הצמד אל
4 מראה הסמן. ד =] הזז את המצביע באופן אוטומטי אל לחצן ברירת
המחדל בתיבת דו-שית.
| מאה - 0%
א 7 הצג עקבות מצביע
אורד עקבות: קצרים
8 8 -] הסתר את המצביע בעת הקלדה.
-] הצג את מיקום המצביע בעת הקשה על מקש וחדם.
תרשים 5.10
הגדר את תכונות תצוגת הסמן
בכרטיסיה תנועה. ביטול החל
הגדרת מהירות הסמן
בתיבת הדו-שיח יש גררה, בעזרתה תוכל להתאים את מהירות הסמן. כלומר, תוכל
להתאים את מהירות תנועת העכבר למהירות תנועת סמן העכבר. כשהעכבר זו,
מגדירה פשוס0חו) מהירות תנועה. אם העכבר נע במהירות נמוכה, ינוע הסמן על המסך
במהירות נמוכה. כשהעכבר וו מהר, יעלה קצב תנועת הסמן על המסך. כל שינוי
במהירות מוגבלת לטווח המהירות, אותו אתה קובע באמצעות הגררה.
ניתן לראות ואת כאילו מערכת ההפעלה ינותנת גציי או "לוחצת ברקסיי בהתאס
לתנועת היד שלך. אבל, למנוע הזה יש וסת מיוחד שאינו מאפשר לבלמים (ייברקסיי)
להאט את המנוע יותר מכפי שקבעת לו, או להריצ אותו מהר יותר מהמגבלה שהצבת
לו.
ואחרי שסיפרתי לך את סיפור המכונית, עלי להודות שאיני רואה שינוי משמעותי או
מהותי באינטראקציה שבין תנועת היד שלי ותנועת הסמן על המסך, לא משנה לאן אני
מזיז את הגררה...
0[ 22922 2/2992 18 5עוסו)גווע
הגדרת האצת הסמן
כשאתה מניע את היד ממקוס למקוס על משטח העכבר קורה ואתה עושה ואת
במהירות גבוהה (בעיקר אס אתה משתמש מנוסה במחשב ומכיר את היישום איתו
אתה עובד). התאוצה גורמת לסמן העכבר לנוע מרחק רב יותר במידה ואתה מניע אותו
מהר יותר.
הגדרת הצמדה לברירת המחדל
בכל תיבת דו-שיח שתפתח תמצא לפחות לחצן אחד (אחרת זו אינה תיבת דו-שיח,
אלא רק תיבת הודעה או אזהרה). אם תסמן את האפשרות הזו, תגרום לכך שסמן
העכבר יוצב מייד עס הופעת תיבת הדו-שיח על לחצן ברירת המחדל (אישור או בטל
או כל לחצן אחר).
הגדרת מראה הסמן
אס קשה לך לעקוב אחרי סמן העכבר, נסה להשאיר עקבות אחריו. כמו פירורי הלחס
שתשאיר בכניסה למערה החשוכה, כדי שתוכל למצוא את דרכך חזרה.
סמן את תיבת הסימון הסתר את המצביע בעת הקלדה, כדי להעלים אותו מהעין
כשאתה מקליד בתיבות דו-שיח או בדפדפן האינטרנט. כך, ובמיוחד אס סמן העכבר
שלך הוא סמן מונפש, דעתך לא תוסח מהעבודה שאתה מנסה לבצע.
אס הסמן נעלס לך מהמסך, כי הצבע שלו אינו בולט דיו או מכל סיבה אחרת, סמן את
תיבת הסימון הצג את מיקוס המצביע בעת הקשה על מקש |שס. עכשיו, כשהסמן נעלס
הקש על וס ותראה כיצד נסגר המעגל סביב סמן העכבר שלך.
התאמה אישית של פריטים במגש
כמעט כל סמל המופיע במגש שורת המשימות מאפשר הגדרת תצורה והתאמה אישית
של הפריט אותו הוא מייצג. כל שצריך לעשות - ללחו לחיצה כפולה על הסמל ותיבת
הדו-שיח המתאימה תופיע על המסך. אפשרויות ההגדרה משתנות בהתאם לסוג
אובייקט הסמל. הנה מספר דוגמאות :
+ בעת ההדפסה מופיע במגש סמל מדפסת. לת עליו לחיצה כפולה, כדי לפתוח את
חלון המדפסת, בו תוכל לבצע מיגוון פעולות, כולל מחיקת עבודות הדפסה
והשהיית הדפסה של מסמך.
4+ אס במחשב שלך מותקן כרטיס קול, יופיע סמל של רמקול במגש. כאשר תלחצ
עליו לחיצה כפולה תופיע תיבת הדו-שיח בקות עוצמה, בה תוכל להתאים
ולשנות את עוצמת הקול של הצליליסם המופקים מהרמקוליס (ואף להשתיקם,
אם וה מה שאתה רוצה).
פרק 5: התאמות והגדרות | 101
4 לחיצה יחידה על סמל התצוגה מאפשר לשנות את הגדרות התצוגה. לחיצה כפולה
על סמל וה תפתח את תיבת הדו-שיח מאפייני תצוגה.
4% לחיצה כפולה על סמל צריכת החשמל במחשב נייד, מציגה תיבת דו-שיח, בה ניתן
להגדיר איזו אפשרות חסכון בצריכת החשמל של המחשב ברצונך להפעיל.
הסמל שמופיע כברירת מחדל במחשב בו מותקנת פוסטחוצ, הוא השעון הדיגיטלי.
כאשר תלחץ לחיצה כפולה על השעון הדיגיטלי, תופיע תיבת הדו-שיח מאפייני
תאריך/שעה (תרשים 5.11). תוכל להגיע לתיבה זו גס דרך לוח הבקרה.
+|אן
תאדיך ושעה |
תאריך שעה
5 4 3 2 ו : אמפמלרי= 2
כקווו 10 9 ₪ 7 8 : ו
תרשים 5.11 5 2 תמ ל
הגדר את השעה והתאריך, ואת לו =
אזור הזמן באמצעות תיבת הדו-שיח
מאפייני תאריך/שעה. הגדרת שעון ראוד זחן
קיץ אינה זמינה (מפני שבארץ שלנו
לעולם לא ניתן לדעת מתי יתחיל
שעון הקיץ ומתי יסתיים). ביטול החל
| (₪001+02:00) ירושלים 6
₪ כנרן את המעדן אדטדמטלת לעינדיר עועדן קיץ
אס התאריך או השעה (או שניהס) אינס נכוניס, תוכל לאתחל אותם:
1
.2
לחץ על הח המורה כלפי מטה בתיבה חודש, כדי לבחור חודש שונה.
לח על התאריך הנכון בלוח החודש.
היעזר בלחצני החיציס שליד התיבה שנה, כדי לשנות את השנה.
כדי לשנות את השעה, הצב את סמן העכבר משמאל למרכיב אותו ברצונך לשנות
(שעה, דקה, שנייה או ה/וזפ, במידה שמופיע). כעת, היעזר בלחצני החיציס
למעלה או למטה שליד התיבה כדי לבצע שינוי. תוכל גס לגרור את סמן העכבר
על המרכיב המבוקש, כדי לסמן אותו ולהקליד את הספרות הרצויות, במקוס
להשתמש בלחצני החיציס.
לח על החל כדי להחיל את השינוייסם מבלי לסגור את תיבת הדו-שיח, או לחצ
אישור כדי להחיל את השינוייס ולסגור את תיבת הדו-שיח.
אס מתוקף נסיעותיך אתה עובר בין אזורי זמן שוניסם, או שטעית בבחירת אזור הומן
בעת התקנת פווסחו/, תוכל לשנות גס זאת. עבור לכרטיסיה אזור זמן (ראה תרשיס
2), לחצ על הח המורה כלפי מטה שליד אזור הזמן הפעיל ובחר באזור הזמן הנכון.
112
22302 2/9/92 ₪185 פשוס!)נוועע
טיפ |
הסימן דוז6 אליו קיימת התייחסות בשעוני אזורי הזמן מתייחסת לשעון
גריניץ' בלונדון (6חוד הבס
השח66ז6), וכל אזורי הזמן מוצגים
בהתייחס למשך הזמן לפני או אחרי שעון זה.
המקלדת
ניתן לשלוט גס בחלק מאופי התנהגותה של המקלדת שלך על ידי הגדרות. בנוסף, יש
מספר קיצורי מקלדת שעליך לדעת, ורוב הסיכויים שעדיין אינך מכיר (או ששכחת),
כך שנדון בהס בכל מקרה.
הגדרת קצב חזרה על תו
פתח את לוח הבקרה ולת לחיצה כפולה על הסמל לוח מקשים. לפניך מוצגת תיבת
הדו-שיח מאפייני לוח מקשים. הכרטיסיה מהירות נמצאת בקדמת תיבת הדו-שית
(ראה תרשים 5.12) ובה ניתן לערוך הגדרות.
כאן תוכל להניע שתי גררות, אחת עבור השהיה לפני חזרה והשנייה עבור קצב חזרה.
תרשים 5.12
ערוך ניסויים בקצב החזרה על תו,
כדי למצוא את המהירות הטובה
ביותר עבור המקלדת שלך.
מהירות | שפה |
-תזרהעל תר
6% השהיה לפּני חזרה:
ארוכה == | קצרה
| קצבחזות:
4 איטר מהיר
-*"---דךר 0
8
לחץ כאן והחזק מקש כלשהו לחוץ כדי לבדוק את קצב החזרה:
- קצב הבהוב פמ
[ א. כ--. מהיר
פרק 5: התאמות והגדרות | 10%
הגדרת השהיה לפני חזרה
השהיה לפני חזרה היא משך הזמן בו אתה יכול ללחוצ על מקש מבלי לתחזור על
ההקשה. אס תגדיר את משך ההשהיה לפני חזרה למשך זמן ארוך במיוחד, תוכל
להישען על המקלדת שלך, והיא לא תחזור ותציג את אותו התו. הגדרה זו יעילה עבור
מי שיש לו יד יכבדה', והוא מקליד לאט מאוד.
אס תגדיר את משך ההשהיה למשך ומן קצר מדי, כל לחיצה על מקש שתהיה ארוכה
ממהירות הברק תגרוס להופעת תו זה פעס נוספת. הגדרה שכזו טובה רק למי שמקליד
במהירות שיא, ושידיו קלילות כנוצה על המקשיס.
גם להתנגדות המקשים יש כאן תפקיד
אני מקליד די מהר, יותר מאשר אני מקיש במקשי המקלדת - אני נוגע בהם. אני די
קפדן בכל הנוגע להתנגדות המקשים, מפני שאס עלי להקיש בחוזקה, זה מאט את
קצב ההקלדה שלי. מצאתי שקייס הבדל משמעותי למדי בהתנגדות המקשיס
בסוגיס שוניס של מקלדות. ברגע שאני מחליט על השימוש במקלדת מתוצרת
מסוימת בעלת התנגדות קטנה, אני מגדיר את ההשהיה לפני חזרה למשך הקצר
ביותר האפשרי (זו המקלדת שלי שאת הגדרותיה ניתן לראות בתרשים 5.13).
אנשים שאינס יימקלידי מגעיי נוטים לידיים כבדות יותר (אני משער שזה מכיון
שבדרך כלל הס משתמשים באצבע המורה שלהס וזו חוקה יותר מהזרת).
אם אנשים אלה ירכשו מקלדת בעלת התנגדות גבוהה יותר במקשים ויגדירו את
ההשהיה לפני החזרה למשך זמן ארוך, הם יימנעו מחזרה בשוגג על תוויס.
הגדרת קצב החזרה
קצב החזרה הוא הקצב בו התוויס חוזריס על עצמס בלחיצה רצופה על מקש כלשהו.
אס תזיו את גררת קצב התחזרה לשמאל (איטי) ותשען על מקש כלשהו למשך כשתי
שניות, תראה כחמישה תוויס, לכל היותר. הזו את הגררה עד לקצה הימני (מהיר)
והחוק מקש לחוצ לשתי שניות ותראה כ- 15 תוויס, אס לא יותר.
תוכל למצוא קצב חזרה המתאים לך ואז לנסות אותו באזור הבדיקה, כדי לראות כמה
מהר חוזר על עצמו מקש המוחזק לחוצ. אל תשכח ללחוץ בתיבת הבדיקה לפני שאתה
לוחץ על מקש כלשהו.
אני כבר יכול לשמוע אותך שואל יימה ההבדל כמה פעמים, אם בכלל, אני צריך לחזור
על אות אחתז'יי. שאלה טובה, ורובנו לא צריכיס לדאוג לגבי תוויס חוזרים - מפני שאף
אחד מאיתנו אינו נשען על המקלדת, לפחות לא בכוונה.
אבל, הגדרות אלו משפיעות גם על מקשי החיצים במקלדת (מפני שהס חלק
מהמקלדת) בהס אנו כן משתמשים, כדי לנוע למעלה או למטה (וגס לצדדים) במסמך.
4 22922 2992 18 5עוסו)מוועו
זכור שאפילו כשאתה מחזיק את מקש ]6 לחוץ ומקיש על מקשי החיצים, קצב
החזרה שהגדרת קובע את המהירות בה תנוע במסמך שלך.
האס אתה תמיד מגיע רחוק מדי מהמטרה, כשאתה משתמש במקשי החיצים לנוע
במסמך! האט את קצב החזרה!
האס אתה תמיד מריס את האצבע ממקש החצ, וא נדרש ללחוצ עליו מספר פעמיס
נוספות כדי להגיע אל המטרה? הגבר את קצב החזרה!
תיבת הבדיקה בתיבת הדו-שיח היא המקוס היעיל היחיד לבדיקת תנועת מקשי
החיצים. הדרך הטובה ביותר לבדיקה אמיתית של מיקוס הגררה היא לעבוד קצת עם
ההגדרה שבחרת. לאחר מכן, אס יש צורך, חזור לתיבת דו-שיח זו ושנה את ההגדרות,
על פי ניסיונך ייבשטתי'י. בסופו של דבר, תמצא את המהירות המתאימה לקצב העבודה
שלך. כדאי לוכור ששינוייס בהגדרת ההשהיה וקצב החזרה משפיעים על כל מקשי
המקלדת, כולל מקשלי כ 6סָ8ק, חצוספ 6חָהּק, 26/66 וגס 086%50866.
הגדרת קצב הבהוב הסמן
קצב הבהוב הסמן גס הוא מוגדר בתיבת הדו-שיח מאפייני לוח מקשים. הגדרה זו
תואמת תאימות מלאה לשמה - כמה מהר מהבהב הסמן מול עינייך.
אם לפעמים יש לך בעיה לזאהות את מיקום הסמן, הגדר קצב הבהוב מהיר יותר. וזה
עובד! הטריק הוא להגדיר קצב הבהוב מהיר מספיק כדי ללכוד את תשומת לבך, אך
לא מהיר מדי שישגע לך את העין.
מקלדות 5עוסחווש
משתמשים רביסם רוכשיס מקלדות פאוססחו/ (או שרכשו מחשב חדש, לו היתה מצורפת
מקלדת כזו). במקלדות אלו קיימיס שלושה מקשים נוספים:
4% משמאל, בין מקש 41% למקש 61, יש מקש ועליו לוגו של פאוססחוש 88). הקש
עליו כדי לראות את תפריט התחלה.
+ מימין, בין מקש 4/5 למקש 6₪1, יש מקש ועליו לוגו של פאוססחוו 88]. הקש עליו
כדי לראות את תפריט התחלה.
% מימין, מימינו של מקש פווססחו/, יש מקש ועליו סמל תפריט עס חצ. לתצ עליו
במקוס לחיצה ימנית במקוס בו נמצא סמן העכבר.
כאשר משלביס הקשה על מקש פוספחוצ עס מקשים נוספיס הוא עושה קצת יותר
מאשר להפעיל את תפריט התחלה. הטבלה שלהלן מפרטת את האפשרויות הנוספות
הללו.
פרק 5: התאמות והגדרות | 105
היעזר במקשים אלה עם מקש 65 הו 38],
מקש נוסף
כ + |
4 + 5
₪ + *
"+61 + ₪
+ מ
ו+וח5 + |
₪ + 5
צ + |
סד + ₪
א + ₪
קיצור דרך ל
מעבר לצפייה בשולחן העבודה.
פותח את סייר פשסשחוצו.
פותח חיפוש קבצים.
פותח חיפוש מחשבים.
ממזער את כל החלונות הפתוחים.
מבטל את מזעור כל החלונות.
פותח את הפעלה.
משתיק/מפעיל צלילים.
מעבר בין לחצני יישומים בשורת המשימות.
פותח את תיבת הדו-שיח מאפייני מערכת.
לוקח קצת זמן להתרגל לצירופי מקשיס אלה, אבל אחרי שתכריח את עצמך להשתמש
בהס כמה פעמים, הס הופכים לטבע שני. רביס מהמקלידים המהיריס סבוריס שכל
צירוף מקשי מקלדת טוב יותר ומהיר יותר מהושטת יד לכיוון העכבר.
0 229522 2//2'3'2. 15 5עוסו)מועו
הדפסה מהירה
אתה יושב מול המחשב, עובד בגיליון אלקטרוני, ומישהו מבקש ממך להדפיס עותק
של מסמך שהכנת במעבד התמלילים שלך. לשס כך, אינך חייב לפתוח את מעבד
התמלילים, ללחוץ על לחצן פתּח בסרגל הכלים, לאתר את הקובצ המבוקש, לטעון
אותו לחלון מסמך במעבד התמלילים, ללחוץ על לחצן הדפס בסרגל הכלים, ללחו
אישור ולחזור לעבודה בגיליון האלקטרוני. זה יותר מדי עבודה, לא!
אתר את המסמך באמצעות הסייר ולחץ לחיצה ימנית על הסמל שלו. מתפריט הקיצור
בחר הדפס. כל שאר הפעולות שתוארו קודס מתרחשות באופן אוטומטי, ואתה
ממשיך לעבוד בגיליון האלקטרוני שלך, כאילו כלוס.
לחילופין, אתר את הקובץ בסייר וגרור אותו לסמל המדפסת על שולחן העבודה. כדי
שתוכל לבצע זאת, צריך שיהיה סמל מדפסת על שולחן העבודה. כלומר, עליך ליצור
קיצור דרך למדפסת. לאחר שיצרת אותו, הדפס הדפסה מהירה, עשה ואת כך:
1. מזער את חלון היישוס בו אתה עובד, כדי לראות את שולחן העבודה.
2. פתח את סייר פשסשחו/ש ואתר את הקוב המיועד להדפסה.
3 גרור את הקוב אל סמל המדפסת.
4. שחזר את חלון היישוס שלך וחזור לעבודתך.
פעולה זו הופכת קלה אף יותר, אס תתרגל לקיצור הדרך שתואר קודם לכן, 5 + ₪].
אס אתה לוחצ לחיצה ימנית על קובץ ובתפריט הקיצור לא מופיעה האפשרות הדפס,
לא יעזור לך אם תגרור את הסמל הזה אל סמל המדפסת שעל שולחן העבודה. הסיבה
לכך היא שסוג קוב זה אינו משויך ליישוס כלשהו, כך ש-פאוסטחו/ אינה יודעת איזה
יישוס לטעון.
פרק 5: התאמות והגדרות | 107
פרק 6
תחזוקת המערכת
כמו המכונית שלך, גס מערכת ההפעלה במחשב שלך וקוקה לטיפול מדי פעם. פרק וה
דן בנושא שגרות התחזוקה אותן עליך להכיר ולבצע, כדי שהמחשב שלך יפעל במיטבו.
יצירת תקליטון לתיקון בשעת חירום
לעיתיס (רחוקות, אני מקווה) אתה עלול לחוות את החוויה המאוד לא נעימה של
קריסת המערכת. במקוס סתס לשחזר כמה קבצים, ייתכן שתיאלץ להתקין מחדש את
מערכת ההפעלה. כאן נכנס לעניין דיסקט ההצלה שלך תקליטון לתיקון בשעת חירום.
באמצעות דיסקט זה (ופעולה מקדימה המתבצעת בעת יצירתו) תוכל לשתזר את
המערכת, במידה והיא קורסת. אפשרות וו אינה יוצרת גיבוי של הקבצים או
התוכניות שלך, ואינה מהווה תחליף לפעולת גיבוי כללית אותה עליך לבצע באמצעות
כליס של צד שלישי. ליצירת הדיסקט הכן דיסקט ריק ומפורמט ופעל כך:
1 לח על התחל, הצבע על הגדרות ולח על לוח הבקרה.
2 לחץ לחיצה כפולה על הסמל הוספה/הסרה של תוכניות.
3 בחר בכרטיסיה תקליטון אתחול ולח על יצירת תקליטון.
תן לתקליטון את התווית "תקליטון האתחול של
= | = חסוום הומחפו!|ו פאוסטחו/י"" והכנס אותו לכונן
3
שים לב: תוכנית ההתקנה תמחק את כל הקבצים
הקיימים בתקליטון זה.
לחץ על אישור כדי להמשיך. אם אין ברצונך
ליצור תקליטרן אתחדל של חוחחפו!ו4 פשסטחו/ר
חסוזו3ם, לחץ על ביטול.
תרשים 6.1
הכן לעצמך מדבקה ועליה התווית "תקליטון חירום לאתחול = פאוסטחושו".
פרק 6: תחזוקת המערכת | 109
4
הכנס את הדיסקט הריק שהכנת לכונן :4 ולחץ על אישור.
כל התהליך נמשך כשתי דקות, אבל שתי דקות אלו עשויות להציל אותך מבזבוז שעות
של תסכול מול מחשב לא עובד!
מה לעשות כשהמערכת קרסה
הכנת תקליטוני ההתקנה והתקליטון לתיקון בשעת חירוס עשויה לחלצ אותך בשעת
צרה.
פעולת 'יהקמתיי המערכת מחדש אינה פעולה פשוטה ודורשת ידע, וגם ניסיון.
אס בכל ואת אתה מעוניין לנסות את התהליך כדאי שתדע מספר עובדות :
4
= פאוססחו יוצרת לעצמה נקודות ביקורת בכל 10 שעות פעילות, או אס אתה
משאיר את המחשב שלך פועל 24 שעות ביממה, כל 24 שעות בזמן אמת. אס
המחשב שלך כבוי למשך ומן העולה על 24 שעות ייצור שחזור המערכת נקודת
ביקורת בפעס הבאה שהמחשב יופעל. כדי שנקודת הביקורת תיווצר כראוי יש
להמנע מהשימוש במחשב בדקות הראשונות לאחר הפעלתו.
נקודת השחזור הראשונה נוצרת בפעס הראשונה שהמחשב מופעל לאחר ביצוע
שדרוג ל-5 פאוסטחו/), או בהפעלה הראשונה של מחשב חדש בו מותקנת מערכת
ההפעלה.
אס אתה מתקין תוכנה כלשהי העושה שימוש בתוכניות ההתקנה המתקדמות
(כגון תונכית ההתקנה של סזק 66ו519/!50ח1 גירסה 6.1 ומעלה) יוצרת מערכת
ההפעלה נקודת ביקורת חדשה. תוכל להיעזר בנקודות אלו לבדיקת השינוייס
שבוצעו במערכת לשס שחזור המחשב למצבו קודס להתקנה. בעת הסרת תוכנה
שהותקנה בדרך זו משוחזרים גס קבצי פאוססחוצ ששונו במהלך ההתקנה.
ניתן ליצור נקודת ביקורת באופן ידני. לנקודת ביקורת זו עליך לתת שם (וכך גס
תוהה אותה בין יתר נקודות הביקורת המופיעות.
כדי להחזיר את המחשב למה שהיה כשהתקנת לראשונה את = פשספחו/!, או כדי
להפעיל את נקודות הביקורת לשחזור המערכת פעל כך:
1
2
110
לח על התחל ובחר עזרה.
בחלון העזרה הראשי, מתחת לכותרת תקן בעיה, לחץ על הקישור השתמש
בשחזור המערכת.
בחלון הבא המופיע קרא את הכתוב בחלונית הימנית. תוכל לבחור ליצור נקודת
שחזור חדשה, או לשחזר את המחשב למועד מוקדם יותר.
סמן את האפשרות הרצויה ולת על הבא.
כעת עליך לבחור את הנקודה אותה אתה מעוניין לשחזר. הספרות המודגשות
מציינות ימים שעבורס קיימת נקודת ביקורת (אחת או יותר). בחר את היוס
המבוקש ואת הנקודה הרצויה ולח על הבא.
22902 22/9/92 ₪185 פשוס!ו)נווע
6. תיבת ההודעה הבאה המופיעה מורה לך כי לפני התחלת ביצוע השחזור עליך
לסגור את כל התוכניות הפעילות והינך מוזהר שלא לשנות, לפתוח או למחוק אף
קובץ עד לסיוס השחזור. לח על אישור.
שחזור המערכת . אן
(צ לפני שחזור המחשב, שמור וסגור את כל הקבצים הפתוחים וסגור את כל התוכניות
הפתוחות. אל תשנה, תפתח או תמחק קבצים או תוכניות עד לסיום השחזור.
תרשים 6.2
שמור וסגור את כל התוכניות הפעילות ועזוב את המחשב במנוחה עד לסיום התהליך
4% הערה !
כפי שתוכל לקרוא בחלונית הבאה, תהליך זה אינו גורם לאובדן עבודה
שביצעת לאחרונה והוא הפיך לחלוטין. אם יש תוכניות שהותקנו במחשב
לאחר התאריך שבחרת יהיה עליך להתקין אותן מחדש.
7 בחלון הבא מופיעים נתוני נקודת השחזור (יוס, תאריך, שעה). אס אתה מאשר
לשחזר את המחשב שלך לנקודה זו בזמן, לחץ על הבא.
8 כעת, מתבצע שחזור המערכת ובסיוס התהליך מתבצע אתחול מחדש של
המערכת. בסיוסם תהליך האתחול המערכת מופיע חלון השחזור הושלם (ראה
תרשיס 6.3). ממנו תוכל ללמוד שניתן לבחור בנקודת שחזור שונה, או לבטל את
השחזור הזה, אבל האפשרות היחידה העומדת בפניך היא ללחוצ על אישור.
.5 שחזור המערכת | אן
השחזור הושלם
עורה
המחשב שלך שוחזר בהצלחה ל;
יום רביעי 02 אוגוסט 2000
9 בקודת ביקורת מערכת
אם שחזור זה אינו פותר את הבעיה, באפשרותך לבצע אחת מהפעולות הבאות:
> בחר נקודת שחזור אחרת.
= בטל שחזור זה
תרשים 6.3
כשהמערכת שבה לחיים היא מודיעה לך בחלון גדול שתהליך השחזור הושלם
למרות כל האמור, אס קורה אסון ומערכת 5 פוססחו/ לא ייעולהיי, קח את המחשב
ואת הדיסקטיס שהכנת אל מישהו שמתמצא. זה הכי בטוח.
פרק 6: תחזוקת המערכת 111
השימוש בכלי המערכת
התקנת 5 פאוססחו/ כוללת גם כלים שיסייעו לך לשמור
המערכת. את כלי המערכת תוכל לפגוש במספר אופנים.
דרך ראשונה לפגוש במירב כלי המערכת העיקריים היא דרך תפריט התחלה (התחל,
תוכניות, עזרים, כלי מערכת) כפי שנראה בתרשים 6.4.
86| פאוסטחו/א
₪ 6סס ך )פחזסוח! +
ּּ פוטס 010006 46% 5 ב 5
= וחוס 0 011006 סקט = נגישות + ₪9 דוחס הדיסק
ב 3 תקשוות + :₪ מאחהדיסק
- ה . | וס ד 01/06 )ס5סזסו] 4 ₪ - ₪ מד משאבים
ב 5 | בש | 56 אוסוא פאוסטהחוא מידע מערכת
שח | מסמכלם *|) הפעלה *|2) מנו מפת תווים
- 5 הגדרות 5 ו 5 מחשבור 1 משימות מתרזמנרת
5 |₪ ו ₪| 3 טייר ופנא 9 ניקוי הדיסק
ה ₪ תפש 4 ו 41 פנקס כתובות סורק הדיסק
= פ ל וב ו [49 פנקס רעימות ₪4 צג מערכת
2 - ₪ [6סא= 050/6זסו14 | ₪ צווך גי צדפה הרעות
התעצה ו שורת הפקרדה של 5-005וא = | שחזור המערכת
]מוסלוזסאוס?] )/50סזסו1 ב תצוגת הלוח
4 ניתדק זו ד.., זס ו ]0 סזסווי! 7
0 5 6 5-05 עם עברית
ב (פ ביבוי... ה" זא >ססווגום
* זעב 1603 פוסטחואר
תרשים 6.4
רשימת הכלים עשויה להיות שונה מזו הנראית כאן, תלוי מה בחרת להתקין.
שלושת הכליס העיקרייס (אלו בהס נעשה השימוש הנרחב ביותר) הם:
+ מאחה הדיסק, המתקן קבצים מפוצלים.
4 מידע המערכת, העוקב אחר השימוש במשאבי המערכת הזמיניס במחשב.
+ ניקוי הדיסק, המסיר מהדיסק קבצים שאין בהם צורך.
בחלק זה נפרט אודות כלים אלה.
12
22902 2/9/92 ₪185 פשוס!)נוועע
על תפקודה התקין של
מאחה הדיסק
מאחה הדיסק היא תוכנית שירות, שלוקחת קטעי קבצים, הפזוריס בחלקיס שוניס
בדיסק הקשיח שלך, ומצמידה אותס יחד. בסופו של התהליך, כל קוב במחשב שלך
כולל את כל תוכנו במקוס פיסי אחד בדיסק.
קיטוע קבצים הוא דבר יומיומי. אינך אשם בו, אינך יכול למנוע אותו והוא אינו מורה
על תקלה כלשהי במחשב שלך. ככל שהדיסק מתמלא בקבצים, כך רביס הסיכוייס
שהקבצים בו יהיו מקוטעים. הסיבה לכך טמונה בעובדה שאינך יכול להכניס 10 ק'יג
תפוחי אדמה לשק שנועד להכיל רק 5 ק'יג.
אתן לך דוגמה בה אשתמש בקבצים (ולא בתפוחי אדמה...): הדיסק הקשיח שלך
מתמלא בקבצים. אתה יכול להפעיל את מעבד התמלילים ולטעון לתוכו מסמך
מהדיסק הקשיח. גודל מסמך זה הוא 60,000 בתים. אתה מוסיף למסמך פרק נוסף
בנובלה ושומר את המסמך. כעת הוא צמח לגודל של 75,000 בתיס. החלק בו היה
הקובצ מאוחסן עד לרגע וזה היה בגודל 60,000 בתיס, כך שמערכת ההפעלה שמה את
0 הבתיסם הראשוניס של הגירסה החדשה שלך חורה למקוס בו היתה מאוחסנת
הגירסה הקודמת, ומאתרת מקוס פנוי רציף אחר בדיסק לשמירת יתר 15,000 הבתים.
מערכת ההפעלה רושמת לעצמה ייפתקיי בנוגע לקובץ הזה: יישמרתי את 60,000 הבתיס
הראשוניסם כאן, ואת 15,000 הבתיס הנותריס הנחתי שסיי. הפתק הוא לא פתק באמת,
למעשה זו רשומה במרכיב מערכת ההפעלה הנקרא מערכת הקבצים (במקרה של
₪5 פשססחו/ וו יכולה להיות מערכת קבציס מסוג ז4ג= או 32ז=, שזו מערכת
הקבציס הייחודית למערכות 98 פשוספחוש ו-=!] פאוססחואו).
יומייס לאחר מכן, כשתפתח את הקוב שוב ומערכת ההפעלה תטען אותו למעבד
התמלילים, היא תעשה ואת בסדר הנכון, לאחר שתבחן את מערכת הקבציס ותדע
בדיוק היכן מונח כל חלק של הקוב>.
אתה מוסיף לקובץ פרק נוסף. מערכת ההפעלה שומרת את שני החלקיס במקומס
הקודס ורק אז מאתרת מקום פנוי נוסף עבור יתרת הקובא. למחרת, כשתוסיף פרק
נוסף, יהיו בדיסק כבר ארבעה קטעים של אותו קוב>. בכל פעס שתטען את הקובצ
למעבד התמלילים, מערכת ההפעלה תעבור בדיסק ותאסוף את חלקי הקוב
המפוזרים בו עד שתשלים את כולו. דבר וה קורה גס בעבודתך עס קבצים אחרים
אותס אתה יוצר.
אחרי זמן מה נראה לך שהמערכת שלך פועלת לאט מהרגיל. לוקח לה זמן רב יותר
לטעון מסמך או לשמור אותו. וה קורה בגלל כל הריצות האלו מסביב לדיסק כדי
למצוא את כל קטעי הקוב ולטעון אותן. הגיע הזמן לאסוף את פיסות הקבצים
המפוזרות כך שכולן תהיינה שמורות ברצף. זה תפקידו של מאחה הדיסק. כדי לעשות
זאת, הוא מוצא מקטעיס של קבצים, שומר אותם בזיכרון בעודו מחפש מקוס פנוי,
מעביר חומר אל הדיסק, כדי לפנות מקוס לעוד חומר ולפנות מקוס בזיכרון. יש שבריר
שנייה בו מקטע של קוב נמצא בין שמיס לארצ, ומתכה לנחיתה. אל תכבה את
המחשב שלך כשמאחה הדיסק פועל, מפני שכל הקבציס השמורים בזיכרון של המחשב
שלך יהפכו למפוצלים (אותן פיסות קבצים המטיילות ללא מטרה בדיסק).
פרק 6: תחזוקת המערכת | 11%
זהז, 152 - מה זה?
בימיו הראשוניס של המחשב נוצרה מערכת הקצאת מקוס לקבצים. מערכת זו
יוצרת טבלה ובה רשומות עבור כל אחד מחלקי הקובצ השמוריס בדיסק. לכל
מערכת הפעלה יש את סוג טבלת הקצאת הקבציס שלה ובכל מערכת הפעלה מערכת
הקבציס היא בגודל שונה.
זג" - מערכת הקבצים הוותיקה ביותר מבין השלוש, הקיימת עוד מימי 05ס
העליוים. ווהי טבלה (6!ט3ד חספססו|1 ₪6), או רשימה, הנוצרת על ידי מערכות
הפעלה מסוימות לצורך מעקב אחר מצבס של הסגמנטיס השוניסם של שטח הדיסק
המשמש לאחסון קבצים. בבסיסה תומכת בכונני דיסק קשיח עד לגודל 20478
(שהס 208).
2 - מערכת זַג= הפועלת ב-32 סיביות. הוצגה בפני קהל משתמשי המחשב
בארהייב עם יציאתה לשוק של גרסת 0582 של 95 פשוססחו/. משתמשים בארצ הכירו
את 132 עס הצגתה של מערכת ההפעלה 98 פשספחו/צ. היא מהווה שיפור של
מערכת הקבציס זג" אשר תומכת בגודל אשכול קטן יותר מזה של ז1=, דבר הגורס
לחסכון בנפח דיסק. תומכת בכונני דיסק קשיח עד לגודל 418 (שהס למעלה מ-
8),: 732 מיושמת גם במערכת ההפעלה =!! פטוססחוצ/.
עכשיו, לפני שנתחיל את הדיון בדרכי השימוש במאחה הדיסק, חשוב ללמוד מעט
מהעגה המקצועית. אף משתמש מקצועי אינו מתייחס למאחה בשמו זה. באנגלית
נקראת תוכנית השירות ז3016016ז061 א8וס, אך גס באנגלית אף אחד אינו קורא לה
כך. הפעולה אותה היא מבצעת נקראת 61:34כ, ובעברית תרגמו ואת כך: התוכנית
היא המאחה והפעולה היא איחוי. אס תבקש עזרה ממשתמש מנוסה הוא עשוי לומר
לך: ייתעשה 06780 ותתקשר אלי אחר כך'י.
עד כאן הטרמינולוגיה המקצועית! ועכשיו נראה כיצד עושים זאת.
1. פתח את חלון המחשב שלי.
2 לחץ לחיצה ימנית על כונן הדיסק הקשיח אותו אתה מעוניין לאחות ומתפריט
הקיצור בחר מאפיינים.
3 בתיבת הדו-שיח מאפיינים של הכונן בחר בכרטיסיה כלים.
4. בכרטיסיה כלים לחצ על לחצן איחוי כעת.
4 ] 2292 2992 18 סמוע
*+ מאחה את כונן 6 : - |ם] <|
...> וווהוהוהווהוה.
₪ % הושלמו
הפסק | | )| הצג פרטים '
תרשים 6.5
תהליך האיחוי של כונן 6. לוקח לו זמן, ולא כדאי לעשות פעולה כלשהי בזמן העבודה
שלו!
5. בסיוס תהליך האיחוי תופיע הודעה השואלת אותך אס ברצונך לצאת ממאחה
הדיסק. אס אינך מעוניין לאחות כונן נוסף לחצ על כן. הכרטיסיה כלים תשקף
כעת את מספר הימים מאז ביצעת את תהליך האיחוי לאחרונה.
,'י
+ טיפ!
איחוי הדיסק הקשיתח דורש שלפחות 1% משטח הדיסק יהיו פנויים.
אחרת, משך ביצוע פעולת האיחוי יהיה ארוך ומאוד מייגע.
4 טיפ !
השהה או עצור את תהליך האיחוי. אם פתאום מאוד דחוף לך לעשות
פעולה כלשהי במחשב כשתהליך האיחוי נמשך, לחץ על לחצן השהה.
כשתסיים את עבודתך לחץ על המשך. תוכל גם ללחוץ על עצור כדי
לסיים את תהליך האיחוי.
אל תצפה לתגובה מיידית אם אתה משהה או עוצר את התהליך. התוכנית
מסיימת את פעולתה בקובץ הנוכחי עליו היא עובדת ורושמת במערכת
הקבצים את השינויים שביצעה. רק אז תוכל לראות תגובה ללחיצה שלך.
המתן בסבלנות.
אחרי שהכל מסודר ומונח במקומו בדיסק, תרגיש תגובה טובה יותר של המערכת
כולה כשאתה טוען או שומר קובצ. כמובן שברגע שתתחיל לעבוד, מתחיל תהליך
הקיטוע מחדש. כאשר, לאחר זמן מה, תרגיש שוב את האטת המערכת - תצטרך לחזור
על תהליך האיחוי.
רצוי לעשות איחוי פעס בשבוע לפחות, תלוי בכמות העבודה שנעשית במחשב.
פרק 6: תחזוקת המערכת | 11
טיפ !
קיימות מספר תוכניות שירות המיועדות לביצוע פעולות איחוי ופעולות
תחזוקה אחרות, אך רצוי לזכור שתוכנות כאלה הנרכשות בחו"ל עלולות
שלא להתאים לשימוש עם הגרסאות המגוירות של מערכת ההפעלה. חוץ
מזה, למה להוציא הרבה כסף על תוכניות שירות יקרות, כשלרשותך
השירותים המובנים של מערכת ההפעלה?
משימות מתוזמנות
כל משימה העולה על דעתך (חוצ מכיבוי והפעלת המחשב) ניתנת לתזמון מדויק.
למשל, בתחילת הפרק דובר על נושא הגיבוי היומי. כשיצרת את ערכת הגיבוי היומי
יצרת משימה מתוזמנת. כעת, כשתפתח את משימות מתוזמנות תמצא בו לפחות פריט
רשומה אחד, בשס שנתת לפעולת הגיבוי היומי שלך. קיימות מספר מטלות תחזוקה
שכדאי לקבוע כמשימות מתוזמנות, חוצ מגיבוי, ואז אתה יכול להיות סמוך ובטות
שהמחשב יעבוד במיטבו רוב הזמן.
1. להפעלת מתזמן המשימות לח על התחל, הצבע על תוכניות, עזרים, כלי מערכת
ובחר משימות מתוזמנות.
2 לת לחיצה כפולה על הסמל הוספת משימה מתוזמנת.
3 על המסך מופיע חלון הפתיחה של אשף המשימות המתוזמנות. לח על הבא.
4. בחר את התוכנית אותה אתה מעוניין לתומן (תרשים 6.6).
אשף המשימות המתוזמנות <ן
לחץ על התוכנית שברצונך להפערל 1- פאשסבחוא.
כדי להציג תוכניות נוספות, לחץ על עיון.
|=] | גיוסה] - ---------- ישום|
ו סורק הדיסק4
4 מפיידס באינטרנט כ
..5.50.4133.24 פנקס כתובות1צ)
0
4 0 צג רכ
00 צופה הרת "ל
11 1 רורוחוכ םי 4 גרב על
| עיון..
< הקודם ביטול |
תרשים 6.6
בחר את התוכנית.
0 223025 22/9/22 185 5עוס1וווע
5. הגדר את פרקי הזמן בהם יש להפעיל את התוכנית.
6. קבע שעה ותאריך להתחלת התזמון.
7 אס נדרשת - הקלד את סיסמת הכניסה שלך לרשת.
8 לח על סיום כדי לאשר את המופיע בתיבת ההודעה (ראה תרשים 6.7).
אשף המשימות המתוזמנות ו אן
תזמנת בהצלחה את המעוימה הבאה:
פרימל
פאוסטחו/י יבצע מעימה זר:
ב 1230 מדי ידם, החל מ- 02/08/2000
₪ :תח מאפיינים מתקדמים עבור מעשימה זר לאחר;
לחץ על סיום כדי להוסיף משימה זו ללוח הזמנים
ל פאוסטתוש.
:הקוב [ סית -] = בטול |
תרשים 6.7
אם כל הפרטים מדויקים לחץ על סיום
9. המשימה תופיע בחלון משימות מתוזמנות ותופעל על פי התזמון שלה.
ניהול דיסקים
קיימות מספר מטלות ייניהול משק המחשב'י אותן תוכל להפעיל על הדיסקים, מבלי
לפתוח יישומיס מתפריט התחלה. ראשית, פתח את חלון המחשב שלי ולחצ לחיצה
ימנית על הדיסק הקשיח המקומי שלך. מתפריט הקיצור בחר מאפיינים.
פרק 6: תחזוקת המערכת | 117
הכרטיסיה כללי בתיבת הדו-שיח
של מאפייני הדיסק הקשיח
כשנפתחת תיבת הדו-שיח מאפיינים נמצאת הכרטיסיה כללי בקדמה (תרשיס 6.8).
מאפייני (:=) 5082 ?| אן
כללי | כלים | שיתוף]
תווית: 2 |
%₪ -
מרג: דיסק מקומי
מערכת קבצים: 32זה]
₪ שטח בשימוש: 4 בתים וו 40
ך שטחז פוה 12 בתים 8
קיבולת: 56 בתים 22708
כונן = ניקרר דרסט.. |
אישור ביטול | החל |
תרשים 6.8
הכרטיסיה כללי של מאפייני הדיסק מציגה פרטים אודות הדיסק, ובנוסף מאפשרת שימוש
במספר תוכניות שירות.
הערה!
לכונני דיסקטים יש מאפיינים דומים. אם אתה מביט במאפיינים של כונן
דיסקטים, תראה שהכרטיסיה כללי נראית אותו הדבר, חוץ מזה שהלחצן
ניקוי דיסק אינו קיים.
יש מספר דבריס שניתן לעשות בכרטיסיה כללי (למרות שהדבר הראשון לעשות הוא
להיבהל במקרה שהדיסק הקשיח שלך מלא עד אפס מקום, או מתקרב לכך...):
% אתה :כול ליצור תווית לדיסק. יש משתמשיסם שאוהבים את המגע האישי עם
הדיסקיס שלהם, אך אינך חייב, ה לא מביא שוס תועלת.
+ תוכל להפעיל את ניקוי הדיסק, כדי שימצא קבצים זמניים, שאינס דרושיס
לתוכניות הפועלות במחשב. פעמיס רבות נשאריס בדיסק קבצים זמניים, בנפחים
גדוליס ואם תמחק אותם, תוכל לפנות מקוס רב בדיסק הקשיח שלך.
0 229022 22/9/22 185 5עוס1וווע
ניקוי הדיסק מנומס דיו לשאול אותך לפני שהוא מוחק קבציס (ראה תרשים 6.8).
אתה יכול לתת הרשאה להסרת קבצים על פי קטגוריות.
ילינ[ | ?| אן
ניקוי הדיסק | אפשרריות נרספות |
באפשרותך להשתמש בניקוי הדיסק כדי לפנות עד 260
(==) ₪ של שטח דיסק ב [=) פוא אוו.
קבצים למחיקה:
= 65!= )פחזט)ח| עזבזסקות6 ד 8 0.55 |.]ן
ש| [48) 65 חחהזססזל] 360 טוחאוסים 008
3 סל המיחזור 008
שו קבצים זמניים 8 00
קבצי חו4681] ₪0 זמניים 8 |
עוטח דיסק כולל שיתפנה: 558
תיאור
התיקיה 8פו= )פחזפזח! עזהּזסקוח ד מכילה דפי אינטרנט
המאוחסנים בדיסק הקעויח עולך לצורך תצוגה מהירה.
ההגדרות האישיות שלך עבור דפי אינטרנט יישארו ללא
שינרה
הצג קבצים |
בשו |
תרשים 6.8
חלק מהקטגוריות נבחרות כברירת מחדל עבורך, מפני שאין סיבה טובה לשמור על
הקבצים.
לאחר שביצעת את הבחירה שלך, עליך לאשר את העובדה שאתה מעוניין שקבציס
אלה יימחקו. ואז, פוף... הס נעלמים...
פרק 6: תחזוקת המערכת | 119
הכרטיסיה כלים בתיבת הדו-שיח
של מאפייני הדיסק הקשיח
הכרטיסיה כלים והה במקרה של דיסק קשיח ובמקרה של כונן דיסקטים. כפי שניתן
לראות מתרשיס 6.9, קיימות שלוש תוכניות שירות, אותן תוכל להפעיל כדי לבצע
פעולות תחזוקה בדיסקים.
כללי = כליםט | שיתוף]
ך מצב בדיקת שגיאות
ש לא היתה אפעורות לקבוע מתי בדקת
2 שגיאות בכונן זה לאחרונה.
- מצב איחוי
-₪% לא היתה אפערות לקבוע מתי ביצעת איחוי של
= כונן זה לאחרונה.
איחוי כעת... |
אישור | ביטול | החל |
תרשים 6.9
הכלים הזמינים בכרטיסיה כללי בתיבת הדו-שיח של מאפייני הדיסק הקשיח הם בדיקת
שגיאות ואיחוי.
בתיבת הדו-שיח מאפיינים של הדיסק הקשיח המותקן במחשב המקושר לרשת
תקשורת תמצא גם כרטיסיה נוספת - שיתוף. אם אתה מקושר לרשת, השתמש
בכרטיסיה שיתוף כדי לאפשר למשתמשיס אחריס ברשת לגשת אל כל הדיסק, או אל
חלק ממנו.
0 229022 2/9/92 18 עו )וווע
ניקוי הדיסק מנומס דיו לשאול אותך לפני שהוא מוחק קבציס (ראה תרשים 6.9).
אתה יכול לתת הרשאה להסרת קבצים על פי קטגוריות.
ילינ[ | ?| אן
ניקוי הדיסק | אפשרריות נרספות |
באפשרותך להשתמש בניקוי הדיסק כדי לפנות עד 260
(==) ₪ של שטח דיסק ב [=) פוא אוו.
קבצים למחיקה:
= 65!= )פחזט)ח| עזבזסקות6 ד 8 0.55 |.]ן
ש| [48) 65 חחהזססזל] 360 טוחאוסים 008
3 סל המיחזור 008
שו קבצים זמניים 8 00
קבצי חו4681] ₪0 זמניים 8 |
עוטח דיסק כולל שיתפנה: 558
תיאור
התיקיה 8פו= )פחזפזח! עזהּזסקוח ד מכילה דפי אינטרנט
המאוחסנים בדיסק הקעויח עולך לצורך תצוגה מהירה.
ההגדרות האישיות שלך עבור דפי אינטרנט יישארו ללא
שינרה
הצג קבצים |
בשו |
תרשים 6.9
חלק מהקטגוריות נבחרות כברירת מחדל עבורך, מפני שאין סיבה טובה לשמור על
הקבצים.
לאחר שביצעת את הבחירה שלך, עליך לאשר את העובדה שאתה מעוניין שקבציס
אלה יימחקו. ואז, פוף... הס נעלמים...
פרק 6: תחזוקת המערכת | 119
הכרטיסיה כלים בתיבת הדו-שיח
של מאפייני הדיסק הקשיח
הכרטיסיה כלים והה במקרה של דיסק קשיח ובמקרה של כונן דיסקטים. כפי שניתן
לראות מתרשיס 6.10, קיימות שלוש תוכניות שירות, אותן תוכל להפעיל כדי לבצע
פעולות תחזוקה בדיסקים.
כללי = כליםט | שיתוף]
ך מצב בדיקת שגיאות
ש לא היתה אפעורות לקבוע מתי בדקת
2 שגיאות בכונן זה לאחרונה.
- מצב איחוי
-₪% לא היתה אפערות לקבוע מתי ביצעת איחוי של
= כונן זה לאחרונה.
איחוי כעת... |
אישור | ביטול | החל |
תרשים 6.10
הכלים הזמינים בכרטיסיה כללי בתיבת הדו-שיח של מאפייני הדיסק הקשיח הם בדיקת
שגיאות ואיחוי.
בתיבת הדו-שיח מאפיינים של הדיסק הקשיח המותקן במחשב המקושר לרשת
תקשורת תמצא גם כרטיסיה נוספת - שיתוף. אם אתה מקושר לרשת, השתמש
בכרטיסיה שיתוף כדי לאפשר למשתמשיס אחריס ברשת לגשת אל כל הדיסק, או אל
חלק ממנו.
0 229022 2/9/92 18 עו )וווע
פרק 7
כתבן
הכתבן הוא מעבד תמלילים בעזרתו ניתן לכתוב מסמכים. זה לא 6זס/, וגם לא פנקס
רשימות, אלא מעין מעבד תמלילים זעיר שייתן לך יותר ממושג בכתיבת מסמך
ועריכתו.
הפעלת הכתבן
שי התחל| הפעלת הכתבן מתבצעת על ידי לחיצה על לחצן התחל, בחירה בתוכניות,
ו עזרים, כתבן כמוצג בתרשים 7.1.
-. = 6ססד ופחזסומו +
חשבשבת
₪3 בידור +
פ* מ 1006 01005 0פסוס )4 +|24) | כלי מערכת +
- ו 3 ק/ + נגישות +
| )תסוחנוססי 0 010006 או46] | הפעלה 4 תקשורת 4
8 ]תפוחווסס 0 010006 הפק ) ו 4 ₪ ופטחו
הקיו
₪ . תוכניות 6 סוסא = + חזש)הו!
> תור
2 סוס ₪ מחשבון
ד 3 מסמכים 4 ₪ סא = 05066זס:1 3% שירך פאוססחו/א
2 |[ >ססווו0 050זסו14 4 פנקס כתובות
= 5% הגדרות יר : .
== )מוסקוזפואוס?] )50טזסו14 ₪ פנקס רעוימות
ה] 5 חתפש 4 טוט 501סזסו וה
= 85 5.205 עם עברית שורת הפקרדה עול 45-05
% 9 עזרת || 5 זקא = אספווגום
= םק 7 ל סטב 603 5אוסט הו
: % 1יתרק זפ ד...
ב (₪ ביבוי...
תרשים 7.1
הפעלת הכתבן.
פרק 7: כתבן | 121
הקלדה, מחיקה והוספת טקסט
הקלדת טקסט בעברית
שלח מבט לצידו השמאלי התחתון של המסך, בקצה שורת המשימות. מחוון
השפה מראה אס אתה עובד בעברית או באנגלית. כדי לעבור מעברית לאנגלית
ולהיפך, השתמש בצירוף המקשיס 416+58116. לחילופין, תוכל ללחוץ על מחוון השפה
בעזרת העכבר, ולבחור בשפה המבוקשת.
נקודת כניסה, סמן טקסט וסימן פיסקה
+ נקודת הכניסה [ היא הסימן המהבהב הדומה לאות 'וּיי. כל הקלדה ופעולת
עריכה שתבחר, תתבצע מנקודה זו.
4 סמן טקסט | הוא אחד מסמני העכבר המשמש לבחירת טקסט. כברירת מחדל
הוא ייראה כמו האות ייזיי האנגלית.
החל להקליד רצף אותיות ומספריס. אל תחשוש מסוף השורה, פשוט המשך להקליד,
גסם כשנראה לך שאין מקוס שס בסוף השורה. הקש יחפ רק בסוף פיסקה.
המקש ז66ממם : סוף פיסקה
מקש ז0זח= זהה לגררה במכונת הכתיבה הידנית (חז6₪ 6877886), אך ללא צלצול
הפעמון ונקישת ידית הגרירה.
במכונת הכתיבה צריך היה להחזיר את הגררה לאחר כל שורה, בכתבן אין צורך.
כאשר הכתבן אינו יכול להכניס טקסט נוסף לשורה, הוא מעביר אותו באופן אוטומטי
לשורה הבאה (בשפת עיבוד תמלילים הפעולה קרויה גלישת מילים). הקש זסוחם5 רק
בסוף פיסקה, או כדי להשאיר שורה ריקה (תרשים 7.2).
3
% טיפ !
אל תקיש וסשחם בסוף כל שורה בפיסקה. אם תעשה כך, לא תצליח
לעצב ולערוך את המסמך בצורה הולמת מאוחר יותר.
12 2290252 2/9/92 18 עס )וע
תרשים 7.2
םא
קובץ עויכה תצוגה הוספה עיצוב עזרה
|ב|₪ |5|8 |א | 85| |₪ |
א [עבדי) ₪ ףר = |פ|2|ט|8 |
1 ו 4 30 4200 ויו וי0ך רו י רייו 7 200-3004560 יויריו.
הסדרה הידידותית למתחילים מהי?
הדרך המהירה והפשוטה לעשות דברים. בגישה עניינית ותכליתית, בשפה פשוטה וברורה, ישירה וקלה לקריאה
תוכל ללמוד כיצד לתפעל ביעילות, בהצלחה ולשביעות רצונך את תוכנות 08ו01) ואת מערכת ההפעלה החדש
= וסור
מידע מקצועי ניתן במידה המספיקה להבנה ולהפעלה
עצות, הנחיות, טיפים והסברים במהלך הלימוד - יבטיחו את הצלחתך.
דוגמאות מעשיות שתעזורנה לך להבין תפיפות חדשות.
לקבלת עזרה, הקש 1 | |אשא א
הקש ז6זחם כדי לסיים פיסקה, שורה קצרה וכדי להוסיף שורות ריקות.
מחיקת תווים
שני מקשיס שכיחיס למחיקת מספר תוויס הס המקשיס 886650806 (-6|606ש.
4
מצבי הקלדה +18561 ו-166ער61ע0ס
במצב הוספה (ז56ח1), הקלדה מוסיפה תו במקוס בו נמצאת נקודת הכניסה [ (אם יש
טקסט משמאל לסמן, הוא יידחף שמאלה). במצב הקלדה על (פוזשווסטס), הקלדה
מחליפה את התו שאחרי נקודת הכניסה בתו החדש שהוקלד.
6 מוחק את התו שמימין לנקודת הכניסה (במצב כתיבה עברי מימיןו
לשמאל).
6 מוחק את התו שמשמאל לנקודת הכניסה (במצב כתיבה עברי מימיו
לשמאל).
אפשר לעבור ממצב למצב על ידי מקש +ז10561 במקלדת. תוכל לדעת באיזה מצב אתה
נמצא, 1056 או םס לפי המצב בשטח. כלומר, אס תראה שהתוויס שאתה
מקליד יידורסיםיי את מה שכבר כתוב, אז אתה במצב... סווזשזפטס. הקשה על מקש
105% תעביר אותך למצב 10591 והקשה נוספת תעביר אותך למצב ספוושיוסטס.
טיפ ו
אני ממליץ להשתמש במצב הוספה ולעבור למצב הקלדה על רק בשעת
הצורך. כך תימנע ממחיקת טקסט בטעות.
פרק 7: כתבן
4%
כללים בסיסיים לתנועה במסמך
בוודאי תרצה לערוך תיקונים, שינוייס ותוספות בומן ההקלדה. פירושו של דבר
שתצטרך להציו את נקודת הכניסה 1 על פני המסך. מקשי החיצים הם הכלים הנכוניס
לצורך זה, אך הס מסוגלים להזיז את נקודת הכניסה רק תו אחד או שורה אחת בכל
פעם. הרבה יותר יעיל להשתמש בקיצורי הדרך הרביס של הכתבן, המאפשרים לדלג
מעל טקסט, כדי להגיע מהר יותר למיקוס הרצוי.
+ טיפ!
עדיף להשתמש במקשי החיצים הייחודיים, אך שים לב למצב המקלדת
הנומרית. על המקשים במקלדת המספרית יש חיצים. הקש על מקש
6% וחטף כדי לכבות את הנורית מעל המקש. פעולה זו מפעילה גם
מקשים כמו פוחסה, 6חם ו-|6כם. הקשה נוספת על מקש 1066 חטא
מפעילה שוב את מקשי המספרים.
שלוט (0611) בגורלך
מקשי החיצים נעשים ייחכמים'' יותר כאשר הס משולבים עס המקש 1ז6. נסה להזיו
את נקודת הכניסה באמצעות מקשי-קיצור של המקלדת, כמתואר בטבלה הבאה:
כדי לעבור (במסמך הכתוב מימין לשמאל הקש על המקשים...
מילה אחת קדימה -> + 601
מילה אחת אחורה <> + 6
לתחילת פיסקה נוכחית 1 + 001
לתחילת הפיסקה הבאה ש + ₪
המקשים 110186 ו-₪₪6
המקשיס 406 ו-06ח5 מעביריס לתחילת שורה ולסופה, בהתאמה. כדאי ללמוד
ולהכיר מקשיס אלה. ברגע וה תפקודסם עשוי להיראות שולי, אך בהמשך תופתע
לראות כמה פעמיס תודקק למעבר מצד אחד של השורה לצידה האחר.
4 229022 2/9/92 18 סמוע
חשיבות המקשיס ש6וחס4 ו-506 תוכפל, כשתלמד לשלבסם עס המקש [שס. השתמש
בשילוביס המתואריס בטבלה הבאה:
כדי לעבור... הקש על המקשים .
לראש המסמך 6ח0סו]+6071
לסוף המסמך 0חם +61
דיוק מירבי בעזרת העכבר
סמן העכבר הוא כלי טוב לתנועה למקוס מסויס באמצע המסמך. מקס את הסמן ]
במקוס הרצוי, לח על לחצן העכבר, וראה כיצד נקודת הכניסה [ מופיעה במקוס
שלחצת.
דפדוף במסמך
השתמש במקשי 02 2346 ו-חשספ 5346 כדי לעבור כמה שורות קדימה או אחורה.
מספר השורות המדולגות משתנה בהתאס לגודל הגופן ולתצורת המסך.
שימוש בפס הגלילה האנכי
כאשר אתה משתמש במקשי הדפדוף (ח90פ, סְטַפָץ), גם נקודת הכניסה וזה. אם
אינך רוצה להויו את נקודת הכניסה בומן הדפדוף, השתמש בפס הגלילה האנכי.
פס הגלילה האנכי הוא השורה האפורה הארוכה מימין לחלון המסמך. בפס
הגלילה יש תיבה נגררת הנקראת תיבת הגלילה. לחץ במקוס כלשהו מעל תיבת
הגלילה, כדי לזוז מסך אחד אחורה, או לחצ במקוס כלשהו מתחת לתיבה, כדי לזוז
מסך אחד קדימה. הטקסט עובר בחלון המסמך, בעוד שנקודת הכניסה נשארת
במקומה.
| |= לחץ על החיצים בפס הגלילה, כדי לעבור שורה אחת בכל פעם. חיצים אלה
דומיס למקשי החיצים הפוניס מעלה ומטה על המקלדת. כדי לזוז למקוס
חדש במסך הנוכחי, הצבע ולחצ באמצעות העכבר.
פרק 7: כתבן | 129
שמירת קבצים
אין דבר מדכא יותר מלראות ארבע שעות עבודה יורדות לטמיון בשל ניתוק מקרי של
חוט חשמל גלוי, או נפילת מתח.
כמה מסובכת יכולה להיות שמירת קובצ! האס לא מספיק לתת שס והוראת שמירה!:
התהליך הרבה יותר מורכב.
כאשר הכתבן נטען, שורת הכותרת מראה את שס הקוב מסמך. בשמירה ראשונה,
בחר קובץ, שמור כדי להציג את תיבת הדו-שיח שמירה בשם, כמתואר בתרשים 7.3.
בדוגמה זו השס המוצע לקובץ הוא מסמך והוא מסומן בתיבת הטקסט שם הקוב.
הקלד שס חדש לקובצ (השס המוצע למסמך נעלס ברגע שאתה מתחיל להקליד) ולח
שמור. הקוב מאוחסן עתה בדיסק הקשיח.
?| אן
שמנר ב[68 המסמכים שלר = 0 ף ב4 5
)| פפזווזסו 19
6 זוב
8חו051 1 )חס
גוס וז
35 סז זיס0ס6
שמור כפוג: | וז זר *] ביטול |
ה
תרשים 7.3
תיבת הדו-שיח שמירה בשם. כדי להחליף את השם מסמך, הקלד שם חדש בתיבת הטקסט
שם הקובץ.
שמירת קבצים: רשימת תיוג
להלן מספר קוויס מנחים לשמירת קבצים:
% שמור את המסמך כבר בשלביס הראשוניס של העבודה.
+ שמור את הקוב לעיתים תכופות. עבוד תמיד בהנחה שמטאור עומד לפגוע
בביתך בחמש הדקות הקרובות.
4 עשה גיבוייס.
% סגור את המסמך כאשר אתה עוזב את המחשב ליותר ממספר דקות.
+ הקפד תמיד לסגור את הקוב (המסמך), לצאת מהכתבן ולצאת מ-פווססחו/
בטרס תכבה את המחשב!
0 22925 2/9/92 18 5עוס1)גווע
שם קוב הוא השס שאתה נותן למסמך כאשר אתה שומר אותו בדיסק. שס קוב
מורכב משס בסיסי ומסיומת. סיומת ברירת המחדל למסמכי הכתבן היא 06פ. השם
הבסיסי והסיומת מופרדים בנקודה. לדוגמה, בשס הקוב 800651.206, השס
הבסיסי הוא 800651 והסיומת היא 06פ.
בסך הכל, יכול שס מסמך לכלול עד 255 תווים, אך אורך הסיומת אינו יכול לעלות על
שלושה תווים. אינך צריך להקליד את הסיומת; הכתבן מוסיף אותו באופן אוטומטי.
שחרור ויציאה
בחר אחת מהדרכים הבאות כדי לצאת מהכתבן:
+ לחיצה כפולה על תיבת תפריט הבקרה 5 שבקצה הימני של שורת הכותרת.
או
+ לחיצה על הלחצן סגור שבפינה השמאלית-העליונה.
או
+ בחירה בתפריט קוב, יציאה.
או
4 הקשה על 4=+:!1.
אס יש מסמך שעדיין לא נשמר, תישאל אס ברצונך לשמור אותו (תרשים 7.4). בחר כן
כדי לשמור אותסם, או לא כדי לצאת מהכתבן ללא שמירה. בחר ביטול כדי לחזור
למסמך.
5
ו האם לשמור שינויים ב- אורית אורן ודנה?
תרשים 7.4
יציאה מהכתבן.
פרק 7: כתבן | 127
פתיחת מסמך
הכתבן ווכר רשימה מוגבלת של מסמכיס שפתחת או שמרת בעזרתו. רשימה זו נמצאת
בתחתית תפריט קובץ. לפתיחת מסמך מתוך הרשימה פתח את תפריט קובץ ובחר
במסמך.
כדי לפתוח מסמך אחר פתח את תפריט קובץ, פתיחה. בתיבת הדו-שיח פתיחה נווט
את דרכך בין הדיסקיס והתיקיות השונות בעזרת תיבת חפש ב: עד שתגיע למסמך
המבוקש. את המסמכים לסוגיהםס השוניס תוכל לבחור באמצעות התיבה קבצים
מסוג. הצבע עליו (על המסמך) ולח פתח.
אס ברצונך לפתוח מסמך חדש - בחר באפשרות חדש מתפריט קוב.
עריכת מסמך
אם אינך בקי בעבודה בכתבן, תרגל בצורה נכונה כבר מן ההתחלה. למד את השיטות
הטובות ביותר למחיקה, העתקה והעברה של טקסט - אס באמצעות המקלדת אס
באמצעות העכבר, ובצע כל משימה בדרך הנכונה עד שתבצע אותה בטבעיות.
בחר, בטרם תעשה פעולה כלשהי
סוד העריכה היעילה טמון בידיעה כיצד לבחור טקסט. ברגע שתלמד את הדרך
המהירה לבחירת מילים, פסקאות או קטעי טקסט, שאותס תרצה לערוך, העריכה
תהפוך לקלה יותר.
כדי לקבל מושג עד כמה יעיל אתה מסוגל להיות, התבונן בתרשים 7.5 ודמיין את אופן
מחיקת הפיסקה המסומנת. כך תוכל לעשות ואת (הדרך הארוכה):
1. הצב את סמן הכניסה בתחילת הקטע.
2 החזק את מקש 516 לחוצ.
3 לחץ על מקש הח השמאלי כ-1,000 פעמים, או עד שתגיע לסוף הפיסקה.
4. בחר באפשרות עריכה, גזור.
לחילופין, תוכל ללחו פעמייס משמאל לפיסקה (במקוס הנקרא פס הבחירה), ולהקיש
על מקש 6!6066.
0 22925 2932 18 5עוס1)גווע
-ום] א
קובץ עריכה תצוגה הוספה עיצוב עזרה
|0|=|₪ |4|5 |א | ג |9||= |₪
וי ₪% =|פ|<|ט|₪ =
4 135 0 י2ך ויוי ימר רי8 ה רי8 יריל ויוי ם.
הסדרה הידידותית למתחילים מהי?
והדרך המהירה והפשוטה לעשות דברים. בגישה עניינית ותנליתית, בשפה פשוטה וברורה, ישירה וקלה לקריאה
תוכל ללמוד כיצד לתפעל ביעילות, בהצלחה ולשביעות רצונך את תוכנות 028168 ואת מערנת ההפעלה החדשה
₪ פאוסטחו. 9
מידע מקצועי ניתן במידה המספיקה להבנה ולהפעלה.
עצות, הנחיות, טיפים והסברים במהלך הלימוד - יבטיחו את הצלחתך.
דוגמאות מעשיות שתעזורנה לך להבין תפיסות חדשות.
לקבלת עזרה, הקש וז
תרשים 7.5
למחיקת פיסקה דרושות רק שתי לחיצות עכבר והקשת מקש אחת.
הכתבן מאפשר לבחור טקסט בן מילה, שורה, משפט, פיסקה, מסך או מסמך. תוכל
לסמן מתחילת המסמך או מסופו. ברוב המקריס תוכל להשתמש במקלדת או בעכבר.
בחירת טקסט
אפשר לסמן או לבחור כל קטע טקסט באחת מהדרכים הבאות:
% אם ברצונך לסמן קטע טקסט מנקודת הכניסה [ ואילך, החזק את מקש 5016
לחוץ, הבא את סמן העכבר ] לסוף הקטע, ולחצ על לחצן העכבר.
% אם תרצה להשתמש בעכבר בלבד, מקס את נקודת הכניסה [ בתחילת הטקסט
וגרור את סמן העכבר עד סוף הקטע. זוז ימינה ושמאלה במסך כדי לסמן את
הטקסט תו אחר תו; זוז מעלה מטה כדי לסמן את הטקסט שורה אחר שורה.
% אם אתה מעדיף את המקלדת, מקם את נקודת הכניסה [ בתחילת הטקסט. הקש
ואל תשחרר את מקש 50188 ובו-ומנית הקש על מקש תא ימינה/שמאלה. לסימון
קטעי טקסט גדוליס, הקש על המקשיס 02 2306 או חשסספ סחַבּק.
פרק 7: כתבן | 129
בחירת מילים
השיטות הקודמות מתאימות לקטעי טקסט גדולים, כדי לסמן מילה אחת או שתיים
קל יותר להשתמש בטכניקות הבאות :
% לסימון מילה, לח לחיצה כפולה במקוס כלשהו במילה. אס אתה מעדיף את
המקלדת, מקס את נקודת הכניסה בתחילת המילה והקש על צירוף המקשיס
->+601+501.
% לסימון מספר מילים, לח לחיצה כפולה על המילה הראשונה, התזק את לחצן
העכבר לחוץ אחרי הלחיצה השנייה, וגרור לרוחב המילים הבאות. באמצעות
המקלדת, מקס את נקודת הכניסה בתחילת המילה, הקש ₪וח601+5 וחזור על
הקשות הח שמאלה > מספר פעמים כנדרש.
בחירת שורות
שורת טקסט היא שורה אחת במסמך, בלי קשר לסימני פיסוק או למספר התווים
שבה. השתמש בשיטות הבאות לסימון שורות :
+ סמן שורה על ידי לחיצה על השטח הריק שמשמאל לשורה.
+ לסימון מספר שורות, לחצ על השטח הריק שמשמאל לשורה וגרור את סמן
העכבר מעלה או מטה.
בחירת פסקאות
פיסקה היא כל הטקסט שבין שתי הקשות זסזחם. פיסקה יכולה לכלול מילה אחת,
שורה אחת, או אלף שורות. כדי לסמן פיסקה, לח לחיצה כפולה על השטח הריק
משמאל (או מימין) לשורה הראשונה בפיסקה, או לח לחיצה משולשת בתוך הפיסקה.
בחירת קטעי טקסט גדולים
לעיתים, אין די בסימון מספר משפטים או פסקאות, צריך לכסות במהירות חלקים
גדוליס בטקסט. להלן מספר קיצורי-דרך מועילים:
+ סמן ממקוס הסמן עד סוף המסמך בהקשה על 0ח601+50/8+5.
+ סמן ממקוס הסמן עד תחילת המסמך בהקשה על סוחסו[+601+50/8.
0] 2292022 20/9/22 185 5עוס1)ווועו
בחירת כל המסמך
סמן את המסמך כולו:
+ בלחיצה משולשת על השטח הריק שמשמאל לטקסט.
או
4% על ידי הקשה על 4+!ושס.
ביטול הבחירה
תוכל לבטל את סימון הטקסט על ידי לחיצה במקוס כלשהו בטקסט, או על ידי הקשה
על מקש חצ כלשהו.
בחרתי טקסט, מה עכשיו?
ברגע שסימנת את הטקסט, אתה מוכן למחיקתו, העתקתו, העברתו, הדגשתו, הטייתו,
מתיחת קו מתחתיו, ועוד עשרות פעולות.
מחיקה
מחיקה או הוצאה של טקסט מסומן, נעשית על ידי הקשה על מקש 06606 או על מקש
6
תוכל לשחזר טקסט שנמחק אם תבחר מייד עריכה, בטל, או הקשת 1+2שס, או
לחיצה על הלחצן בטל שבסרגל הכליס הרגיל.
העברה (גזור והדבק)
אס אתה מרוצה ממה שכתבת, אך החלטת שהטקסט מתאים יותר למקוס אחר, תוכל
להעביר אותו בעזרת העכבר בשתי שיטות. השיטה הראשונה משתמשת בשני לחצנים
בסרגל הכלים הרגיל, גזור והדבק.
בחר את הטקסט ולת על לחצן גזור. הטקסט נעלסם, אך אל דאגה, לא איבדת
אותו. הכתבן העביר אותו לתיבת אחסון לשימוש מאוחר יותר. הוצאת טקסט בדרך זו
נקראת גזירה, ותיבת האחסון נקראת לוח (0זהּספקו|6). הלוח, שהוא חלק מ-פווספחוצ,
מהווה כלי חשוב להעברת טקסט וגרפיקה בתוך מסמך, בין מסמכים ואפילו בין
תוכניות שונות.
פרק 7: כתבן 131
בשלב הבא, מקסם את נקודת הכניסה [ במיקום הרצוי, ולחץ על לחצן הדבק.
הכתבן מעביר את הטקסט מהלוח, ומכניס או מדביק אותו במקוס שבו נמצאת נקודת
הכניסה.
תוכל גס להדביק את קטע הטקסט על ידי לחיצה ימנית, בתפריט הקיצור בחר הדבק.
העברה (גרור ושחרר)
אפשר להעביר טקסט שסומן לכל מקוס במסמך, על ידי הצבעה באמצעות סמן העכבר
על הקטע המסומן ולחיצה ממושכת על לחצן העכבר. תיבה קטנה תצטרף לסמן העכבר
3 בומן שתעביר את הקטע. גרור את הקטע ליעדו ושחרר את הלחצן. הכתבן ישחרר
את הקטע במקומו החדש.
',
+ טיפ!
+
אם אתה מתחיל בגרירת הטקסט שסומן ומחליט לבסוף שאינך רוצה
להעבירו, הזז את סמן העכבר אל מחוץ לחלון המסמך. כאשר הוא הופך
לעיגול עם קו חוצה 6 (כמו תמרור אין חניה), שחרר את הלחצן. אתה
יכול לבטל את הגרירה גם על ידי הקשה על מקש 56ם.
העברה באמצעות המקלדת
כדי להעביר קטע טקסט באמצעות המקלדת, גזור אותו על ידי הקשה על %+!6₪1,
העבר את נקודת הכניסה למקוס הכניסה ואחר הקש /+661 להדבקה.
העתקה (העתק והדבק)
העתקת טקסט דומה להעברתו, פרט לכך שאתה משאיר את הטקסט המסומן במקומו.
לחץ על הלחצן העתק בסרגל הכלים הרגיל, במקוס ללחו על הלחצן גזור. בדומה
לגזירה, העתקה מעבירה את הטקסט ללוח, אך אינה מוחקת את הטקסט שסומן.
העבר את נקודת הכניסה למקוס המיועד. לח על הלחצן הדבק, או בתפריט
הקיצור בחר הדבק.
העתקה (גרור ושחרר)
כדי להעתיק טקסט בשיטת גרור ושחרר, סמן את הטקסט, הקש הקשה ממושכת על
מקש |6, הצבע על הקטע שסומן, החזק את לחצן העכבר וגרור את הקטע 93 ליעדו.
2 220022 2/19/32 18 5וסמוע
העתקה באמצעות המקלדת
סמן את הקטע, הקש 66₪1+6, העבר את נקודת הכניסה למקוסם שאליו הוא מיועד
ואחר הקש /+₪1ס.
+ כדאילדעת ש...
. + כאשר אתה מעתיק את הטקסט ללוח, אפשר להדביק אותו מספר
פעמים בלתי מוגבל. שיטה זו חוסכת זמן אם ברצונך להדביק את
אותה שורת טקסט מספר פעמים.
* כאשר אתה גוזר או מעתיק קטע טקסט ללוח, טקסט זה מחליף
טקסט אחר שהיה בלוח קודם לכן ומוחק אותו.
חיפוש והחלפה
יכולת נפלאה של מעבד התמלילים למצוא רצף תוויס ולהחליף אותו באחר. אבל...
טעות בהחלפה ומעבד התמלילים הופך להיות מאבד תמלילים.
לשימוש בחיפוש והחלפה, בחר עויכה, החלפה (תרשים 7.6) ובצע את הפעולות
הבאות:
1. הקלד את הטקסט המוחלף בתיבת הטקסט חפש את, ואת הטקסט המחליף
בתיבת הטקסט החלף ב.
2 לחץ על חפש את הבא. הכתבן ימצא מופע הראשון של הטקסט ויסמן אותו.
3 כדי להחליף את מחרוזת הטקסט לח על החלף. אס ברצונך לדלג על מחרוזת
הטקסט ולעבור למופע הבא, לחי על חפש את הבא.
כדי להחליף את כל מופעי הטקסט במסמך, לחצ על החלף הכל.
|=|3. ר ה
תפשאת גווכה 7 7 777 | |חפש את הבא
החלף ב: ברורה | החלף
| החלף הבל
] אתר מילים שלמות בלבד
| ביטול
-] הבחן בין אותיות רישיות לקטנות
תרשים 7.6
איתור והחלפה של מופעי טקסט מרובים היא פעולה קלה ופשוטה.
פרק 7: כתבן | 199
עיצוב המסמך
עיצוב מסמך ניתן להיעשות מתוך תיבות דו-שיח, אבל גס ואולי בעיקר בעזרת סרגל
העיצוב (תרשים 7.7).
תרשים 7.7
סרגל עיצוב.
בחירה ושינוי גופן
בגלגולו המקורי המסמך כתוב בגופן הבּוחס₪ /ש6א פסוחוד (עברי), בגודל 10 נקודות
טט), שהוא העיצוב הסטנדרטי של מסמכי כתבן.
להלן הדרך לשינוי הגופן, תוך שימוש בסרגל הכליסם עיצוב הנראה בתרשים 7.8:
1 סמן את הקטע שברצונך לעצב (תו, רצף תוויס, מילה, שורה, פיסקה, כל
המסמך).
2 בסרגל הכליס עיצוב, בחר בתיבת הטקסט גודל גופן. בחר בגודל אחר מתיבת
הטקסט הנפתחת, או הקלד אותו בתיבה.
33 בחר בתיבת הטקסט גופן בגופן אחר.
-וםן א)
קובץ עריכה תצוגה הוספה עיצוב עזרה
|ם||₪ |4|5 |א | ג |9|9|= |₪.
|משעמש 777 =ור > |א|;|ש|₪
, 5 788 םי
תי חווסטסז0 הבוגו
קז 1306ז- הבוגו 5
7 אוסחז-] הבחזוגוב
י?' וב הבוחזוגוג
2 ו ה עניינית ותכליתית, בשפה פשוטה |88₪, 'שירה וקלה לקר
10065 חבחזוגוגו 'שביעות רצונך את תוכנות 08ו28) ואת מערכת ההפעלה החדש
קל בא הבוו
?7 01 6-1 הבוגו
יל חשזסא הבוגו הפעלה.
שז' 1סהַס.] ההחחזוגוב
עצות, הנחיות, טיפים והסברים במהלך הלימוד - יבטיחו את הצלחתך.
דוגמאות מעשיות שתעזורנה לך להבין תפיסות חדשות.
לקבלת עזרה, הקש וז
תרשים 7.8
השתמש בסרגל הכלים עיצוב כדי לשנות את סוג האותיות.
4 229022 2/9/92 18 5עוס )וע
שינוי אלמנטים נבחרים
הצעדיס לעריכת שינוייס בגושי טקסט, כותרות ואלמנטיס אחרים זהים: תחילה סמן
את הטקסט, ואחר בצע בו את השינוייס המבוקשים. למשל, כדי להדגיש טקסט עשה
כך:
1. סמן את הטקסט שברצונך לשנות.
2 בחר בהדגשה על ידי לחיצה על לחצן הדגשה | 8| בסרגל הכלים עיצוב, או על ידי
הקשה על 1+8שס.
תיבת הדו-שיח גופן
טיפלנו בגוף הטקסט בתרשים 7.9, תוך שימוש בסרגל הכלים עיצוב בלבד. לביצוע
שינוייסם מהירים עדיף להשתמש בו, בעיקר כאשר יודעים מה רוצים. לשינוייס
מורכביס יותר השתמש בתיבת הדו-שיח גופן. תיבת הדו-שיח מאפשרת עיצוב קו חוצה
שאינו אפשרי להפעלה מתוך סרגל עיצוב וכן מציגה תצוגה מקדימה של הגופן הנבחר.
1. בחר בטקסט.
2. בחר בתפריט עיצוב, גופן.
3 שנה את ההגדרות לפי צרכיך.
| +| אן
גופו: סגנון גופן: גודל:
[ 8 18661 | רגיל |₪ַ אישור
הבא - > שר
א טר 10 ביטול |
4 וטו | הזב 1618ב ] מודגש 12
יל 41 סוח)ס 465 מודגש ונטרר
17 66חסואם ג הסט בש 18
תד בס 4
11 )תפזבק5ח3ז 1 03 +| +>|
אפקטים דוגמה------------
=] קו תוצה ,
7 קו תחתון גּובנסשת
צבע:
אמש שזור ₪ בתב:
8 | עברי ב
זהר גופן מסך. גרופן המדפסת התואם הקרוב ביותר ישמש להדפסה.
תרשים 7.9
תיבת הדו-שיח גופן מכילה את כל הכלים החיוניים לעיצוב טקסט.
פרק 7: כתבן | 13%
עיצוב פסקאות
לפני שנטפל בעיצוב פסקאות, נזכיר שוב כיצד מוגדרת פיסקה בכתבן: רצף תוויס
עס/בלי רווחיס המסתיימים בהקשת זטטחם. פיסקה יכולה להיות בת תו אחד או חמש
מאות שורות - מהקשת זסחם ועד הקשת זסשסחם.
לכתבן פקודות ולחצניס המטפלים ברוב עיצובי הפיסקה. נתחיל בפקודות עיצוב
הזמינות בסרגל הכליס עיצוב ומתוארות בתרשיסם 7.10.
/ ץ] 12 *||מ|2
תרשים 7.10
השתמש בלחצנים בסרגל הכלים עיצוב כדי לטפל ביישורי טקסט פשוטים.
-
מרכז, ישר לימין וישר לשני הצדדים
תוכל להשתמש ביישור, לעיצוב המסמך או חלקו. עס זאת, ברוב המקריס משתמשיס
במרכז ובישר לימין כדי לתת גיוון לכותרות ולגושי טקסט קטניס (תרשים 7.11).
להלן הדרך הקלה ליישור פסקאות :
למרכוז, מקס את נקודת הכניסה בכותרת ולחץ על מרכז שבסרגל הכלים עיצוב.
ליישור לימין, מקס את נקודת הכניסה בכל מקוס בשורת טקסט ולתצ על הלחצן
ישר לימין שבסרגל הכלים עיצוב.
ליישור לשמאל, מקס את נקודת הכניסה בכל מקוס באותה שורת טקסט ולחצ על
הלחצן ישר לשמאל שבסרגל הכלים עיצוב.
שם!אן
קובץ עויכה תצוגה הוספה עיצוב עזרה
ה|פ|₪ |8|5 א | |5|5]|= |
| [מערבי) = 8 = |2|5|ש|₪ 3 |
4
ה ₪
הסדרה הידידותית למתחילים מהי?
הדרך המהירה והפשוטה לעשות דברים. בגישה עניינית ותכליתית, בשפה פשוטה וברורה, ישירה וקלה לקריאה
תוכל ללמוד כיצד לתפעל ביעילות, בהצלחה ולשביעות רצונך את תוכנות 0808 ואת מערכת ההפעלה החדשה
= 5אוסטחו//ר
מידע מקצועי ניתן במידה המספיקה להבנה ולהפעלה.
עצות, הנחיות, טיפים והסברים במהלך הלימוד - יבטיחו את הצלחתך
דוגמאות מעשיות שתעזורנה לך להבין תפיפות חדשות
לקבלת עזרה, הקש 1]
תרשים 7.11
יישורי טקסט שונים מפרידים בין מרכיבי טקסט, והופכים את המסמך לנעים יותר מבחינה
חזותית.
0[ 223025 22/9/32 185 5עוס1וווע
כניסת פסקאות בקלי קלות
טקסט אפור ואחיד משעמס וקשה לעיכול. את עיצוב הפיסקה מבצעים דרך תפריט
עיצוב, פיסקה (תרשים 7?.12).
= כניסה
שומאלית: 0
ביטול |
במנית: סמ
שורה באשדנה: 8 ]|
"ישה = [למוכז ]
תרשים 7.12
יישורי טקסט שונים מפרידים בין מרכיבי טקסט, והופכים את המסמך לנעים יותר מבחינה
חזותית.
בעזרת תיבת דו שיח פיסקה אפשר לעשות נפלאות בעיצוב פיסקה. שיס לב שכיוון
הפיסקה הוא מימין לשמאל (עברית) אבל.... הסרגל מתחיל מצד שמאל. המשמעות
היא שכניסה ימנית היא למעשה... כניסה שמאלית.
פרק 7 כתבן | 197
להלן מספר דוגמאות:
תוצאה
שמאלית: 5 4 3 12 היו יי 8 רי8 30506007 י0י2 ןיו
הסדרה הידידותית למתחילים מהי?
ימנית:
שורה ראשונה:
שמאלית: ו
ימנית:
שורה ראשונה:
שמאלית: ופ 14 13.0 20[ היוור י10י 3 י9 ההי8 יהי 7יוישיויפיו
הסדרה הידידותית למת. .
ימנית:
שורה ראשונה:
שמאלית : ו
הסדרה הידידותית למתחילים מהי?
ימנית:
שורה ראשונה:
הגור המהירה והפשוטה לעשות דברים. בגישה עניינית ותכליתית,
ה וקלה לקריאה תוכל ללמוד כיצד לתפעל ביעילות, בהצלחה ולשביעות
סח
הנה התהליך:
1. הקלד מספר (בדוגמה שלנו 1).
2 הקלד . (נקודה).
3 הקש על מקש טצּד.
4 הקלד את הפיסקה ולסיום הקש וסזחם.
5. בחר בתפריט עיצוב, פיסקה.
0[ 229022 219/22 185 5עוס1)וווע
6. בתיבת דו-שיח פיסקה, הקלד את הנתוניס הבאים: כניסה שמאלית: 1, כניסה
ימנית: 0, שורה ראשונה: 1- (יהיה עליך לרשוס קודם את סימן המינוס ואחר כך
את הסיפרה 1, למרות שעל המסך זה ייראה -1).
7 לת אישול.
הדפסה
אחרי שסיימת לעצב את המסמך וגם תוך כדי, אפשר להדפיס. אין קל מזה. בחר קוב,
הדפסה. בדרך כלל מספיק ללחו על לחצן אישור. אבל, אפשר גס לקבוע להיכן
תישלח ההדפסה (לאיזו מדפסת), כמה עותקים להדפיס ואיזה עמודיס להדפיס.
ך-מדפסת
ש₪פ | |5 .00 566 4000 1359060 קת = מאפיתים..
מצב: מדפסת ברירת מחדל: מוכן
סוג: 6 01 56165 4000 3508061 | ו
היכן: וקפוס
הערה: | מדפסת לייזר מהירה (18 עמדדים לדקה) -] הדפט לקובץ
טווח הדפסה עותקים
₪ הבל מספר ערתקים: דר
תרשים 7.13 ר עוזים שו עדי וה
3 :ו אפור
תיבת דו-שיח הדפסה. | ל קט ונחו ו ו
יח
ניקוד טקסט
אחד היתרונות בעבודה בעברית הוא האפשרות לנקד מסמך. סימני הניקוד מיוחסיס
כתוויס נפרדיס מבחינת פעולות העריכה, למרות שהם מוצגיס מעל או מתחת לאות
הכתובה. לאחר שכותביס טקסט עברי פשוט, כדי להוסיף תו ניקוד לאות כלשהי יש
תחילה להביא את סמן הכניסה לאחר האות. גם מחיקה של תו הניקוד תעשה על ידי
הבאת סמן הכניסה לאחר האות המנוקדת (והקשה על המקש 886650866 במקלדת).
הוספה של סימן ניקוד תעשה על ידי לחיצה על צירוף המקשיס שוג + קוד מספרי מלוח
המקשים הנומרי במקלדת. לוח מספרים זה הינו דו שימושי, ומכיל גם מקשי עריכה
כמו 6וחס!], 0חם, 6!6066כ וחיצי תנועה במסמך. כדי לסמנו כלוח מספרים, יש ללחו על
המקש 066 !חחוא, פעולה זו מדליקה נורית במקלדת (לחיצה חוזרת על 106% וחטא
הופכת את הלוח בחזרה למקשי עריכה).
שיס לב! כדי לנקד יש להקליד את כל הקוד המספרי (כולל אפסים מובילים), אך ורק
מלוח מספרים זה (אחרת, לא יתוסף סימן הניקוד).
פרק 7: כתבן | 139
דוגמה למילה מנוקדת -
אבא
כיצד עושים זאת !
% הקלד א. להוספת סימן הניקוד פתח ( ) החזק את מקש 416 לחוץ (בעורת יד
שמאל) והקש את הרצף 0199 במקלדת הנומרית שבצידה הימני של המקלדת.
שחרר את מקש שוא. מעתה ואילך נרשוס זאת כך : 6+0199|.
> הקלד ב. הוסף את סימן הניקוד קמצ ( ) על ידי הצירוף 0200+)/ג. הוספת דגש
ב-ב על ידי הצירוף 0204+)1.
4 הקלד א.
ניתן גס לכתוב תחילה את המילה אבא (ללא ניקוד), ולהוסיף את סימני הניקוד בדומה
להוספת טקסט חדש בתוך טקסט קיים (הבאת סמן הכניסה אחרי האות אותה תרצה
לנקד, והקלדה של צירוף המקשים המביא לסימן הניקוד הרצו).
להלן פירוט הקודים לסימני הניקוד השונים :
הניקוד קוד + +/4 | | דוגמה
| מטף סגול | | 0193 | לאכול | |
|מטףפתה | | 0194 | בעבור = |
וי ה
חיריק
צי
8
0 229022 2/9/92 18 5עוס )הווע