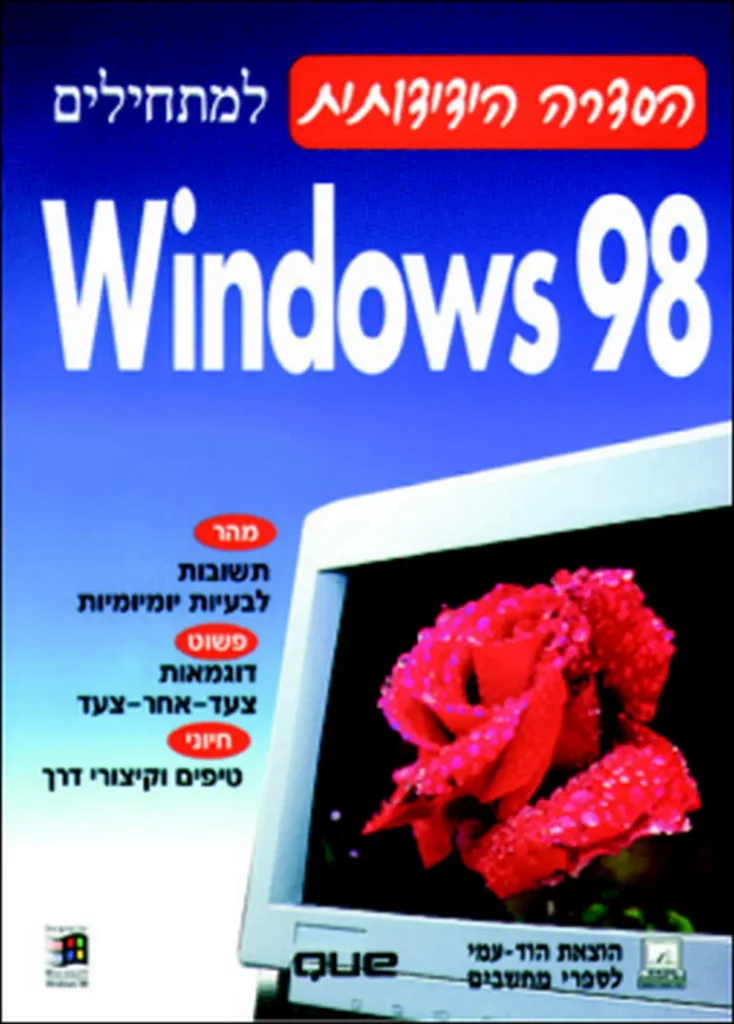- שנה: 1999
- מחבר: זהר עמיהוד
- מו"ל: הוד-עמי
- פורמט: ספר
- נמסר ע"י: הוצאת הוד-עמי
- תגיות: Windows 98
OCR (הסבר)
| 5309 הַגָ/ןָוא, ו
תשובות
לבעיות יומיומיות
דוגמאות
צעד-אחר-צעד
טיפים וקיצורי דרך
253092 כִיגִיָישיא. למתחילים
8 5/שססחו//
עורך ראשי וייעוץ מקצועי: זהר עמיהוד
עריכה לשונית ועיצוב: שרה עמיהוד, אניקה סוא
עיצוב עטיפה: סטודיו מצגר
שמות מסחריים
שמות המוצרים והשירותיס המוזכריס בספר הינס שמות מסחריים רשומים של החברות שלהם. הוצאת.
= והוצאת הוד-עמי עשו כמיטב יכולתן למסור מידע אודות השמות המסחריים המוזכרים בספר וה
ולציין את שמות החברות, המוצרים והשירותים. שמות מסחריים רשומיס (17800₪08765 10018/0706)
המוזכרים בספר צוינו בהתאמה.
8 0005ח/// הינו מוצר רשום של חברת 181070806
הודעה
ספר זה מיועד לתת מידע אודות מוצרים שונים. נעשו מאמצים רבים לגרום לכך שהספר יהיה שלם
ואמין ככל שניתן, אך אין משתמעת מכך כל אחריות שהיא..
המידע ניתן 'יכמות שהוא' ("5ו 5"). הוצאת פטם והוצאת הוד-עמי אינן אחראיות כלפי יחיד או ארגון
עבור כל אובדן או נזק אשר ייגרם, אם ייגרם, מהמידע שבספר זה, או מהדיסקט/תקליטור שעשוי
להיות מצורף לו,
לשם שטף הקריאה כתוב ספר זה בלשון זכר בלבד. ספר זה מיועד לגברים
ונשים כאחד ואין בכוונתנו להפלות או לפגוע בציבור המשתמשים/ות.
ב טלפון: 09-9564716
ב פקס: 09-9571582
ב דואר אלקטרוני: |!.1.60ו069000-3+ח1
סרחה סח. וצ
ב אתר באינטרנט
סכ כִיגִייעיא. למתחילים
8 6/צססשסחו/
הוצאת הוד-עמי
(₪) לספרי מחשבים סט
000 6סָסח8! הווח 16 החסז1 הסו11805/81 266וחסתוטה,
6 וטע 00 , הסווזסקזס0 005 עפ 6סחפוופטם
עה הו 1106 הזו זס 00080זקסז 6 ע ו אססט 8ח1 01 אופק סט .1050180 פוחוח ווה
וסוס ס חוטוסח! 08 הסח זס סוהסזוססו6 ,הו עחג עפ זס חס
חו הסו סק ]תווצ ,55187 |8 116% 6ח 5108 סו זסזהו עחה עפ זס פַחו0 600
ופ 16 החסזו הווח
עס 66ח8וופטם ח00/00 פַהַטסַח8| סז 146
9 5 וח עס .16 והח/-1406
(02)) כל הזכויות שמורות
הוצאת הוד-עמי
לספרי מחשבים בע''מ
ת.ד. 6108 הרצליה 46160
טלפון: 09-9564716 | פקס: 09-9571582
|ו.00. 1הח62000-8סזחו
אין להעתיק או לשדר בכל אמצעי שהוא ספר זה או קטעים ממנו בשוס צורה ובשום אמצעי
אלקטרוני או מכני, לרבות צילום והקלטה, אמצעי אחסון והפצת מידע, ללא אישור בכתב
מאת ההוצאה, אלא לשם ציטוט קטעים קצרים בציון שם המקור..
הודפס בישראל 1999
0 15ח0ו ||
והוה-פסו
328 ,6108 .0.8
9 ,1535
שכן "יי וקו53
פרק 1: להתרגל לעבוד עם 98 פשסטחוש 215524425 13
פרק 2: התאמה אישית עם 98 פשוסטחוצ 5-ב ששב ב4 5711424
פרק 3: ניהול תיקיות וקבצים .
פרק 4: לחפש ולשחזר ל
פרק 5:
פרק 6:
פרק 7:
שק לקי 5
6 53909 9/9י9זתיא למתחילים 94 וטטווו/ץ
שכן פיי
פרק 1: להתרגל לעבוד עם 98 פוסטחו\...
מה התועלת במערכת ההפעלה 98 פשוס6חו/ אשר הותקנה
במחשב החדש שרכשתי? .
התחל עם שולחן (כמעט) נקי ...
כניסה לרשת ד פוס6חו/ץ.
מהם כל הסימניס הקטניס האלה
005חו/ ועכברים
פעולת העכבר יעילה יותר, כאשר רגועים יות
שורת המשימות (ז1788608)..
חלונות וריבוי משימות
הפעלת יישומים
למה קוראיס לתפריט התחל תפריט התחל ...
משתמשים בקיצורי דרך .
חלונות שנמתחים, מתכווצים ונגללים.
החלון הוה קטן מדי .
כיצד ניתן לצמצס את שטח החלון
ניתן לשנות את גודל החלון בעזרת העכבר
גלילה בעולס החלונות
סגירת חלון.
יציאה מיישום ..
הפעלה באמצעות התפריט
תיבות דו-שיח של פעוסשחו/ מאפשרות מתן הוראות ברורות ...
להתרגל ללחיצה ימנית .
השימוש בשורת המשימות..
לחצן התחל.
לחצני שורת המשימות
לחצני שורת המשימות מונעיס תאויוט (טעויות)
מגש שורת המשימות
השימוש בתפריט המקוצר עבור לחצני שורת המשימות.
התאמה אישית של שורת המשימות .
הזז שורת המשימות .
שינוי גודל שורת המשימות ..
הגדרת מאפייני שורת המשימות
שמור את שורת המשימות תמיד מעל כולס .
שק לקי 7
הסתרה אוטומטית של שורת המשימות.
מה עושים אס לא מצליחים להחזיר את שורת המשימות
לאחר הסתרה ידנית?
סגירת 98 8שו00חו// -
פרק 2: התאמה אישית עם 98 פשוסטחו/.
שינוי עיצוב מסכי פווס0חו/ למראה הרצוי .
שינוי צבעי המסך.
הוספת טפט לשולחן העבודה.
הוספת שומר מסך..
הגנת סיסמה לשומר המסך.
שינוי צבע שולחן העבודה ..
אופס... הצבעיס האלה ממש מכוערים!..
הבנת רזולוציית המסך
שינוי רוולוציית המסך
שינוי מהיר משורת המשימות
תיבת הדו-שיח מאפייני תצוגה .
הגדרת לוח צבעים..
ייתכן ויעמדו בפניך פחות אפשרויות
אתחל מול החל ..
התאמה אישית של מראה הסמלים .
אפשרויות תצוגה .
השימוש בתפריט המקוצר של שורת המשימות
הגדרת אפשרויות תצוגה של שולחן העבודה .
הגדרת אפשרויות תצוגת תיקיות..
השימוש במספר חלונות
חלונות ברקע וחלונות בקדמה
קבלת עזרה נוספת כשצריך.
עורה בתיבות דו-שיח.
לצאת כאשר אתה תקוע.
לפעמים צריך לנטוש'
פרק 3: ניהול תיקיות וקבצים .
סמלים, קבצים ותיקיות ..
סמלים.
תיקיות
קבצים. 1
החוקיס למתן שמות לקבצים ותיקיות .1
8 פעוסחו// משתמשת בשמות ארוכיס לקבצים
דפדוף באמצעות המחשב שלי..
8 59309 פִי9יפּועיא למתחילים 94 שטוו
דפדוף באמצעות סייר פאוססחו//
הגדרת אפשרויות תצוגה.
השגת מידע נוסף על כונן, תיקיה וקוב
הצגת מידע על סיומת קוב .
העתקה, העברה, שינוי שם ומחיקה..
בחירה במספר קבצים .
גרירת אובייקטים..
השימוש בתפריט המקוצר ..
יצירת משהו חדש ..
פרק 4: לחפש ולשחזר.
אחסון מידע על גבי דיסקט (תקליטון).
שימוש בסל המיחזור.
כיצד לרוקן את סל המיחזור
שחזור קבצים מסל המיחוור
התאמה אישית של סל המיחזור.
התאמת גודל סל המיחזור
סל המיחזור משתמש בשיטת ייראשון נכנס ראשון יוצא"
דלג על סל המיחזור
דלג על האזהרה לפני המחיקה
חיפוש.
הגדרת חיפוש
דרכים נוספות להפעלת חיפושי
הפעלת חיפוש משולחן העבודה .
הפעלת חיפוש מהסייר...
עבודה עם תוצאות חיפוש..
שמירת תוצאות החיפוש ...
יצירת שיוך
שינוי חד-פעמי של שיוך
תצוגה מהירה של מסמך
פרק 5: התאמות ועוד עם לוח הבקרה...
יצירת קיצור דרך..
השימוש בקיצורי דרך..
התאמה אישית של קיצורי דרך לתוכניות 06..
התאמה אישית של תפריט התחלה.
אפשרות אחת של תפריט התחלה מסתתרת לה על שורת המשימות
הסרת פריטים מתפריט תוכניות
תיקיית הפעלה, לשם מה ...
הוספת פריטים לתפריט תוכניות ..
שכן ןי 9
הוספת פריט יחיד לתפריט תוכניות.
הוספת תיקיה לתפריט תוכניות
לטפלל את העכבר.
הגדרת לחצני העכבר ומהירות תגובתו..
עכבר, שמאלה פנה
קביעת מהירות הלחיצה הכפולה.
שינוי סמני העכבר..
בחירת ערכת מצביעים חדשה.
בחירת סמנים יחידים ...
יצירת ערכת מצביעים אישית
התקנת סמנים.
סמנים מונפשים לא תמיד יעבדו
הגדרת תנועת הסמן.
הגדרת מהירות הסמן..
הגדרת עקבות הסמן.
התאמה אישית של פריטים במגש.
לטפלל את המקלדת ..
הגדרת קצב חזרה על תו .-
הגדרת השהיה לפני חזרה..
גס להתנגדות המקשים יש כאן תפקיד
הגדרת קצב החזרה
הגדרת קצב הבהוב הסמן.
מקלדות פשוסטח!:/ .
הדפסה מהירה
פרק 6: תחזוקת המערכת... .107
התקנת כלי המערכת.. -107
גיבוי. 17
תכנון אסטרטגיית גיבוי
גבה הכל - כל יוס.
גבה את הקבצים המשתנים מדי יום..
תכנון השימוש במדיית גיבוי
גיבוי בעזרת תוכנית הגיבוי של )ספסזסו!/.
גיבוי מלא ...
גיבוי מצטבר .
גיבוי תיקיות נבחרות
שחזור מגיבוי .
השימוש בכלי המערכת .
מניעת פגמים בדיסק.
סורק הדיסק .
17.
17.
10 92499 פִי9י9ויא. למתחילים 94 00009
מאחה הדיסק
אשף התחזוקה של פשסטחו//.
הגדרות תחווקה מהירה ..
התאמה אישית של הגדרות התחזוקה
משימות מתוזמנות.
בודק קבצי המערכת .
בדיקה והחלפה של קבצי מערכת .
הגדרת תצורה..
פרק 7: כתבן .. 127
הפעלת הכתבן. .127
שורת התפריט .. 17
הקלדה, מחיקה והוספת טקסט - פשוט מאוד .. 1
נקודת כניסה, סמן טקסט וסימן פיסקה.. 1
הקלדת טקסט בעברית. -1
המקש ז8זח= סוף פיסקה .129
מחיקת תווים -1
מצב הקלדה על (06ץ0911) -129
כלליס בסיסיים לתנועה על פני המסך. .1:0
שלוט (01) על גורלך .1:50
המקשים פוחס] ו-₪06 . .11
דיוק מירבי בעורת העכבר .. -11
דפדוף במסמך 114
שימוש בפס הגלילה האנכי .. -11
שמירת קבצים: מידע בסיסי ... -12
שמירת קבצים: רשימת תיוג.. 1
שחרור ויציאה .. 1
עריכת מסמך .. 1
בחר, בטרס תעשה פעולה כלשהי -4ג1
בחירת טקסטט -15
בחירת מילים. -15
בחירת שורות -15
בחירת פסקאות. -16
בחירת קטעי טקסט גדולים . -16
בחירת כל המסמך.. -16
ביטול הבחירה.. -1%6
בחרתי טקסט, מה עכשיו?.. -13%6
היפטר ממנו -16
העברת טקסט באמצעות העכבר. -17
העברה על ידי גרירה ושחרור. 17
שכן ןיי וו
יש המעדיפים את המקלדת. 17
העתקה באמצעות העכבר
העתקה באמצעות המקלדת .
חיפוש והחלפה
עיצוב המסמך.
בחירה ושינוי גופן..
שינוי אלמנטים נבחרים..
תיבת הדו-שיח גופן
עיצוב פסקאות.
מרכז, ישר לימין וישר לשני הצדדים .
כניסת פסקאות בקלי קלות .
הדפסה
27 99995 פיגיפועיא, למתחילים 94 ששו
פיץ !
2 ו
₪ 98 בעשסטוו/ן
תשתית התוכנה להפעלת המחשב היא מערכת ההפעלה (ח5/510 חַחו81ז6ס0). היא
מספקת למפתחי התוכנה את הסביבה לפיתוח תוכנות, שבהן משתמשים.
ממשק משתמש גרפי - 601 (167800ח! 0501 |7108ק68) הופך את מערכת ההפעלה
לקלה לתפעול. הוא מעניק "אישיות"" למחשב, מאפשר את התקשורת בין המחשב
למשתמש. ממשק המשתמש הגרפי משחרר את המשתמש מהקלדת פקודות מעורפלות
כדי לגרום למחשב לפעול עבורו. לחיצה על העכבר מעבירה למחשב וליישומים
המופעלים בו הוראות עבודה ברורות - שיטת עבודה קלה ונוחה יותר!
ופ כ0/א, לככ 94/2/0272 בעוסטוו/ץ
4 פזי/ק[2 20/2 090/22 20כ0?
במחשבים חדשים מותקנת מערכת הפעלה כלשהי, בדרך כלל היו אלו מערכות ₪08
ו-5ש�0חו/ מתוצרת חברת 1/0/0506, אך עתה הגיע שחקן חדש/ישן לזירה -
8 פשוס0חו\. חלקה של מערכת ההפעלה בתוך 98 פאוססחו/ יישקוף'י למרבית
המשתמשים. הפעמים הבודדות שבאים איתה במגע הן בהפעלה של מספר תוכניות
שירות הכלולות בתוך 5שו40חו/: הפעלת יישומים, סידור וארגון תיקיות וארגון
מראה מערכת המחשב.
היישומים הם אלה המאפשרים למשתמש לבצע דברים מעניינים עם המחשב
תכונותיה והפופולריות הצפויה של 98 פששס4חו// גרמו למפתחי תוכנות רבים לבחור
בה כתשתית לפיתוחיהס החדשים. כתוצאה מכך, המגמה המסתמנת כיוס בשוק
המחשבים היא, | שרוב היישומים החדשים והמעניינים = יפעלו | בסביבת
8 פצוסטחו\, בהקדם.
מק( לכו ל 98 פשוסטשושו 19
טר שיפ
. 8 פוסשח!\ היא מערכת הפעלה חדשה יחסית. היא פועלת מצוין עם
יישומים שתוכננו במיוחד עבורה, ובנוסף, ניתן להפעיל בה את מרבית
היישומים שנוצרו עבור א.3 פשוסטחו/ וכמובן עבור 95 פשוסטחו//, או
תוכניות המיועדות לעבודה בסביבת מערכת ההפעלה 005 הישנה
והמוכרת.
למשתמש הקצה יש יתרון בעבודה בסביבת 8שו60ח///: קיימת אחידות, כל היישומים
פועלים באופן והה (ממשק המשתמש הגרפי הוא ה"אחראייי לאחידות). לדוגמה,
השיטה בה אתה פותח קובץ, שומר קובץ ומבקש עורה והה (או לפחות דומה מאוד)
בכל יישומי פשוסשחו/\. התוצאה - כל יישוסם חדש שתרכוש ותתקין הופך קל ללימוד,
כשתגיע ליישוס השלישי שלך, הכל ייראה כבר מוכר.
05 ל 0ו/תן (כ6) [קי
8 פשוסשחו/ משמשת כמערכת הפעלה, ולכן היא נטענת באופן אוטומטי כאשר
מפעילים את המחשב. למרות שפעולת הטעינה אוטומטית, היא אינה מיידית
8 8שו00ח// והמחשב צריכים לייהתעורריי ולבצע מספר ייעבודות בית'' לפני שיהיו
מוכנים להתחיל לעבוד. במהלך פעולות אלו, ניתן לראות מספר הודעות המופיעות על
המסך הנקי ובסוף, את מסך הלוגו של 98 פשוסטחו!\. הייה סבלני למספר דקות.
0/6 111 טסוק //)
הגישה השכיחה לרשתות מסוג דא דורשת להתחבר לשרת תחום (ז567/8 הוהוחסכ)
באמצעות שם משתמש וסיסמה שהוקצו לך, ושרשומה שלהם קיימת בשרת התחום
אליו אתה מתחבר (ראה תרשים 1.1).
אס ברשת אליה אתה נכנס קיימים מספר תחומים (פ8חו8חחסכ), ייתכן שתתבקש
לשנות את התחוס אליו אתה נכנס.
0]
וו
|
תושים1.1
14 99909 פִייּותיא, למתחילים 94 שוש
בסוף התהליך יופיע שולחן העבודה של 98 פשוסחו/, ראה תרשים 1.2.
בסביבת פאוסטחו/), מרחב העבודה הנראה על מסך המחשב נקרא שולחן עבודה
(ס265%10). הדבר דומה לשולחן העבודה הפיסי עליו מצויים פריטים שונים: כלי
כתיבה, נייר כתיבה, מוכרים, פח אשפה וטלפון - הכל פרוש על השולחן ובהישג יד, עוד
לפני התחלת העבודה. שולחן העבודה של 98 5אוסטחו/ נראה אותו הדבר ועליו ניתן
למצוא מספר כלים בהישג יד.
שולחן העבודה
תרשים 1.2
מסך ברירת המחדל של תחילת העבודה בשולחן העבודה. ניתן להשיג התאמה אישית על ידי
הוות האלמנטים השונים. על כן, ייתכן שהמסך שלך ייראה שונה מעט מוח שלפניך
]ופ 0 כסי יש פיק6 יכ 9
לאורך הקצה הימני של שולחן העבודה במחשב נמצאות תמונות קטנות, ומתחתן
מופיעות תוויות טקסט. תמונות אלו נקראות סמלים (פחסס!). סמלים מאפשרים גישה
קלה ומהירה לכמה מהיישומים השימושיים ביותר של פאוסחו!\. כמו כן, ניתן להכין
קיצורי דרך להתאמה אישית כפי שמוסבר כאן.
מסטון//| 7%כ52יס)
העכבר הוא אמצעי הפיקוד הטוב ביותר ב-5אוס0חו). השימוש בעכבר פשוט למדי:
הזת העכבר על שולחן, על לוח או על כרית (פד), גורמת לסמן העכבר (זספזט0) %
שי | ו 98/7 פשוסטוו/ץ 19
לנוע במקביל לתנועות אלו. לפני שנתקדם הלאה, עיין בטבלה הבאה, בה מצוינות
פעולות שכיחות בעכבר.
פעולה אופן היישום
הצבעה מקם את סמן העכבר מעל פריט כלשהו במסך (כגון: סמל, תפריט).
לחיצה לחץ על לחצן העכבר השמאלי ושחרר.
לחיצה-ימנית | לח על לחצן העכבר הימני ושחרר.
לחיצה כפולה | לתץ פעמיים ברציפות על לחצן העכבר השמאלי ושחרר.
בחירה לחץ על פריט. הפריט מסומן בצבע שונה או שהוא מוקף במסגרת.
גרירה הצב את סמן העכבר מעל פריט כלשהו, לח על לחצן העכבר
השמאלי והחזק אותו לחוץ, כעת הזז את העכבר. הפריט עליו אתה
מצביע נגרר לאורך המסך. שחרר את לחצן העכבר כדי לייהפיליי את
הפריט במקומו החדש. פעולה זו נקראת גרור ושחרר
הערה:
הפעלת העכבר מתייחסת להגדרה בעת התקנת 98 פשוסטחו/, כלומר: לחיצה כפולה
להפעלת פריט ולחיצה בודדת לבחירה. בהמשך תלמד כיצד לשנות הגדרות אלה.
2/9 9227 20 'ועכ, כ506 5גָכִיס וויעכ
הפעלת העכבר אינה פעולה טבעית לרוב המשתמשיס החדשים בסביבת פצוסטחו/!,
יש לראות בעכבר מקוס משענת לכף היד. פרישת כל כף היד על העכבר, שהאצבע
השנייה והשלישית ממוקמות בעדינות על לחצני העכבר. העכבר עצמו צריך לגעת בכל
כף היד (דומה להנחת יד על כרית). יש לאפשר לאמת היד לגעת במשטח עליו מונח
העכבר ואז להרפות את השריריס המכווצים. אם תנוחה ואת אינה נוחה, יש להירגע
ולהתרווח עד למציאת תנוחה נוחה ונכונה. שים לב שהמרפק שלך אינו באוויר ושלא
רק קצות האצבעות נוגעות בעכבר, בצורה כזו היד תצנח מעייפות כעבור מספר דקות
(או שתפתח שרירים נהדריס)).
עתה ניתן ללחוץ על לחצן העכבר: הדרך בה חובקת היד את העכבר צריכה לשמור עליו
מקפיצות כשמתבצעת לחיצה באמצעות האצבע המורה. אין לנעוץ את האצבע, יש
ללחו כלפי מטה בעדינות.
6 554955 פִייפועיא, למתחילים 94 עפשו
צריך מעט אימון כדי להגיע לשליטה על תנועת העכבר והזות הסמן מהמקום בו הוא
נמצא למקוס חדש. המפתח לשליטה הוא הפיכת כל תנועה לנוחה, טבעית וזורמת. אין
צורך בתנועת כל היד בזמן הנעת העכבר ממקום למקום, תנועה קטנה של שורש כף
היד היא התנועה הנחוצה, כדי להניע במהירות את סמן העכבר על פני המסך. נעילת
היד בתנוחה אחת קבועה והנעת העכבר בתנועות מאולצות בלבד הינה עבור משתמשי
המחשב מרשם בדוק ללקות בהתכווצויות שריריס.
) 360( 1/0 20
שורת המשימות (ז185%08) היא השורה שנמצאת לאורך הקצה התחתון של המסך.
שמאלי של שורת המשימות נמצא שעון, ובקצה הימני נמצא לחצן התחל
המשמש להפעלת תוכניות 8/וסחו//. בין השעון ללחצן התחל ניתן לראות
את סרגל הכלים להפעלה מהירה (ז8ט חסחטה ] אסוטב)) | ₪ ממנו ניתן
להפעיל מספר יישומים עיקריים. בין כל אלו קייסם מרחב 'נקייי שיכול להתמלא
בלחצנים נוספים - לחצן עבור כל יישום הפועל באותו הזמן, וזאת מדועז מאחר
ש-98 8שוס0חו) תומכת בריבוי משימות (פַָחו01858וט1/), ניתן להפעיל יותר מיישום
אחד בו-זמנית. לחצני שורת המשימות מקלים על המעבר מיישוס אחד לאחר.
ו זפיכוי ושוא
אחד המושגים המושמעים והמקובלים בעולם המחשבים הוא ריבוי משימות
(סַחו011/185%/!), שפירושו הפעלת מספר יישומים בו-זמנית (ריבוי משימות "אמיתיי"
קצת יותר מסובך, אך זה הפירוש השכיח לריבוי משימות אצל רוב האנשים).
כיצד מתבצעת פעולה זוז במהלך כתיבת מסמך במעבד תמלילים רוצים לערוך
חישובים בגיליון אלקטרוני (כדי להוסיף למסמך קצת ייבשריי). אין בעיה - מפעילים
את יישום הגיליון האלקטרוני.
במהלך הפעלת יישומים ב-פאוס6חו//, נפתח חלון מיוחד עבור כל יישום. החלונות.
השונים יכולים לחפוף זה את זה, ולכן אפשר להציג חלונות רבים, ולמעשה - להפעיל.
מספר בלתי מוגבל של יישומים, בהתאם למגבלת זיכרון המחשב.
כיצד מזהה פשס6חו/) איזה יישום פעיל ברגע מסוים! פשוט מאוד. למרות שניתן
להפעיל בו-זמנית מספר בלתי מוגבל (כמעט) של יישומים, רק יישוס אחד יכול להיות.
היישוס הפעיל, ולפעול בהתאם להוראות שהוא מקבל. יישום זה נמצא תמיד בקידמה,
לפני שאר החלונות. שאר היישומים יכולים להמשיך ולפעול ברקע, לערוך חישובים
למשל, להוריד קבצים מהאינטרנט, ללא התערבות המשתמש.
הפס לאורך גבולו העליון של חלון נקרא שורת כותרת (ז88 6וווד). בדרך כלל, שונה
צבע שורת הכותרת ביישום הפעיל, לעומת שורת הכותרת בחלונות היישומיס שברקע,
שלמעשה אינן פעילות. דבר זה עוזר לזכור איזה חלון פעיל כעת.
פרק :9/7 לכו 6 98 פשוסטמועו = 17
0/9 'י)ו/ויש
קרוב לוודאי שיש יותר מדרך אחת בה תוכל להגיע מהבית למקום העבודה שלך.
באופן דומה, 98 פששס6חו/ מאפשרת מספר דרכים להפעלת יישומים.
/וכ וי //090 02/5/09 25
הדרך הראשונה להפעלת יישוס היא באמצעות תפריט התחלה (נקרא גם התחל).
התהליך יכול להיראות מגושם מעט בתחילה, אבל ברגע שמתרגלים אליו, רואים שקל
מאוד להפעיל יישומיס באמצעותו.
תחילה, לח על לחצן התחל. הו בשורת המשלימות. אחר הצבע על תפריט תוכניות.
למספר שניות, לפתיחת רשימת קבוצות היישומים שבתפריט המדורג ובחר בקבוצה
כלשהי (למשל עזרים). הפעולה פותחת תפריט מדורג נוסף המכיל רשימת יישומים
שבתיקיה עזרים (ראה תרשים 1.3). הווה של סמן העכבר לתפריט המדורג האחרון
(משחקים) ולחיצה על יישוס נבחר (לדוגמה, סוליטייר) מפעילה את היישום מייד.
)פיי
ל" עפומו
- 8
8 וו ו
יאור חן
68 הפקה ב מטספו | ל נשות
ו
ייר
טג
|
ב
4
תרשים 1.3
אפשר להפעיל את רוב היישומים באמצעות לחיצה על לחצן התחל, ומעבר באמצעות תפריטים.
מדורגים עד ליישום המבוקש
יפו
בזמן התקנת תוכנה חדשה, תוסיף תוכנית ההתקנה, באופן אוטומטי,
את היישום החדש לתפריט התחלה.
8 524929 פּי9י9זיא. למתחילים 94 פשוטשווו/ץ
ואשי 2ק/3ולי 293
סמלי קיצור הדרך ב- 98 פ/שסשחו/ מאפשרים הפעלת יישומים מועדפים במהירות.
(לעיתים קרובות מגיעים קיצורי הדרך עס תוכנית ההתקנה). סמלי קיצורי דרך
מופיעים על שולחן העבודה, או בתיקיה, יחד עס כלים נוספים.
השימוש בסמל קיצור דרך הוא קל. פתיחת חלון המחשב שלי מתבצעת.
באמצעות לחיצה על סמל קיצור דרך. כל מה שצריך להפעלת היישום
המחשב ₪?' הוא ללחוץ לחיצה כפולה על סמל קיצור הדרך, ו-605חו) תפתח מייד
את היישום המבוקש.
א/ו[2, 6(א-/תי, [א-/כוז3יס ₪05
בסביבת פשוס0חו//, פעולות כמו כתיבת מסמך, הפעלת גיליון אלקטרוני או ציור
תמונה, מתרחשות בתוך מלבן המצויר על המסך הנקרא חלון (שסחו/)). דרך זו
מאפשרת הפעלת מספר יישומים בו-זמנית. כל יישוס פועל בחלון משלו - בפינת המסך
הקטנה שלו. לרוב היישומיס הרגילים יש תכונות משותפות, כפי שמודגס בתרשים
4. בחלק מהיישומים בסביבת פאוס6חו// ניתן אף לפתוח מספר חלונות מסמכים,
המאפשרים עבודה על יותר ממסמך אחד ברגע נתון.
סגור | שתזר מְוער = שורת כותרת | שורת תפריטים
שמ שיכה מצות רמוה עשב בלט שבל מתו שרד ח
0 םרומ 95| | שםן
מרורר רו בה
0 0 סוחס שוח 5806 חמ = חלונות
פסי מסמכים
גלילה //ן
ניחן לשנות את גודל החלון בעזרת העכבר.
ד ל ו מ חלו
גלילה בעולם החלונות.
ב
קמ || טאה הר
תרשים 1.4
החלונות מוצגים על המסך בגדלים שוניס, הניתנים להתאמה ביישומים השונים. לרוב
החלונות יש מאפיינים דומים
מק :9/0 לכו 7 98 פשוסטוועו 19
שטח המסך הוא משאב יקר בסביבת פשסשחו//, וככל שמעמיקים בהכרת סביבת
עבודה זו, חשים זאת יותר ויותר. בדומה לשולחן העבודה במשרד, כך גס המסמכים,
הדוחות, הטיוטות והפתקים נערמים זה על זה על השולחן. כל חלון פעיל מכסה חלק
מהסמלים, או חלון אחר הנמצא על שולחן העבודה. מסיבה זאת, חשוב להבין כיצד
ניתן להתאים את הגודל והמיקוס של החלון.
לחץ לחיצה כפולה (א0ו!6-0!טטסם) על סמל המחשב שלי בשולחן
העבודה כדי שחלון המחשב שלי ייפתח. פעולה זאת מאפשרת תרגול, כפי
שיוסבר בהמשך.
המחשב שלר
פא/ו] 929 ק)] ופי
רוצה בחלון הגדול ביותרז השתמש בלחצן הגדל (26ווחא8]) םי הפורש את החלון
לכל גודל המסך. אופן הפעלת הלחצן: לחיצה בודדת על לחצן הגדלת החלון בעזרת
העכבר. ברגע שהחלון נפרש אין צורך בלתחצן זה יותר, וסמל הלחצן משתנה ללתצן
שחזר (8ז465)0) ₪ לחיצה עליו מחזירה את החלון לגודלו המקורי (לפני ההגדלה).
הגדלת החלון נעשית כשרוצים לראות את כל היישוס בצורה ברורה, וכיסוי חלונות
פתוחים אחרים או סמלים אינה פוגעת במהלך העבודה השוטף. תצוגה של מראה
הלחצנים המדובריס תוכל לראות בתרשים 1.4.
פרישת חלון אחד על פני המסך כולו אינה פוגעת ביישומים האחרים הפועלים
במקביל, והם ממשיכים להתבצע ללא כל הפרעה. החלונות מכוסים באופן זמני בלבד,
ולא ניתן לראותם כרגע. הדבר דומה לפריסת מפה גדולה על ניירות, תיקיות וכלי
כתיבה המונחיס על שולחן עבודה. כל הדברים שהיו על השולחן וכוסו נשארו שם -
אבל לא ניתן לראות אותם עד שתוסר המפה, או שהמפה תורם ומשהו יימשך
מתחתיה, ויונח על המפה - מעל כל שאר הדברים (זהו החלון הפעיל המוצג בקדמת
התצוגה).
כי93 (:03/3/7/ 36 ₪60 ת/ון
לחצן מזער שש מאפשר כיווץ החלון, כדי שלא יבובז שטח מסך יקר שלא לצורך.
היישום עדיין פעיל, אך מוצג כסמל בשורת המשימות. הקטנת חלון ניתן לבצע
כשמעוניינים לפנות שטח מסך ולבצע דבר מה אחר. הקטנת חלון דומה להזות מכשיר
הטלפון לפינת שולחן העבודה, עד לרגע בו צריך לטלפן, ובינתייסם מתפנה מקום
בשולחן העבודה.
לאחר לחיצה על לחצן מזער, מתקבל מסך הנראה בתרשים 1.5. ניתן להבחין כי חלון
המחשב שלי אינו נראה, אבל לחצן המחשב שלי עדיין נמצא בשורת המשימות.
לשחזור החלון לגודלו המקורי, יש ללחוץ על לחצן המחשב שלי שבשורת המשימות.
0 99909 ותיא למתחילים 94 שטוו
₪ 92/00 1921021
מה קורה לתוכן החלון כאשר משנים את גודלו?
ו אל תדאג לאובדן תוכן החלון כאשר מקטינים אותו, או כאשר מכסים אותו
בחלון אחר. אם לא רואים את החלון, אין זה אומר שהוא הולך לאיבוד.
שינוי גודל החלון משנה את צורתו - אך לא את תוכנו.
| 8 3 1 החרטה
תרשים 1.5
החלון הממוזער מוסתר. לחיצה על הלחצן בשורת המשימות תקרא לו חזרה
.4 שיפו
דרך נוספת למזעור חלון היא לחיצה על לחצן החלון בשורת המשימות.
לחיצה ראשונה תעביר את החלון לקדמת התצוגה ולחיצה נוספת תמזער
את החלון ללחצן בשורת המשימות.
[יי)//2[0. 26 %/9/ ית/ו] 25205 כ/ַכ2פ
שחזר את גודל חלון המחשב שלי לגודלו המקורי. שיס לב לגבול העבה המקיף את
החלון. הצבת סמן העכבר מעל הגבול, משנה אותו לחץ דו-ראשי (ל-4). ניתן לעשות
זאת בכל ארבעת הצדדים, או הפינות, של החלון. נסה ואת ותראה שלפעמים הח
אנכי, לעיתים הוא אופקי ולעיתים הוא מוצג בזווית.
משמעות צורת החץ הדו-ראשי היא, שעכשיו ניתן לגרור את גבול החלון ולקבוע לו
גודל חדש. לשינוי גודל החלון לחץ והחזק את לחצן העכבר השמאלי בזמן הזות העכבר
לאחד הכיוונים שלעברס מצביע החץ. בזמן התנועה קו המיתאר של החלון גדל או
קטן, בהתאם לכיוון הגרירה. שחרור לחצן העכבר מקבע את גודל החלון החדש, גדול
או קטן יותר.
מק :9/0 לכו ל 98 וטו 11
0 ו[
הקטנת החלון (על ידי גרירת גבול החלון), כך שלא ניתן להציג את כל תכולתו, גורמת
להופעת פסי גלילה, בצידו ו/או בתחתיתו של החלון (ראה תרשים 1.6). פסי גלילה
אלה מאפשרים לייגלוליי את החלון על פני התוכן במקרה שלא ניתן להציג את כולו,
עקב גודלו הקטן של החלון.
6 ₪ 4|₪₪ ₪. |
חח 0" לה לט תק | 5 וק חא | בר
| טוומוך ו
> ן ₪ ₪ ₪ ₪ = ₪
ופט ומסתתאם אפ אל ספתו משאקמם. בושו
> ₪ף <> ₪ תיבת גלילה
ב ורי
= מן אןך שךן חיצי גלילה
כ ו ור
ו 1505 798006 ממתהאמה האתוטה = ההקמ להנאמטר
0 4 ו .
תרשים 1.6
לחלק מהחלונות יש פסי גלילה, המאפשרים לקבוע איוה חלק מהמסמך או מהמידע.
יוצג בחלון
לחיצה על אחד מחיצי הגלילה הנמצאים משני עברי פס הגלילה, מאפשריס לראות
חלקים של תוכן החלון, לפי כיוון החץ. לשס הזת מסך חלון שלס בבת-אחת יש ללחו
על האזורים האפוריס הנמצאיס משני צידי תיבת הגלילה - הלחצן הארוך שבאמצע
פס הגלילה. גרירת תיבת הגלילה גס מאפשרת תנועה מהירה בתוך החלון.
לי א/ון
לסגירת חלון, בסיוס השימוש בו, יש ללחוץ על לחצן סגור - הלחצן הקטן ₪ שנמצא
בפינה השמאלית העליונה של החלון. הוא יסגור את היישוס הפעיל בחלון, ולאחר מכן
את החלון עצמו. ניתן להשתמש בלחצן סגור לסגירת סוגי חלונות שונים של יישומים,
מסמכים ותיבות דו- שיח.
2 999095 ינותיע למתחילים 94 שטוו
/3/ יו
חשוב לצאת מיישום באופן מסודר, אחרת עלולים להיגרס נזקים לקבצים וליישום
יישומי פשוססחו/\ מאפשרים לך מיגוון דרכים ליציאה מיישום
+ פתח את תפריט קובץ וממנו בחר יציאה.
+ לחץ על לחצן | שבפינה השמאלית העליונה של חלון היישום
+ לחץ לחיצה ימנית על סמל היישוס בשורת המשימות, מהתפריט בחר סגור
אם יש לך מסמך ייחייי ביישום הפועל בחלון, וערכת בו שינוייס אחרי הפעם האחרונה
בה שמרת אותו (או שעדיין לא שמרת אותו כלל), תישאל על ידי היישוסם אס ברצונך
לשמור את המסמך. ענה כן כדי לשמור את השינוייס שביצעת. ענה לא כדי לצאת
מהחלון מבלי שהשינויים שערכת בתוכן המסמך יישמרו, ענה ביטול כדי לבטל את
פעולת היציאה ולחזור לחלון.
[ ו
האם ברצונך לשמור את השמיים שביצעת ב- "המטובח החדש"
כמָ0כ 3/42/כז2. 0509
לאורך חלקו העליון של חלון המחשב שלי מופיעות המילים: קובץ, עריכה, תצוגה,
עבור אל, מועדפים, עזרה. מקס את סמן העכבר על המילה תצוגה ולחץ פעם אחת על
לחצן העכבר השמאלי. התפריט נפרש מתחת למילה ומראה את האפשרויות הקיימות
בו (ראה תרשים 1.7). האפשרויות הנגלות בתפריט הנפרש הן למעשה פקודות, שניתן
לתת למחשב כדי שיחולל שינוי בתצוגת החלון. לחיצה באמצעות לחצן העכבר
השמאלי על פקודה בה מעוניינים, גורמת לתפריט להיעלם ולפקודה להתבצע. הפשטות
והגישה הקלה לפקודות חוסכות פעולות הקלדה רבות.
4 כ'/רְכלי2. 2000!
תפריט הוא אוסף פקודות המאפשרות את הפעלת פצוסשחו/ ויישומים
בסביבת פווסטחו/\. שיטת הפעולה דומה לתפריט במסעדה: רק צריך
להצביע על פריט בתפריט ולבקש: "את זה".
בחלק מהתפריטים יבוצעו פקודות התפריט באופן מיידי. לחלק מהפקודות בתפריט
מתוסף ראש חץ בהמשך הפקודה. אם מציבים את סמן העכבר לשנייה או שתיים על
פקודה כזו (לדוגמה, סדר סמלים בתפריט תצוגה), 5שוסשחו/\ תפתח תפריט נוסף ובו
פקודות משלימות. תפריט מסוג זה נקרא תפריט מדורג.
מק !9/5 לוג ל 98 פשוטטוועו 19
הת
| נוץ עויכה פצוגה פנורמל מעדפים ערה
8 הרו שי
7 > שותוצב =
ו ה
5
| וגח [5) הוחט.
מו
5 פ = =
= :; 5 --
|| זקליט ור 6 08 תה עקשוה ₪9 1988 10000( שושוב
0 שה ששה ששה
ו -
₪ : שח ₪ ₪ ₪5 96
8 ה טב 6 ל
"77 = ששהשתמאשששם] ומב | "יטרוה
. ב ו ] 3
6 5 -- 3
] ותפנירןם מופהת ה ויפטסמטי | ווה
ו
תרשים 1.7
התפריטים הנגללים המוסתרים בשורת התפריט מכילים פקודות הפעלה ליישומים שוניס
₪
ימו
לחיצה נוספת על פקודה שפתחה תפריט כלשהו סוגרת אותו מייד. לחיצה
אחת על תצוגה והתפריט יופיע, לחיצה נוספת על תצוגה והתפריט
ייעלם. ניתן גם להקיש על מקש ₪56 שבלוח המקשים, זוהי דרך יציאה
כמעט מכל תפריט ב-פוס4חו/.
יכז 0-3 0 פ/שסטון/]
0מ0וא, אי כיוכ6וא. כפופוא,
יכול להיות שזה נשמע קצת מוזר ולא נורמלי, אבל ניתן ליידבריי עס פשוסשחו//. ברור
ש-פשוס0חו לא ממש מדברת. במקוס זאת, כתחליף מוצלח למדי, צורת התקשורת
מתבצעת באמצעות חלון מסוג מיוחד, תיבת דו-שיח. בתיבות הדו-שיח מופיעות
הודעות חשובות או שמופיעים מקומות ריקים בהם ניתן להקליד מידע נוסף שיכוון
את פשוסשחו\ לביצוע הפקודות כראוי.
שיפ
בזמן העיון בתפריט כלשהו בכל יישום הפועל בסביבת 8עוסשחו//, שים
לב שליד חלק מהפקודות מופיעות 3 נקודות "...". שלוש הנקודות מציינות
שלהשלמת ביצוע פקודה זאת תוצג תיבת דו-שיח לקבלת פרטים נוספים
מהמשתמש.
14 99909 פִייּויא, למתחילים 94 4עוטשווו/ץ
לדוגמה, בחירה בפקודה אפשרויות תיקיה מתפריט תצוגה שבמחשב שלי (בחר תצוגה
ואחר כך אפשרויות תיקיה) תפתח את תיבת הדו-שיח אפשרויות תיקיה. לסגירת
תיבת הדו-שיח יש ללחוץ על לחצן ביטול.
ניתן לראות בתיבת הדו-שיח מעין טופס המיועד למילוי הנמצא על המסך, שמאפשר
לתת ל-8או00חו/, או ליישוס הפועל בסביבת 8שוס6חו// הוראות מפורטות. בדרך כלל,
בטפסי נייר משתמשים בתערובת סימונים, אפשרויות בחירה מגוונות, ושדות ריקים.
כך גם עס תיבות דו-השיח של פווסטחו/. תרשים 1.8 מציג תיבת דו-שיח בעלת
אפשרויות ומאפייניס שונים. לאחר מילוי הפרטים בתיבת הדו-שיח, על פי ההוראות
ובמקומות המתאימים, יש ללחוץ על אישור, להשלמת הפקודה בהתאם להגדרות
שנבחרו. לחצן ביטול מבטל את הבחירה שנעשתה ומאפשר מתן פקודה חדשה.
% 2
1
מדפסת.
שםי מ =] | מאפים
ו הרי
ל 3 4
2- 5 הדפס
5
מ
מצב:
סוג:
היכן
ו 9 12 05 407655פוס 5666%. לקבןי
טוח עמודים | ₪
₪ הכ ב ₪4
4 - | | "6 עמודמכתי הקטע הנבחר.
' | א=== כ כ הון
הון מספרי עמודים ו/או טווחי עמודים מופרדים. )
באמצעות פסיקים, לדוכמה, 1/3/5-12
הדפס אתו | מסמך ]= הדפס: | כל העמודים בטווח. -
1 ופשחוות. אישר. ביטל
תרשים 1.8
בדומה לטפסים מנייר, תיבות הדו-שיח קולטות מידע בדרכיס שונות
1. באמצעות לחצן אפשרויות ניתן להגיע לתיבות דו-שיח עס אפשרויות נוספות
מאחורי חץ הגלילה מסתתרת תיבת רשימה של אפשרויות.
רשימת בחירה מאפשרת בחירה של פריט מתוך רשימה
תיבת סימון מאפשרת בחירת אפשרות רצויה
בתיבת הטקסט ניתן להקליד מידע נוסף, כמו מספריס או שס קוב
₪ ₪ 5 ₪ ₪
לחיצה על לחצן העורה של תיבת הדו-שיח, ולאחר מכן לחיצה על פריט כלשהו בתיבת
הדו-שיח מאפשרת קבלת מידע על הפריט שנבחר
לחצן עזרה הוא אחד המאפיינים השימושיים של תיבות הדו-שיח
ב-98 5שו60חו//. אס לא בטוחים כיצד פועלת אפשרות בתיבת הדו-שיח, אזי בלחיצה
על לחצן העזרה ₪1 ישתנה סמן העכבר ואליו יתוסף גם סימן שאלה א לחיצה על
תיבת דו-שיח לגביה מעוניינים לקבל פרטיס נוספים תציג תיבה, ובה תיאור של
פלץ (:// / 3 7 98 וטואו 15
האפשרות המבוקשת (ראה תרשים 1.9). לחיצה על מקש כלשהו גורמת לסגירת תיבת
הדו-שיח עזרה.
תרשים 1.9
באמצעות מספר לחיצות על העכבר ניתן לדעת.
מה האפשרויות לבחירה בתיבת הדו-שיתח
5 תה השטממממממן
פוניתמשתמש [ = מעפבאחרעטים | בהקתאותורקהק
| שמרה [. הדפסה | שחמה [ מכמל [ השאה | עמ
ולשרוות טאה רלה
חם
ברי
.₪
כ
החבאור סננ
סמ שן
3/0/0709 וו/יא,
יש המון דבריס שניתן לעשות בעזרת לחצן העכבר הימני, רובס מספקים גישה מהירה
לפקודות שהתרגלת למצוא בשורת התפריטים.
הלחצן הימני בעכבר נועד להפעלת פקודות בתפריטים מקוצרים. כמעט כל אובייקטי
ב- 98 פ/שס0חו/ יפיק תפריט מקוצר זה או אחר, כאשר תלחצ עליו (יש משתמשים
שקוראים לתפריט המקוצר תפריט הקשר או תפריט קיצור). לדוגמה, אם תלחץ
לחיצה ימנית על קובץ כלשהו בחלון המחשב שלי או בסייר 5שסשחו/, יופיע תפריטי
מקוצר ובו מבחר פקודות אותן ניתן לבצע על סוג הקובץ הנבחר (ראה תרשים 1.10).
ד
שונו עריכד תה וענרצד פותופים בלל ועד
| |פזונע)5) > חטחכיד טר
|
|
5 החטרפלר
רד
די
ל שת
רוי
--]
כ
5
פופ
הר
4
ד
כ
צר
- שוכר"
=
בבר
ה
תושים 1.10
₪
המסמכים שלי
₪ ובמר
ב
|
ייתכן שהתפריט המקוצר שלך ייראה שונה, תלוי בסוג הקובץ עליו לחצת ובתוכנות המותקנות
במחשב שלך.
6 99909 ינוי למתחילים 94 שו
אס תבצע לחיצה ימנית על מקום ריק בשולחן העבודה תקבל תפריט מקוצר אחר,
כדוגמת זה הנראה בתרשים 1.11
פד סמליף
דר סמלים בשורה
ע
הרה
הדיח הוור הר
בטל הברה
משפייני
חש 4
תושים 1.11
תפריט מקוצר כשהסמן נמצא על מקוס ריק בשולחן העבודה..
תוכל גם לנסות לבצע לחיצה ימנית על לחצן התחל ועל שורת המשלימות.
כ0יו0 02וכ<. )או
לשולחן העבודה של 98 8ששסשחו/ יש שורה אפורה לאורך הגבול התחתון, הנקראת
שורת המשימות (ז185%08). בחלקה הימני של שורת המשימות נמצא לחצן התחל
(1ז518) ובפינה השמאלית מופיע שעון דיגיטלי.
ייתכן שבשורת המשימות שלך קיימים אובייקטים נוספים. לדוגמה, שורת המשימות
הנראית בתרשים 1.12 מציגה את סרגל הכליס הפעלה מהירה (חסחט4 .]1 6סוטם)), את
סמל מתזמן המשימות ואת מחוון השפה.
01968 | |
תרשים 1.12
כאשר תפעיל את 98 60208חו בפעם הראשונה, תציג שורת המשימות לפחות את לחצן התחל
ואת השעה הנוכחית.
09 1
לחצן התחל הוא הכלי בו תשתמש כדי להגיע לתפריט התחלה, וכל שדרוש הוא לחיצה
יחידה בעכבר. כאשר מופיע תפריט התחלה הוא מכיל, כברירת מחדל, עשרה פריטים
(ראה תרשים 1.13). ייתכן שבתפריט התחלה יופיעו פריטים נוספים בחלקו העליון,
מכיון שיישומיס מסוימים מציביס שם פריטים שלהם כחלק מתהליך ההתקנה.
פלץ (:/ 3/0 ל 98 וטואו 17
ו
פומיות
2 ו
וויל
% מוות
וש
7 שת
וגה
5 ורצ
ור
תרשים 1.13
פריטי ברירת המחדל בתפריט התחלה מספקים גישה לתוכניות ולכלים, להם אתה וקוק כדי
להתחיל את עבודתך.
/ 250 כ/6"אוע
כאשר אתה פותח יישום מציגה שורת המשימות לחצן עבורו, כדי לציין שיישוס וה
פועל. הלחצן מכיל את שס היישוס וסמל עבורו (ראה תרשיס 1.14).
| | 68 5 1 3 | ד ראשו ו
תרשים 1.14
פתיחת חלון יישום מציבה לחצן בשורת המשימות.
אותו דבר קורה כאשר אתה פותח חלון מכל סוג, לאו דווקא חלון יישום. אס תפתח
את סייר פשוס4ח///, או תשתמש בתיבת דו-שיח להתאים או להגדיר מאפיין כלשהו
של 98 פשוס0חו/, תראה שעבור כל חלון שאתה פותח מופיע לחצן בשורת המשימות.
הלחצן הזה לא ייעלס עד שתסגור את החלון.
וכאן טמון הכוח האמיתי של שורת המשימות: ממתג משימות. לחץ על לחצן כלשהו
כדי להביא את חלון היישוס אל קדמת המסך, כדי שתוכל לעבוד בו. אין ה משנה מה
מצב החלון (ממוזער, או סתס מוסתר על ידי חלונות אחרים), ברגע שאתה לוח על
הלחצן בשורת המשימות הוא נפתח והופך להיות החלון הפעיל.
3[ שוכ כ/0אוא. /וו(7 יס ויו (6/זיוי)
אחד היתרונות הגדוליס בשורת המשימות הוא, שלעולס לא תשכח שחלון יישום
כלשהו פתוח ותצא מ-8ו00ח!/\
יתרון נוסף הוא בכך שלעולס לא תשכח שיישוס כלשהו פתוח ותלתץ על הסמל שלו
לחיצה כפולה פעם נוספת, מה שיגרוס לשתי הפעלות של אותו היישום.
8 99909 פי9י9ועיא, למתחילים 94 טוש
כאשר אתה מעוניין לעבור לעבוד בחלון אחר, לחץ על לחצן בשורת המשימות. תוך
שבריר שנייה מופיע החלון בקדמת המסך והחלון שזה עתה עזבת נעלם לו ברקע. אס
תלתץ על לחצנים נוספים בשורת המשימות כדי לעבור בין היישומיס הפעילים, יישארו
כל היישומים שברקע פעילים גם הם.
ככל שתפתח חלונות נעשים הלחצנים שעל שורת המשימות קטנים יותר, כדי להמשיך
ולפנות מקוס ללחצנים נוספים. בסופו של דבר, תתקשה לזהות איזה לחצן שייך
לאיזה יישום. שורת המשימות מסייעת לך לזהות את הלחצנים באמצעות תיאורי
כלים עבור כל לחצן. הצב את סמן העכבר על לחצן כלשהו שכותרתו מוסתרת והמתן.
תיאור הכלי יתאר את היישום הפתוח ואת המסמך הפעיל בו, אם קיים כזה
(תרשים 1.15).
| | 6 5 0 ל | שד | 8ב ספא | פטס | ו | ייר | 5 ב.א פצפר
תרשים 1.15
הצב את סמן העכבר מעל לחצן כדי לראות פרטים נוספים אודותיו
. שיפו
אם תציב את סמן העכבר מעל השעון הדיגיטלי שבשורת המשימות
משמאל, יוצגו לפניך היום והתאריך הנוכחיים.
כאשר אתה עובר בין חלונות, נשמר מצבו של החלון כפי שהיה. קיימים שלושה מצבים
לחלון פשוס0חו//:+
+ מוגדל (28ווח|א8!) - החלון תופס את כל שטח המסך. אפילו אם תעבור לחלון
אחר המסתיר אותו, חלון זה נשאר בגודל מסך מלא, אבל ברקע.
+ ממוזער (286ווחוח!!/) - חלון ממוזער אינו נראה לעין וקיים רק כלחצן בשורת
המשימות. למרות זאת, תוכנית היישוס עדיין פעילה.
+ משוחזר (60ז40510) - מציין חלון שלו גודל מסוים (קטן ממסך מלא) בו אתה
יכול לשלוט.
:0 2510 כו0יאוע
צידה השמאלי של שורת המשימות, במקום בו מופיע השעון ואולי גם סמליס נוספים,
נראית מעט יישקועהיי. החלק היישקועיי נקרא מגש (עְ8זד) ונועד להכיל סמלים
המייצגים אפשרויות מערכת. בנוסף לתצוגת השעון הדיגיטלי, ייתכן שתראה במגש
שורת המשימות את האובייקטים הבאים
+ סמל רמקול /':, המופיע כאשר במחשב מותקן כרטיס קול.
מק 7:1 דכול ל 98 פעוטטוועו 190
+ סמל שפה 88, מציין חיווי לגבי השפה הפעילה במחשב. אס במחשב מותקנות רק.
השפות עברית (₪48) ואנגלית (ח=), ניתן לעבור ביניהן באמצעות הקשה על שילוב
המקשים /50+)|.
+ סמל צג | עליו ניתן ללחוץ, כדי לחשוף תפריט המאפשר שינוי בהגדרות
התצוגה.
+ סמל מודם (עם נוריות מהבהבות המהוות חיווי לחיבור) מופיע כאשר אתה גולש
באינטרנט או קורא הודעות |(5-8.
+ סמל סוללה המנטר את ניהול מאפייני צריכת החשמל של 98 פשוסטחו/, אם
נעשה בהם שימוש (בדרך כלל במחשבים ניידים).
+ סמל כרטיס 500014 (או 636 56) מופיע כאשר מותקן כרטיס 0014
במחשב (גם במקרה זה מדובר במחשבים ניידים).
+ סמל מדפסת מציין שכרגע מתבצעת פעולת הדפסה.
+ סמל פקס מציין שאפשרויות משלוח וקבלת פקס פעילות.
יישומים ותוכניות שירות אחרות עשויים להציב סמלים במגש שורת המשימות. סמלי
מגש נפוצים מאוד עבור תוכניות ושירותיס המופעליס בעת הפעלת פצוס0חו/\
וו 60/2 קו53 לכוכ ןי שוכ שו
ניתן ללחוץ לחיצה ימנית על לחצן בשורת המשימות, כדי לראות תפריט מקוצר
המאפשר לך לבחור את מצב החלון כאשר אתה עובר אליו (ראה תרשים 1.16).
בדרך זו, תוכל לעבור אל חלון היישוס ולשנות את גודלו בו-זמנית. לדוגמה, אס חלון
הנמצא ברקע מופיע בגודל מלא, וברצונך להקטין אותו כדי שיהיו לך שני חלונות
פתוחים בו-ומנית, תוכל לבחור מהתפריט המקוצר באפשרות שחור, כדי לראות אותו
בגודל משוחזר, ולא בגודל מסך מלא.
ו
תו
שנהבודל
תרשים 1.16
שנה את גודל חלון היישום כאשר אתה עובר אליר
התפריט המקוצר אינו אומר במפורש באיוה מצב נמצא החלון המבוקש, אך בדרך כלל
תוכל להבין ואת מהאפשרויות המוצעות לך. למעשה, זה לא ממש חשוב מה מצב
החלון כרגע, חשוב כיצד אתה רוצה שייראה החלון כשתעבור אליו.
0 59909 99י9זיא. למתחילים 94 וטש
תפריט מקוצר מאפשר גם לסגור חלון, או לצאת מיישום. בחר סגור כדי לסגור את
החלון - הלחצן נעלם משורת המשימות. אס הלחצן מייצג יישוס ובו מסמך פתות
שנערכו בו שינויים שעדיין לא נשמרו, ישאל אותך היישוס האס לשמור את השינוייס
לפני הסגירה (ראה תרשים 1.17).
5% / = האם ברטנך לשמור את השטוים שבוצעת ב- "המטבח החדש"
| בל
תרשים 1.17
יציאה מיישום מבלי לעבור אליו חוסכת זמן ואינה מהווה סכנה כלשהי מפני עזיבת מסמך
שתוכנו עדיין לא נשמר.
53 6יפו
לא כל התפריטים המקוצרים שווים! לתפריטים המקוצרים שיופיעו בעת
לחיצה ימנית על לחצן יישום בשורת המשימות ייתכנו אפשרויות הזמינות
רק עבור יישום מסוים זה. לדוגמה, לחיצה ימנית על לחצן יישום
ה-|81/!-₪ מציג אפשרות |ו8/! זסז 080% בתפריט המקוצר.
כיע0וכ 6ישָי, 0 וכ כזשָאוא
שורת המשימות ואופן פעולתה ניתנים לשינוי במיגוון דרכים. התאמה אישית של
שורת המשימות יכולה להפוך אותה ליעילה יותר, מכיון שאפשר להתאים את
התנהגות שורת המשימות והופעתה לאופן עבודתך האישי.
פפץ (:/פ א כו ל 98 צשוסטוועו 31
53 וכ )וע
אינך חייב לשמור על שורת המשימות בצמוד לתחתית המסך. תוכל
להצמידה לכל אחד מארבעת הצדדים, כרצונך. כדי להזיו את שורת
המשימות, עליך לבצע את הצעדיס הבאים
1. הצב את סמן העכבר מעל שורת המשימות, במקום ריק מלחצנים
(בשורת משימות המכילה לחצנים רבים, תוכל למצוא מרווח קטן בין
המגש והלחצן האחרון בשורת הלחצנים).
2. לחץ והחזק את לחצן העכבר השמאלי וגרור את שורת המשימות לצדד הו |
המסך, או לגבולו העליון של המסך. מס"
3. כאשר תראה את שורת המשימות נצמדת אל גבול המסך (יחד עם כל
הלחצנים שעליה) שחרר את לחצן העכבר, כדי להציב את שורת
המשימות במיקומה החדש (ראה תרשים 1.8).
תרשים 1.8
כדי להזיו את שורת המשימות גרור אותה לגבול אחר של שולחן העבודה.
כאשר שורת המשימות מוצבת בגבול הימני, או השמאלי, של שולחן
העבודה היא תופסת יותר מקום, מכיון שהלחצנים בשורת המשימות תמיד מיושרים
אופקית (כדי שלא תצטרך להטות את הראש כל פעם שתרצה לקרוא מה כתוב עליהם).
קיזי 400% 2910 21/00
אס אתה רוצה, תוכל להגדיל את שורת המשימות, כשהיתרון הנראה לעין הוא בעיקר
אם אתה רגיל לעבוד עס הרבה חלונות פתוחים - כך מתפנה מקוסם לכל לחצן, ולכן הוא
גם קריא יותר.
כאשר אין לחצניס רביס על שורת המשימות תגלה שהקטנת שורת המשימות היא
יתרון, מכיון שכך אתה מגדיל את שטח חלון היישום בו אתה עובד.
כדי לשנות את גודל שורת המשימות, פעל על פי ההוראות הבאות (בהנחה ששורת
המשימות נמצאת במיקוס ברירת המחדל שלה, בתחתית המסך):
1. הצב את סמן העכבר בקצה גבולה העליון של שורת המשימות, החלק הקרוב
ביותר לשולחן העבודה. כאשר הוא מוצב נכון, צורתר משתנה לצורת 1 חצ
דו-ראשי.
2 לח והחזק את לחצן העכבר השמאלי וגרור את העכבר כלפי מעלה כדי להגדילל
את שורת המשימות, או כלפי מטה כדי להקטין אותה
3. שחרר את לחצן העכבר כאשר שורת המשימות מגיעה לגודל הרצוי לך.
7 99909 ותיא למתחילים 94 ששו
שינוי גודל שורת המשימות הנמצאת בצידי המסך נעשה באופן שונה במקצת:
+ אם משנים גודל שורת משימות הצמודה לחלקו התחתון או העליון של המסך, לא
ניתן לכוונן את גודלה בדיוק. שורת המשימות תקפוץ במרווחי גודל שהם גובה
לחצן.
+ אם משנים את גודל שורת משימות הצמודה לאחד מצידי המסך, ניתן לשחרר את
סמן העכבר בנקודה כלשהי ושורת המשימות תשמור על גודלה הנוכחי.
כאשר מגדילים את שורת המשימות, מצטופפים הסמלים שעל שולחן העבודה, כדי
ששוס סמל לא יוסתר על ידי שורת המשימות הגדלה. כשמקטינים את שורת
המשימות, הסמלים יתפרשו וינצלו את המרווח החדש שנוצר.
ימו
השבת שורת משימות נסתרת. אם אתה מפעיל תוכנית המסתירה לך
את שורת המשימות, אתה עדיין יכול להגיע אליה. הקש 86+)!| כדי
להציג את שורת המשימות. השתמש בלחצנים שעל שורת המשימות כדי
לעבור ליישום אחר, וכאשר אתה מוכן לחזור אל התוכנית המקורית (זו
שמסתירה את שורת המשימות) לחץ על הלחצן שלה בשורת המשימות.
ג /ואפיץי שוכ פ/0אוע
אס אתה מעוניין לשלוט בהתנהגות של שורת המשימות, עליך להגדיר את מאפייניה.
דבר וה מתאפשר בתיבת הדו-שיח מאפייני שורת המשימות. לתיבת דו-שיח זו ניתן
להגיע באחת משתי הדרכים
+ לחיצה ימנית על נקודה ריקה כלשהי בשורת המשימות ובחירה במאפיינים
מהתפריט המקוצר.
+ לחיצה על התחל, הצבעה על הגדרות ובחירה בשורת המשימות ותפריט התחלה
תיבת הדו-שיח מאפייני שורת המשימות, המוצגת בתרשים 1.19, מציעה מספר
אפשרויות מהן תוכל לבחור, או לבטל, על ידי לחיצה על תיבת הסימון המתאימה.
האפשרות הצג שעון מסבירה את עצמה. האפשרות הצג סמלים קטנים בתפריט
התחלה מיועדת עבור תפריט התחלה, ונדון בה בהמשך. שתי האפשרויות האחרונות
קשורות ישירות לאופן פעולתה של שורת המשימות.
פלץ /:/9 א כו ל 98 צשוסטווען 33
שר ה
אמטרויות טורת המטמרת | תוברת אפדי חקו
ו
כ
"ז הנר אוטוטות
1 חצג טוליפ גרס בתפרנ ולור
ברר]
תרשים 1.19
השתמש בתיבת הדו-שיח מאפייני שורת המשימות כדי להתאים את שורת המשימות.
וכ 26 2510 10 תי 0% כ0/
כדי ששורת המשימות תופיע תמיד מעל כל חלון פתוח, בחר באפשרות תמיד עליון.
אם תבטל את הסימון בתיבת סימון זו, יפסיקו היישומים להתאים את גודל החלון
שלהם לשטח המסך הפנוי. כלומר, כל יישוס בו תשתמש במצב מסך מלא, יסתירו את
שורת המשימות מעינייך. כדי לחזור לשורת המשימות תצטרך לשנות את גודל חלון
היישוס, או להקיש 50=+)|.
אך אס שורת המשימות אינה תמיד עליונה, לחלון המוגדל של היישוס שלך יהיה יותר
מקוס להתרווח ולהתמתח, דבר שלפעמים עוזר בעבודה. למשל, מעבד התמלילים שלך
מסוגל להציג מספר שורות נוספות של טקסט, אם אינו חייב להתאים את עצמו לשורת
המשימות. בנוסף, משתמשים רביס אינם רואים חשיבות בקיומה של שורת המשימות
כאשר הס משתמשים בתוכנה לעריכה גרפית, או סתס משחקים משחקי מחשב.
25/05 2/60/1606 0// וכ כא0ווא.
כדי ששורת המשימות תיעלם כשאתה עובד בחלון יישוס ותשוב להופיע כשאתה וקוק
לה, בחר באפשרות הסתר אוטומטית.
כאשר מופעלת אפשרות זו, שורת המשימות נעלמת מייד כאשר אתה לוח בנקודה
כלשהי בשולחן העבודה, או בחלון יישום, או מייד כאשר אתה מרחיק את סמן העכבר
0 פיקסלים רחוק ממנה.
כאשר שורת המשימות מוסתרת תוכל לראות קו שחור ודק בתחתית המסך. קו וה
מציין את גבול שורת המשימות המוסתרת. כשסמן העכבר מתקרב עד כדי שני
פיקסלים מקו זה, תשוב שורת המשימות ותתגלה במסך.
34 99909 ותיא למתחילים 94 שו
כאשר שורת המשימות גלויה ואתה לוחץ עליה, אתה מפסיק באופן זמני את פעולת
האפשרות הסתר אוטומטית. תוכל להזיז את סמן העכבר לכל מקוס על שולחן
העבודה, ושורת המשימות תישאר גלויה; ברגע שתלח על משהו בשולחן העבודה -
תופעל אפשרות ההסתרה מחדש.
וכי לוי 6766 /2/תיסן יי
6וכ3. 26/02 29/0 9[
לפעמים, לאחר שאתה מקטין עד לקו את שורת המשימות בצורה ידנית, אינך מצליח
להחזיר אותה אל שולחן העבודה. הקו האפור נעלם, או שאינך מצליח לגרוס לסמן
העכבר להפוך לחץ דו-ראשי. הנה הדרך לתקן זאת :
1. הקש את צירוף המקשיס 586+!ז04. הקשה זו מפעילה את לחצן התחל ומציגה
את תפריט התחלה. זכור! לחצן התחל נמצא על שורת המשימות.
2. הקש 580. תפריט התחלה נעלס, אך שורת המשימות עדיין בבחירה (ועדיין אינך
יכול לראות אותה)
3 הקש את צירוף המקשים +/4+מקש רווח, כדי להציג תפריט מקוצר.
4. מהתפריט המקוצר, בחר באפשרות שנה גודל.
5. סמן העכבר משנה צורה לח בעל ארבעה ראשים *?*. אל תלח בעכבר.
6. היעזר בלחצני החיצים שבמקלדת, כדי לשוב ולשנות את גודל שורת המשימות
(אם שורת המשימות נמצאת בתחתית המסך, היעור במקש הח6 כלפי מעלה, ואם
היא מוצמדת לצידו הימני של המסך - היעור במקש החץ שמאלה)
7. סמן העכבר משנה צורתו לחץ דו-ראשי. בכל הקשה על מקש ח מתרחק הסמן
מגבול המסך. בנוסף לסמן העכבר עצמו, תראה גם קו אדוס הנע איתו. הקו
האדום מציין את מיקומו החדש של גבול שורת המשימות במסך שלך.
8. כאשר מגיע הקו האדום (וסמן העכבר הנע איתו) לנקודה המרוחקת דיה מגבול
המסך, הקש זפ)חם.
9. כעת, שנה את גודל שורת המשימות בדרך המוכרת, ובזהירות.
אס תהליך זה אינו מצליח להשיב את שורת המשימות האבודה, תיאלץ להקיש
6 פעם נוספת, והפעם לבחור מתפריט התחלה באפשרות כיבוי. הפעל את
המחשב מחדש, אך הפעם הפעל את תפריט ההפעלה באפשרות ₪066 88186. אפשרותת
זו משחזרת את שורת המשימות למיקוס ברירת המחדל שלה.
כדי להפעיל את 98 פאוס6חו/ במצב בטוח, הפעל את המחשב ומייד עס הופעת השורה
8 פוס6ח!/ פָחו1ז518, הקש 8= ובחר באפשרות 008! 5816 מתפריט ההפעלה
פץ :9/0 ו ל 98 פשוסטוועץ 39
כדאי לשיס לב שהפעלת המחשב במצב בטוח משחזרת את כל ברירות המחדל של
אפשרויות שורת המשימות, כך שאם ביצעת בה שינויים כלשהם הס יאבדו ותיאלץ
לבצע אותם פעם נוספת.
2% 98 פעשסשמו/ץ
בסוף יום העבודה (או בסוף יוס של משחקי מחשב) מגיע זמן כיבוי המחשב. כיבוי
המחשב מחייב יציאה מסודרת ממערכת ההפעלה, מפני שעליה לבצע מספר עבודות
אחזקה לפני כיבוי אורות: קבציס צריכיס להישמר או להיסגר, יישומי עזר הפועלים
במקביל למערכת ההפעלה צריכים לסייס את עבודתם ופעולות נוספות הנדרשות על
ידי מערכת ההפעלה.
כיבוי המחשב מתחיל בלחיצה על לחצן התחל ובחירה בפקודה כיבוי. פעולה זו פותחת
את תיבת דו-שיח סגירת 8שוס6ח///, כפי שנראה בתרשיס 1.20. לאחר בחירת
האפשרות כיבוי ולחיצה על אישור, יתחיל תהליך היציאה והכיבוי.
מגירת פאיסטחועצ
איזו פעולה ברצונך לבצע?
ר הפעלה מחדש
ר הפעלה מחדש במצב 459-005
אישור ביטול עזרה
תרשים 1.20
יש לעבור דרך תיבת דו-שיח סגירת פאוסטח!/) לפני ניתוק מתג המחשב
כאשר פעוס0חו/ מאתרת מסמכים שאינס שמורים, היא תציג הודעה המבקשת ממך
לשמור את השינוייס בקבצים לפני היציאה. בזמן ניקוי שולחן העבודה על ידי
5וסח!/\ תופיע על המסך הודעה המבקשת להמתין עד לסיום התהליך, כדי שניתן
יהיה לכבות את המחשב ללא חשש לאובדן מידע. בסיוס התהליך תופיע ההודעה
"כעת ניתן לכבות את המחשב'י. לפעמים דרוש מעט זמן מרגע ההוראה לכבות את
המחשב ועד הופעת ההודעה. רק לאחר הופעת ההודעה המאשרת את סגירת המחשב
ניתן ללחוץ על מתג ההפעלה והכיבוי של המחשב, המנתק את המחשב מזרס החשמלל
(שים לב שיש מחשביס שמכבים את עצמס).
6 594025 פִיגינועיא, למתחילים 94 שטוו
0יק 2
כ 20% 98/0 פעעסטו//
יש אנשיס שאוהביס להטביע חותם אישי בכל מקום, בבית ובעבודה. אנשים אלה
תולים תמונות במקוס העבודה החדש שלהם ומוסיפים אביורים וקישוטים
למכוניתם. עבור אנשים מהסוג המתואר, 98 פשס0חו/) היא התגשמות של חלום.
מערכת ההפעלה מאפשרת למשתמש להוסיף מגע אישי וחותם אישי לסביבת העבודה
שלו
באמצעות 98 פשוס6חו/ ניתן לבצע שינויים והתאמות אישיות. רבים משינוייס אלה
(כגון: שינוי צבע המסך, שומר מסך עם כתובת אישית, שינוי צבע גופניס וכדומה), הס
שינויי צורה בלבד (לא מהות), אך הס הופכים את המערכת לייחודית ושונה (לפחות
מבחינה צורנית) ממערכות אחרות. חלק מהשינויים מהותיים יותר ומשפיעים על אופן
הפעולה במחשב (כגון : יצירת סמלי קיצורי דרך להפעלת יישומים).
7 212 סכ' בעוסשוו/ץ 1
מן הסתם, צביעת קירות המשרד בצבעים ווהרים ומבריקים תיתקל בהתנגדות המנהל
השמרן, ובמקרה כזה 8שסשחו/ לא תוכל לעזור לך. לעומת זאת, באמצעות
8 פשוס0חו/ תוכל לעצב מחדש את שולחן העבודה שבמחשב. כמובן, שאם גם שינוי
זה ייתקל בהתנגדות המנהל, תוכל לשחזר את צורת המסך לצורתו הקודמת במהירות.
וי 53/י 6/5
בפתיחה הראשונית של מסך שולחן העבודה ב-8שוס6חו/ צבע הרקע הוא ירוק, צבע
מסגרות החלונות הוא אפור עס פס הגלילה, וכותרת החלון מופיעה בצבע כחול
המתמוג עס כחול בהיר מעט יותר. צבעים אלה אינס מכבידים על עיני המשתמש, אבל
הם משעממים מעט. שינוי הצבעיס היא פעולה קלה לביצוע.
לשינוי הצבעיסם המשמשים את פצוס0חו/ יש לבצע את הפעולות הבאות: לחץ לחיצה
ימנית במקום כלשהו ריק בשולחן העבודה, לאחר פתיחת התפריט המקוצר בחר
מק 2: 5/6/2 2006 0/ 98 פשוטוווץ 37
במאפיינים. לאחר שנפתחת תיבת דו-שיח מאפייני תצוגה, בחר בכרטיסיה מראה.
תיבת דו-שיח מאפייני תצוגה דומה לזו הנראית בתרשים 2.1.
מאמיינ חנה חס
ו | שחר טר עלא | אפטט[ אלש | הדו
ור
ב
₪ =
(1-==ה| -קה|
תרשים 2.1
המשתמש יכול לבחור צבעים ממבחר של יותר משני תריסרי סידורי צבעים, או ליצור סידור
צבעום בעצמו
כעת ניתן ליהנות מהניסיונות ולהתאיס צבעים שונים לתצוגה על ידי בחירה מתוך
ערכות הצבעיס האפשריות. לחיצה על לחצן החץ בצידה השמאלי של התיבה ערכה
תפרוש רשימת ערכות צבעים לבחירת המשתמש. הצבעים שבשטח התצוגה המקדימה,
בחלקה העליון של תיבת הדו-שיח, ישתנו בהתאס לבחירת הערכה מתוך הרשימה.
לאחר בחירת ערכת צבעים המועדפת, לחיצה על לחצן החל שבתחתית תיבת הדו-שיח
תגרום ל-5ששסשחו// ליישם את הבחירה החדשה על המסך כולו.
אם לא מצאת ערכת צבעים המתאימה לטעמך האישי - אין זו בעיה, ב-98 פאוססחו/
ניתן ליצור ערכת צבעיס אישית. התחל בבחירת סידור הצבעים הסטנדרטי הקרוב
ביותר לטעמך האישי. מקם את סמן העכבר בתוך אזור התצוגה המקדימה ולח על
האזור בו נמצא הצבע שברצונך לשנות. לדוגמה, לחץ על שורת הכותרת של חלון פעיל.
שיס לב שמופיעה כותרת פעילה בתיבה פריט. כדי לשנות את צבע הכותרת של החלון
הפעיל, לחץ על החץ שבתיבה צבע שמשמאל לתיבה פריט. נפתח לוח צבעים קטן,
במקום תיבת רשימה נפתחת. בחר בצבע בו אתה מעוניין, ואם לא מצאת כזה, לח על
אחר הפותח תיבת דו-שיח נוספת הכוללת מיגוון צבעים גדול יותר מזה שהופיע קודס
לכן. כדי ליצור אשליה של התמזגות צבעים פעל בדרך דומה גס עם לחצן צבע 2.
בומן בחירת הצבע, מראה אזור התצוגה המקדימה את ההשפעה שיש לבחירתך על
צבעי המסך. ניתן לבחור בשורת הכותרת של המסך את גודל הגופן הרצוי וכן את
צבעו. יש לחזור על התהליך לכל רכיבי התצוגה שבמסך עד שתגיע לשביעות רצון
מלאה מהצבעים.
8 59305 פִי9יגויא. למתחילים 94 וטש
לאחר בחירת ערכת הצבעים ניתן להוסיפה לרשימת הערכות האפשריות לבחירה
ברשימה הנפתחת ערכה. באמצעות לחיצה על לחצן שמירה בשם, הקלדת השס הרצוי
לערכת הצבעים בתיבת הדו-שיח שהופיעה, ולסיוס לתץ על לחצן אישור. לחיצה נוספת.
על לחצן אישור תסגור את תיבת הדו-שיח מאפייני תצוגה.
שיפ
ניתן להחזיר את צבעי ברירת המחדל של פוסשחו/ במהירות. פתח את
תיבת הדו-שיח מאפייני תצוגה ובחר בכרטיסיה מראה. סרוק את רשימת
ערכות הצבעים בתיבה ערכה ובחר סטנדרטי של פאוסוחו/!. לחיצה על
לחצן אישור תחזיר מיידית את צבעי שולחן העבודה למצב ברירת המחדל'
של ערכת הצבעים.
פוסכ< 606 א 2312770
כעת, כאשר הצבעים במחשב הם בתבנית צבעיס אישית, הגיע הזמן לשנות את צבע
הרקע הסולידי של שולחן העבודה. ניתן להשתמש בדוגמת הרקע הקיים והירקרק, או,
להשתמש בטפט צבעוני ומשובב. הטפט הוא קוב תמונה ש-פוסשחו/. יכולה
להשתמש בו (בהתאס לדרישת המשתמש) כרקע לשולחן העבודה. המשתמש יכול
להציג תמונה גדולה אחת במרכז המסך, או לאפשר ל-8שו60חו/ לשכפל תמונה קטנה
פעמים רבות עד שתכסה את המסך כולו, כפי שנראה בתרשים 2.2.
להוספת טפט לשולחן העבודה, יש לפתוח את תיבת הדו-שיח מאפייני תצוגה, בדומה
לפעולה שבוצעה לשינוי ערכת הצבעים. בחירה בכרטיסיה רקע תציג את תיבת
הדו-שיח בדומה לזו שבתרשים 2.3.
תרשים 2.2
טפט פרוש הוא תמונה קטנה החוזרת על עצמה עד שהיא ממלאת את כל רקע שולחן העבודה
בחירת טפט מתבצעת על ידי בחירת אחד הפריטים שברשימה טפט, ואחר כך לחיצה
על אחד מלחצני האפשרויות: פרוש או במרכז. לחיצה על לחצן החל מאפשרת הצגת.
מק 2: 5/0 206 0/ 98 פשוטוווץ 39
הטפט על המסך. סיום הפעולה מתבצע על ידי לחיצה על לחצן אישור לסגירת תיבת.
הדו-שיח מאפייני תצוגה.
רוב קבצי הטפטים המסופקים ב-8שוס6חו/ מכילים תמונות קטנות המתוכננות להיות.
פרושות על המסך. המשתמש אינו מוגבל לבחירת קבצי תמונה אלה בלבד, לחיצה על
לחצן עיון שליד רשימת הטפטים מאפשרת לבחור טפטים מקבצי תמונה נוספים.
הדוה נה
ג | מחחרמדד| הראה | אפקפי]אסער | הגדרוף]
2 עו
זוליות וחב 7
א עד ה
יחדוז בחוקה ₪
וו
שמ | מטור
תרשים 2.3
בחירת תבניות הטפט והרקע
אפשר להציג טפט שאינו מסופק עם 98 פושסשחו/ (ראה תרשים 2.4). צייר בעזרת.
תוכנית הצייר טפט שבו תרצה להשתמש (הצייר נמצא בתיקיה עזרים שבתפריט
התחלה, תוכניות), או השתמש בתמונות אישיות לאחר סריקתן באמצעות סורק.
לסיכום, כל קובץ תמונה הנשמר בפורמט קובף 85 יכול להיות מוצג כטפט.
שיפ
ניתן להשתמש בתבנית במקום טפט. לחץ על לחצן תבנית ובחר בתבנית
הרצויה. יש לזכור שב-פעוסשחו) טפט מכסה את התבנית, כך שאם
מעוניינים לראות את התבנית, יש לבחור את "ללא" ברשימת הטפטים.
40 93909 פִיגיפּועיא, למתחילים 94 שוש
תרשים 2.4
ניתן להשתמש בצילום של הבן שלכם (אבל זה הבן שלי, צור לוי
וס 90 290
שומרי המסך נוצרו בעבר כדי לפתור בעיה בצגים שנפגעו כתוצאה מהישארותה של
תמונה זמן רב במצב סטטי על המסך. התמונה "ינצרבה" על המסך, לתמיד.
שומר המסך מופעל בתגובה למעקב אחר פעילות העכבר והמקלדת. שומר המסך נכנס
לפעולה לאחר זמן מה (מוגדר מראש) של חוסר פעילות, ומחליף את כל מה שנמצא על
המסך בתבנית המשתנה באופן רנדומלי (אקראי), או מציג מסך ריק. החזרת המסך
למצב פעולה רגיל מתבצעת באמצעות הזות העכבר, או על ידי לחיצה על מקש כלשהו.
צגי מחשב חדשים יותר חשופים לבעיה זו פחות מצגים ישנים, ובכל זאת שומרי המסך
פופולריים היום יותר מתמיד. אנשים רבים מוצאיס ששומרי המסך מגדילים את
פרטיות המחשב שלהם, על ידי מתן האפשרות 'ילהחביאיי את המסמכים שעל המסך
מעיניים חטטניות כשעוזבים לרגע את המחשב. בנוסף, חלק מתבניות שומרי המסך
פשוט משעשעות.
8 פוסשח!\ כוללת שומרי מסך. הפעלת שומר המסך ושינוי הגדרותיו מתבצעות.
בתיבת דו-שיח מאפייני תצוגה ובחירה בכרטיסיה שומר מסך (ראה תרשים 2.5).
בתיבת שומר המסך ניתן לפתוח רשימה נפתחת. לחיצה על לחצן החץ פורשת רשימה,
על ידי לחיצה על פריט ניתן לבחור שומר מסך. שומר המסך שנבחר יוצג על מסך
התצוגה המקדימה. כדי לראות את פעולת שומר המסך על הצג כולו, יש ללחו על
לחצן תצוגה מקדימה. הזזה של העכבר מחזירה אל המסך את תצוגת תיבת הדו-שיח.
להשלמת התהליך יש להקליד את מספר הדקות שבתיבה השהיה. בהתאם למספר
הדקות שהוקלדו ובתנאי שיש חוסר פעילות של העכבר והמקלדת - 8שוסשחו\ תפעיל.
באופן אוטומטי את שומר המסך.
מק 2: 09 206 0/ 98 טוש 41
רמו = טוטרפמד | וא | קנ[ מא | אדו
מו
גר | ברה הדרו
טפ טיו [ הנמו ל רמ
בותכו 0
עבת הבר חפ מ
לוד
תרשים 2.5 |
ניתן לבחור אפקטים מגוונים לשמירת המסך ו 8 וה
אם הצג המקושר למחשב הוא מסוג צג שומר אנרגיה, ניתן להתאים את זמן ההשהיה
כך ששומר המסך יופעל לפני שהצג מפחית את רמת צריכת החשמל, לשם חסכון
באנרגיה. לבסוף, יש ללחוץ על לחצן אישור ליישוס ההגדרות החדשות למערכת
ולסגור את תיבת הדו-שיח
2 סיכ//5/0//2 0
כשאתה מגן על שומר המסך באמצעות סיסמה, הוות העכבר או הקשה במקלדת לא
יספיקו לשם חזרה לשולחן העבודה של 98 פשוסשחו//. במקוס ואת תופיע תיבת
דו-שיח שומר מסך של פשוסשחו/ ואם לא תוקלד הסיסמה המתאימה שומר המסך
לא יעזוב אותך. כדי להוסיף הגנת סיסמה לשומר המסך, פעל כך:
1. פתח את תיבת הדו-שיח מאפייני תצוגה ובחר בכרטיסיה שומר מסך.
2. סמן את האפשרות מוגן באמצעות סיסמה.
3. בחר שינוי כדי להציג את תיבת הדו-שיח שינוי סיסמה (ראה תרשים 2.6).
4 הקלד את הסיסמה המבוקשת (עד 14 תווים) בתיבת הטקסט סיסמה חדשה,
הקש טַד כדי לעבור לתיבת הטקסט הבאה, אשר סיסמה חדשה, והקלד את
הסיסמה פעם נוספת. במקוס התווים שתקליד תופענה כוכביות (*) כך שלא תוכל
לראות את הסיסמה שהקלדת (כך גם זה המציץ מעבר לכתפך). לחץ על אישור.
דהמו [[אן
שינרי סידמה עבור עזדמר מסך של פווכטמושר
תרשים 1.6 שיסמה חדתת ---- ₪ הנשת |
הקלד סיסמה, והקלד אותה פעם נוספת | צטרטומוה ודשה, |---- - +=]
לאישור.
2 939055 פִיגיּועית, למתחילים 94 ששו
5. פשוסחו/ מציגה תיבת הודעה המאשרת ששינוי הסיסמה בוצע בהצלחה, ולאחר
שתלחף אישור תחזור לתיבת הדו-שיח מאפייני תצוגה.
6. לחץ אישור בתיבת הדו-שיח מאפייני תצוגה כדי לשמור את הגדרותיך החדשות.
אחרי ששומר המסך נכנס לפעולה, יגרמו תנועת עכבר או הקשת מקלדת להופעת תיבת.
דו-שיח בשס שומר מסך של פשסצחו/ ותתבקש להקליד בה סיסמה, במקום לחזור
ישירות לשולחן העבודה.
כעת, כדי שתוכל לחזור לעבודה עליך להקליד את הסיסמה הנכונה. אם הסיסמה אינה
מוקלדת נכון תופיע הודעה המתריעה על כך ואתה תתבקש לנסות את מזלך שוב.
אם אי פעם תרצה לשנות את הסיסמה, חזור על צעדים 3 עד 6 כדי לעשות זאת.
יפו
אם הקלדת סיסמה ואינך מצליח להיכנס חזרה למחשב, נסה לעבור בין
מצבי עברית/אנגלית (על ידי הקשה על וח5+!!4) ונסה פעם נוספת.
)וי 723 6 כו
אחת הרשומות שברשימה פריט היא שולחן עבודה. הדבר היחידי שתוכל לשנות
בשולחן העבודה הוא את צבעו. אפילו אס אינך משנה ערכות, אתה עדיין יכול להחליטו
להיפטר מצבע ברירת המחדל של שולחן העבודה, ולבחור בצבע שונה.
עקוב אחר הצעדים הבאים, כדי ליצור גוון אחר לשולחן העבודה:
1. לח על החץ שליד התיבה צבע כדי לראות את לוח הצבעים. בחר בצבע כרצונך
ולחץ עליו.
2. אם אף אחד מהצבעים אינו מוצא חן בעינייך, לחץ על אחר כדי להציג את תיבת.
הדו-שיח צבע (ראה תרשים 2.7).
ו
ארר אר שמחה
ומררר אוה .
אראאממשח
אאאאאאאח
.- המרה
בבזיה ורחאזיר ינויד
ה.ה.ה₪| ₪ ₪ ₪
אה[
האהאאהאהה ₪ יי ו
ה משלה ואה ] מסו ו
ההזה ה עו לרנסידהזאהיטאיטיה
תרשים 2.7
גרור את סמן העכבר מעל כל גווני הצבע כדי למצוא את הגוון המתאיים לך ביותר.
מק 2: 909 206 / 98 וטו 49
3 בתיבת הדו-שיח צבע, לחץ על לחצן העכבר השמאלי, גרור את סמן העכבר על
הגווניס השונים והבט בתיבת התצוגה המקדימה לראות צבע המוצא חן בעינייך.
4. כשמצאת את הצבע המתאים, לח על הוסף לצבעים מותאמים אישית. הצבע
מופיע בטבלה צבעים מותאמים אישית.
5. לאחר שהוספת צבע אחד, או יותר, לטבלת הצבעים המותאמים אישית לח על
אישור, פשסטחו/\ מחזירה אותך לתיבת הדו-שיח מאפייני תצוגה.
6. לחץ אישור כדי לשנות את צבע שולחן העבודה.
6 239 209 0 כ/פיס |
לפעמים, ממש בלי כל כוונה רעה, אתה עלול לבחור בצבע טקסט וצבע רקע דומים, או
זהים, ואינך יכול לקרוא את הטקסט. קורה גם שאתה יוצר ערכה הנראית נהדר
בחלונית התצוגה המקדימה אך כשאתה מפעיל יישוס כלשהו ותיבות דו-שיח, אתה
מגלה שהערכה שיצרת ממש מכוערת. בנוסף, כל מי שעובר ליד שולחן העבודה שלך
ומעיף מבט אל מסך המחשב שלך משמיע קולות משונים, ולא ממש נעימיס (או שהם
מצטופפים להם בפינה, מצביעים עליך וצוחקים).
פתח את תיבת הדו-שיח מאפייני תצוגה, עבור לכרטיסיה מראה ומרשימת הערכות.
בחר סטנדרטי של פאוסטחו//. כעת, הכל שב על כנו ונראה ייכמו חדשיי
כ[ 231/05 90
בתרשים 2.8 מוצג שולחן עבודה ברזולוציה של 600א800, ואילו תרשים 2.9 מוצג
אותו שולחן עבודה, הפעם ברזולוציה של 768א1024. ההבדל בין התרשימים הוא
מספר הנקודות במסך. בתרשים 2.9 יש יותר נקודות, אבל הן יותר קטנות. באופן
מעשי ייהגדלנויי את שטח המסך, למרות שגודלו הפיסי של המסך... נשאר קבוע.
מ %-/
8 ו
5 ו
תרשים 2.8
ברזולוציה של 8008600 : בר
תיראה העבודה עם מספר ₪
חלונות צפופה ודחוקה,
כשרבים מהס חופפים זה
לוּח. ה
וכ 55 53 | ביר | לה | יר אפ
44 29902 ייגויא. למתחילים 94 9שוטטווועץ
98 שפנל בסטו המדקהה | ורוה
תרשים 2.9
ברוולוציה של 1024768 ניתן להציג את כל החלונות בצורה טובה יותר, אבל הכל הופך
להיות קטן יותר, וזו כבר בעיה מסוג אחר.
(" וי וול
רמת ההפרדה שתוכל להגדיר תלויה בשני גורמים: אפשרויות כרטיס המסך שלך וטיב
הראייה שלך (מכיון שהכל הופך להיות קטן יותר קשה לראות היטב).
7 [כיכ א6וכ<, כ/0"אוע
הדרך המהירה ביותר לשינוי רזולוציית המסך שלך היא ללחוץ על סמל התצוגה - |
שבמגש שורת המשימות (אם הוא שם, כי אס הוא איננו התאזר בסבלנות ומייד אסביר
כיצד להציג אותו שס). כשתלחץ על הסמל יופיע תפריט דומה לה שבתרשים 2.10.
4
2 ב
המוז ונפי
ו
בי
בע גרהה יב
זסחט רצב חח רבוו
ו
דומצבו ברח 18 חיביות
0 רת מ בח 0 בו
- ו
ה ב ל 2 פיי
0
טטר בח ל רגת
ופ גת
- ד
ב יביר
ו
וו בח וק טיגורת
בוו מאפייור תפוג
תרשים 2.10
כרטיס המסך של המחשב הזה תומך ברזולוציה גבוהה כל כך שמעט מאוד צגים מסוגלים
לתמוך בה.
פרק 2: 09 06 0/ 94 טסוו 49
בתפריט זה ניתן לראות את הפרטים הבאים :
+ הרוולוציה ורמת הצבעים הנתמכת על ידי כרטיס המסך המותקן במערכת.
+ הרוולוציה הנוכחית והגדרת הצבעים מסומנים בסימן /
אם תבחר ברזולוציות השונות יחשיך המסך שלך למשך זמן קצר ויחזור להופיע
בהגדרות החדשות.
2 ַ9ו- 0/ת אאפיץי 7
את הגדרות התצוגה ניתן לשנות גס מתיבת הדו-שיח מאפייני תצוגה
1. פתח את תיבת הדו-שיח מאפייני תצוגה באחת מהשיטות הבאות :
+ לח לחיצה ימנית במקוס ריק כלשהו על שולחן העבודה ומהתפריט המקוצר
בחר מאפיינים
+ לחץ על לחצן התחל, הצבע על הגדרות, לוח הבקרה ולחץ לחיצה כפולה על
הסמל תצוגה.
2. כשנפתחת תיבת הדו-שיח מאפייני תצוגה בחר בכרטיסיה הגדרות, שנראית כמו
בתרשים 2.11.
1
בי
| ששששד ד שששש | | גטטבטפימוריר
| מה
תרשים 2.11
כאן תוכל לבצע את השינוי בהגדרות הטכניות של כרטיס המסך שלך.
אם אינך יודע מהן הרזולוציות הנתמכות על ידי כרטיס המסך שלך, תוכל לפתוח את
התיעוד שהיה מצורף למחשב שלך, או לעשות זאת בדרך הקלה - הזו את הגררה
שבאזור שולחן עבודה של תיבת הדו-שיח, כדי לראות איה מספרים מוצגים שם.
טבלה 2.1 מציגה מבט חטוף אודות ארבע הרזולוציות השכיחות.
6 99902 פִיגי9ויא. למתחילים 94 פשוטטווועץ
טבלה 2.1: ארבע הרוולוציות השכיחות.
רזולוציה תוצאה
מ רגילה; בדרך כלל מתאימה לעבודה עם חלון פתוח אחד (ברירת המחדל
בהתקנת 98 8א60%חו//),
000000 מתאימה למשתמשים העובדים עם יותר מאשר יישום אחד בו-ומנית
(הבחירה המועדפת על ידי מרבית המשתמשים).
8 | כמו עדשה רחבת זווית, אבל ללא העיוות המתבקש; ניתן להתאים מספר
רב יותר של חלונות פתוחים על המסך (אבל צריך ראייה 6:6).
4 | כמו להסתכל למטה ממרומי מגדל שלוס בתל-אביב; הכל נראה קטן מאוד
אבל ניתן להתאיים מספר רב של חלונות על המסך. כדי להשתמש בהגדרה
כזו כדאי שיהיה לך צג ענק (לפחות ''20).
הוו את הגררה באיטיות, מפני שסביר להניח שקיימות מספר אפשרויות להגדרת
רוולוציה עבור כרטיס המסך שלך. כשאתה רואה את הרוולוציה אותה אתה מעוניין
לנסות, שחרר את הגררה ולחץ על החל (בתחתית תיבת הדו-שיח).
בין אם תלחץ על החל ובין אם תלחץ על אישוו, תופיע הודעה המודיעה לך
ש-60608חו) עומדת לשנות את גודל שולחן העבודה. פשסשחו/ מזהירה אותך
שהמסך עלול לרצד ולהבהב מספר שניות, ומובטח לך שאס היא תיתקל בבעיה לבצע
את המשימה שלה, שינוי הרוולוציה, היא תחויר את המצב לקדמותו תוך 15 שניות
לחץ אישור בתיבת ההודעה כדי להורות שאתה מוכן ש-8שו00חו// תמשיך בתהליך.
תוך שניות בודדות שולחן העבודה שלך משנה את גודלו ו-8/שס0חו/ שואלת אם אתה
מרוצה מהתוצאה. אם הכל נראה כשורה, לחץ כן
1/5909 -23/יס
להגדרת לוח הצבעים יש טווח אפשרויות שונה בין כרטיסי המסך השוניס. לכל כרטיס
מסך עשויה להיות הגדרת לוח צבעים שונה. הגדרה זו היא של מספר הצבעים האפשרי
להצגת דמויות/גרפיקה על המסך. אס אתה עובד בדרך כלל עם מסמכי טקסט, לא
תבחין בהבדל משמעותי בין ההגדרות השונות. אבל, אס רוב העבודה מתמקדת בעיבוד
גרפי של תמונות במחשב, יהיה עליך לבחור בלוח צבעים גדול יותר.
בדרך כלל, תמצא בתיבת הרשימה לוח צבעים ארבע אפשרויות (לחץ על החץ המורה
כלפי מטה שליד לוח הצבעים כדי לראות אותן)
+ 16 צבעים - מעט אנמי וחסר חן, אבל מספיק טוב עבור עבודות טקסט.
+ 256 צבעים - יעיל מעט יותר אם אתה עוסק בעבודות גרפיות קלות.
+ רמת צבע גבוהה - מציגה 65,536 צבעים - התמונות נראות כמעט אמיתיות.
+ רמת צבע מלא - המציגה 16.7 מיליון צבעים, וזה יותר מכפי שאתה וקוק לו.
פרק 2: 09 0/6 0/ 94 וסט 47
ייעכ] 9 5פַ(י זא 004זיזת
אם יש לך כרטיס מסך חדש, יכול להיות שלא תראה את האפשרות 16 צבעים (ועם כל
הכוח הטמון בכרטיסי המסך של היום, יצרני כרטיסי המסך חושבים ש"יהגדרת 16
צבעיס מתאימה ליחנוניס' שלא מבינים כלוסיי). בנוסף, ייתכן וברמת צבע מלא יעמדו
בפניך שתי אפשרויות, אחת 24 סיביות והשנייה 32 סיביות
אבל, חכה! לפני שאתה רץ לשנות את לוח הצבעים שלך לרמת צבע מלא רק כדי שהוא
ייראה טוב, יש דבר נוסף שעליך לדעת: לוח צבעים גדול דורש מהמחשב שלך כמות
נכבדה של משאבים ועבודה כדי ליצור את כל הצבעיס האלה. דבר זה יכול לבוא לידי
ביטוי בירידת ביצועי המערכת!
בניסיונה לשמור עליך, שומרת 98 פשוס6חו) עין פקוחה ועוקבת אחר מעשיך
והשינוייס שאתה יוצר בהגדרות התצוגה. 98 פווסטחו/ מנסה לשמור על איזון, כדי
למנוע מהמערכת לייזחוליי, רק מפני שאתה מעוניין ברזולוציה גבוהה ובמספר רב של
צבעים. יכול להיות שתבחר מספר רב של צבעים ותראה כיצד (באופן אוטומטי) יורדת
הרזולוציה (אס בחרת רזולוציה של 768א1024 וניסית לבחור ברמת צבע מלא (32
סיביות) תראה ש-פמוס6חו// מורידה את הרזולוציה ל- 600א800). ואס כבר בחרת
ברמת צבע מלא והחלטת להגדיל את רזולוציית המסך, 8/שסשחו// עשויה לשנות את
גודל לוח הצבעים.
ירונ [מ85ח=] וו ה פב ודא. [3]<ן
נוהולצבעים | | | ₪8 אשחאקשג | | ₪ שפם
]₪ | ₪ | מצעת
ך תצוגה
ודלגופר
גופנים קניד
גרדל רגיר ₪ 86
ל הג מל ה דררת בשררת הוזימרת.
ך תאימות
תדבנידת בסדיימדת עלרלדז לפערל באופן לא תקרן אם לא מפעיל
מחדש את הדשב לאדר ינדי חגדרדת הצבע.
לאחד שינדי הגדרות הצבנ:
הפעל מחדש את הווחב לפני החלת הגדררת הצבע החדטותת
= הזל את הגדרות הצבע החדשוה מבלר להפטיל טחדש.
שאל אזוני לפני חדלת הג דררת הצבע הדדשרת.
אושור בוטל החל הוה
תרשים 2.12
אתה יכול לקבוע כיצד 98 5/ו60חו תחיל שינוייס בצבעים.
8 99909 פיגיפועיא, למתחילים 94 שטוו
אחרי שתלחץ על החל או אישור, כדי לשנות את לוח הצבעים, ייתכן שתוצג הודעה
האומרת שההגדרות החדשות ייכנסו לתוקף רק לאחר אתחול מחדש של המחשב.
כיצד עליך לענות להודעה זוז הנה כך
1. לח על מתקדם כדי לפתוח את תיבת הדו-שיח מאפייני כרטיס המסך (תרשים 2.12).
2. בחר באפשרות החל את הגדרות הצבע החדשות מבלי להפעיל מחדש.
3. לח אישוד. לוח הצבעיס החדש מוחל על המערכת.
89 0
יישומיסם מסוימים עשוייס שלא להתאיס את עצמם לשינוי בלוח הצבעים, ללא אתחול
המערכת, מכיון שהם מקבלים את נתוני ההגדרות שלהם מרישוס המערכת (/499181)
כחלק מתהליך האתחול, ומתבלבלים כאשר נעשים שינויים לאחר מכן.
יש מספר דרכים להתמודד עם בעיה זו:
ודא כי אין אף יישוס פתוח כשאתה עורך את השינויים.
אם אתה מבצע שינויים וא פותח יישוס המתנהג בצורה משונה, סגור את היישוס
ואתחל את המחשב.
אס במחשב שלך מותקנים מספר יישומים שממש שונאים אותך כשאתה משנה את
לוח הצבעים, בחר באפשרות הפעל מחדש את המחשב לפני החלת הגדרות הצבע
החדשות.
5/09 200 545/10 פיפ//י
התאמה אישית נוספת הניתנת לביצוע היא התאמת מראה הסמלים. התאמה זו
מבוצעת בכרטיסיה מראה שבתיבת הדו-שיח מאפייני תצוגה אליה ניתן להגיע על ידי
לחיצה ימנית במקום ריק על שולחן העבודה ובחירה במאפיינים מתוך התפריט
המקוצר. כאשר תבחר סמל בשדה פריט תוכל: לקבוע את גודל הסמל בנקודות בשדה
גודל, את הגופן (סוג האות) בשדה גופן ואת גודל הגופן בשדה גודל.
התאמה אישית נוספת יכולה להתבצע אם תבחר מרווח בין סמלים בשדה פריט. או
יתאפשר לך לקבוע את המרחק (בנקודות) בין הסמלים, אנכי ואופקי.
4ק6כויוו. /22%13
8 8שס0חו) מאפשרת התאמת סביבת העבודה לצרכים ולהעדפות של כל משתמש.
בסעיפיס הבאים תוכל למצוא שפע של הזדמנויות לשינוי דרכי העבודה שלך בחלונות
כדי לייעל את העבודה.
מ 2: 69 0/6 0/ 94 סט 49
00 6905 פווקו3: 0/ וכ שאו
יש עוד כמה טריקים חביבים אותם ניתן לבצע משורת המשימות. אם אתה עובד עס
מספר יישומים ועובר ביניהם באמצעות לחצני שורת המשימות, תוכל לבצע פעולה
מסוימת על כל החלונות בו-זמנית. כדי לעשות ואת פעל על פי ההוראות הבאות
1. לחץ לחיצה ימנית בנקודה ריקה כלשהי על שורת המשימות, כדי לראות את
התפריט המקוצר שלה (ראה תרשים 2.13).
2 בחר הצג חלונות מדורגים, כדי לארגן את כל החלונות הפתוחים באופן מדורג,
אחד מעל השני, מסודריס מהקצה העליון הימני של המסך כלפי שמאלה ולמטה
מרגלי כליף .
תצג חלונות ודורגים
פדוש חלדגרת אדפקרת
פרדש חלונות אגבית
מזער את כל החלונות
משפייני
תרשים 2.13
בצע פעולה על כל החלונות הפתוחיס בלחיצה אחת
3 בחר פרוש חלונות אופקית, כדי לארגן את החלונות ללא חפיפה ביניהם, משמאל
לימין, תוך שימוש במספר שורות, אם יש צורך בכך (אם יש יותר משלושה
חלונות פתוחים).
4. בחר פרוש חלונות אנכית, כדי לארגן את החלונות ללא חפיפה ביניהם, מלמעלה
למטה, תוך שימוש במספר עמודות, אם יש צורך בכך (אם יש יותר משלושה
חלונות פתוחים)
5. בחר מזער את כל החלונות כדי למזער את כל החלונות הפתוחים. זו הדרך
המהירה ביותר להגיע אל שולחן העבודה.
לאחר שתשתמש באחת האפשרויות המוזכרות כאן, תופיע אפשרות נוספת בתפריט
המקוצר, בטל וסוג האפשרות שנבחרה (בטל פרוש, למשל).
גכ 0606לויוא. גוג / 0 2312792
פתח את חלון המחשב שלי. משורת התפריטים פתח את תפריט תצוגה ובחר
אפשרויות תיקית. לפניך נפתחת תיבת הדו-שיח אפשרויות תיקיה כאשר הכרטיסיה
כללי פעילה (ראה תרשים 2.14).
בחר סגנון טפ/ כדי לגרוס לתיקיות ולשולחן העבודה להיראות (ולהתנהג) כדפי 60/
באינטרנט. בנוסף לשינוי הכולל במראה והרגשה, משתנה ההתייחסות לאובייקטים
כאילו היו קישורי אינטרנט נגישים בלחיצה אחת.
90 59302 פִי9י9ויא. למתחילים 94 וטש
בחר סגנון קלאסי כדי להשתמש במראה המוכר של פשוסטחו/).
בחר מותאם אישית, כדי לעצב את התצוגה בעצמך (ראה תרשים 2.15). כדי לשלוטי
טוב יותר באופן ההתאמה, בחר הגדרות.
תרשים 2.16
התאם את אופן תצוגת התיקיות ושולחן העבודה שלך.
ו
רו קר ל ליוד ל ה
תרשים 2.15
בחר אפשרויות התנהגותיות אותן ברצונך להחיל על המערכת שלך.
מק 2: ופ 206 0/ 98 צוסטוו | ול
299% 4מָ0פוווא. ,2413 עקיות
בחר בכרטיסיה תצוגה להגדרת אפשרויות לצפייה בקבצים או בתיקיות (תרשים 2.16).
₪
כדלי = תצוגח | מוגרקבציט |
צפוגות יקי
= | = נתולוצינאתכלהנוות אוו וה
פאה הפיו
הגדרות וחקררות.
עבצו ונייר וה
₪ זכוד אז הקדרות ההצוגה שר כל חיטיה
[] הצג אח הנחיב החדא בפז הכוחרח.
5] הדח חידחות קבדיד עבור טוגי לבציד רדכרים.
[] הצג אח לדגן זפח בר בחרגל הבלי
הצ עכוגוז עובש בעצורת פרטי.
הצג יאו וקב עבור פדיער תיוות ושרפ ברד 1
1 אשד שמוז באועיות דישיות בבר
(5] קביח חודחריר
6 אל חציג קבצים מדסתרים או קבצי חרכה
ב( ל קנט טיה בנ
שחר ברידות דט
וד | | של |
תרשים 2.16
בחר מה ברצונך לראות, וכיצד אתה מעוניין לראות ואת
בחלק העליון של תיבת הדו-שיח תוכל להתאים את מראה התיקיות שאתה פותח:
+ בחר כמו התיקיה הנוכחית כדי לגרוס לכל התיקיות שלך להיראות כמו זו שאתה
מגדיר עכשיו.
+ בחר אפס את כל התיקיות כדי לבטל אפשרויות כלשהן שהתחרטת ששינית וכדי
להחזיר הכל כפי שהיה כשסיימת את התקנת 98 פשוסשח!//
בחלק הגדוות מתקדמות גלול את הרשימה ובחר (או בטל את הבחירה) של
האפשרויות התואמות לדרך בה אתה מעוניין לעבוד. אם תתחרט על אחת הבחירות
האלו בשלב מאוחר יותר, תוכל לחזור לתיבת דו-שיח זו ולשנות את הבחירות שבוצעו,
או לבחור שחזר ברירות מחדל כדי להחזיר הכל לקדמותו.
הנתונים בכרטיסיה סוגי קבצים שבתיבת הדו-שיח אפשרויות תיקיה מייצגים את
אחד מהמאפיינים החזקים ביותר של 98 פשסטחו/: השיוך האוטומטי בין קוב
נתונים ליישוס. כלומר, באפשרותך ללחוץ לחיצה כפולה על קובץ בסייר, והיישום
הנכון ייפתח.
2 93999 פִיגיפּועית, למתחילים 94 שוש
כו 202 או[
ב- 98 ששס0חו) תוכל לעבוד עס יותר מאשר חלון אחד פתוח. השימוש הנפוץ לסוג זה
של עבודה הוא שיש לך מספר חלונות מסמכים פתוחים ביישום. שני גיליונות
אלקטרוניים, שלושה מכתבים, שבע תמונות ואיור. הכל יכול להיות פתוח במספר
חלונות באותו יישום. ניתן לפתוח יותר מחלון יישוס אחד ובו מספר חלונות מסמכים.
המינוח הטכני לשימוש במספר חלונות יישום בו-ומנית הוא ריבוי משימות
(0חו101858/), וזה אחד מהמאפייניסם החזקיס ביותר של מערכת ההפעלה 8וסח!/
פתח חלון יישום, ואצ פתח חלון יישוס נוסף. גבירותיי ורבותיי, הרשו לי להציג - ריבוי
משימות! אתה יכול להמשיך, אס זה מה שדרוש לך, ולפתוח חלונות יישומיס נוספיס
מבלי לסגור את אלה שכבר פתחת. בדרך כלל, אני עובד עס ארבעה-חמישה יישומים
פתוחים, ובעת הצורך פותח או סוגר יישומיס אחרים. אני גם מכיר משתמשים שלא
מרגישים נוח אם על המסך שלהס לא פתוחים לפחות עשרה יישומים
29256!
מספר היישומים הפתוחים מוגבל על ידי משאבי המערכת. אם אתה עובד
עם חמישה מסמכים פתוחים בשלושה יישומים שונים והמערכת עובדת
לאט, לוקח זמן לעבור מחלון לחלון, לוקח למסך זמן להתרענן אחרי כל
פעולה וכדומה, כדאי שתחשוב על הוספת זיכרון למערכת, או פינוי מקום
בכונן הקשיח, או לסגור יישום שאין בו צורך מיידי.
ת/ו[1. 72 ו0/ו[1א. קלוק
כאשר מספר חלונות יישוס פתוחים, תמיד יהיה חלון אחד מהם היישום הפעיל
(הח8זפסזק 6שו401/). היישוס הפעיל הוא זה שמגיב להקשות המקלדת וללחיצות
העכבר (אם כי לחיצת עכבר אחת עשויה לגרוס ליישוס אחר להפוך ליישוס הפעיל).
היישוס הפעיל הוא היישוס בקדמת המסך. פס הכותרת של חלון היישוס הפעיל נראה
שונה מפסי הכותרת של החלונות האחרים על המסך, אלה הנמצאים ברקע.
כל שאר חלונות היישומים פעילים ברקע. מספר חוקים קובעיס כיצד מתנהגיס חלונות
יישומים ברקע וחלונות יישומיס בקדמה
% חלונות בקדמה מקבליס את קלט המקלדת או העכבר.
+ חלונות ברקע יכולים לעבוד כרגיל, אך לא לקבל קלט מהמקלדת או העכבר.
+ כשחלון מהרקע מעוניין להעביר אליך הודעה חשובה (הודעת שגיאה, או הודעה
על סיום משימה), הוא מעביר את עצמו לקדמה
+ כשיישוס הפועל ברקע צריך לקבל קלט מקלדת או עכבר, כדי להמשיך לעבוד,
הוא מציב את עצמו בקדמה.
מק 2: /5/6 206 0/ 98 שטוו 53
לדוגמה, הדבר הראשון שאני עושה בכל בוקר כשאני מתיישב אל מול המחשבים שלי,
אני מתחיל ברצף פעולות. בוא נראה את התסריט של שובר הקופות 'יומו של משתמש
מחשביי, כשאני גיבור הסיפור. רצף האירועים מסופר לפי סדר התרחשותם
4
אני לוחץ לחיצה כפולה על קיצור הדרך של חיוג לרשת, כדי להתחבר אל ספק
שירותי האינטרנט שלי.
היישום מבצע גישה אל המודם, ומחייג את מספר הטלפון. מאחר וזהו היישוס
הפעיל היחידי, הוא פועל בקדמה.
אני פותח את זסזס!קא= 61חז6וח!. ברגע זה הופך זפזס|קאם )6חזפוח! להיות
היישום בקדמה, מפני שהוא זה שקיבל את קלט העכבר האחרון. חיבור החיוג
לרשת הוא יישוס הפעיל ברקע. הוא ממשיך לבצע את עבודתו, שאינה דורשת
ממני קלט כלשהו, ולכן הוא נשאר ברקע.
ברקע, מתחבר החיוג לרשת למחשב המארח של ספק שירותי האינטרנט שלי,
ומריץ תסריט (501!0) המכניס את שס המשתמש ואת הסיסמה שלי. הוא ממתין
עד שהמחשב המארת מקבל ומאשר את השם והסיסמה.
אני מפעיל את 655זקא= 0₪1!00% כדי לאסוף את הודעות הדואר האלקטרוני
ועכשיו יישוס זה בקדמה. זזס!קא= +6708)ח! וחיוג לרשת נמצאיס כעת ברקע.
אני פותח את סזס\ (הרי בסופו של דבר אצטרך גם לעבוד קצת), שמייד הופך
להיות היישוס בקדמה. זפזס!קא= +6חז6)ח!, 655זסאם אססווט0 וחיוג לרשת,
כולם נמצאים כעת ברקע.
כשחיוג לרשת מסייס את עבודתו והחיבור לרשת מושלם, היישוס שולח הודעה.
המתכנתים עיצבו את ההודעות הנשלחות למפעיל המחשב כמשימות קדמה
(5א185 6חטסז8זס!) וככאלה הן מייד שולחות הודעות לקדמת המסך.
אני לוחץ על פס הכותרת של דפדפן האינטרנט (או על הלחצן שלו בשורת
המשימות, מי מהס שקל לי יותר להגיע אליו), כדי להעביר יישום זה לקדמה,
ובוחר בסימניה (%ז8וח800%) של העיתון המקומי (שהרי מי לא קורא עיתון
בוקרז). בינתיים, ברקע, 655זקא= א0!00 מורידה את הדואר הממתין לי
במחשבי ספק השירות.
בעודי קורא את העיתון (מחלון זסזס|קא= ]6חזסוח!) ושותה כוס קפה,
58זא א100)ט2) מסיימת את הורדת הודעות הדואר שלי ושולחת לקדמת
המסך הודעה שהיא סיימה את מלאכתה. יש לי דואר חדש לקרוא.
אני יכול להמשיך לעבור בין היישומיס הפתוחים, ולבחור ביישוס שיוצב בקדמת
המסך כשאני זקוק לו. אם יישוס הפועל ברקע צריך ממני משהו, הוא כבר יציב את
עצמו בקדמת המסך, כדי לומר לי. הדפסה, הורדת תוכנה והתחברות למחשבים
אחרים, כל אלה פעולות שיכולות להתבצע ברקע.
94 93909 פיניותי, למתחילים 94 שו
21 227 ((29 כ
תיבת דו-שיח עזרה אינה העזרה היחידה שניתן לקבל בסביבת 8אוסשחו!\. כמעט לכל
יישוס הפועל בסביבת פעוסשחו/ יש תפריט עזרה, בפורמט נוח לשימוש. לקבלת מידע
נוסף לגבי יישוס מסוים, אופן פעולתו, לחצנים שימושיים ופקודות בו, יש לבחור
(באמצעות העכבר, כמובן) בתפריט עזרה של היישום. לקבלת עזרה עבור פאוססחו/
עצמה, לחף על התחל ולחף על עזרה. מערכת העזרה של פשססחו/ תיפתח (ראה
תרשים 2.17).
-.
יט
תרשים 2.17
הכרטיסיה תוכן של תיבת דו-שיח עזרה קלה ביותר לתפעול. הכרטיסיות אינדקס וחפשי
מאפשרות חיפוש באמצעות מילות מפתת
בכרטיסיה תוכן של תיבת הדו-שיח, מאורגניס נושאי העורה בדומה לתוכן עניינים של
ספר. לחיצה על פריט כלשהו עס סמל של ספר סגור שנמצא לצידה, מאפשרת קבלת.
פרטים נוספים. לחיצה על פריט עם סמל סימן שאלה לידו מאפשרת קבלת עזרה
בנושא מבוקש. הטקסט מופיע בחלונית הימנית (ראה תרשים 2.18)
0
.- - -
פפש טא | פוט
הוווווי /
ה ברו מ 5 יו מ ל יפורט שר
| +
3-ב 0000
תרשים 2.18
תוכל לנוע במערכת העזרה קדימה ואחורה באמצעות הלחצנים שבסרגל הכלים.
פרק 2: 5/6 2006 0/ 98 שטוו | 55
2057 2עיכו2. 3ו- 0
כשאתה פותח תיבת דו-שיח ב- 98 5שוסנחו//, הבט בפינה הימנית העליונה שלה וחפש
שם סימן שאלה מ ליד לחצן סגור %|. אס מצאת אותו (בדרך כלל הוא שם), תוכל
לשאול את מערכת העזרה "מה זה1" לגבי כל פריט בתיבת דו-שיח זו (זוכר כיצד
שייקה לוי מייהגשש החיוורי"י שואל את השאלה במערכון ייחכם מימון""!). למעשה,
עומדות בפניך שלוש דרכים לשאול את אותה השאלה, כך שתוכל לבחור בדרך הנוחה
לך ביותר:
+ לח על סמל [%/ סימן השאלה שבפינת תיבת הדו-שיח. צורת סמן העכבר משתנה
9 סימן שאלה. לחץ על תווית השדה לגביו אתה מבקש עזרה.
+ לח לחיצה ימנית על תווית השדה לגביו אתה מבקש עזרה.
+ לחץ בשדה או על תיבת הסימון והקש 1=.
אין זה משנה באיוו מהדרכים תבחר, על המסך תופיע הודעה ובה כתוב "מה זת1".
לח עליה כדי לקבל תשובה בתיבת הודעה (ראה תרשים 2.19). אם תלחץ לחיצה
ימנית על תיבת ההודעה, תראה תפריט מקוצר המאפשר להעתיק את תוכן הודעת
העזרה ללוח התצוגה של פשוסשחו!/), או להדפיס את תוכן ההודעה
מאפריני לדח מק |אן
והות | שה 1
תזר על תר
השחיה לפני חזרה:
או | 132
א | עצבחזרה
% איטר 1 היב
התאמת הקצב בו מתבצעת חזרת תו על עצמו בעת החזקת מקש.
לחון
2 תדוקנו הקשהה
0
בע בא
| קצב הבהוב 135
| את חיר
תרשים 2.19
את התשובה לשאלה ימה זה1'י ניתן לקרוא, להעתיק או להדפיס.
6 99499 פיגי/וועיא. למתחילים 94 1/9
7 96/0062 עקו7
אם נראה לך שתוכנית אחת יינתקעתיי: אינה מגיבה ו/או אינה עובדת עוד זה הזמן
להקיש !06+!ז01+)/4. הקשה בו-ומנית על שלושה מקשיס אלה תציג את תיבת
הדו-שיח סגירת יישוס. בתיבת דו-שיח זו תוכל לראות את כל היישומים הפעילים
ולבחור את היישום שברצונך לסגור באופן ברוטלי וחד-צדדי. אם אכן היישום יינתקעיי
תופיע ליד שמו הכתובית [לא מגיב]. אין הרבה הגיון לסגור בדרך ברוטלית זו יישומים
פעילים.
לוי 10/93
לפעמים, הפסקת התוכנית דרך תיבת דו-שיח סגירת יישום אינה מועילה והמחשב
נראה כמשותק. נסה לסגור את כל היישומים הפעילים בכל דרך שאתה מכיר: דרך
לחצן סגור, תפריט קובץ, שורת המשימות. צא מ-8שוס6חו/ דרך תפריט התחלה,
כיבוי והחזק אצבעות שהכל יעבור בשלום. אס רצף פעולות אלה נכשל ואינך מצליח
ייבטוב'י לסגור את חלונות זה הזמן לשלוח יד למתג ההפעלה של המחשב ולכבות
אותו. זכור! ניתוק ורס החשמל לא יכול להועיל למערכת 98 פשוסטחו/, להיפך, הוא
יכול רק להזיק. לכן, רק אס באמת אין ברירה אחרת - נטוש!
פץ 2: 5/6 206 0/ 98 שטוו = 57
פיק 3
(יפו/ ייקוא וק32']
5, כ3יסן וועיקיו<
הודות לכלי הניווט המתקדמים של 98 8/שססחו/ התנועה בין כונניס, תיקיות וקבצים
מתבצעת בצורה קלה מאוד. כלים אלה מאפשרים גם טיפול קל באובייקטים במערכת,
בהעברה, העתקה ומחיקה של פריטים לפי הצורך שלך.
לפני שתוכל לנצל אותם לטובתך, כדאי שתבין את המרכיבים הבסיסיים המעורבים
במערכת, כגון: סמלים, תיקיות וקבציס.
הערה: הפעלת העכבר תואמת את להגדרות בעת התקנת 98 פאוסטחו/, כלומר
לחיצה כפולה להפעלה, לחיצה בודדת לבחירה.
05
כל פרט במערכת 98 פשסשחו/ הוא אובייקט, וסמלים הס תמונות המייצגות את
האובייקטים האלה. אובייקטים כוללים אובייקטי חומרה (כוננים או מדפסות),
אובייקטי מערכת (תיקיות, תיבות דו-שיח מאפיינים וגופנים) ומבחר מגוון של
אובייקטי תוכנה ויישומים (קבצי הפעלה או קבצי מסמכים).
תופעה מעניינת שנגרמת כתוצאה מעבודה ממושכת עס 98 5שסשחו/ היא, שלאחר
זמן מה מכירים את האובייקטים במערכת על פי הסמלים המייצגים אותם
האינטראקציה עס הסמלים כוללת (כמעט) תמיד את העכבר:
+ לח לחיצה כפולה על סמל, והוא ייפתח.
+ לחץ והחזק את לחצן העכבר מעל אובייקט, ותוכל לגרור אותו למקוס אחר.
+ לחץ לחיצה ימנית על אובייקט, כדי להציג את התפריט המקוצר שלו המכיל את
רשימת כל האפשרויות לטיפול ולתפעול סמל האובייקט או האובייקט עצמו.
רוב הסמלים שאתה רואה מאוחסנים בקבצי המערכת של 98 פשוס6חו) או של
היישומים; בדרך כלל לא תמצא קובץ של סמל. 98 פ/שסשחו// יודעת איזה סמל להציג
עבור כל סוג אובייקט על ידי בדיקת המידע ברישוס המערכת (עז499181).
מ 8: (יפ)/ איקיוא, גניק 59
שקיו;
על השולחן שלי במשרד יש קופסה גדולה ועליה התווית יילתיוק"י. הקופסה הזו עולה
על גדותיה, מכיון שאיני מוצא את הזמן לעשות את עבודת הניירת (אני שונא לעשות
זאת, ומוצא כל תירוץ אפשרי להימנע מכך). כמעט ואי אפשר למצוא דבר בקופסה הזו
כאשר אני זקוק לו, כך שבסופו של דבר אני חייב למצוא את הזמן ולהעביר את כל
האובייקטים מהקופסה לארונית התיוק.
כאשר אני פותח את ארונית התיוק, יש לי שני התקניס עיקריים בהם אני שומר את
הניירת שלי: תיקיות תלויות ותיקיות מעטפת. תיקיות מעטפת אני מאחסן בתיקיות
התלויות וכך יכול להיות שבתיקיה תלויה אחת נמצאות מספר תיקיות מעטפת.
המחשב שלך עובד באופן דומה לארון התיוק שלי. במקוס סתם כך להניח כל קוב
בכונן (דיסק), הכונן שלך מצויד בתיקיות. רוב התיקיות מכילות קבצים ותיקיות
אחדות מכילות תיקיות נוספות (להן קוראים תיקיות משנה). ללא התיקיות, ייראה
המחשב שלך כמו הקופסה הגדולה המונחת בפינת השולחן שלי, ואתה תלך לאיבוד
כאשר תחפש את הקבצים להם אתה זקוק.
8 פוס6חו)% יוצרת מבנה הגיוני של תיקיות לאחסון קבצי מערכת ההפעלה,
והיישומיס שתתקין ייצרו בעצמם את התיקיות להן הם יודקקו.
לכל תיקיה יש כתובת בכונן, הידועה יותר בשמה נתיב (ח]08). נתיב הוא המפה
למיקום מסוים בכונן הקשיח. כאשר אתה פותח את סייר פשסשחו/ ובוחר בתיקיה
או תיקיית משנה, מציג פס הכותרת של הסייר את הנתיב המלא שלה (תרשים 3.1).
נתיב מתחיל באות הכונן ומתאר את המיקום ההיררכי, בדומה לטבלה ארגונית. אות
הכונן עצמה מתארת את השורש (4000) והמבנה ההיררכי נקרא עץ התיקיות (88ז1).
19975 4%
אפילו שולחן העבודה הוא תיקיה. ההבדל היחיד בין שולחן העבודה
שלך לבין שאר התיקיות במחשב הוא שאינך יכול למחוק את התיקיה הזו.
מ
טפש
תרשים 3.1
הבט בפס הכותרת כדי לראות את הנתיב של התיקיה בה בחרת..
0 95495 פִיפִיגּזעיא. למתחילים 94 וו
22
קובץ הוא למעשה פיסת מידע. אם זהו קובץ מסמך, יהיה המידע האגור בו זה שיצרת
אתה או חברת תוכנה. אם והו קוב הפעלה, יהיה המידע בו זה שיצר המתכנת (ומידע
זה כולל הוראות וקוד הפעלה).
כמו במקרה התיקיות, גם קבציס מיוצגים במחשב על ידי נתיב במבנה קבוע
8וח648!-]6רח8!זוק פט65וחה אזוכ:פטוזס. ייתכן שלא תהיה תיקיית משנה בנתיב
(ואף ייתכנו מספר תיקיות משנה, אס הקובץ נשמר נמוך בעץ ההיררכיה).
פאוקיי יע 7/7/2100 32י ועוקיות,
החוקיס למתן שמות לקבציס ותיקיות בסביבת 98 פ/שסחו/ אינס מסובכיס כל כך,
מפני שאין הרבה כאלה: שם קוב יכול להכיל עד 255 תוויסם ותוכל להשתמש בכל תו
שבמקלדת, מלבד התווים האלה: / * ! : > < | ".
שמות תיקיות ושמות קבצים חייביס להיות ייחודיים באותה הרמה בעצ. כלומר, אינך
יכול ליצור שתי תיקיות ששמן 1840078 (או מכתביס) בתיקיית השורש של הכונן
הקשית שלך, אך כן תוכל ליצור אותן בשתי רמות שונות בעץ התיקיות (למשל ליצור
את 5ז6000.]:) ואת 15|.611075ח6וחטסספ עו/:0).
באופן דומה, אינך יכול ליצור שני קבצים בשס והה באותה התיקיה, אך תוכל ליצור
מספר קבציס באותו שס ולאחסן אותם בתיקיות שונות בכונן הקשיח שלך
8 /וסטוון/ 200207 02ות, 6פוכיס /ו32י
האפשרות למתן שמות של עד 255 תווים לקובץ נקראת באנגלית 5פוח3 6!ו= פָחס.1
ובעברית שם קובץ ארוך (הכוונה היא ששם הקוב ארוך, לא הקובץ עצמו). מוסכמת
שמות הקבציס האחרת היא 0005, אשר מוגבלת לשמונה (8) תווים (ואסור להשתמש
ברווחים) וסיומת שם קובץ בעלת שלושה (3) תווים. הכינוי בין אנשי המקצוע לשמות
קבצים ב-0005 הוא 'י8.3'י (מבטאיס: שמונה נקודה שלוש).
3 )21/30 20/5 0/י
כאשר אתה פותח את חלון המחשב שלי (שהוא, בעצם, תיקיה), אתה רואה את
המרכיבים העיקריים של מערכת 98 פשסשחו/ שלך. כאן מוצגים כל הכוננים
הקשיחים במערכת. בנוסף, 98 8שססחו/ מציגה כאן גם תיקיות עבור לוח הבקרה,
מדפסות וחיוג לרשת (ראה תרשים 3.2).
פלץ 8: ('9)/ יקיו וקכ3יק 61
|| קוב עריכה תצוגה מטבראל מועדכים ענדה
| ₪ | ₪
הת 7 א 7 תה | ממה תתל חק | מל
|| מזובח[8. החדטב תור
תקליט נא ואונ ושפ[ס,
0
| מופטות
בחר בפריט מ להצ "ו
לוח הבערה = תיוג לרעת מעהחות
ונר
הד [ המב על ה
תרשים 3.2
למחשב הזה יש כונן דיסקטים, שלושה כונניס קשיחים ושני כונני תקליטורים. סמל היד
שמתחת לסמלי הכונניס מציין שכונן זה משותף עם משתמשים אחרים ברשת
כל אובייקט בחלון המחשב שלי הוא תיקיה בפני עצמו, לחיצה כפולה על אובייקט
תפתח לפניך חלון תיקיה (אל תלחץ לחיצה כפולה על סמל כונן הדיסקטים אם אין בו
דיסקט. אם תעשה זאת תופיע הודעת שגיאה המודיעה שהכונן אינו מוכן).
לחץ לחיצה כפולה על אובייקט כונן קשיח, כדי לראות את כל התיקיות והקבצים שבו
(ראה תרשים 3.3).
ו
|| קובז עריכה תצוגה מטבראל מועדכי עַדה
2 ₪. 4 ₪ | ₪
תס 7 הרה 7 תלה | בחר עתפ הדבק | בטל
| בחונח | א
₪ ₪ ₪ ₪
₪ ה תועסה | שאר
וב
3 ₪ ם
77 סשששא = משחחטט בטשת
| אדברוקטיר (בתוספה 15 ודחתרים,
תרשים 3.3
[8 11 5 המתטבעלר
בחלון וה מוצגים כל התיקיות והקבצים שבכונן הנבחר.
12 99099 פי9י9ויא, למתחילים 94 000ו/ץ
כדי לראות תוכן של תיקיה כלשהי, לחץ לחיצה כפולה עליה, ואם יש בה תיקיות
נוספות תוכל ללחוץ לחיצות כפולות גם עליהן כדי לראות את תוכנן (בפס הכותרת של
החלון מופיע נתיב התיקיה בה אתה נמצא).
לאחר שפתחת מספר תיקיות מתחיל המסך שלך להיראות צפוף. לחץ על לחצן סגור
(לחצן %| שבפינה השמאלית העליונה של כל חלון), כדי לסגור כל חלון בו אינך מעוניין
עוד.
האפשרות לצפייה בתוכנן של מספר תיקיות במקביל היא יתרון גדול, אם אתה מעוניין
להעביר קבציס מתיקיה אחת לאחרת.
0 10/3002 סיל מעוסטון/)
פתח את סייר פשסשחו/ ותראה שתצוגת הכונן כאן שונה מזו הנראית בחלון
המחשב שלי (ראה תרשים 3.4). אתה מביט באותס האובייקטים בדיוק, אלא שכעת
מוצג עץ ההיררכיה של המחשב.
הסייר מחלק את התצוגה לשתי חלוניות (28089): החלונית הימנית (נקראת כל
התיקיות) מציגה כוננים, תיקיות ומחשבים המחוברים ברשת בלבד; החלונית
השמאלית (תוכן) מציגה את תוכן האובייקט שנבחר בצד ימין. עליך לבחור פריטי
בחלונית הימנית כדי לראות את תוכנו בחלונית השמאלית.
א
עדפול בלו
ו ₪ ₪ | א 5
תסו 79 700 לה | בלה העמק תדבק בטל | (חק מאפנום הצוגות
| מו[ ומ
כל התיטירת || ה |
( | שוש 4|8)למטהאם 1 ההמסמטאא [ מספאמומם
ב ספ 6 0
() וסוס טסה | ופמט = ף| 10988
5 6 |" ה0ס6תמהחכם | א התשע
| 5165 החפוסו || םוח | סאר
ב") טוק הי 06 ף| הרצאדת וט
4 ב
5 ב ₪
5 המסמכים שלר
ו משוקי ילדים %| 60
ו מל 8 אפמשא
0 1 09ו-0806% 3
ו תוגומים =
ך ) תרגומיך -
רה 8 דקפנ 5/2555 המחפוב ל 6
תרשים 3.4
הסייר מציע מבט ממעוף הציפור על הענפים בעץ ההיררכיה של המחשב שלך
מ 8: (יפ)/ איקיוא, וקכגיק 69
כברירת מחדל נפתח הסייר, כאשר בחלונית הימנית נבחר כונן 6. תוכן כונן 6 מוצג
מורחב, כלומר - התיקיות הקיימות בו מוצגות בחלונית הימנית מתחת לסמל הכונן.
+ אתה יכול להרחיב כל תיקיה שליד הסמל שלה מופיע סימן פלוסי
מציין שקיימות תיקיות משנה תחת תיקיה זו).
(סימן פלוסי
+ כאשר תיקיה מורחבת משתנה הסמל שלה לסמל תיקיה פתוחה. ובמקוס סימן
הפלוס מופיע סימן מינוס |==. לחיצה על סימן המינוס תכווץ את תצוגת התיקיה.
4% אתה יכול להמשיך ולהרחיב את עץ התיקיה עד שאין יותר תיקיות להרחבה, אבל
החלונית הימנית אינה מציגה דבר מלבד התיקיות. עליך לבחור בתיקיה, כדי
לראות את תוכנה בחלונית השמאלית.
ניתן להתאים את גודל החלוניות על ידי הצבת סמן העכבר על הקו המפריד ביניהן.
כאשר צורת הסמן משתנה לחץ דו-ראשי (-4, גרור את הקו לכיוון הרצוי
אם אינך מצליח לקרוא את שס התיקיה מפני שהחלונית הימנית קטנה מדי, תוכל
להציב את סמן העכבר למשך פרק זמן קצר מעל התיקיה ומייד יופיע תיאור הכולל את
שמה המלא של התיקיה.
גכ 0606לויוא. גוג
למחשב שלי ולסייר 80%₪5ח1// יש מספר דרכיס להצגת מידע - תצוגה (ש8ו/). תוכל
לשנות את אופי התצוגה, כך שתתאים להעדפותיך האישיות והרגלי עבודתך.
בתפריט תצוגה קיימות אפשרויות רבות לצפייה בתוכן המערכת (ראה תרשים 3.5),
הזמינות עבור המחשב שלי ועבור סייר 0085ח///. תוכל לשנות את המידע המוצג,
הגרפיקה בה נעשה שימוש וסדר מיון המידע המוצג.
| תצוגה
מוגלי כלי +
מה להציג? +שחוג
חרגל זסוסוסאם. +
בנ
אפטרויות תיקיה.
בדףאינטונט
סמלים גדולים
סמלים קטנים
איך להציג? טח
פרטי
התאמה אישית של תיקיה זר.
מדר סמלים +
באיזה סדר (מיון)? | טהר
תרשים 3.5
השתמש בתפריט תצוגה כדי לשנות את האופן בו מוצגים הפריטים בחלונית השמאלית.
4 99099 פִיגינותיא למתחילים 94 1/0064
מבנה הצגת האובייקטים משתנה בהתאם לאפשרויות הגרפיות הנבחרות על ידך
בתפריט תצוגה. קיימים ארבעה סוגי אפשרויות להצגת אובייקטים :
+ סמלים גדולים - תצוגת כל אובייקט כסמל ששמו מופיע מתחתיו.
+ סמלים קטנים - תצוגת כל אובייקט כסמל מוקטן ששמו מופיע לצד הסמל.
האובייקטים מסודרים בשורות מימין לשמאל.
+ רשימה - בדומה לתצוגת סמלים קטנים, גס בתצוגה זו מוצג כל אובייקט כסמל
מוקטן ששמו מופיע לצד הסמל. אבל כעת האובייקטים מסודרים בעמודות.
+ פרטים - תצוגת האובייקט ולידו מספר עמודות נוספות המכילות מידע אודות
האובייקטים (ראה תרשים 3.6).
6 ד
הח | מל אק תלחנל
| שש 5 ₪
חמ 79 ה 7 תל מה
ה המו 5
רד
ב בר
חדחחיוור פורק מה
ב בר
ב
8
ור
ב
ד וטוט = רנטר
בור
או קבט 6 משושופנבר
כורר ו
רמ ור .
47 הנעלה =
|
0
(|
-
/
תרשים 3.6
מידע מפורט אודות כל תיקיה וקובץ ניתן לראות בתצוגת פרטים.
אס תבחר בתצוגת פרטים תוכל למיין את האובייקטים בחלון על פי קטגוריית
העמודה. לח על כותרת העמודה (שם, גודל, סוג) כדי למיין את תוכן התיקיה המופיע
בה על פי קטגוריה זו. לחץ על כותרת העמודה שוב כדי למיין את התוכן בסדר הפוך.
בנוסף, תוכל להשתמש באפשרויות תפריט תצוגה כדי לארגן את האובייקטים באופן
מסוים. פתח את תפריט תצוגה, הצבע על סדר סמלים ובחר באחת האפשרויות לפי
שם, לפי סוג, לפי גודל או לפי תאריך.
כאשר אתה צופה בתוכן תיקיה בהגדרת סמלים גדולים או קטנים, תוכל להזיז בעצמך
את הסמלים בחלון. לדוגמה, תוכל יילאגד'י' סמלים מסוגיס דומיס בקבוצה. אבל, אם
ברצונך יילעשות קצת סדר בבלגן", בחר באפשרות סדר אוטומטית מתפריט סדר
סמלים. 98 פווס0חו/\ תציב כל סמל במסודר בחלון, תוך שימוש בתבנית רשת. הרשת
מתחילה בפינה הימנית העליונה ומתפרשת מימין לשמאל תוך שהיא ממלאת כל
מרווח ברשת בסמל (ראה תרשים 3.7). כל עוד קיים סימן * ליד האפשרות
מל 8: (/פ0/ תיקיוא וקכגי) 69
סדר סמלים, סדר אוטומטית, ניסיון להזיז את הסמליס מתבנית הרשת נועד לכישלון
מלכתחילה.
יכו ו ו
| מו[ > |
שחו זור כ( 2 + ₪5 8 ₪ ף
ו תועטה מאה = מהשא הומנכל סב שאמטוה המא
9ב זישוןאכגג
|
/ 9 ₪ %
ו א 5 3 ₪ 5 5 %
רוי ומאק 006 | ומא פא = נשאם אפ
בי
בר
] 5 % ף| 3 ף| 5
> המאקה לאשש 340 30040 מאמשט
--ש
הי ₪ 25 =
הי טר
הר
ת שהתהפה מה הכר 8
תרשים 3.7
השתמש באפשרות סדר אוטומטית כדי לשמור על סדר בבלגן
בנוסף לאפשרויות מצב התצוגה וארגון הסמלים, מציעה 98 8ששס6חו/ אפשרות
תצוגה הנקראת כדף אינטרנט (86 60/ 85 שו6ו/). בסייר 5שסטחו/ בחירה זו
כמעט ואינה גורמת לשינוי (אם כי בחלון המחשב שלי, או חלונות תיקיה אחרים,
אפשרות זו יוצרת תצוגה המחולקת לחלוניות).
פא 70 (� / כון], .קיפ וקו15
8 פשו00חו/ מאפשרת לך לצפות במידע על משאבי הקבצים: כונן, תיקיה וקוב.
מידע זה מוגדר תחת מאפיינים שבתפריט המקוצר של אותו פריט. בדרך כלל, אינך
אמור לשנות את ההגדרות בתיבת דו-שיח אלו, אלא רק לצפות בהם.
המידע השכיח הוא
כמה מקוס פנוי בכונן - תרשים 3.8
מתי הקוב נוצר, שונה או נפתחז - תרשים 3.9
שים לב שמאפיינים של קובץ מסמך (קובץ 6זס)\ לדוגמה) לא ייראו כמו מאפייניס של
קוב תמונה.
6 95495 פִי9יגזעיא, למתחילים 94 וו
₪ ₪
כללי | בלים ] שיחוף] דחידה] בללי | עקצור סטטרמטיקה | תזכ | חתות אישיה ]
7 ה 0 0
. ד השונה: וט שכישי סכ אוטובר 4209 א
טוג ור ₪ ב
בת ימה זגל חוזפה = יסמטימימ?אנוחטמפרונטור
₪ טח בינ לומ נחיד | פולב
₪ שר ונמי למסו וה 10 ו סאר
טפ טחוות 9
פיבולי בו ו 8 ו ל
ענ טי הפר
/.
| אשד ] מטל |[ הר | אה ], נפר
תרשים 3.8 תרשים 3.9
מאפיינים של דיסק 0 מאפיינים של מסמך 6זס/
גא 072/90 סיווו<, קז
סיומת קוב מרמזת על תוכנו. מעבד תמלילים סזס\ שומר מסמך עס סיומת 600
וגיליון אלקטרוני ו68א₪ שומר מסמך עם סיומת 8!א. סיומת ]א) מרמזת שזהו קוב
טקסט, כמו שסיומת 888 אומרת שוהו קובץ יישום וכך הלאה. ניתן להציג מידע
במבנה רגיל של 185-0005 - נתיבים וסיומות של שמות קבצים. לשם כך, היכנס לחלון
המחשב שלי, בחר בתפריט תצוגה, אפשרויות או מתוך סייר 5שוסטח:// בחר תצוגה,
אפשרויות תיקיה. בחר בכרטיסיה תצוגה (תרשים 3.10). ראה את תיבת הביקורת
שליד השורה הצג את הנתיב המלא בפס הכותרת ואת תיבת הביקורת ליד הסתר
סיומות קבצים עבור סוגי קבצים מוכרים.
בחלק העליון של תיבת הדו-שיח תוכל להתאים את מראה התיקיות שאתה פותחח
+ בחר כמו התיקיה הנוכחית כדי לגרוס לכל התיקיות שלך להיראות כמו זו שאתה
מגדיר עכשיו.
+ בחר אפס את כל התיקיות כדי לבטל אפשרויות כלשהן שהתחרטת ששינית וכדי
להחזיר הכל כפי שהיה כשסיימת את התקנת 98 פ/וסשחו//.
מל 8: ('09/ תיקיוא בגו 67
0088888888 ב
בפוי עצוה שרפנ
ו הגנ ב תק באפ רה
שפטא בל החיסרז
הדו קושו
זכר אק תרות תענה שר כ תיפי
1 זו אחחנדיב החד במ בוחרה
זחחר זירז סנצי בד טהר קבפי וכריט
6 ואת חפה כ חול הי
2] זג חכו קד בחנף פרטי
₪ זג ונישו טספ טור 78 יפר ווטלו גוזה
7 שו נויוזישוה דנר
ננציל זוי
9 אלחמיג קבט ומרים א תנפרשטרכ
5 אלזציג עבצו וחיר 5
" ,
חור ורות החד
אישור = פפוד. [ 1 בה
תרשים 3.10
בחר מה ברצונך לראות, וכיצד אתה מעוניין לראות ואת
מל/קפי, כ'לכפפי, שי[וי 0 ו/חיקק
יש דרכים שונות לייטיפוליי בקבציס ובתיקיות, בעזרת סייר 5א80ח/// והמחשב שלי
ילפ 50002 327
תוכל לתפעל קבצים בקבוצות אם תשתמש בהליכים הבאים
+ בחר בכל הקבצים בתיקיה: בחר קוב כלשהו והקש על צירוף המקשים 017+4.
+ בחר קבוצת קבצים הנמצאים ברצף בתיקיה: לחץ על הראשון בקבוצה, החזק
את מקש 5 לחוץ ולחץ על האחרון בקבוצה. כל הקבציס שבאמצע ייבחרו גם
הם.
+ בחר קבוצת קבצים שאינם נמצאים ברצף בתיקיה: לח על הראשון בקבוצה,
החזק את מקש !ז61 ולחץ על שאר הקבצים הרצויים.
כל פעולה שתבצע על קובץ אחד, לאחר שתבחר בקבוצת קבצים (כגון גרירה, או
שימוש באפשרויות שבתפריטים) מבוצעת על כל הקבצים הנבחרים.
6יפו
כדי להקל על בחירת מספר קבצים, מצאתי שעדיף להשתמש בתצוגת
פרטים של הסייר. כל הקבצים בתיקיה מאורגנים בעמודה ישרה אחת וכך
קל יותר למצוא ולבחור אותם.
8 9549595 פִיפיגּזיא. למתחילים 94 ₪00
20% 6וכויק6יס
אס תרצה להעביר או להעתיק קבצים בסייר או המחשב שלי, תוכל לגרור אותם.
פעולה זו נקראת גרור- שחרר (קסז 6ח8 פָאזם). אל תתייחס לגרירת אובייקטים
בקלות ראש. ראשית, עליך להחליט האס ברצונך לגרור את הקבציס בעזרת הלחצן
השמאלי או הימני של העכבר, וקייס הבדל משמעותי בין שני התהליכים.
כאשר אתה משתמש בלחצן השמאלי של העכבר מתרחשיס הדבריס האלה :
+ גרירת אובייקט לתיקיה אחרת באותו כונן קשיח מעבירה אותו. הוא כבר אינו
קיים במקומו המקורי. גרירת אובייקט כאשר מקש !61 לחוץ מעתיקה אותו,
וכך הוא קיים בשני המקומות.
+ גרירת אובייקט מכונן קשיח אחד לאחר מעתיקה אותו, וכך הוא קיים בשני
המקומות. גרירת אובייקט כאשר מקש 5014 לחוץ מעבירה אותו, והוא אינו
קיים במקומו המקורי.
7 2 המסמכים שלי
ו"ט" 77 5 8 אשמ
כ ש > 5 5
0 ב שר
0
ו צר פיור רד באר
= ו
ב ]
תושים 3.11
גרירה ימנית בטוחה יותר, מפני שאתה יכול לבחור את תוצאותיה.
+ אם האובייקט הנגרר הוא קובץ הפעלה כלשהו, גרירה שלו תגרום ליצירת קיצור
דרך אליו בתיקיית היעד. קובץ ההפעלה המקורי יישאר במקומו.
בכל מקרה, אם תגרור את האובייקט תוך שימוש בלחצן העכבר הימני, כאשר תשחרר
את לחצן העכבר יופיע תפריט מקוצר, כמו וה הנראה בתרשים 3.11.
אם באמצע הדרך, בין מיקוס המקור והיעד, החלטת שאתה מעוניין לבטל את פעולת
הגרירה, הקש ₪86 לפני שאתה משחרר את לחצן העכבר.
מ 8: ('9)/ איקיוא וקכ3י) 69
93175 0502 0109
לאחר שבחרת אובייקט איתו אתה מעוניין לעבוד (או אובייקטיס), לח עליו לחיצה
ימנית כדי לראות מה מציע לך התפריט המקוצר. האפשרויות הומינות נותנות לך
מיגוון רחב של פעולות לתפעול האובייקטי
+ בחר גזור כדי להסיר את האובייקט ממקומו הנוכחי. אז, בחר במיקום החדש
ולחץ בו לחיצה ימנית. מהתפריט המקוצר החדש בחר הדבק, כדי להעביר את
הקבצים למקומס החדש. האובייקט הועבר למקום החדש.
+ בחר העתק ואחר כך הדבק, כדי להעתיק גם את הקבצים למקוס החדש
האובייקטים קיימים בשני המקומות.
+ בחר מחק כדי לשלוח את הקבצים ישירות לסל המיחזור. כדי למחוק קבצים
באופן מוחלט, שלא יעברו בסל המיחזור, החזק את מקש 5014 לחוץ לפני
הבחירה באפשרות זו.
+ בחר שנה שם, כדי לשנות את שמו של האובייקט. אס בחרת מספר קבצים תהיה
אפשרות שנה שם בלתי זמינה. דרך נוספת לשינוי שמו של אובייקט היא בחירה
בו (לחיצה שמאלית יחידה על שמו), והקשה על מקש 2=
בהתאם לסוג הקוב עליו לחצת וליישומים המותקניס במחשב שלך, ייתכן שיופיעו
אפשרויות נוספות בתפריט המקוצר.
'ג'כא אאָכז 03
אחת האפשרויות בתפריט המקוצר היא חדש. דרך אפשרות זו תוכל ליצור תיקיות
חדשות כמו גם קיצור דרך או מסמך חדש בעזרת אחד מהיישומים שברשימה. בעזרת
סייר פש60חו/ או המחשב שלי פתח את הכונן או התיקיה בה הינך רוצה ליצור
פריט חדש (הערה: באופן דומה
תוכל לבצע פעולה זו גס בשולחן 0% -
העבודה). הצב את הסמן במקום ל
ריק ולחץ לחיצה ימנית. מתוך- מחשת
התפריט המקוצר בחר באפשרות
58
)0:( 8
]-
ו
ו יי
חדש ומתוך התפריט הבא יהיה || שפט
עליך לבחור תיקיה או קיצור דרך 0
או אפשרות אחרת מתוך הרשימה | וש המק" / ,
ו -
(תרשים 3.12), ו - ה
ווה מ
--- ר-] .
בור 8
ו ו סה
יצירת תיקיה חדשה בעזרת תפריט. | במ תה 8
מקוצר וש
הי
70 | 59002 9'9/5זיא. למתחילים 94 שטוו
. 79
א ו/25/0
תסו אי 0 +כי פיק (עק/שו])
אם אתס משתמשים בתקליטון לגיבוי ו/או העברת קבצים בין מחשבים, אתם צריכיס
לדעת שההתייחסות לתקליטון היא כמו לכל מדיה מגנטית במחשב שלכם (דיסק,
למשל) אבל צריך לדעת - תקליטון צריך אתחול. אתחול זוהי פעולה שנעשית גם
בדיסק במחשב שלכם ואין לחזור עליה, אחרת יימחקו כל התוכניות, המסמכים וגם
מערכת ההפעלה. אם מערכת ההפעלה 98 פווסשח/!\ אינה מסוגלת לגשת לדיסקט
שבכונן - צריך לבצע אתחול.
האתחול מתחיל בהכנסת התקליטון לכונן. אחר כך יש להפעיל את המחשב שלי
וללחוץ לחיצה ימנית על סמל התקליטון (בדרך כלל מסומן באות ). מתוך התפריט
המקוצר יש לבחור באפשרות אתחול.
תוכל לבחור באחת מאפשרויות האתחול, אם כי יתברר לך שהבחירה ("3.5) 1.44!0,
מלא, הצג סיכום לאחר סיום הפעולה היא הבחירה השכיחה ביותר (תרשיס 4.1).
אתחול - [א] תקליטון 3% ה[
שיבולת
ב ₪ | החל
ל 0 ו
חחוך(חיקהו
> ל
הנק קנצי מערכת בלבד
8 ו
תנוית
-ז ללא מווית
הצג סיכום לאחר סיום הפערלה
-ז העתק קבצר מערכת
תרשים 4.1
החלון לאתחול התקליטון
פיי 09/4 2 71
לאחר פעולה זו התקליטון מוכן לעבודה, כלומר ניתן להעתיק אליו ולקרוא ממנו
קבצים. כדי להקל על פעילות זו של העתקה נשתמש בתפריט המקוצר. היכנס
לסייר 0085 או לחלון המחשב שלי, הצבע על קובץ, לחץ לחיצה ימנית. מתוך
התפריט המקוצר בחר שלח אל, תקליטון "3.5 (8).
וו 02 אית5וכ
₪ סל המיחזור הוא פח האשפה של שולחן העבודה שלך, וכעת אתה יכול.
ליהנות מחיטוט באשפה, אס זרקת משהו בטעות.
מל המיחזור
קיימות שלוש דרכים בהן אובייקט יועבר לסל המיחזור:
+ אובייקט שנמחק מהכונן הקשיח שלך כשאתה עובד בסייר פששסשחו/% או
המחשב שלי.
+ אובייקט שנמחק מהכונן הקשיח שלך כאשר אתה עובד עם יישום (מעבד
תמלילים, לדוגמה).
+ אובייקט שנגרר מהכונן הקשיח אל סמל סל המיחזור.
+ 6עו
אם אתה עובד בחלון יישום (לא כאשר היישום נמצא במצב חלון מלא)
ואתה יכול לראות את סמל סל המיחזור על שולחן העבודה, תוכל למחוק
קבצים על ידי גרירתם מעל סמל זה. אם אתה מתכוון להשתמש בדרך זו,
שמור את סמל סל המיחזור שלך במקום אליו ניתן לגשת בנקל - באחת
מפינות המסך.
יש מספר סוגי אובייקטים שמחיקתם אינה מערבת את סל המיחזור, ולכן גם אין
אפשרות לשחזר אותם :
% אובייקטים שנמחקו באמצעות פקודות 2058.
+ אובייקטים שנמחקו מכוננים הניתנים להסרה (כגון כונני דיסקטים, כונני פו2,
2, ודומיהס).
+ אובייקטים שנמחקו ממחשבים אחריס ברשת.
+ אובייקטיס שנמחקו בעת השימוש ביישומים שנועדו לעבודה בסביבת הפעלה של
.3 פוסטחו/ או של 05
12 95095 פיימותיא. למתחילים 94 /000/
כי33 1 4 0 21505
מייד לאחר שהעברת אובייקט כלשהו לסל המיחזור משתנה סמל הסל. כעת הוא נראה
מלא עד אפס מקום. הקבציס והתיקיות שזרקת לסל המיחזור נשארים באותו גודל
שהיו לפני המחיקה, הס פשוט מוסתרים כך שאינך יכול לראות אותס (אלא אם אתה
פותח את סל המיחזור). למעשה, זריקת הקבציס אל סל המיחזור אינה מפנה מקום
בכונן הקשיח, עד שאתה מרוקן את סל המיחזור.
כדי לרוקן את סל המיחזור, לח לחיצה ימנית על סמל סל המיחזור ומהתפריטי
המקוצר בחר רוקן סל מיחזור. פוף... הכל נעלס ולתמיד, ומתפנה מקוס בכונן הקשיח.
כדי למחוק רק קבציס מסוימים מסל המיחזור (בעודך חוכך בדעתך מה לעשות עם
יתר הקבצים), פתח את סל המיחזור ובחר בקבציס אותס אתה בטוח שאתה מעוניין
למחוק. לחץ לחיצה ימנית על אחד הקבציס הנבחרים, מהתפריט המקוצר בחר מחק.
לביק 00/ 515/05
אם פתאוס קלטת שמחקת קוב שלא אמור להימחק, לחץ לחיצה כפולה על סל
המיחזור ובחן את תוכנו (ראה תרשים 4.2). כשלעצמי, אני מעדיף את תצוגה, פרטים
גם במקרה זה, מפני שכך אני יכול לראות את כל הנתונים אודות הקבציס (תצוגת
ברירת המחדל של סל המיחזור היא תצוגת סמלים). לחץ לחיצה ימנית על הקובץ לו
אתה וקוק ומהתפריט המקוצר בחר שחזר. את השחזור ניתן לביצוע במספר אופנים :
+ כברירת מחדל קבצים משוחורים אל מקומם המקורי.
+ תוכל לגרור קובץ מסל המיחזור ולשחרר אותו בתיקיה חלופית, כדי לשחזר אותו
למיקום שאינו המיקוס המקורי
+ אם גם התיקיה נמחקה, היא נוצרת מחדש, כדי לאחסן את הקבצים
המשוחזרים.
₪ 2 4% ₪ = |<> ₪
| מ אמק חזמ | על | להק נאטתי
דעוו 8 ו
היד כ דרי
| 3 יסאס ₪<ופקווע
1 4 אס וושה
יחור 0 פאס הווש
| = ו
0 וער
ו אס וע
א 0
5-7 ₪ קבצים נוט שודן טודהופשתוטאים לרתדמצענה
םצמצ טישו זר אר אש 0
בי ₪
₪ ו ל
תרשים 4.2
כאשר אתה פותח את חלון סל המיחזור מופיעה בו רשימת כל האובייקטים שנמחקו.
פלץ :09/7 20 73
כיעאופ ישי 0/ 6 55
גם את סל המיחזור ניתן להתאים באופן אישי לאופן עבודתך, כך שיהיה יעיל עד כמה
שניתן. כדי להגדיר את אפשרויות סל המיחזור לחץ לחיצה ימנית על הסמל שלו
בשולחן העבודה ומהתפריט המקוצר בחר מאפיינים. תיבת הדו-שיח מאפייני סל
המיחזור הנראית בתרשים 4.3, מופיעה על המסך.
יזור []<ן
כולר | (סוחצאו | שופ | (שקמפ |
ההה
הדרבתנים ננפוד
ל
-] אל תעביר קבצים אל ל תמיחזרר
הזר קבצים וזירד לח מחרקחח.
9
גודלר הירבי של סל המיחזרר (אחרד
שר בל בדנו
לן הג חרבת דרשיח לאושו המרק
תרשים 4.3
התאס את אופן עבודתו של סל המיחזור כדי לוודא שפריון העבודה שלך מותאס לאפשרויות
המורחבות שלו.
20/9 08% 0/. יתור
סל המיחזור של 98 פששס0חו/ דומה מאוד לסל האשפה המסורתי שליד שולחן
העבודה. גםס הוא יכול להתמלא עד לנקודה מסוימת. לעומת זאת, שלא כמו סל
האשפה שליד שולחן העבודה הפיסי, את סל המיחזור הווירטואלי תוכל לנהל טוב
יותר
+ תוכל לשנות את גודלו בהתאם לצרכיך.
+ כאשר הוא מלא נמחקים ממנו הקבצים הישנים, כדי לפנות מקוס לחדשים.
כלומר, תוכל להוסיף אליו פריטים, אך הפריטיס הנמחקים באופן אוטומטי ממנו
אינס ניתנים לשחזור.
74 5909 פִיגינּותיא למתחילים 94 1/0004
גודל סל המיחזור נקבע בהתאס לאחוז השטח הפנוי בכונן הקשיח שלך. אס במערכת
שלך מותקן יותר מכונן קשיח אחד, תוכל להשתמש באחוז שונה של שטח בכל אחד
מהכוננים, או להגדיר אחוז מסויס בו ייעשה שימוש בכל כונן.
בדרך כלל, קל יותר לשמור את כל הכונניס כך שישתמשו באותו אחוז נפח. כברירת
מחדל מגדירה 98 פשוס6ח// 10 אחוז משטח הכונן הקשיח שלך לשימוש סל המיחזור.
חשבון פשוט יראה ש-10 אחוז של 268 הס 112008
הגדלת נפח סל המיחזור מאפשר לך
+ | הזדמנות טובה יותר לשחזר קבצים, מכיון שהם נמצאים שם זמן רב יותר.
- | פחות מקום פנוי בדיסק לצורכי מערכת ההפעלה והיישומים.
כוונון נפח סל המיחזור צריך להתבצע לאחר שקילת כל האפשרויות בעד ונגד.
0 ויאפור 0000 2005 "9))ון (כ[9 065 'ו63*
כאשר סל המיחזור מתמלא נמחקים ממנו הקבצים הישניס ביותר, המפנים מקוס
למחיקות החדשות שלך. הקביעה לגבי איזּה קובץ יימחק ואיזה יישאר מתבצעת על פי
התאריך בו נשלח הקובץ אל סל המיחזור. לתאריך הממשי של הקובף אין כל משמעות
כאשר מגיע רגע ההכרעה.
יש מקריםס בהם דווקא רצוי להפריד את אחוו נפח האחסון של סל המיחוור בין
הכונניס השונים במערכת.
אם אתה משתמש בכונן קשיח אחד להתקנת יישומים ובכונן קשיח אחר לאחסון קבצי
הנתונים שלך, כדאי להגדיר את נפח סל המיחזור בכונן המכיל את קבצי הנתוניס
לאחוז גבוה יותר. מכיון שנתוניס חשובים יותר מאשר יישומים (יישומים תמיד ניתן
להתקין מחדש - את הנתונים קשה יותר ליצור) ובדרך כלל מה שאתה מוחק הס קבצי
נתונים, ולא יישומים, יהיה קל יותר לשחזר אותם. ככה זה עובד.
0/8 0 או
האמת היא שאתה כלל אינך חייב להשתמש בסל המיחזור. אתה יכול למחוק קבצים
מייד, מבלי הצורך למחוק אותס שוב בסל המיחזור כדי להיפטר מהם ולתמיד. כדי
לעשות זאת, סמן את תיבת הסימון אל תעביר קבצים אל סל המיחזור. הסר קבצים
מייד עם מחיקתם. זכור, לאחר שתסמן את תיבת הסימון הזו לא תוכל לחטט יותר
בסל המיחזור, או לשחור קבצים שנמחקו.
יש גם גישת פשרה אותה תוכל לאמץ: השאר את סל המיחזור פעיל כרגיל, וכאשר
אתה בטוח, אבל ממש ממש בטוח, שניתן למחוק את האובייקטים האלה, החוק את
מקש 5014 לחוץ בעודך מקיש על מקש !58 (או כאשר אתה בוחר מחק מהתפריטי
המקוצר). מקש 5801 גורס ל-8אוס0חו/ לעקוף את סל המיחזור.
פץ 099/74 220 75
אם במקרה יש לך מספר כוננים קשיחים והעדפת להגדיר כל אחד מהם בהגדרה
נפרדת, תוכל להגדיר אפשרות זו בנפרד עבור כל כונן וכונן. יכול להיות שבכונן אחד
אתה מעוניין להמשיך ולהפעיל את סל המיחזור, ואילו בכונן אחר אתה בטוח שכל
מחיקה נעשית במכוון וביודעין, ולכן ניתן לאפשר מחיקה מוחלטת של הקבצים ממנו.
0/0 7999369/|י חיק
כברירת מחדל, מזהירה אותך 98 8שוסחו/ לפני מחיקת אובייקט כלשהו. בעצם, זו
הודעת אישור השואלת אותך אם אתה באמת מעוניין לשלוח את האובייקט לסל
המיחזור. אם אתה באמת רוצה, עליך ללחוץ על כן כדי להעביר את האובייקט לסל.
יש משתמשים המרגישים שתיבת אישור זו גורמת לעבודה מיותרת. אחרי הכל, הרי
הקבצים אינס נמחקים באמת. אם גם אתה מרגיש כך, סמן את תיבת הסימון הצג
תיבת דו-שיח לאישור המחיקה. אך אם תבטל את תיבת האישור למחיקה, כדאי
שתאמצ לך מנהג קבוע של ייהצצה'י לסל המיחזור לפני שאתה מרוקן אותו.
איפו)
במחשב, בו אני עובד כעת, יש למעלה מ- 20,000 קבצים בכונן 6. אני משתמש במספר
תוכנות: מעבד תמלילים, תוכנה לעיבוד תמונה, תוכנה למסדי נתוניס וכל אחד מהם
שומר את הקבציס שלו לקבוצת תיקיות שונה. לעיתים קרובות אני לא מצליח לזכור
היכן שמרתי את הקבצים (כונן, תיקיה).
לנסות ולאתר קבצים על ידי כניסה ויציאה מכל התיקיות האפשריות הוא תהליך
מתסכל למדי, ובזבוז של זמן יקר; כאן נחלצת לעזרתך 98 פאוססחו/.
כש3כ3/. אִימָו)
לחץ על התחל, הצבע על חפש, קבצים או תיקיות. תיבת הדו-שיח חפש מכילה את כל
שדרוש לך לאיתור קובץ נעלס (ראה תרשים 4.4)
שו ערוה
₪
ה
ה אסטודיותר
היסול | עארו ] וטרט 1
זב כוונים עפויתים חקושריעם = ש].
תרשים 4.4
כאשר אינך זוכר היכן שמרת קוב כלשהו, שלח את כלבי הצייד למשימה.
6 52095 99/9זיא. למתחילים 94 שטוו
הדרכים כיצד להוציא את המקסימוס מהחיפוש
.
בתיבת הטקסט בשם הקלד מילה או חלק ממילה בה השתמשת בשם הקוב
התווים שתקליד יכולים להופיע בכל חלק של השם. לדוגמה, אס תקליד את
התווים דוח יאתר החיפוש קבצים, כגון: תקבולים - דוח שנתי, כיצד לקדוח חור
בקיר, הסבר על דותס הדיסק וכדומה.
בתיבת הטקסט מכיל טקסט הקלד טקסט המופיע כחלק מהקובץ, אס אתה זוכר
כזה. תהליך החיפוש ינסה לאתר קבציס המכילים את רצף התוויס שהקלדת
כאן. אפשרות זו יעילה כאשר אתה ווכר במדויק משפט כלשהו מהמסמך, ואס
הוא ייחודי מספיק ומופיע במספר מצומצם של מסמכים.
תיבת הטקסט חפש ב מאפשרת לך לבחור את הכונן והתיקיה בה אתה מעוניין
לערוך את החיפוש. כדי לחפש גס בתיקיות משנה, סמן את תיבת הסימון כלולל
תיקיות משנה.
עבור לכרטיסיה תאריך אם אתה זוכר בערך מתי נוצר הקובץ, או מתי השתמשת
בו בפעס האחרונה (ראה תרשים 4.5).
בכרטיסיה מתקדם תוכל לבחור סוג קובץ מסוים או טווח גדליס של קובץ, כדי
לצמצם את החיפוש. השתמש באפשרויות אלו בנוסף לאפשרויות בכרטיסיות
האחרות, כדי לבצע חיפוש יעיל יותר.
לאחר שסיימת למלא את המידע המספק לדעתך, לח על חפש כעת.
חיפוש: כל הקבציץ [- ום|אן
קובץ עדיכה מצוגה אפערויות עזדה
שטוחיקוט 37| מתסדם |
ר ממ חנצ
₪ חפשא כל הקנצים אער [ ה - א ה
= בו הפרש 1350 ם] | חיפוטמדט
הלד 8 = | החש הקודמים =
נוחלד 8 = | ימי הקודנים
תרשים 4.5
בדרך כלל החיפוש לפי תאריך יצירה או תאריך שינוי, יעלה תוצאות טובות
פיי 099/75 20 77
יס 0/99/1001 יו
אינך צריך לפתוח את תפריט התחלה כדי להתחיל חיפוש. קיימות שתי אפשרויות
נוספות: הפעלת החיפוש משולחן העבודה והפעלת החיפוש מהסייר.
פפ//י, יו ///ת] כלכוק:
לחץ על נקודה ריקה כלשהי בשולחן העבודה, כדי לגרוס לו להיות היישוס הפעיל,
והקש 3=. תיבת הדו-שיח חיפוש: כל הקבצים נפתחת.
אבל, בתיבת הטקסט חפש ב מופיעה התיקיה בה מאוחסן פרופיל המשתמש שלך
כנקודת הפתיחה. כדי לשנות זאת, לחץ על הח המורה כלפי מטה ובחר בכונן הקשיח,
או בתיקיה אחרת. לאחר מכן, הקלד את קריטריון החיפוש המבוקש.
099 חיקו) /ופסיול
אחת מהדרכיס היעילות ביותר להפעלת חיפוש היא דרך הסייר. הסיבה ליעילות
היתירה היא שכך ניתן לבחור את התיקיה בה ייערך החיפוש, לפני הפעלתו.
בחר תיקיה ואז הקש 3=. תיבת הדו-שיח חפש מופיעה ובתיבה חפש ב כבר מופיע שם
התיקיה הנבחרת.
פעולה זו חוסכת לתהליך החיפוש את הצורך לחפש בכל התיקיות האחרות במחשב,
במקרה ואתה בטוח שהקובץ אותו אתה מחפש נמצא בתיקיית המשנה האו. לדוגמה,
אם אתה שומר את כל מסמכי הנתונים שלך בתיקיות משנה מתחת לתיקיה
5חוחטסס0 עו!, התחל את החיפוש בתיקיה 8)חסוחטססכ עו.
23127 לש 2163 תיסו
כל הקבצים התואמים להגדרת החיפושי שלך מוצגיס בתחתית תיבת הדו-שיח חיפוש
(ראה תרשים 4.6).
אתה יכול להיעור ברשימת התוצאות ממש כפי שאתה נעוּר בסייר או בהמחשב שליי
לחץ לחיצה ימנית על קובץ כלשהו והיעזר באפשרויות המוצעות לך בתפריט המקוצר
כדי להעביר אותו, להעתיק אותו וכדומה.
8 59025 99/5זיא. למתחילים 94 שטוו
קבצים ב 0 בב
שוג עריכה. תוגה אפטודיות. ענה
טמ רמרקוס | תאריד| ותד |
בד ₪
ביל טק ופוט דט
חפב לווניד קטחדיד הקהחריח 00-53 2=] ב
₪ כלולתיקיות משנה צינ.
ה ו האורו
ה הצעטתוס 50/9 מסמדכפבה 0
5 ו בש אמסא 0 מסתךכצבר ב
ב א ו
מכוו ו וי 8 ...06 01 47 0פסזסוו = 12:00 0798 ה,
ב א 0
05 8 .71.05 0סומוא = 12:10 07/98 -
קאפ טמ כב 3
209 מטמךכצבר ו
1 .
13 פבצים נמצאר | בודק פריטים רנוי א
תרשים 4.6
כל הקבצים העונים על הדרישות שהגדרת מופועים כאן.
יכ עו63וע. כּאִימו)
כדי לשמור קריטריוני חיפוש פתח את תפריט קובץ ובחר שמוד חיפוש. לא קורה שוס
דבר מיוחד. אין תיבות דו-שיח למלא, לא תתבקש להקליד שם עבור קובץ החיפוש
השמור. 98 5שו00חו) דואגת לכל.
הבט על שולחן העבודה שלך ותגלה סמל חדש, הנראה כמו ערמת ניירות ושמו מתאר
את הקריטריון שהגדרת. הסיומת 6ח+ שבתווית מסמלת שזהו חיפוש שמור. לחץ על
הסמל לחיצה כפולה כדי לפתוח את תיבת הדו-שיח חפש כאשר מופיעים בה כבר
קריטריוני החיפוש שהגדרת. עתה, תוכל ללחוץ על חפש כעת, או לערוך שינויים
בקריטריוני החיפוש.
אם תוצאות החיפוש עשירות במידע לו אתה וקוק ובהן גם מספר קבצים אותס אתה
צריך, שמור את תוצאות החיפוש. זה יכול לעזור, אס אין לך את הזמן לעבוד על כל
הקבצים שנמצאו, ואינך מעוניין להתחיל לרשוס לעצמך בפנקס את שמות כל הקבצים
האחרים ואת מיקומם
כדי לשמור את תוצאות החיפוש ואת קריטריוני החיפוש, פעל כך:
1. פתח את תפריט אפשרויות וודא כי האפשרות שמור תוצאות מסומנת.
2. פתח את תפריט קובץ ובחר שמור חיפוש.
פץ :09/7 30 79
'ג'כע. 41
שיוך, הינה אותה תכונה נפלאה של פ8וסשחו//, בה הפעלה של קוב מפעילה את
היישוס שאמור לקרוא אותו (את הקוב)ף). לפעמים, המערכת אינה מזהה את סוג
הקוב ולכן אינה יכולה לשייך אותו.
אם אתה שומר קבציס עם סיומת מיוחדת שאינה רשומה, תוכל ליצור את השיוך
בעצמך. אז, כאשר תלחץ לחיצה כפולה על קובץ נתונים מסוג זה (שיש לו אותה
סיומת) ייפתח היישום הנכון
1. אתר, בעורת הסייר או המחשב שלי, את הקובץ עס הסיומת שאינה רשומה.
2. לחיצה כפולה על קובץ זה תגרוס להופעת תיבת הדו-שיח פתיחה באמצעות,
הנראית בתרשים 4.7 (לחיצה ימנית תציג תפריט מקוצר ובו האפשרות פתיחה
באמצעות אשר תפתח את אותה תיבת דו-שיח).
ב [[<]
לחש ל התרכנית בה בוצדנך להשתמש לפתידת הקרב
0
או הדרבגית הרצדיה אינה הדפיעה ברשרזה. לחש גל לחצ
חיאדד של קבצר' הי
7-5
בחר את התדכנית בה ברצרנד לותח
קז הטתנוש תמרד בתרכגית ור לפתיחת קובץ וה
בול || צר
תרשים 4.7
8 608חו/ צריכה קצת עורה ממך כדי לפתוח קובץ זה.
3 הקלד תיאור לסוג קובץ זה.
4. גלול ברשימת התוכניות, ומצא את היישוס בו ברצונך לעבוד עס סוג קוב זה.
5. אס היישום המבוקש אינו מופיע ברשימת התוכניות, לח על אחר. בתיבת
הדו-שיח פתח, עבור לתיקיה המכילה את קוב ההפעלה של היישום הנדרש. בחר
ביישוס ולח על אישור, כדי לחזור אל תיבת הדו-שיח פתיחה באמצעות.
6. אס אתה בטוח לחלוטין שיישום זה יכול לטפל בסוג המידע הנמצא בסוג קוב
זה, סמן את תיבת הסימון השתמש תמיד בתוכנית זו לפתיחת קובץ זה.
0 99005 9/5י9זיא. למתחילים 94 שטוו
7. אם אינך בטוח, ומעוניין לערוך ניסוי, בטל את הסימון בתיבה זו (אם הניסוי
הצליח, חזור לתיבת הדו-שיח פתיחה באמצעות וקבע את השינוי באופן קבוע).
קיימים מספר רמזים לשימוש באפשרות זו:
+ אם קובץ הנתונים הוא דוח מבסיס נתונים שנשמר לכונן, רוב הסיכויים שהוא
בסך הכל קובץ טקסט. ככזה, כדאי לשייך אותו למעבד התמלילים החביב עליך,
כדי שתוכל לערוך ולעצב אותו כרצונך.
+ אם קוב הנתוניס משמש להעברת נתונים ברשת הפנימית או באינטרנט, שייך
אותו לכתבן, או לכל עורך טקסט אחר המותקן במחשב, שיוכל להתמודד איתו.
+ אם קובץ הנתונים אינו טקסט ויכול להיות מטופל רק על ידי היישוס שיצר אותו
(והיישום אינו נרשם במערכת), היעור באפשרות אחר כדי ליצור רישוס עבור
היישוס ולשייך אליו את סוג הקוב.
ןוי ח9- ליי 0 יי
רוצה להשתמש ביישוס אחר לפתיחת קוב המשויך כבר ליישוס כלשהו?
1. בחר את הקובץ אותו אתה מעוניין לפתוח.
2. החזק את מקש 80/64 לחוץ ולחץ לחיצה ימנית על הקוב.
3. בתפריט המקוצר מופיעה האפשרות פתיחה באמצעות, בנוסף לפקודה פתח.
4. בחר באפשרות פתיחה באמצעות ובחר ביישוס הרצוי לך
מצאתי שדרך וו יעילה כאשר אני רוצה להשתמש ביישום מסוים עם קבצי נתונים,
אבל יישום אחר שהותקן במערכת ''גנביי את שיוך סוג הקובץ לעצמו. למשל, אני אוהב
לעבוד עס ₪70 5007 03/04 לפתיחת קבצים מסוג אסס, אך 98 פשוסשחו!\ ייגנבה" את
השיוך והוא מצביע על היישוס שפוטפזפ פַחוּפָּוח! 068%א. אס אני מעוניין לערוך
קוב אסס, אני לוחץ עליו לחיצה כפולה כדי לפתוח את ששפוטפזק חְחוהַוח! 6008%,
אבל כדי להדפיס אותו אני יכול לטעון אותו אל סז 500 1חו₪8 באמצעות מקש
ובחירה בפתיחה באמצעות מהתפריט המקוצר.
גו /ופיכת 0/ ל
ניתן להציג תוכן של קובץ דרך התוכנית שיצרה אותו. אבל, הפעלת התוכנית גוזלת
זמן ובכלל לא בטוח שזה הקוב אליו התכוונת. 98 שוסטחו/ מאפשרת מבט מהיר על
הקוב וזאת מבלי לפתוח את היישוס המשויך אליו. בצע לחיצה ימנית על הקוב
ומתוך התפריט המקוצר בחר באפשרות מבט מהיר. לא כל תוכן המסמך מוצג במבט
מהיר ולפעמים גם תראה 'יזבליי, אך במרבית המקרים התצוגה תהיה מספיק טובה
כדי לאפשר לך להחליט האם זה הקוב שחיפשת.
פץ :09/7 200 81
9
פישאות, ו/ז3 לס ות כיכ797
'גִ'כת. קיו 2:3
קיצור דרך מאפשר לך... לקצר את הדרך. למשל, אם אתה עושה שימוש תדיר בתיקיה
עליך לפתוח את חלון המחשב שלי ולהתחיל בסדרת לחיצות עכבר עד שתגיע אליה.
לעומת זאת, תוכל להציב קיצור דרך על שולחן העבודה ובלחיצת עכבר אחת להגיע.
למחוז חפציך. איך זה נשמעו כייפי. למרות שקיצורי דרך אפשר להציב בכל מקוס
ובכל תיקיה בדיסק, המקום העיקרי בו הס נמצאים הוא שולחן העבודה
כדי להציב קיצור דרך לתיקיה על שולחן העבודה, פתח את סייר 5וסשחו/ או את
המחשב שלי והצבע על התיקיה. דאג לסדר את גודל החלון כך שיראה חלק ריק
משולחן העבודה. עתה, לחץ לחיצה ימנית על התיקיה, אל תרפה, וגרור את התיקיה
אל שולחן העבודה. שחרר. בעת השחרור מופיע תפריט מקוצר (תרשים 5.1) ממנו יהיה
עליך לבחור צור קיצור דרך כאן. זהו, הפעולה הושלמה. מעכשיו, אס ברצונך להגיע
לתיקיה, תוכל לגשת אליה ישירות משולחן העבודה.
הפנַר לכאן
העתק לכאן
צור קיצור דרך כאן
ביטול
תרשים 5.1
גרירה ימנית בטוחה יותר, מפני שאתה יכול לבחור את תוצאותיה.
מק 8: 2104/9 90 67 /וה פכקיה 89
שו כק/3ולי 293
תוכל לחסוך לעצמך מעט עבודה אם תשמור קיצור דרך ליישום בתפריט התחלה שלך,
או על שולחן העבודה.
4 כדי לשמור קיצור דרך ליישוס בתפריט התחלה, גרור את סמל קובץ ההפעלה של
היישוס מעל לחצן התחל. רשומת הקובף מופיעה ברומו של תפריט התחלה (ראה
תרשים 5.2).
+ כדי ליצור קיצור דרך על שולחן העבודה, גרור את קוב ההפעלה אל שולחן
העבודה
גם הרשומה שבראש תפריט התחלה היא קיצור דרך, אך לא על שולחן העבודה.
6 3
ו
[4| מעפע >
בור ה
לתש ל
חפט .
7 וה
- ו
יט
₪ בגוי
חל
|
תרשים 5.2
כשאתה גורר קובץ הפעלה של יישום מעל לחצן התחל, מופיעה רשומת הקובץ בראש התפריט,
במקוס להופיע בתפריט תוכניות..
50 06 0). יכוי 799 /עוכ[יות 08
קיצורי דרך לתוכניות 0005 הס דבר הגיוני. כאמור, התקנת תוכניות 00025 לא יוצרת
קיצור דרך כלשהו בסביבת העבודה של 98 פשוסחו!//, עליך לעשות זאת בעצמך.
כשתוכנית 005 פועלת, היא פועלת במרחב שנוצר עבורה על ידי 98 פאוסטחו/),
וההתייחסות למרחב זה הוא כמו אל מחשב 05 וירטואלי. זהו עולס קטן של 05ם0,
ממש כאילו יצרת מחשב בתוך המחשב.
84 99909 ותיא למתחילים 94 שו
לפעמים, יש צורך לערוך כוונונים עדיניס באופן הפעולה של מחשב 005 וירטואלי,
כדי להשיג את מיטב הביצועים מהתוכנית. את הכוונוניס העדינים למחשב
הווירטואלי תוכל לבצע באמצעות סמל קיצור הדרך לתוכנית.
1. לחץ לחיצה ימנית על סמל קיצור דרך לתוכנית 005 ומהתפריט המקוצר בחר
מאפיינים.
2. בחר בכרטיסיה תוכנות (ראה תרשים 5.3).
מאפייני קיצוד דרך אל סד 3
כלכר = תוכניז | נופן | זוכדרג]| מפד | שהרת]
6
|
עבורה ה
קובץ אצווה
מק קיצוה: |ללא
הפל חלו הגיל
= מגור ביצואה
ותקזם. שינוי סמל
תרשים 5.3
השג את מיטב ביצועי התוכנית על ידי כוונון עדין של סביבת ההפעלה הווירטואלית.
3 הקלד את הנתיב של תיקיית העבודה (אמנס, בתיבת הטקסט כתוב רק עבודה,
אך הכוונה היא לתיקיה). בדרך כלל, תיקיית העבודה צריכה להיות התיקיה
(למעשה הספריה) בה מותקנת התוכנית, אבל אם יש לך ספקות, פנה לתיעוד
התוכנית
4. בתיבה הפעל אתה מגדיר את החלון שייווצר כשהתוכנית פועלת. ניתן לבחור בין
חלון רגיל, ממוזער או מוגדל.
5. סמן את תיבת הסימון סגור ביציאה, כדי לוודא שחלון שורת הפקודה של
56 נסגר מייד לאחר שאתה סוגר את התוכנית (כלומר כשאתה יוצא
מהתוכנית). אם לא תסמן /* בתיבת סימון זו תיאלץ לסגור את החלון בכל פעם
שתצא מתתוכנית.
בתיבת הדו-שיח מאפיינים של תוכנית 008 יש כרטיסיות נוספות, אבל ברוב
המקרים לא תצטרך להתעסק איתן, או עם הגדרותיהן. אם נתקלת בבעיה עם תוכנית
מק 8: 21049 90 67 /ות פכקיה 89
מסוימת, כדאי שתיעזר באדם מנוסה או במומחה לעניין, כדי לשנות הגדרות
בכרטיסיות האחרות.
כ0וכ' 6ישיע, 0) 650 2/0995
נוז התעייפת מלהזיז את העכבר שלך בחיפושים בין תפריטים מדורגים לחיפוש
היישום אותו ברצונך להפעילז אינך חושב שהיה קל יותר אם כל היישומים בהס אתה
משתמש לעיתים קרובות היו מופיעים בתפריט התחלה, במקום בתפריט תוכניות
ובתפריטי המשנה שלוז
האם קרה לך שהסרת התקנה של יישוס כלשהו, ועדיין מופיעות הרשומות הקשורות
בו בתפריטז
האם תפריט תוכניות שלך כל כך גדול עד שהוא מכסה את כל שולחן העבודה כשאתה
מצביע עליוז
אני שומע את צעקות כן שלך עד כאן! אתה לא לבד, זה קורה לכל אחד. ככל שהכונן
הקשיח שלך יותר גדול, כך גדל תפריט התוכניות שלך. זה כורת המציאות.
להתאמה אישית של תפריט התחלה יש מספר אפשרויות, כך שכל שתזדקק לו לביצוע
עבודתך יהיה זמין, נוח וקל לגישה.
הדרך הפשוטה ביותר לעשות ואת, היא דרך תיבת הדו-שיח מאפייני שורת המשימות
(אין זו טעות בשם, זו גס תיבת הדו-שיח של מאפייני תפריט התחלה). כדי להגיע אלל
תיבת דו-שיח זו פעל באחת מהדרכים הבאות
+ לחץ לחיצה ימנית על נקודה ריקה כלשהי בשורת המשימות. מהתפריט המקוצר
בחר מאפיינים.
+ לח על התחל, הצבע על הגדרות ולח על שורת המשימות ותפריט התחלה
הגיע הזמן לעבור לדבריס החשוביס באמת! כדי לגשת לאפשרויות ההתאמה האישית
של תפריט תוכניות, עליך לבחור בכרטיסיה תוכניות בתפריט התחלה (תרשים 5.4).
0% )א 0) 2/09/0509
| 2/2/50 /0/. 10 כ02ו.
בכרטיסיה אפשרויות שורת המשימות מסתתרת אפשרות אחת להתאמה אישית
של תפריט התחלה, והיא הצג סמלים קטנים בתפריט התחלה. אם תבחר בה,
מצטמצם גודל הסמלים והטקסט בתפריט התחלה. דבר זה מקטין את גודל תפריטי
התחלה, וכך אינו מכסה את כל שולחן העבודה שלך כאשר הוא פתוח.
6 99405 יגוי למתחילים 94 שטוו
התפריטים המדורגיס המופיעיס כשאתה משתמש בתפריט התחלה כבר מעוצביס
לשימוש בסמלים קטנים, כך שלמעשה בחירה באפשרות זו מצמצמת את גודל
תפריט התחלה בלבד.
נסה בעצמך, ראה אם וּה מתאים לך. באופן אישי, איני מוצא שוני רב בין השניים.
ה
בדו [[<ן
אפערריות עררת הממשרמוות = תדכנרות בתפריט התזלה |
התאמה איעוית של תפריט התחלה.
באפטרותך לבצע התמה ארשות של.
יערד קוסמה מ הטרה
5 של פויטים.
ונוה | עממהה
תפריט מטמכיף
לחש ל לחצן נקה כדי להדיר את
תוכנם שלתפדיט וסחבים רשל רשימרר
היטטודיה שישיות שחדות.
גה
אונוור בוטול ה
תרשים 5.4
באמצעות תיבת דו-שיח זו תוכל להסיר ולהוסיף פריטים לתפריט התחלה.
202 קליס 50 שכןיותע
אחד הדברים המעצבניס ביותר הוא, שתוכנית הסרה של יישוס כלשהו אינה מסירה
את הרשומות שלו מתפריט תוכניות בעת הסרת היישוס עצמו. כתוצאה מכך, יכול
להיות שיש לך תפריט תוכניות אדיר מימדים, וחלק מהרשומות בו כלל אינן פעילות,
מכיון שהיישום כבר אינו בנמצא. כאשר דבר כזה קורה, עליך למחוק באופן ידני את
הרשומות היתומות.
בנוסף, אס אתה משתמש בקיצורי דרך על שולחן העבודה להפעלת היישומים שלך,
ואינך צריך לפתוח את תפריט תוכניות כדי להפעילן, כדאי שתסיר את הרשומות
שלהס מתפריט תוכניות; כך יקטן תפריט תוכניות ויהיה לך קל יותר למצוא בו את
מה שאתה מחפש.
כדי לנקות את תפריט תוכניות ולמחוק ממנו פריטים, עקוב אחר צעדיס הבאים
1. בכרטיסיה תוכניות בתפריט התחלה לח על הסרה. על המסך מופיעה תיבת
הדו-שיח הסרת קיצורי דרך/תיקיות
מק 8: 210429 90 לס /ות פכקיה 87
2. גלול את הרשימה ואתר את הפריט שברצונך להסיר. לחץ על סימן הפלוסי
שליד שם התיקיה, כדי לחשוף את הפריטים בה ובחר את הפריט המיועד להסרה.
שיו
ות = תפריטים מדורגים. תיקיות מייצגות את פריטי תפריט תוכניות
שליד שמם מופיע חץ קטן המציין שתפריט נוסף זמין. הפריטים הבודדים
שאתה רואה כאשר אתה פורש תיקיה (על ידי לחיצה על
היישום המוצגים בתפריט המשנה (תפריט מדורג).
הם פריטי
3. לח על הפריט שאתה מעוניין להסירו, כדי לבחור בו.
4. לח על הסר כדי למחוק את הפריט. הפריט נעלם מייד! אינך נשאל אם לאשר את
ההסרה. אך הפריט נשלח לסל המיחזור, כך שבאפשרותך להציל אותו, אם טעית.
5. לחץ על סגור כאשר תסיים את פעולות הניקיון שלך ושוב אל תיבת הדו-שיח
תוכניות בתפריט התחלה.
יש כמה דברים שחשוב שתדע אודות הסרת פריטים מתפריט תוכניות :
+ אינך מסיר את היישוס עצמו, אתה מסיר קיצור דרך אליו בלבד. קיצור דרך הוא
מצביע לקובץ; הסרת קיצור הדרך אינה מסירה את הקובץ עצמו. לכן מותר
למחוק רשומות תפריט של יישומים אפילו אס אתה עדיין משתמש בו, דבר
שתוכל לעשות במקרה והצבת קיצור דרך ליישום זה על שולחן העבודה, או
שאתה מתכוון להציב קיצור דרך בתפריט התחלה.
+ אם אתה מסיר תיקיה, יחד איתה אתה מסיר את כל הרשומות הכלולות בה. אל
תסיר תיקיה אלא אס פרשת אותה, בחנת את תכולתה בקפידה והחלטת להסיר
אותה בכל זאת.
+ אל תסיר את התיקיה הפעלה, אפילו אם היא ריקה!
יקי 9/0/99, /0 ק?
לתיקיה הפעלה יש תפקיד מיוחד: היא מכילה קיצורי דרך ליישומים ותוכניות.
שירות המופעלות בעת הפעלת המחשב יחד עם מערכת ההפעלה.
יישומים מסוימים מציבים בתיקיה זו פריטים משלהם (בדרך כלל, מייד עם סיומה
של התקנת יישום כלשהו, אני פונה לכאן ומוחק את התוספות החדשות, מפני של
תמיד אני מעוניין שהיישום, או פעילויות שלו, יופעלו באופן אוטומטי בעת הפעלת
המחשב).
אם יש לך יישום או תוכנית שירות שאתה מעוניין להפעיל בעת הפעלת המחשב ו-
8 פצוסשחו//, צור קיצור דרך עבורו בתיקיה הפעלה. אחד היישומים הנפוצים
ביותר שניתן למצוא בתיקיה זו הוא אנטי-וירוס.
8 99305 פִיי9ועיא, למתחילים 94 שטוו
פס 050/65 שוכ[
באפשרותך להוסיף פריטים לתפריט תוכניות, או ישירות לתפריט התחלה. תוכל אף
ליצור תיקיות חדשות בתפריט תוכניות ולשים בהן פריטים חדשים (או להסיר מהן
פריטים קיימיס ולהקטין את גודל התפריט).
נתחיל בהוספת פריט יישוס, ולאחר מכן ניצור תיקיה חדשה בתפריט תוכניות ונשים
בה פריטים נוספים.
וס 650 /אי9/מ0 שכןוא
אם התקנת יישום שלא הוסיף את עצמו לתפריט תוכניות, תוכל להוסיף אותו באופן
ידני אס תעקוב אחר הצעדים הבאים:
1. בתיבת הדו-שיח תוכניות בתפריט התחלה לח על הוספה להצגת תיבת הדו-שיח
יצירת קיצור דרך, הנראית בתרשים 5.5.
יצידת קיצור דרך
הלד את החיקרח רחמוח זול הפררוו אליר נרצונד
ליצרו קיצדד ררך. לחלדפין. חפש את הפריט על-ידר
ליצה על ערו
דרת פקודה:
שיו
תרשים 5.5
פעולת יצירת קיצור הדרך פועלת כמו אשף 10008 רגיל, ומדריכה אותך בצעדים הדרושים
להשלמת המשימה.
2. הקלד את הנתיב ואת שם הקובץ של היישוס אותו אתה מעוניין להוסיף לתפריט,
אם אתה יודע אותו.
3 אס אינך זוכר את הנתיב המדויק ו/או את שס הקובץ, לחץ על עיון. בתיבת
הדו-שיח עיון מוצגות כל התיקיות בכונן 0 שלך (אס במחשב מותקן יותר מכונן
קשיח אחד והיישום המבוקש מותקן בכונן אחר, אתר את סמל הכונן ולח
לחיצה כפולה עליו, כדי לעבור אליו).
4. עבור בין התיקיות ואתר את קובץ היישוס המבוקש ולח) עליו לחיצה כפולה, כדי
להציג את שמו ואת הנתיב המלא אליו בתיבת הטקסט המתאימה בתיבת
הדו-שיח צור קיצור דרך.
פרק 8: 16/9 ולו ל //וא פכקלק = 89
לחץ על הבא, כדי לעבור לתיבת הדו-שיח בחירת תיקיית תוכניות (תרשים 5.6)
בה תוכל לבחור את המיקוס בתפריט תוכניות להציב בו את קיצור הדרך החדש.
אלא אם קיצור הדרך החדש הוא יישום הקשור לתיקיית משנה קיימת, בחר
בתפריט התחלה ולחץ על הבא.
כעת, עליך לבחור שס עבור הפריט. כברירת מחדל נרשם על ידי המערכת, כשם
הפריט, שס הקוב כולל הסיומת, וזה לא ממש יפה וגם לא מספק תיאור מדויק.
תוכל לשנות את השס למשהו שונה לגמרי, או פשוט להיפטר מהסיומת.
לחץ על סיום כדי להשלים את התהליך וכדי לחזור לתיבת הדו-שית
תוכניות בתפריט התחלה. הפריט החדש כבר נמצא בתפריט תוכניות שלך.
בחר תיקיה בח ימרק קוצרר חדרך.
שולחן עבודה
רו הלה
וס ומשוה
5 3865 חמור
0
1
0
7
הו
הקוח בו
תרשים 5.6
כברירת מחדל מניחה המערכת שאתה מעוניין להציב את קיצור הדרך החדש ישירות בתפריט.
תוכניות, ולא באחת מתיקיות המשנה שלו
309 650/79 >וכ[יו,
מלבד פריטים בודדים, תוכל גס להוסיף תיקיות לתפריט תוכניות, ובהן לשמור קיצורי
דרך להפעלת יישומים. זו דרך מעולה לצמצוס גודל תפריט תוכניות ארוך ומייגע,
מכיון שתוכל לשיס בתיקיה אחת מספר תיקיות משנה של יישומים שפעולתס דומה
(אני, למשל, יצרתי תיקיה מיוחדת לכלי ניהול המערכת, המרכזת את כל תוכניות
השירות בהן אני משתמש).
כדי להוסיף תיקיה לתפריט תוכניות ולהעביר רשומות פריטי יישומיס לתוכה, עקוב
אחר הצעדים הבאים :
41
בתיבת הדו-שיח תוכניות בתפריט התחלה לח על מתקדם כדי להפעיל חלון של
סייר פשוסשח// ובו מוצג חלק הכונן הקשיח המכיל את נתוני תפריט התחלה.
לחץ על התיקיה תוכניות כדי לבחור בה. החלונית השמאלית מציגה את כל
תיקיות המשנה והפריטים שבתפריט זה (ראה תרשים 5.7).
0 92309 9/9י9זיא. למתחילים 94 שוטשווו/ץ
| שוג עוינה עותה ונגרא מתופפ בלצ עה מרש
מז ₪ 4 ₪ ₪ | 3 ו :
תחת 7 ה 7 אל 05 םהה | מל = מק מפהת| מלה
| וגו 0
חנו ה ןת
ו ל
ו ₪ ₪
קוא ממוטאא סקוק = משאה
ה שש
שק המקהה טרה
₪ = ₪
₪ ₪6
פבדית' 77 רא" 7"
ו [ ו ה -
תרשים 5.7
כל הפריטים שבתפריט התחלה שלך קיימים כאובייקטיס בכונן הקשיח של המערכת..
3. פתח את תפריט קובץ, הצבע על חדש ובחר תיקיה, כדי ליצור תיקיה חדשה תחת
התיקיה תוכניות הנבחרת (תוכל גס ללחוץ לחיצה ימנית בנקודה ריקה כלשהי
בחלונית השמאלית ומהתפריט המקוצר לבחור חדש, תיקיה)
4. התיקיה החדשה מופיעה בחלונית השמאלית, שס ברירת המחדל שלה הוא
תיקיה חדשה. שם התיקיה נמצא כרגע במצב עריכה, כך שעליך רק להקליד שם
תיאורי עבור התיקיה ותוכנה המיועד (למשל, כלי ניהול או מעבדי תמלילים).
5. בחלונית הימנית לחץ על התיקיה תוכניות, כדי לבחור בה פעם נוספת, ולח על
סימן הפלוסי שלידה, כך שייפרשו כל תיקיות המשנה שלה. בין כל התיקיות
בחלונית הימנית מופיעה גם התיקיה החדשה שיצרת. תוכן החלונית השמאלית
אינו אמור להשתנות אס עשית הכל כהלכה, עדיין מוצג בה תוכן התיקיה
תוכניות.
6. בחלונית השמאלית, בחר בפריט היישוס אותו ברצונך להעביר לתיקיה החדשה.
כדי לבחור מספר פריטים החזק את מקש !ז64 לחוץ ובחר בפריטיס הרצויים לך.
7. פעל באחת מהשיטות הבאות, כדי להעביר את כל הפריטים הנבחריס לתיקיה
החדשה (כל מה שאתה עושה עס קובץ אחד, כאשר אתה בוחר במספר פריטים
בחלונית השמאלית של חלון הסייר, אתה עושה גם עס שאר הקבצים)
+ לחץ לחיצה ימנית על אחד מהקבצים הנבחרים, מהתפריט המקוצר בחר
גזור. כעת, לחץ לחיצה ימנית על התיקיה החדשה שלך, מהתפריט המקוצר
בחר הדבק
+ לח והחזק לחוץ את לחצן העכבר הימני, גרור את אחד הקבציס הנבחרים
אל התיקיה החדשה (כל שאר הקבציס מצטרפים למסע) ושחרר את לחצן
העכבר כאשר הסמן נמצא מעל התיקיה החדשה. כעת, מהתפריט המקוצר
המופיע, בחר העבר לכאןן.
פ פ: 210 977 ל /וא קל 91
+ לחץ והחזק לחוץ את לחצן העכבר השמאלי, גרור את אחד הקבצים
הנבחרים אל התיקיה החדשה (כל שאר הקבצים מצטרפים למסע) ושחרר
את לחצן העכבר כאשר הסמן נמצא מעל התיקיה החדשה.
+ פתח את תפריט עריכה ובחר גזור. לח על התיקיה החדשה בחלונית
הימנית כדי לבחור בה, פתח את תפריט עריכה ובחר הדבק.
8. סגור את חלון הסייר כדי לחזור לתיבת הדו-שיח תוכניות בתפריט התחלה, ולח
על אישור כדי לסגור אותה.
כעת פתח את תפריט התחלה והצבע על תוכניות כדי לבחון את התוצאות. התיקיה
החדשה שיצרת מופיעה ולידה ח שחור קטן. הצב את סמן העכבר על שם התיקיה
החדשה, לפניך נפתח תפריט חדש ובו קיצורי הדרך שהעברת לתיקיה.
תוכל להמשיך ולבצע תהליך זה ולהתאים את תפריט תוכניות לאופי עבודתך. בדרך זו
תוכל גס להפריד את משחקי המחשב של הילדים, כך שיהיו לך תיקיה נפרדת, למשלל
תיקיה אחת למשחקים של אורן ותיקיה אחרת למשחקים של עדי.
22275 26
רוב המשתמשים מסתכלים בהשתאות כשהם רואים בפעם הראשונה את אפשרויות
ההגדרה של העכבר ב- 98 פשסשחו/). יש כאן הרבה דברים שניתן לעשות כדי להרחיב.
את אפשרויות העכבר שלך.
4 2/ככי2. 10100
מה זה לטפלל? באנגלית קוראים לזה 68%עש1. התרגום המילולי של
המונח 1886 מאנגלית הוא: לדגדג, לצבוט, לשטות. המונח הקרוב
ביותר שהמציאה האקדמיה היה לטפלל, ולכן השתמשתי בו.
כל / ככְכ52 |כייכוא. אאוכ עו
אם אתה על מגרש הטניס או הסקווש ואתה איטר יד ימין (או בקיצור, אם אתה
שמאלי) יש לך יתרון גדול על היריב. אבל, כשהוצגה לראשונה סביבת העבודה הגרפית
והעכבר הראשון, לא היו כנראה הרבה שמאליים שעסקו בעיצוב סביבת העבודה
החדשה. העכברים של היום מעוצבים ברובם לשימושם של משתמשים ימניים,
ולמצוא עכבר בעל עיצוב התואם ליד שמאל אינה משימה קלה. למרות זאת, תוכל
לבצע שינויים קלים שיהפכו את השימוש בעכבר, למשתמש השמאלי, קל ונוח מעט
יותר. לחץ על לחצן התחל, בחר הגדרות, לוח בקרה. לחץ לחיצה כפולה על הסמל
עכבר. תיבת הדו-שיח מאפייני עכבר מציגה את הכרטיסיה לחצנים בקדמת התצוגה
(ראה תרשים 5.8).
7 99995 פִיינּויא, למתחילים 94 שטוו
ה
קחצזיד | מצבתנים | תגרטה |
קביעת תצודת לחפני.
315000005 = למשתוש עטאדי
לחצן שמאלר לחצן ומנ
בחורה וברה חפרינו חלדר הקוור
גדירהוגילה גרירה מיוחד.
מחידות לחיצח כפולה.
אזוד ניסיו
אוטור = ות
ו
תרשים 5.8
בכרטיסיה לחצנים תוכל לערוך שינויים בסיסיים באופן פעולת העכבר.
ככפ, 2/0/00 כ(
כדי להחליף בין פעולות לחצני העכבר, בחר באזור קביעת תצורת לחצן באפשרות
למשתמש שמאלי. פעולה זו גורמת לכך שהאצבע המצביעה שלך (ביד שמאל) תוצב על
הלחצן העיקרי (זה המשמש לבחירה וגרירה) כשתציב את העכבר משמאל למקלדת.
קכל2, ווכייפוא, 0/א/93 פכם)/
אחת הפעולות הקשות יותר לביצוע למשתמשים חדשיס היא הלחיצה הכפולה. יש
הבדל מהותי בין לחיצה כפולה ושתי לחיצות אחת אחרי השנייה
+ לחיצה כפולה תפעיל אובייקט (תפתח חלון, תפעיל יישום).
+ שתי לחיצות, אחת אחרי השנייה מורות ל- 98 8/שס0חו/ לערוך את שס הסמל.
אם אתה לוחץ לחיצה כפולה לאט מדי, תראה פתאוס את תווית הסמל עוברת למצב.
עריכה. אז, אם תקיש על מקש כלשהו במקלדת, תוחלף תווית הסמל - גס אם הקשת
על מקש הרווח (אז נעלמת תווית הסמל). הנזק הקטן ביותר שיכול לגרוס מצב כזה
הוא שתתעצבן, הסכנה הגדולה יותר היא גרימת נזק.
מהו הפרש הזמנים המפריד בין לחיצה כפולה לבין שתי לחיצות עוקבות! פחות
משנייה אחת. זהו מרווח צר ביותר, כך שחובה עליך לאפשר ל- 98 פאוסטחו/ להבין
את התרגוס שלך ללחיצה הכפולה.
פ פ: וא 917 6 /וא קל 99
בתחתית הכרטיסיה לחצנים יש תיבה בה תוכל להדגיס למערכת ההפעלה את ההגדרה
שלך לגבי מהי לחיצה כפולה. כל שעליך לעשות הוא להגדיר את משך הזמן שיתאים
למהירות בה אתה מצליח ללחוץ את לחצן העכבר פעמיים רצופות.
+ אם אתה חושב שאתה וקוק לפרק ומן ארוך יותר בין הלחיצות, הו את הגררה
שמאלה.
+ אם הרפלקסים שלך טובים (או שאתה שותה כמויות גדולות של קפאין בזמן
שאתה עובד במחשב), נסה להזיו את הגררה ימינה.
אחרי שמיקמת את הגררה, בחן את הלחיצה הכפולה שלך באזור הניסוי. אס משך
הזמן שבין שתי הלחיצות שלך תואם להגדרות הגררה, יקפץ לו גיק המקפף מהתיבה.
אם הברנש הקטן מסרב לקפוץ לפקודתך, שנה את מיקוס הגררה ונסה פעם נוספת.
)זי 5[ 2225
אינך חייב להישאר ייתקועיי עס אותס סמני עכבר בהס משתמש כל העולס. תוכל
להפגין מעט עצמאות ואישיות עס סמנים שונים.
כדי לחקור את כל האפשרויות, בחר בכרטיסיה מצביעים שבתיבת הדו-שיח מאפייני
עכבר (ראה תרשים 5.9).
וני נכבר 1 ]<ן
מחצנים פצביטים | דעה |
ענכה
מצבונים תלת מימדייף
₪
ו
ה
טנדרטר 76 פב( דול מאדד)
1
ו
: |
גירח וגולה
% בחיות עורה
4 רודה בוקר
צ לאפר
+ קר
1 בחידח ומ
3
תרשים 5.9
ערכת סמני העכבר הפעילה מוצגת בכרטיסיה זו.
94 99309 פיגיּותי, למתחילים 94 שו
יכ לכ //23ולי 2098
ל- 98 פשוס0חו/ יש מבחר מגוון של סמני עכבר (070506/ קוראת להם מצביעים,
אבל...) מהם תוכל ליצור ערכה משלך. כל ערכה יכולה להיות מערך שלם של סמנים.
תוכל לראות את הערכות הזמינות שלך, אם תלחץ על החץ המורה כלפי מטה שליד
התיבה ערכה.
חלק מהערכות אינו משנה את צורת הסמנים, אלא את גודלם. אם אתה מתקשה
לעיתים למצוא את סמן העכבר על המסך, נסה להיעור בערכות בעלות הסמנים
הגדולים.
כחילא, 6 יס 'חיגיס
אינך חייב להחליף ערכת מצביעים שלמה כדי לשנות את הסמן שלך. אתה יכול לבחור
את הסמן המתאים, לאירוע המתאים, ולשמור את שאר הסמנים כפי שהם. כדי לבצע
שינויים לגבי סמן יחיד, פעל כך:
1. בחר ערכת מצביעים בה יש מספר סמנים המוצאים חן בעיניך (זו יכולה להיות
ערכת ברירת המחדל).
2. בחר את הסמן שברצונך לשנות.
3. לחץ על עיון כדי לפתוח את תיבת הדו-שיח עיון ובה תוכן התיקיה פזספזט0 (ראה
תרשים 5.10).
4. בחר סמן אחר שיחליף את הסמן הנוכחי (לסמנים מונפשים יש את הסיומת |ח8)
ולחץ על פתח.
5. הסמן הנבחר החדש מופיע בכרטיסיה מצביעים.
עיון [[<ן
ו
הפו ד | ]> פוספוו
ה ו הס ה
0 םה ו ל
ו עפ 9 6
המוי 58 | ששו בו בר
יב 8 בר סא
1 כו ברו בר
ו
שש הקרב ] | תח
קבציץ מסוג: | ד וס ,30% פוספאום. ביטוד
תנוגה
תרשים 5.10
מבחר מגוון של סמנים מהס ניתן לבחור.
פ פ: וא 917 6//וא קל 99
4 שיו
7 הסמן הנבחר מופיע בתיבת התצוגה המקדימה. שים לב שכאשר אתה
בוחר בסמן בתיבת הדו-שיח מאפייני עכבר בכרטיסיה מצביעים, מופיעה
תצוגה מקדימה שלו בפינה הימנית העליונה של הכרטיסיה. אם זהו סמן
מונפש תוכל לראות את התנועה שלו. בתיבת הדו-שיח עיון מופיעה
תצוגה מקדימה של הסמן בתחתית תיבת הדו-שיח.
בחירה בסמן מונפש עבור כלי בחירה רגילה, או בחירת טקסט, עלולה לשגע אותך.
לעומת זאת, הנפשה כלשהי בסמן עובד ברקע או לא פנוי (לי יש כלב קטן שרץ על
המסך כאשר פווסטחו!\ אינה פנויה אלי) יכולה להיות מרעננת.
'3'כע, כָככ, //2723 יש 06
ניתן להחליף מספר סמנים (או את כולס) בערכה מסוימת ולשמור את הערכה החדשה,
כך שתוכל להשתמש בה בקביעות. הנה הדרך לעשות זאת :
1. עקוב אחר הצעדיס להחלפת סמן יחיד, והחלף את כל הסמנים הרצויים לך.
2. כשתהיה מרוצה מהשינוייס שערכת לח על שמירה בשם.
3. כשמופיעה תיבת הדו-שיח שמירת ערכה, הקלד שם עבור הערכה החדשה.
4. לחץ אישור כדי לחזור לכרטיסיה מצביעים, ולחץ אישור פעם נוספת כדי לשמור
את ההגדרות החדשות ולסגור את תיבת הדו-שיח.
תוכל ליצור כמה ערכות שתרצה ולהשתמש בהן לפי מצב הרוח שלך באותו היוס. אס
אתה במצב רוח 'תלת-מימדיי, השתמש בערכה התלת-מימדית שלך, ואם אתה מרגיש
אחרת תוכל להשתמש בערכה המונפשת, שתבדר אותך ותשפר את מצב רוחך.
אע[ 6[
אם אינך מוצא סמנים נוספים בתיקיה 8זספזטכ), או שכלל אין לך תיקיה כזו, זה
אומר שלא התקנת את סמני העכבר הנוספים.
תוכל להוסיף אותס למחשב באותה דרך בה אתה מוסיף רכיב כלשהו לאחר התקנת
8 פטוסשחו/. הכנס את תקליטור ההתקנה של 98 פוסטחו// לכונן התקליטורים
ופעל על פי השלביס הבאים:
1. בלוח הבקרה לחץ לחיצה כפולה על הסמל הוספה/הסרה של תוכניות.
2. בחר בכרטיסיה התקנת פשוס4חו// (ראה תרשים 5.11).
6 55499 יפייא למתחילים 94 פעוטשווו/ץ
הנק
של חוכניו יד
התקנח הטרה | חתסנת שמת | תקלרטרף תחדה |
בד לחוטיף אר לתמיך רכב בחר ארגמח את תרבת הפרמדה 9
תיבה הטרמדן מרצללת, רק חלק מן הרברב יותקן. כדר לראות זה.
בלול ברכיב. לע על לחצן פרטים.
ביני
8 ולטימ דיה מ =
8 ג
ההחה זל
8 ערכות עדלחן בודה 5 שו
8 תיבה נריבוי שפות 49 ד > |
טח מנוצל על-ידי הרכרבי ב
שטח דררט. 8
שטח פנרר בדימק. 8
תיאור
עזדים ושרפררים ₪ל אאופמת/ עבור המחשב לד
1דמתוך 11 רכיבים נבחרר פוט
מתוך דיסק.
אושור בוול הוה
תרשים 5.11
הוסף מצביעי עכבר למערכת, אם לא התקנת אותם קודם לכן.
3. לח על עזרים.
4. לח על פרטים כדי להציג את רשימת העזריס המותקנים במחשב.
5. גלול את הרשימה, אתר את הרשומה מצביעי עכבר נוספים ובחר בה (הצב סימן
/ לידה).
6. לחץ אישור כדי לחזור לכרטיסיה התקנת 5שוסטח://
7. לח אישור שוב כדי להתחיל בתהליך העברת קבצי מצביעי העכבר אל המחשב.
תוכל למצוא סמני עכבר למכביר בכל רחבי רשת האינטרנט. כדי להשתמש בהם, פתת
את תיבת הדו-שיח עיון ועבור אל התיקיה בה הם מאוחסנים.
פ פ: 2169 917 6 /וא קל 97
ןי או[00י 6/7 יפ 19277
קיימיס שלושה מצבים בהס לא תוכל להשתמש בסמנים מונפשים :
+ אם הכונן הקשיח שלך אינו משתמש במנהלי התקנים 32 סיביות.
+ אס התצוגה שלך מוגדרת להציג פחות מ- 256 צבעים.
+ אם לכרטיס המסך שלך יש בעיה עם סמנים מונפשים.
כדי לדעת אם 98 פשס6חו/\ משתמשת במנהלי התקנים 32 סיביות עבור הכונן
הקשיח שלך עבור ללוח הבקרה ולח לחיצה כפולה על הסמל מערכת. בחר
בכרטיסיה ביצועים ובחן את הגדרות מערכת הקבצים והזיכרון הווירטואלי, כדי
לבדוק אם הם מציינים שהם פועליס באמצעות מנהלי התקנים 32 סיביות. אס לא,
ייתכן שאתה טוען את מנהלי ההתקנים עבור הכונן הקשיח מקובץ התצורה
5 בעת עליית המחשב, מפני שהכונן הקשיח שלך דורש זאת.
כרטיסי מסך מסוימים אינס מסוגלים לטפל בסמנים מונפשים, מסיבה כלשחי,
ואין זה אומר שהס כרטיסיס לא טובים. לדוגמה, לי יש מחשב 98 פשוס4חו// אחד.
בו מותקן כרטיס מסך באיכות הגבוהה ביותר, וכולל מאיץ גרפי עתיר משאביס
וויכרון למכביר, אך הוא פשוט לא ייאוהבי' סמנים מונפשים (אין לכך כל סיבה
מיוחדת, ולכן אני קורא לזה ייבאג")..
₪0 91 2999
הכרטיסיה תנועה שבתיבת הדו-שיח מאפייני עכבר (ראה תרשים 5.12) מאפשרת
ביצוע שתי הגדרות :
נפווני עבצ ו
+ מהירות הסמן. לחצנים | מצבינוים = תנעה |
בחידוהמצבו
+ קביעת עקבות לסמן.
ו ו
| צטבות מצבו
חצני
אא
תרשים 5.12
הגדר את תכונות תצוגת הסמ
בכרטיסיה תנועה. בדה ל ה
8 59909 5י9י9זיא. למתחילים 94 שטוו
23 [ופייפוא, סו
בתיבת הדו-שיח יש גררה בעזרתה תוכל להתאיס את מהירות הסמן. כלומר, תוכל
להתאים את מהירות תנועת העכבר למהירות תנועת סמן העכבר. כשהעכבר זו,
מגדירה 98 5שוס6חו// מהירות תנועה. אם העכבר נע במהירות נמוכה, ינוע הסמן על
המסך במהירות נמוכה. כשהעכבר זו מהר, יעלה קצב תנועת הסמן על המסך. כל שינוי
במהירות מוגבלת לטווח המהירות, אותו אתה קובע באמצעות הגררה.
ניתן לראות ואת כאילו מערכת ההפעלה יינותנת גז'י או יילוחצת ברקסיי בהתאם
לתנועת העכבר על המסך. אבל, למנוע הזה יש וסת מיוחד שאינו מאפשר לבלמים
(ייברקסיי) להאט את המנוע יותר מכפי שקבעת לו, או להריץ אותו מהר יותר
מהמגבלה שהצבת לו.
ואחרי שסיפרתי לך את סיפור המכונית, עלי להודות שאיני רואה שינוי משמעותי או
מהותי באינטראקציה שבין תנועת היד שלי ותנועת הסמן על המסך, לא משנה לאן אני
מזיו את הגררה...
2% 212077 ו
עקבות מצביע (ואני אמשיך לקרוא להס סמניס בהמשך) הס שעתוקים של סמן העכבר
אשר עוקבים אחריו על המסך. שובל קצר של עקבות נראה דומה לסמן המטיל צל (לא
ממש רואים סמנים נוספים), שובל ארוך מוסיף כעשרה סמנים נוספים לסמן המקורי
סמנים נוספים אלה רודפיס אחר הסמן המקורי כשאתה מניע אותו על המסך (ראית
פעס להקה של אמא ברווזה והברווזוניס הקטניס שהולכים אחריה: זה דומה)
במחשב שולחני רגיל, עקבות הסמן עלולים להיות מעצבנים מעט. אך אם אתה
משתמש במחשב נייד ולו מסך גביש נוזלי (00.)), הם יעזרו לך לאתר את הסמן
במהירות רבה יותר. וגם אם אתה מנסה להציג מצגת על מסך גדול באמצעות מקרני
מחשב גדולים, אלה נוהגים 'ילבלועיי את המסך בשל האיכויות הירודות שלהם, תמצא
את עקבות העכבר יעילים ומועילים.
קיופ 6י0יא, 0/ קפשי זוע
כל סמל המופיע במגש שורת המשימות מאפשר הגדרת תצורה והתאמה אישית של
הפריט אותו הוא מייצג. כל שצריך לעשות - ללחוץ לחיצה כפולה על הסמל ותיבת
הדו-שיח המתאימה תופיע על המסך. אפשרויות ההגדרה משתנות בהתאם לסוג
אובייקט הסמל. הנה מספר דוגמאות :
+ בעת ההדפסה מופיע במגש סמל מדפסת. לחץ עליו לחיצה כפולה, כדי לפתוח את
חלון המדפסת, בו תוכל לבצע מיגוון פעולות, כולל מחיקת עבודות הדפסה
והשהיית הדפסה של מסמך.
+ אם במחשב שלך מותקן כרטיס קול, יופיע סמל של רמקול במגש. כאשר תלחץ
עליו לחיצה כפולה תופיע תיבת הדו-שיח בקות עוצמה, בה תוכל להתאים
פ פ: 2109 917 6 /וא קל 99
ולשנות את עוצמת הקול של הצלילים המופקים מהרמקולים (ואף להשתיקם,
אס וה מה שאתה רוצה)
+ לחיצה יחידה על סמל התצוגה מאפשר לשנות את הגדרות התצוגה (ראה תרשים
3). לחיצה כפולה על סמל זה תפתח את תיבת הדו-שיח מאפייני תצוגה.
+ לחיצה כפולה על סמל צריכת החשמל במחשב נייד, מציגה תיבת דו-שיח בה ניתן
להגדיר איזו אפשרות חסכון בצריכת החשמל של המחשב ברצונך להפעיל.
0
0
ל
ב ה 1 רביד
ש 300060 רתח בו ברה 6 חיבירת.
8 רחת בע בוה 16 רביו
6 רמע בע ברח 16 לבות
1250-1034 רגת בע ברוח 16 טלביון
ב הלא 24 ברוח
ג לא 24 ונרופ
בע 20 פ יביר
קפ בע טכ 28 פובירע,
בע ולא 24 סרבררת
5 רברפ
סט בג לא 3 פוברוע,
בע רד 32 פיבירע,
ד בע דא (32 פיבירת,
בווגן פמאפרוני עצוב
תרשים 5.13
בצע שינוי מהיר בהגדרות התצוגה באמצעות לחצן התצוגה במגש.
הסמל שמופיע כברירת מחדל במחשב בו מותקנת 98 פשסשחו//, הוא השעון
הדיגיטלי. כאשר תלחץ לחיצה כפולה על השעון הדיגיטלי, תופיע תיבת הדו-שיח
מאפייני תאריך/שעה (תרשים 5.14). תוכל להגיע לתיבה זו גם דרך לוח הבקרה.
ג הט
ריד רסמה | אוורוו |
צודיד שה
ו[ 8
היקית
ו 3 % 2
8 7 5 הק
. 6
₪ 50 ₪ ₪
25 ₪
הרד
אחוד וז נוכחר: 1 חקני יראל
משל | מל
תרשים 5.14
הגדר את השעה והתאריך באמצעות תיבת הדו-שיח מאפייני תאריך/שעה.
0 95095 פִינינזעיא,. למתחילים 94 עפשו
אם התאריך או השעה (או שניהם) אינס נכונים, תוכל לאתחל אותם:
1. לחץ על הח המורה כלפי מטה בתיבה חודש, כדי לבחור חודש שונה.
2. לח על התאריך הנכון בלוח החודש.
3. היעזר בלחצני החיצים שליד התיבה שנה, כדי לשנות את השנה
4 כדי לשנות את השעה, הצב את סמן העכבר משמאל למרכיב אותו ברצונך לשנות
(שעה, דקה, שנייה או 5/4, במקרה שמופיע). כעת, היעזר בלחצני החיצים
למעלה או למטה שליד התיבה כדי לבצע שינוי. תוכל גם לגרור את סמן העכבר
על המרכיב המבוקש, כדי לסמן אותו ולהקליד את הספרות הרצויות, במקום
להשתמש בלחצני החיצים.
5. לח על החל כדי להחיל את השינויים מבלי לסגור את תיבת הדו-שיח, או לחץ
אישור כדי להחיל את השינויים ולסגור את תיבת הדו-שיח.
אם מתוקף נסיעותיך אתה עובר בין אזורי זמן שונים, או שטעית בבחירת אזור הזמן
בעת התקנת פצוסשחו\, תוכל לשנות גם זאת. עבור לכרטיסיה אזור זמן (ראה תרשיםם
5, לח על החץ המורה כלפי מטה שליד אזור הזמן הפעיל ובחר באזור הזמן הנכון.
. שיפו
הסימן 61/1 אליו קיימת התייחסות בשעוני אזורי הזמן מתייחסת לשעון
גריניץ' בלונדון (פוחוד ₪ח88/! חסוששח88ז)), וכל אזורי הזמן מוצגים
בהתייחס למשך הזמן לפני או אחרי שעון זה.
נאדיד וטעה אזור זו |
ב
בוול החל
תרשים 5.15
עקוב אחר אזור הזמן הנכון ו- 98 5וס0חו) כבר תעקוב אחר השינויים בשעון הקיץ'
פרק 5: 21/9 310 ות יכלת
11
9/7 2%
ניתן לשלוט גם בחלק מאופי התנהגותה של המקלדת שלך על ידי הגדרות. בנוסף, יש
מספר קיצורי מקלדת שעליך לדעת, ורוב הסיכויים שעדיין אינך מכיר (או ששכחת),
כך שנדון בהם בכל מקרה.
כֶגכ קנ 9 // -
פתח את לוח הבקרה ולחץ לחיצה כפולה על הסמל לוח מקשים. לפניך מוצגת תיבת
הדו-שיח מאפייני לוח מקשים. הכרטיסיה מהירות נמצאת בקדמת תיבת הדו-שיח
(ראה תרשים 5.16) ובה ניתן לערוך הגדרות.
כאן תוכל להניע שתי גררות, אחת עבור השהיה לפני חזרה והשנייה עבור קצב חזרה.
ריני לוח מקשי 1 |<ן
נהיחת | טפ |
ו
% השהיה לפגר חזרה:
ארובה
קנבחוה
₪ א = == 0%
בחץ כאאן ההחזק מק כלשהו לחדץ כדר לבדוק את קצב החזרה:
7
|| אש הור
תרשים 5.16
ערוך ניסוייס בקצב החזרה על תו, כדי למצוא את המהירות הטובה ביותר עבור המקלדת שלך.
(12" פיי( /05
השהיה לפני חזרה היא משך הזמן בו אתה יכול ללחוץ על מקש מבלי לחזור על
ההקשה. אס תגדיר את משך ההשהיה לפני חורה למשך ומן ארוך במיוחד, תוכל
להישען על המקלדת שלך, והיא לא תחזור ותציג את אותו התו. הגדרה זו יעילה עבור
מי שיש לו יד יכבדה', והוא מקליד לאט מאוד.
2 99095 פיגיוזאיא. למתחילים 94 1/0006
אס תגדיר את משך ההשהיה למשך זמן קצר מדי, כל לחיצה על מקש שתהיה ארוכה
ממהירות הברק תגרום להופעת תו זה פעם נוספת. הגדרה שכזו טובה רק למי שמקליד
במהירות שיא, ושידיו קלילות כנוצה על המקשים.
6% גת פווקשי י) כ4] תפקר
אני מקליד די מהר, יותר מאשר אני מקיש במקשי המקלדת - אני נוגע בהם. אני די
קפדן בכל הנוגע להתנגדות המקשים, מפני שאם עלי להקיש בחוזקה, זה מאט את
קצב ההקלדה שלי. מצאתי שקייס הבדל משמעותי למדי בהתנגדות המקשים
בסוגים שונים של מקלדות. ברגע שאני מחליט על השימוש במקלדת מתוצרת.
מסוימת בעלת התנגדות קטנה, אני מגדיר את ההשהיה לפני חזרה למשך הקצר
ביותר האפשרי (זו המקלדת שלי שאת הגדרותיה ניתן לראות בתרשים 5.16).
אנשים שאינם 'ימקלידי מגעי' נוטים לידיים כבדות יותר (אני משער שזה מכיון
שבדרך כלל הם משתמשים באצבע המורה שלהם וזו חזקה יותר מהזרת).
אס אנשים אלה ירכשו מקלדת בעלת התנגדות גבוהה יותר במקשים ויגדירו את.
ההשהיה לפני החזרה למשך זמן ארוך, הם יימנעו מחזרה בשוגג על תווים..
2932 237 299
קצב החזרה הוא הקצב בו התווים חוזרים על עצמס בלחיצה רצופה על מקש כלשהו
אס תזיו את גררת קצב החזרה לשמאל (איטי) ותשען על מקש כלשהו למשך כשתי
שניות, תראה כחמישה תווים, לכל היותר. הזז את הגררה עד לקצה הימני (מהיר)
והחזק מקש לחוץ לשתי שניות ותראה כ- 15 תווים, אם לא יותר.
תוכל למצוא קצב חזרה המתאיסם לך ואז לנסות אותו באזור הבדיקה, כדי לראות כמה
מהר חוזר על עצמו מקש המוחזק לחוץ. אל תשכח ללחוץ בתיבת הבדיקה לפני שאתה
לוח על מקש כלשהו.
אני כבר יכול לשמוע אותך שואל יימה ההבדל כמה פעמים, אם בכלל, אני צריך לחזור
על אות אחתנזיי. שאלה טובה, ורובנו לא צריכיס לדאוג לגבי תוויס חוזרים - מפני שאף
אחד מאיתנו אינו נשען על המקלדת, לפחות לא בכוונה.
אבל, הגדרות אלו משפיעות גם על מקשי החיצים במקלדת (מפני שהם חלק
מהמקלדת) בהם אנו כן משתמשים, כדי לנוע למעלה או למטה (וגם לצדדים) במסמך.
זכור שאפילו כשאתה מחזיק את מקש 01 לחוץ ומקיש על מקשי החיצים, קצב
החורה שהגדרת קובע את המהירות בה תנוע במסמך שלך.
האם אתה תמיד מגיע רחוק מדי מהמטרה, כשאתה משתמש במקשי החיצים לנוע
במסמך: האט את קצב החזרה!
האם אתה תמיד מרים את האצבע ממקש הח), ואז נדרש ללחו עליו מספר פעמים
נוספות כדי להגיע אל המטרהז הגבר את קצב החזרה!
פס 8: יאו 371 ל6/וא פכקלפ 109
תיבת הבדיקה בתיבת הדו-שיח היא המקום היעיל היחיד לבדיקת תנועת מקשי
החיצים. הדרך הטובה ביותר לבדיקה אמיתית של מיקום הגררה היא לעבוד קצת עם
ההגדרה שבחרת. לאחר מכן, אם יש צורך, חזור לתיבת דו-שיח זו ושנה את ההגדרות,
על פי ניסיונך ייבשטח'י. בסופו של דבר, תמצא את המהירות המתאימה לקצב העבודה
שלך. כדאי לזכור ששינוייס בהגדרת ההשהיה וקצב החזרה משפיעים על כל מקשי
המקלדת, כולל מקשי כ 6חָ8", חעוסכ 6פָ8ק, 26616 וגם 880650806
29% 237 פיכפזכ !ו
קצב הבהוב הסמן גם הוא מוגדר בתיבת הדו-שיח מאפייני לוח מקשים. הגדרה זו
תואמת תאימות מלאה לשמה - כמה מהר מהבהב הסמן מול עינייך.
אם לפעמים יש לך בעיה לוהות את מיקוס הסמן, הגדר קצב הבהוב מהיר יותר. וזה
עובד! הטריק הוא להגדיר קצב הבהוב מהיר מספיק כדי ללכוד את תשומת לבך, אך
לא מהיר מדי שישגע לך את העין.
1/00/5190
משתמשים רבים רוכשים מקלדות פאוס0חו// (או שרכשו מחשב חדש לו היתה מצורפת
מקלדת כזו). במקלדות אלו קיימים שלושה מקשים נוספים :
4 משמאל, בין מקש )4 למקש |ז01, יש מקש ועליו לוגו של 8שוס6ח:\ ו הקש
עליו כדי לראות את תפריט התחלה.
% מימין, בין מקש )4 למקש |0₪, יש מקש ועליו לוגו של 8וסשח:/\ 8 הקש
עליו כדי לראות את תפריט התחלה.
+ מימין, מימינו של מקש פשסטחו/), יש מקש ועליו סמל תפריט עס חץ. לחץ עליו
במקוס לחיצה ימנית במקום בו נמצא סמן העכבר.
כאשר משלבים הקשה על מקש פשסשחו/ עם מקשים נוספים הוא עושה קצת יותר
מאשר להפעיל את תפריט התחלה. טבלה 5.1 מפרטת את האפשרויות הנוספות הללו.
4 99099 פיגיוזאיא. למתחילים 94 1/0068
טבלה 5.1
היעור במקשים אלה עם מקש פווסטחוצ
מקש נוסף | קיצור דרך ל
פ מעבר לצפייה בשולחן העבודה.
5 פותח את סייר 5/ו60חוש),
ב פותח חיפוש קבצים..
=+ווס פותח חיפוש מחשבים.
ממזער את כל החלונות הפתוחים.
1+וח5 = | מבטל את מועור כל החלונותת
8 פותח את הפעלה..
צ משתיק/מפעיל צלילים.
סד מעבר בין לחצני יישומיס בשורת המשימות.
6 | פותח את תיבת הדו-שיח מאפייני מערכת.
לוקח קצת זמן להתרגל לצירופי מקשיס אלה, אבל אחרי שתכריח את עצמך להשתמש
בהם כמה פעמים, הם הופכים לטבע שני. רבים מהמקלידים המהירים סבוריס שכל
צירוף מקשי מקלדת טוב יותר ומהיר יותר מהושטת יד לכיוון העכבר.
כגִמָסכּ /וכיכ
אתה יושב מול המחשב, עובד בגיליון אלקטרוני, ומישהו מבקש ממך להדפיס עותק
של מסמך שהכנת במעבד התמלילים שלך. לשס כך, אינך חייב לפתוח את מעבד
התמלילים, ללחוץ על לחצן פתח בסרגל הכלים, לאתר את הקובץ המבוקש, לטעון
אותו לחלון מסמך במעבד התמלילים, ללחוץ על לחצן הדפס בסרגל הכלים, ללחו
אישור ולחזור לעבודה בגיליון האלקטרוני. זה יותר מדי עבודה, לאו
אתר את המסמך באמצעות הסייר ולחץ לחיצה ימנית על הסמל שלו. מהתפריט
המקוצר בחר הדפס. כל שאר הפעולות שתוארו קודם מתרחשות באופן אוטומטי,
ואתה ממשיך לעבוד בגיליון האלקטרוני שלך, כאילו כלום.
לחילופין, אתר את הקוב בסייר וגרור אותו לסמל המדפסת על שולחן העבודה. כדי
שתוכל לבצע זאת, צריך שיהיה סמל מדפסת על שולחן העבודה. כלומר, עליך ליצור
קיצור דרך למדפסת. לאחר שיצרת אותו, הדפס הדפסה מהירה, עשה זאת כך:
1. מוער את חלון היישום בו אתה עובד, כדי לראות את שולחן העבודה.
2. פתח את סייר פשוסשח/// ואתר את הקוב המיועד להדפסה
3 גרור את הקוב אל סמל המדפסת.
4. שחזר את חלון היישוס שלך וחזור לעבודתך.
פ פ: 269 917 6 /וא 9975 109
פעולה זו הופכת קלה אף יותר, אס תחזיק גם קיצור דרך לסייר על שולחן העבודה
(מומלצ מאוד).
אם אתה לוחץ לחיצה ימנית על קובץ ובתפריט המקוצר לא מופיעה האפשרות הדפס,
לא יעזור לך אס תגרור את הסמל הזה אל סמל המדפסת שעל שולחן העבודה. הסיבה
לכך היא שסוג קובץ זה אינו משויך ליישום כלשהו, כך ש- 98 8/שסשחו/ אינה יודעת
איזה יישום לטעון.
6 95095 פִינינזיעיא, למתחילים 94 עפשו
פלץ 6
ש/15 > 29/5
פרק זה דן בנושא שגרות התחזוקה אותן עליך לדעת לבצע, ושאותן עליך לעשות כדי
שהמחשב שלך יפעל במיטבו.
פע[ 2257/50
אם אחד מכלי המערכת שאתה וקוק לו אינו מופיע בתפריט התחלה, תוכניות, עזרים,
כלי מערכת, תוכל להתקין אותו. עקוב אחר הצעדים הבאים:
1. פתח את תפריט התחלה, הגדרות, לוח הבקרה, לחץ לחיצה כפולה על הסמל
הוספה/הסרה של תוכניות ובחר בכרטיסיה התקנת פשוסטחוצ/.
2 בחר ברכיב כלי מערכת ולח על פרטים.
3 סמן את תיבות הסימון ליד הרכיבים שברצונך להתקין.
4. לח אישור.
5. לחץ אישור ופעל על פי ההוראות שיופיעו על המסך.
%וכן!
הגיבוי היא הפעולה החשובה ביותר אותה יש לבצע, וכדאי שתהפוך אותה לשיגרה
יומיומית, למרות שרוב המשתמשים ודאי אינס עושים זאת. אחרי הפעם הראשונה
שתאבד מידע (מהסוג החשוב הזה, שכמעט ואין אפשרות לשחזר), אתה תגבה גם
תגבה!! אך במשך הומן יקהה הזיכרון המר של ימי החרדה לגבי הנתונים האבודיס
ותתחיל להזניח את נושא הגיבויים. טוב, אז לא צריך כל יוס, מספיק פעם בשבוע. נו,
כמה נתוניס חדשים כבר הספקתי להוסיף במשך השבועז אולי בשבוע הבא. וכך זה
נמשך... עד האסון הבא!
אסונות מתרחשים. אין אפשרות להימנע מהם, וללא גיבויים יומיומייס האסונות
הרבה יותר הרסניים. זכור, השאלה היא לא אם יקרה אסון, אלא מת?!
סק 6: 2729 23005 107
<כ[!] 865604יוא, יכוי
את ההחלטה לגבי דרך הגיבוי שתבצע תקבל בהתאם למדיה העומדת לרשותך. מדיית
הגיבוי יכולה להיות תקליטון, דיסק אחר באותו מחשב או במחשב אחר, כונן סרט,
כונן 182, כונן 0ו2, כונן 6/0 או צורב ס6.
22% 9 - 0 וס
אם יש לך מדיה לגיבוי בנפח הגדול מנפח הכונן הקשיח שלך, אין לך מה לחשוב הרבה.
גבה את הכל כל יום. לידיעתך: רוב תוכניות הגיבוי מאפשרות דחיסת נתוניס ביחס
2, וגס למעלה מזה. המשמעות היא שנתוניס בנפח 2 ג'יגה בית יכולים לפעמים
להידחס למדיה אחת של כונן 82(, שנפחו 1 ג'יגה בית.
על כתפיך לא יוטל נטל נוסף של עבודה, אין צורך בהתערבות המשתמש, וזמנך היקר
אינו נגזל. פשוט הפעל את המחשב והשאר לתוכנית שתעשה את מלאכתה.
אם המדיה לגיבוי אינה בנפח גדול מנפח הכונן הקשיח, עומדות בפניך שתי אפשרויות
+ בצע גיבוי מלא של המערכת מתוך ידיעה שבשלב זה או אחר תוכנית הגיבוי תודיע
לך שעליך להחליף את מדיית הגיבוי.
% בצע גיבוי מלא רק לתיקיות המכילות את הנתונים שלך. אס קורה אסון, תוכל
תמיד להתקין את התוכנות מחדש.
גיבוי מלא היא אסטרטגיית הגיבוי הטובה ביותר הקיימת, מפני שאם עליך לשחזר רק
קובץ אחד (מפני שמחקת אותו בטעות) אתה יודע שהוא יימצא בגיבוי של אתמול. אין
צורך לחפש בכל מדיות הגיבוי
92% 24 קכ3יס )יס 3 יו
אם אתה צריך לגבות לדיסקטים, או מדיה אחרת הניתנת להסרה שנפחה קטן בהרבה
מנפח הכונן הקשיח שלך לא תוכל לגבות את כל המערכת מדי יום.
הצעד הראשון שעליך לעשות הוא גיבוי מלא של המערכת, ובכל יום לבצע גיבוי רק של
הקבצים החדשים או של אלה ששונו. אם אתה משתמש בדיסקטים לביצוע הגיבוי,
עליך להשתמש בדיסקטים שונים בכל גיבוי יומי. כדאי להשתמש בכמה סטים ולעשות
שימוש חוזר בדיסקטים עם הגיבוי הישן.
יש כמה נקודות שצריך לקחת בחשבון כאשר מחליטים על אסטרטגיית גיבוי זר:
+ אם אתה צריך לשחזר קובץ מסוים, אתה צריך לדעת מתי בדיוק הוא שונה בפעם
האחרונה, כדי שתדע באיזה דיסקט הוא יימצא.
+ אם אתה צריך לשחזר את כל המערכת, תחילה עליך לבצע שחזור מלא של
המערכת מערכת הגיבוי המלא האחרון, ורק אז לבצע שחזור של כל הגיבויים
היומייס, על פי הסדר בו גובו
8 594595 פִיגינזיעיא, למתחילים 94 שטוו
אחרי הפעם הראשונה שתיאלץ לבצע שחזור מדיסקטים, ודאי תרוץ לחנות החומרה
הקרובה ותרכוש מדיה קצת יותר מוצלחת.
<>!] 016 כ/א3יוא, יכוי
לעולס אל תשתמש במדיית הגיבוי עליה ביצעת את הגיבוי המוצלח האחרון, זו תהיה
הזמנה לצרות. זה לא רעיון נבון להחליף גיבוי מוצלח בגיבוי שעדיין אינך יודע את
טיבו. לא רק שלא תקבל גיבוי מוצלח חדש, אתה גם תאבד את הגיבוי המוצלח
האחרון.
הפתרון הנבון והנכון הוא להחזיק מדיה מיוחדת לכל יום בשבוע, ואם אינך יכול
לעמוד בהוצאה (שש מדיות הן לא דבר של מה בכך) קנה מדיה אחת לימים זוגיים
ומדיה נוספת לימים אי-ווגייס למשל.
%יכוי 25200 וכ[ כשיכוי 0/ 5011סשטוו!
קטא886 050ז0ו₪1, תוכנית הגיבוי המגיעה כחלק מ- 98 8שוס6חו//, יכולה לשמש
לך לגיבוי בכל סוגי המדיה
אם ברשותך כונן סרט, תוכל להשתמש בתוכנה המגיעה איתו, או בתוכנית הגיבוי של
1 אם היא תומכת בכונן שברשותך. פנה למחלקת התמיכה של 1070506, או
ליצרן/מפיץ הכונן, לקבלת מידע מפורט אודות התמיכה של 98 פשוסחו// בכונן
שברשותך, מכיון שמידע וה משתנה כל הזמן אין טעם לפרטו כאן. כדי להפעיל את
תוכנית הגיבוי של 05011ז10 פעל כך:
1. לחץ על התחל, הצבע על תוכניות, עזרים, כלי מערכת ובחר תוכנית הגיבוי.
2 אם המערכת לא זיהתה אמצעי גיבוי כמו סרט, יופיע חלון ובו תוכל לבחור לא
כדי לעשות גיבוי על תקליטונים או דיסק. בחר כן כדי להפעיל את אשף ההתקנות
ולמצוא את ההתקן.
3 חלון הפתיחה שואל אותך מה ברצונך לעשות (ראה תרשים 6.1). עד שתיצור סט
גיבוי (רשימת תיקיות וקבצים לגיבוי) בחר פס( 0866 שפח 8 076846 ולח)'
אס
4. אשף הגיבוי שואל האס ברצונך לבצע גיבוי מלא או לבחור כוננים, תיקיות
וקבצים לגיבוי. בחר באחת האפשרויות ולחץ +א6א.
סק 6: 279 22305 109
= ה
3
6%
- ו
00% חס/ 01 804015 ספמ .5 ב 5 007 טסוה
כ 0 1 06 א
15 0 0 ו רש סח
8
0 זר
טפ 7
0
ל 10 0 חס 510 סח פוטח אס
ובו 0303 וש
תרשים 6.1
בחר שיגרה להפעלת אשף הגיבוי המתאיים.
כל בחירה מפעילה סדרת שגרות שונה; מייד נפרט את הפעולות השונות.
%יכו! 4
אס תבחר לבצע גיבוי מלא, האשף ישאל אותך אם אתה מעוניין לגבות את כל הקבצים
הנבחרים (הוא מניח שהקבציס הנבחרים הם כל הקבצים במחשב), או רק את אלה
ששונו מאז הגיבוי האחרון. המשך כך
1. בחר 1/!85 56160160 |41 ולחץ +א6א.
2. בחירת המדיה לגיבוי. הגדר לאן לגבות את הקבצים.
3. אם אין ברשותך כונן סרט, בחר 1!8=. כעת, לחץ על סמל התיקיה שמימין
לתיבת הטקסט לבחירת קבצים, כדי לפתוח את תיבת הדו-שיח 0+ 6זפח/
סטאספ (ראה תרשים 6.2).
4. קבע שם עבור קוב הגיבוי, מומלץ לקרוא לו לפי היוס והתאריך בו מבוצע
הגיבוי (לקבצי גיבוי מופיעה הסיומת סוף). אני נוהג לקרוא להם במספרים בלבד,
לדוגמה לגיבוי שנעשה ביום 27 בחודש ספטמבר בשנת 1998 אקרא 27091998
לחץ על ח026 כדי לחזור לאשף ולח על +א6א.
0 95395 פִייגּזיעיא, למתחילים 94 8ע00ווו/?
מט 5306 10 סוסחשון
050 64| 1008
שלחו עברדת ב
המסטטכים שלר
הנחב שדר
קלוד 3%
₪
0 ופש5 ₪3
₪ 52 ]5[
0
.69 8% 5 798 |
שכניע ברש מ
הד ה
תרשים 6.2
בחר בכונן יעד לקובץ הגיבוי שלך
5. בחלון הבא אתה מתבקש להחליט האם כן לנצל את שתי תכונות תוכנית הגיבוי
או לא לנצל אותן (ושתיהן יעילות):
+ אס אתה מעוניין לבצע השוואה (9ז8קוח00) בין הקבצים המגובים לקבציס
המקוריים, כדי לוודא שהקבצים הועתקו כהלכה. תהליך הגיבוי יארך זמן רב
יותר
+ תוכל לבקש לדחוס נתונים (888ז0וח0)), דבר שיאפשר לך לגבות כמות גדולה
יותר של נתוניס למדיית גיבוי אחת.
6. לחץ על +אפא, כדי לעבור לחלון הבא ולתת שם (6וח8 פס() לגיבוי שלך (תרשים
3. מתן שם למשימת הגיבוי ישמור את הגדרת האפשרויות (במקרה וה גיבוי
מלא), ולא את הקבצים המסוימים או את שם קובץ הגיבוי עצמ
7 לח על 5184
פס 530000 6 חצור
0
|
םוטמט 0) 9151 0%
00| חס 065 51 מו 80 מ
שאר
ו 6 אפ
א שור
| ו | 4266 | | שש
תרשים 6.3
תן שם למשימת הגיבוי
סק 6: 2799 2370 111
אם כבר השתמשת במדיית היעד בעבר, אתה נשאל האם ברצונך לכתוב על קובצ
הגיבוי הקיים. בחר 6!וזשיזפטס, וזכור שיש לך מספר קלטות גיבוי או מדיות, ולכן
תוכל לאפשר את מחיקת הגיבוי הקיים.
תהליך הגיבוי מתחיל ואס אינך צריך להחליף מדיות, אתה יכול לעזוב את המחשב.
הוא כבר יודע מה עליו לעשות ואין צורך להשגיח עליו. כשתהליך הגיבוי מושלם
מופיעה על המסך הודעה על כך. לחץ אישור כדי להוריד אותה מהמסך ולחזור לחלון
תוכנית הגיבוי. כעת אתה יכול לסגור את תוכנית הגיבוי.
בפעם הבאה שתבצע גיבוי, תוכל לבחור בחלון הפתיחה באפשרות פַח!181א6 ח8 ח006
ססן טא880% ולבחור בשם שנתת למשימת הגיבוי (לא השם של קוב הגיבול).
%יכוי //5263
המונח |8₪18048זסח! (מצטבר) הוא קיצור בשפה המקצועית לקבצים שנוספו או שונו
מאז הגיבוי האחרון. זו דרך לשמירת גיבויים של קבצי הנתונים, ללא הצורך בביצוע
גיבוי מלא. במקום גיבוי מצטבר ניתן היה גם להשתמש במונח אחר: גיבוי משתנה.
משך הזמן הכרוך בשחזור נתונים ממערכי גיבוי מצטבר ארוך ומייגע. זכור, המטרה
היא לא לעשות את פעולת הגיבוי קלה, אלא את פעולת השחזור קלה עד כמה שניתן.
הסיבה היחידה לביצוע גיבוי מצטבר היא חוסר ברירה. אם עומדת לרשותך מדיה
אחרת המסוגלת להכיל כמות נכבדה של נתוניס (גס אס אינה מסוגלת להכיל את כל
תכולת הכונן הקשיח שלך), אין כל סיבה להשתמש בשיטת גיבוי מצטבר. במקוס ואת,
צור גיבוי של תיקיות נבחרות, באפשרות זו נדון בהמשך.
אם אתה מתעקש לבצע גיבוי מצטבר, עליך לפעול כך:
1. הפעל את תוכנית הגיבוי.
2. פתח משימת גיבוי קיימת (בהנחה שכבר ביצעת גיבוי מלא של המערכת כפי
שתואר קודם לכן) ולחץ 0.
3. החלון טס[ סטא86ט ח06 נפתח וממנו עליך לבחור במשימת גיבוי קיימת.
4. בחלון תוכנית הגיבוי בחר 65!ו1 6780996 06ח3 ששפא (ראה תרשים 6.4).
5. ההגדרות האחרות בחלון נשארות כפי שהיו כשיצרת את משימת הגיבוי. בדרך
כלל אין צורך לערוך בהן שינויים, אך אס תרצה - תוכל.
6. עליך לשמור את הגדרות עבודת הגיבוי (או שתישאל האס לשמור בשס משימת
הגיבוי המקורית). פתח את תפריט 05 ובחר 48 6ש58. אתה שומר הגדרות
עבור משימת גיבוי מצטבר, כך שעליך לתת שם מתאים (למשל, חלקי או מצטבר).
7 לח על 1ז918.
עקוב אחר יתר הפעולות כפי שתואר קודס לכן.
2 9595פ פיגיוזאיא. למתחילים 94 1/0000
מ ו
1 וש אש א
₪ 3325 |-ו] ₪ |₪[312.
[שה | שוש
| . םּ
בה 9
ו בי
₪
1
כ
|
ומב הק
5 || ההק
4 ההדות
תרשים 6.4
יש אפשרות לבצע גיבוי מהיר של קבציס חדשים או ששונר
%יכוי שיו (19/2ע
אס תחליט לגבות מערך מוגדר של תיקיות וקבצים, תוכל לקבוע את הקבוצה הזו
כגיבוי הרגיל שלך. אם הכוננים שיש לך אינס גדולים מספיק כדי לבצע גיבוי מערכת
מלא, זה הפתרון השני הטוב ביותר
הרי סדר הבחירה (לפי סדר החשיבות: חשוב ביותר בהתחלה, חשוב פחות בסוף) של
קבצים ותיקיות לגיבוי (המשך לבחור עד שתגיע לנפח המירבי העומד לרשותך)
+ קבצים בתיקיית השורש של כונן 6 שלך.
+ תיקיות המכילות תוכניות שירות לאתחול המחשב (כגון מנהלי התקנים של כונן
התקליטורים שלך, הנטעניס באמצעות קובץ 09.8/8ח00 או 60.081א₪106, או
מנהלי ההתקנים של הרשת או של בקר /605).
+ כל תיקיות הנתונים שלך, שהן התיקיות בהן אתה שומר את המסמכים שאתה
יוצר בומן עבודתך.
+ התיקיה בה מאוחסן הדואר האלקטרוני (ו81/-5) שלך.
+ כל תיקיה אחרת בה אתה שומר נתונים שקשה לשחזר.
+ תיקיות תוכנה בהן מותקנות תוכנות שהותאמו לצרכיך.
+ תיקיות תוכנה בהן מותקנות תוכנות שלא הותאמו לצרכיך.
כדי ליצור ערכת גיבוי של תיקיות נבחרות, פעל כך:
1. הפעל את תוכנית הגיבוי.
2. בחר טסן 086% שפח 8 6816ז0 (נחוץ רק בפעם הראשונה) ולחץ 06.
שק 6: 27 2/5 119
3. בחר 65| 58186166 קט 36% ולחץ +א6א.
4. בחלון הבא, הרחב את עץ הכונן הקשיח על ידי לחיצה על סימן הפלוסי שלידו.
הצב סימן * בתיבת הסימון ליד כל תיקיה שאתה מעוניין לכלול בערכת הגיבוי
שאתה יוצר (ראה תרשים 6.5).
0 1
0
ה 0
0 ו
ו הו 7
ב וו הד וט 1
ו בו |
- 0 מפט
רו | פב
4 ו
16 ו 2 ל
2 1 5 .
2[ שה ] ₪8> || שאעה
תרשים 6.5
בחר כל תיקיה שאתה מעוניין לגבות על ידי הצבת סימן /י לידה
5. כדי לבחור קבצים, במקוס תיקיות, לח על סמל הכונן, או התיקיות, במקום על
תיבת הסימון. ייתכן שתצטרך לגלול בין תיקיות המשנה, כדי לראות את שמות.
הקבצים. כשתמצא את הקבצים המבוקשים, סמן את תיבת הסימון ליד כל קוב
שאתה מעוניין לכלול בערכת הגיבוי.
6. לח על +א8א ובחר האם אתה מעוניין לגבות את כל הקבצים המסומנים, רק את
החדשיס או את אלה ששונו מביניהם (בפעם הראשונה שאתה עושה זאת בחר
לגבות את כל הקבצים שסומנו).
7. בחר כונן יעד ושם עבור קובץ הגיבוי, כפי שהוסבר קודם, ולח על )אפ.
8. בחר אפשרויות לבדיקה ולדחיסת הנתונים, כפי שהוסבר קודם, ולח על 1א6א.
9. תן שס למשימת הגיבוי (אתה נותן שם לתצורת המשימה, ולא לקובץ הגיבוי).
0. לח +ז8%8. מכאן והלאה הכל קורה באופן אוטומטי.
בפעם הבאה שתרצה לגבות את הקבצים והתיקיות האלה, בחר במשימת הגיבוי הזו.
0 יכוי
כשאתה צריך לשחזר תוכן גיבוי, עליך להתחיל מהגיבוי המלא האחרון שיצרת. הכנסי
את קלטת הגיבוי או את הדיסק בכונן (במקרה של גיבוי על דיסקטים, הכנס את
הדיסקט הראשון) ועקוב אחר הצעדים הבאים:
14 9909 פיגיוזאיא. למתחילים 94 1/0008
1. הפעל את תוכנית הגיבוי.
2. מחלון הפתיחה, בחר באפשרות 8!85 קט 086660 6ז₪65+0 ולח 06.
3. בחר את קובץ הגיבוי ממנו תבצע את השחזור (ראה תרשים 6.6) ולח על !אסא
ו
םש
א הש מ
תרשים 6.6
בחר את קובץ הגיבוי לשחזור
ו ו
ו
8
ו
0
ו
ב
בי
₪ || אע
תרשים 6.7
כל מה שעבר גיבוי תוכל גם לשחזר!
4. בחר בערכת הגיבוי המתאימה (מכיון שניתן לאחסן בקלטת גיבוי או כונן גיבוי
יותר מאשר ערכת גיבוי אחת, ייתכן שתראה יותר מערכת גיבוי אחת).
5. תוכנית הגיבוי קוראת את תוכן ערכת הגיבוי (וּה לוקח כמה שניות, סבלנות!)
ומציגה אותו (ראה תרשים 6.7). בחר את התיקיות ו/או הקבצים שברצונך
לשחזר ולחץ על +א6א.
6. בחר את יעד השחזור. כברירת מחדל משוחוריס הקבצים למיקומם המקורי, אך
באפשרותך לשחזר אותם למיקום חלופי, כרצונך. כדי לבחור מיקוס חלופי, לח
על החץ ומהרשימה הנפתחת בחר ח1].0681!0 816חז4/)6. לחץ על סמל התיקיה
כדי להפעיל את תיבת הדו-שיח עיון, בה תוכל לבחור תיקיה אחרת (תרשים 6.8).
סק 6: 2799 2:5 119
ודו פבור תיקיה ו
ו
ה 5
₪5 הוזטבשקר
₪293 תקליטו 18136
-י
( 5
ד
ו
ור
3 בו ₪
₪
|
ו
תרשים 6.8
בחר מיקום יעד לקבציס המשוחזרים.
7. לאחר בחירת היעד, לחץ על +א8א והגדר כיצד יש לשחזר את הקבצים
+ זסזטק וח 60 עוח חס 68| 6+ 80!868ז +0ח סש - אם קובץ כלשהו קיים
בכונן הקשיח ובתיקיית היעד, הוא לא יוחלף על ידי קובץ משוחזר.
+ ז00וס 15 ₪16 6ח1 ]ו !חס זסוטקוחסס עו חס ₪6 106 ₪601806 - אס
הקובץ המשוחזר חדש יותר מזה המצוי בתיקיית היעד, הוא כן יוחלף על ידי
הקוב המשוחור.
+ זסזטק וח 60 עוח חס 0!6 106 601806ז פעְ4ו| - הכוונה היא שבכל מקרה
ידרסו הקבציס המשוחורים קבצים והים הקיימים בתיקיית היעד.
8 לחץ על 54814 כדי להתחיל את תהליך השחזור.
ייתכן שעל המסך יופיעו הוראות, ואם כך הוא אז הדבר פשוט - עקוב אחריהן. דבר
נוסף שייתכן שיופיע הן ההודעות, והאחרונה שבהן תאמר מתי מסתיים תהליך
השחצור.
כו 02/' 225/82
חלק מהתקנת 98 פשסשחו/ כולל כלים שיסייעו לך לשמור על תפקודה התקין של
המערכת. מיגוון כלי המערכת הומין תלוי בסוג ההתקנה ובהחלטות שבוצעו בעת
ההתקנה. כל כלי המערכת שתתקין מופיעים בתפריט התחלה, תוכניות, עזרים, כלי
מערכת.
הכלים היעילים ביותר (ושבהם נעשה השימוש הנרתב ביותר) המופיעים ברשימה זו
הם:
+ סורק הדיסק, המתקן פגמים פיסיים בכונניס
6 55495 פִיגינזיעיא, למתחילים 94 עפשו
+ מאחה הדיסק, המתקן קבציס מפוצלים.
+ אשף התחזוקה, המבצע פעולות אחזקה באופן אוטומטי.
+ משימות מתוזמנות, הפעלת פעולות אחזקה ויישומים לפי דרישה.
+ מידע מערכת, מבט על הגדרות המערכת.
ו סי כפיס
שתי סיבות עיקריות לפגמים בכונניס (כולל פיסות קבצים ייהמטיילותיי להן בכונן):
+ הפסקה לא סדירה של מתח החשמל (כולל יציאה לא מסודרת מ- 98 פאוסטחו/)).
+ נפילות מתח ברשת החשמל. הרבה לפני שעינייך יחושו בהן, הכונן הקשיח
במחשב שלך כבר עלול לסבול מהנזקים שהן גורמות.
הדרך הטובה ביותר לטפל בכל נושא נפילות המתח או הפסקות חשמל היא לחבר את
המחשב לאל-פסק (עופְקט5 זסאוס 6ופווקטזזט)הוח/ - ₪5 ש), שזה המונח המקצועי
לסוללת גיבוי למחשב. כמובן, יש לוודא שתמיד אתה מכבה את המחשב מתפריט
התחלה על ידי בחירה באפשרות כיבוי, לפני כיבויו הפיסי של המחשב.
סוכל פפיסן
סורק הדיסק היא תוכנית שירות הבודקת את מצב ייבריאותויי הכללית של הכונן
הקשיח שלך ומחפשת בעיקר שתי בעיות
+ פגמים פיסיים בדיסקים בכונן הקשיח.
+ פיסות קבצים הנראות כאילו הן אינן שייכות לשום מקוס (או שהמחשב אינו
מצליח למצוא להיכן הן שייכות).
אם מזוהה קטע פגוס בדיסק, סורק הדיסק ינסה לתקן אותו (בדרך כלל, הוא פשוט
לוקח את הנתוניס שבחלק הפגוס, מעביר אותס לחלק תקין ומסמן את החלק הפגוס,
כדי שלא ניתן יהיה לאחסן בו נתונים אחרים).
אם נמצאות פיסות קבצים ללא שייכות, סורק הדיסק ייצור מהן קבצים אותם תוכל
לבחון במועד מאוחר יותר, כדי לראות אס אתה מזהה אותם. בדרך כלל, לא תוכל
לעשות דבר עם קבצים שמורים אלה, כך שעדיף פשוט למחוק אותם וזהו.
כדי להשתמש בסורק הדיסק פעל כך
1. בחר בסורק הדיסק מתפריט המשנה כלי מערכת.
2. בתיבת הדו-שיח סורק הדיסק (ראה תרשים 6.9) ודא כי הכונן הקשיח שלך נבחר
(אם במערכת שלך מותקנים יותר מכונן קשיח אחד - בדוק אותס אחד אחרי
השנ).
סק 6: 2799 2:35 117
3 סוג הבדיקה - רגילה.
4. ודא כי תיבת הסימון תקן שגיאות אוטומטית נבחרה.
5. לח על התחל.
קוית תהון בר
=
בוו שכדבביש תע גוו לבדופשנאות
ות
|₪ מו
ובדטה טנרות בקביט בתסות
1 2
| שת ]| אה שפו
תרשים 6.9
בחר את האפשרויות הרצויות לך לפעולת סורק הדיסק.
סורק הדיסק בוחן את מרכיבי מערכת הקבצים שלך ומדווח (ראה תרשים 6.10)
לאחר שתקרא את הדוח תוכל לסגור את סורק הדיסק.
או רק דיק הרה
חור הדיסק לא אפר טגלאוח בבנ זה
בי סז" טס ריפ
מ קורי ו
הסט בהר ב 258 חקו
12 בדיםב-2/6סבצים לחר
55550130 בהי ב-5810 קבצר ופמט
65557 נחר פיי ברוסה.
בי בכל פורת השאר
מס היב רדוח הקבאה ברו
4 ירוח הקצאהפנוירר
תרשים 6.10
סורק הדיסק מודיע לך אס מצא שגיאות כלשהן בדיסק שנבדק ומציג נתונים סטטיסטיים
שונים אודות מצב הכונן
אם דווח על תקלות, והדוח הסטטיסטי אינו מציין שנמצאו פגמים פיסיים, כנראה
שנמצאו פיסות קבצים 'מטיילות' בכונן. אס תבחן את תוכן תיקיית השורש של הכונן
הקשיח תמצא כעת מספר קבצים בשס א1]₪0000.0=, 50001.6 11= וכן הלאה.
אתה יכול לנסות לקרוא את תוכנם של קבציס אלה, אך אפילו אס תצליח (ובדרך כללל
לא תצליח) לא תוכל לעשות איתס דבר, מלבד למחוק אותם.
סורק הדיסק מציע גם בדיקה הנקראת יסודית. למעשה, אין כל סיבה נראית לעין
לבצע בדיקה כזו (או לשנות איזה מהאפשרויות המתקדמות), אלא אם אתה מתבקש
לעשות זאת על ידי טכנאי תמיכה, או טכנאי שירות.
8 99495 פי9ינזעיא, למתחילים 94 9עשוו/?
]ו 9יסן
מאחה הדיסק היא תוכנית שירות שלוקחת קטעי קבצים הפוורים בחלקים שוניס
בכונן הקשיח שלך ומצמידה אותם יחד. בסופו של התהליך, כל קובץ במחשב שלך
כולל את כל תוכנו במקוס פיסי אחד בכונן. קיטוע (חסו)6019ו0ף8ז=) אינו דומה
לפיצול (אותם חלקי קבצים המטיילים בכונן ללא מטרה מוגדרת), מכיון שמערכת
ההפעלה יודעת היכן נמצא כל קטע של הקובץ ומהיכן יש לאסוף את כל החלקים,
כשאתה וקוק לקובץ. קבצים מפוצלים (5105ט!0 )1.08) הס פיסות קובץ שמערכת
ההפעלה איבדה את נקודת המעקב אחריהם ואין לה מושג להיכן הס שייכים.
קיטוע קבציס הוא דבר יומיומי. אינך אשם בו, אינך יכול למנוע אותו והוא אינו מורה
על תקלה כלשהי במחשב שלך. ככל שהכונן מתמלא בקבצים, כך רבים הסיכויים
שהקבצים בו יהיו מקוטעים. הסיבה לכך טמונה בעובדה שאינך יכול להכניס 10 קייג
תפוחי אדמה לשק שיכול להכיל רק 5 קייג
אתן לך דוגמה בה אשתמש בקבצים, ולא בתפוחי אדמה...: הכונן הקשיח שלך מתמלא
בקבצים. אתה יכול להפעיל את מעבד התמלילים ולטעון לתוכו מסמך מהכונן הקשית.
גודל מסמך וה הוא 60,000 בתים. אתה מוסיף למסמך פרק נוסף בנובלה ושומר את
המסמך. כעת הוא צמח לגודל של 75,000 בתים. החלק בו היה הקובץ מאוחסן עד
לרגע זה היה בגודל 60,000 בתים, כך שמערכת ההפעלה שמה את 60,000 הבתים
הראשונים של הגירסה החדשה שלך חורה למקוס בו היתה מאוחסנת הגירסה
הקודמת, ומאתרת מקום פנוי אחר בכונן לשמירת יתר 15,000 הבתים. מערכת
ההפעלה רושמת לעצמה "יפתקיי בנוגע לקובץ הזה: "שמרתי את 60,000 הבתים
הראשונים כאן, ואת 15,000 הבתים הנותרים הנחתי שם'י. הפתק הוא לא פתק באמת,
למעשה זו רשומה במרכיב מערכת ההפעלה הנקרא טבלת הקצאת הקבצים (ד4] -
6ט8 ד חסוז8ססו| 6ון=).
יומייס לאחר מכן, כשתפתח את הקובץ שוב ומערכת ההפעלה תטען אותו למעבד
התמלילים, היא תעשה זאת בסדר הנכון, לאחר שתבחן את טבלת ההקצאה ותדע
בדיוק היכן מונח כל חלק של הקוב
אתה מוסיף לקובץ פרק נוסף. מערכת ההפעלה שומרת את שני החלקים במקומס
הקודם ורק או מאתרת מקוס פנוי נוסף עבור יתרת הקובץ. למחרת, כשתוסיף פרק
נוסף, יהיו בדיסק כבר ארבעה קטעים של הקובץ. בכל פעם שתטען את הקובץ למעבד
התמלילים, מערכת ההפעלה תעבור בדיסק ותאסוף את החלקים המפוזרים בו של
הקובץ שלך עד שתשלים את כולו. מבחינתך התהליך שקוף ומתרחש ברקע.
דבר וה קורה גם בעבודתך עם קבציס אחרים אותם אתה יוצר.
אחרי זומן מה נראה לך שהמערכת שלך פועלת לאט מהרגיל. לוקח לה זמן רב יותר
לטעון מסמך או לשמור אותו. זה קורה בגלל כל הריצות האלו מסביב לדיסק כדי
למצוא ולאסוף את כל קטעי הקוב.
סק 6: 279 22375 = 119
הגיע הזמן לאסוף את פיסות הקבצים המפוזרות כך שכולן תהיינה שמורות ברצף. זה
תפקידו של מאחה הדיסק : לעשות סדר בדיסק, לאסוף את כל הקטעים של אותו קוב
ולרשום אותס ברצף בדיסק.
אל תכבה את המחשב כשמאחה הדיסק פועל. וה כמו להפסיק את החשמל באמצע
ניתוח לב פתוח.
עכשיו, לפני שנתחיל את הדיון בדרכי השימוש במאחה הדיסק, חשוב ללמוד מעטי
מהעגה המקצועית. אף משתמש מקצועי אינו מתייחס לסורק הדיסק בשמו זה.
באנגלית נקראת תוכנית השירות ז906019ז061 218%, אך אף אחד אינו קורא לה
כך. הפעולה אותה היא מבצעת נקראת 261:99, ובעברית תרגמו ואת כך: התוכנית
היא המאחה והפעולה היא איחוי. אם תבקש עורה ממשתמש מנוסה הוא עשוי לומר
לך: ייתפעיל 80ז061 ותתקשר אלי אחר כך".
עד כאן הטרמינולוגיה המקצועית! כדי לבצע איחוי יש להפעיל את המאחה מתפריטי
כלי המערכת, כשמופיעה התיבה בחר כונן, בחר בכונן המיועד לאיחוי ולח אישור.
בתיבת הדו-שיח בחר כונן יש לחצן הגדרות המציג את הגדרות ברירת המחדל לאיחוי
הכונן. בדרך כלל, ההגדרות מתאימות לביצוע איחוי רגיל, לכן אין סיבה לשנותן.
בומן שתהליך האיחוי נמשך מופיע על המסך חלון מצב המורה על מצב התקדמות
האיחוי (ראה תרשים 6.11).
[בה|אן
הפמט [ תש ]| הצג פוטים
תרשים 6.11
אתה יכול לעקוב אחרי התקדמות תהליך האיחוי בעודו מתרחש.
מההיבט הטכני, אתה יכול להמשיך לעבוד במחשב כשתהליך האיחוי פועל, אך הוא
יפעל לאט, וגם תהליך האיחוי יימשך זמן רב יותר.
אם תרצה לראות מיצג חזותי של פעולת האיחוי לחץ על הצג פרטים (תרשים 6.12).
תרשים 6.12
בחן מקרוב את תהליך האיחוי.
0 99995 פיימזעיא, למתחילים 94 0000
לח על מקרא כדי להציג טבלה מפורטת לגבי מהותו של כל ריבוע קטנטן (לכל פרט יש
קוד צבעוני. הדפסת מקרא זה כאן לא תעזור הרבה, היא אף עלולה לבלבל).
אחרי שהכל מסודר ומונח במקומו בכונן, תרגיש תגובה טובה יותר של המערכת כולה
כשאתה טוען או שומר קובץ. כמובן שברגע שתתחיל לעבוד, מתחיל תהליך הקיטוע
מחדש, ובסופו של דבר תרגיש שוב את האטת המערכת ותצטרך לחזור על תהליך
האיחוי.
רצוי לעשות איחוי פעס בשבוע לפחות, תלוי בכמות העבודה שנעשית במחשב.
6 פאש/5וקפ 0/ 5/וסטוון/1
כלי וה דומה למכונאי הנמצא מתחת למכסה המנוע במכונית ובודק הכל. המכונאי
הוא אשף, המבצע את עבודתו באופן אוטומטי ובקביעות. קיימות מספר מטלות
תחזוקה שתוכל להטיל על האשף עבור הכוונוניס העדיניס הבאים :
+ הפעלת מאחה הדיסק (פעם בשבוע).
+ הפעלת סורק הדיסק (פעם בשבוע).
ביצוע עבודות ניקיון כלליות בקבצי המערכת וניקוי קבצים שאינם נחוצים עוד, כגון
קבציס ומניים ואותס הקבצים הנכתבים על ידי סורק הדיסק (אלה ששמס
50000.6 |1=, א4ו11.50001.0= ודומיהם). פעולה זו מתבצעת אחת לחודש.
כל משימת תחזוקה כזו מתוזמנת לזמן מסוים שונה, ותוכל להתאים את זמן ביצוע
המטלות לפי ראות עינייך (בדרך כלל, אמצע הלילה היא בחירה טובה).
בחר את אשף התחזוקה מתפריט המשנה כלי מערכת והפעל אותו. על המסך מופיע
חלון האשף הראשון ובו תתבקש לבחור את אופן פעולת אשף התחזוקה (תרשים 6.13).
אס זוה הרונו את ושרד רדר הוה
ו
הזדכירו קך פוות הר יר
שט נוי רב ות דיס הקפה ומד לרטותד.
בצומ חהזכח לובי
=
אוטונאושית- נמית כ הגד חווט בצוי
₪ ור
תרשים 6.13
אתה יכול לאפשר לאשף לעשות הכל כמו שהוא רוצה, או לבחור בעצמך באיזה כלים יש
להשתמש, ומתי לעשות זאת.
שק 6: 27 2:05 111
קז3לוא, יפוק /כיילת
אם אתה מעוניין להשתמש באפשרות מהירה עבור התחזוקה,
לחץ על הבא כדי
להחליט מתי יבוצעו משימות התחזוקה (ראה תרשים 6.14).
בחורת לדח זנים השישה
בו ב שת זר כ 0ב פע
תרשים 6.16
בחר זמן בו יש סיכוי קטן ביותר שתעבוד במחשב.
הבר 7 ב ל ה
מ
| תמקה לטורוחליסת
בשו המוק נצרים צדמוב אל
| | ר מאחחתצוב 803 נעדבוד ו ונמיס
7
-
/
חלון האשף הבא מאפשר לך לבחור להפעיל את כל משימות התחזוקה כעת, בפעם
הראשונה. אם אין לך משהו חשוב לעשות במחשב כרגע, אולי כדאי לך לבחור
באפשרות זו. אחרת, לחץ על סיוס כדי לאפשר לאשף לשמור את הגדרותיך.
תוכל לראות את ההגדרות במתזמן המשימות של 98 פשסטחו/, לגביו נדון בהמשך.
אל תשכח להשאיר את המחשב פועל, כדי שניתן יהיה להפעיל את משימות התחזוקה.
50 06 0/. א3כוא, פוש וקק:
אתה יכול לבחור את המשימות ואת התזמון עבורן באופן ידני, על ידי בחירה
באפשרות מותאמת אישית מהחלון הראשון באשף
לאחר שתקבע את משך הזמן לביצוע המשימות, מוליך אותך האשף דרך כל שלוש
המשימות (איחוי, סורק, מחיקת קבצים
שאינס נחוציס), ושואל אותך האס אתה
מעוניין להפעיל את התוכנית המתוזמנת,
או לא.
עבור אותן המשימות שברצונך לכלול
בתהליך התחזוקה השוטף שלך, תוכל
להתאים את תזמון ההפעלה, על ידי בחירה.
באפשרות תזמון מחדש בחלון האשף. אצ,
היעור בתיבת הדו-שיח תזמן מחדש, כדי
לקבוע את הזמן הרצוי לך (תרשים 6.15).
תרשים 6.15
קבע את מרווחי הזמנים לפי הנדרש.
11
|
%
שוח התחד ו
| |- 6
ד -מונוותעבער
וש א- אמטתמתך ]2
שת כ גת
3
ד
-.
בלו בכלשונו חחל ב פה
הנב תו סרובים ד
חן
99309 יי3י19איא. למתחילים 94 1/0006
חזור על פעולה זו עבור כל משימה שאתה מעוניין לתזמן. לסיום לחץ על סיום.
עומ[וא.
8 8ששס6חו כוללת תוכנית הנקראת משימות מתוזמנות שנועדה לעקוב אחרי
משימות אוטומטיות המתוזמנות לפעול במחשב שלך. כל פעולה שתתזמן באמצעות
אשף התחזוקה תופיע, באופן אוטומטי, במתומן המשימות ותוכל להוסיף לו משימות
ככל העולה על רוחך.
לאחר שתתקין את משימות מתוזמנות, תמצא את היישום בתפריט המשנה כלי
מערכת, ובחלון המחשב שלי. בנוסף, יופיע גס סמל עבורו במגש שורת המשימות. דבר
זה מקל עליך לדעת מה קורה ומתי זה קורה.
כדי לפתוח משימות מתוזמנות, לחץ לחיצה כפולה על סמל המתזמן במגש שורת
המשימות. חלון המשימות המתוזמנות ייפתח ובו רשימה של כל משימה שתזמנת
(ראה תרשים 6.16).
ב
ו
- 4
- = מ
מש בפבוטלוטמחלב. עצבה ממועמקב
₪ עדיהו וי ממ ממושוע
וט בור ד ות ₪
תרשים 6.16
המשימות המתוזמנות.
כדי להוסיף משימה עליך להפעיל אשף אחר
1. לחץ לחיצה כפולה על הרשומה הוספת משימה מתוזמנת (המופיעה תמיד בראש
הרשימה). אשף המשימות המתוזמנות נפתח ומוביל אותך בתהליך הוספת
המשימה המתוזמנת החדשה. החלון הראשון באשף הוא חלון הסבר, קרא את
ההסברים, כשתסיים לחץ על +א8א כדי להמשיך.
2 כעת מוצגת רשימה של יישומי 8ששסשחו/ ותוכניות השירות שלה. מכאן תוכל
לבחור את היישוס אותו ברצונך לתזמן (ראה תרשים 6.17). השתמש בלחצן עיון
כדי לאתר יישוס ששמו אינו מופיע ברשימה (ייתכן שיש לך תוכנית 005 כלשהי
שיכולה להיות מופעלת בזמניס קבועיס).
3. בחלון הבא הקלד שם עבור המשימה ובחר את מרווחי ההפעלה
פלץ 56 279 29/05 119
דח חחוכניתטברבונדב יופיר
בר לדאות וכית לפ דל יו
ד
ה
טוכןהדזיה
רה -
5 // בבבנ פ)
שו
וו גמו
תרשים 6.17
הברירה הנפוצה ביותר היא גיבוי, אך תחילה אתזמן את השמעת תקליטור המוזיקה החביב עלי
4. בחלון הבא אתה מתבקש לספק הגדרות נוספות, התלויות במרווחי הומן שבחרת.
לדוגמה, משימה יומית צריכה הגדרת שעה, בעוד שמשימה שתופעל פעם בחודש
צריכה הגדרת יום ושעה. בנוסף, תצטרך להגדיר תאריך תחילת הפעלה
5. בחלון האחרון תוכל לסמן את תיבת הביקורת פתח מאפיינים מתקדמים עבור
המשימה הנבחרת לאחר שהשלמת את הגדרות התזמון. אם תבחר בכך, תופיע
תיבת דו-שיח דומה לזו שבתרשים 6.18.
ד 7
פשפזח| זו הגרו |
ו
ל מצור א החשיחה הוחרחוה באדר = ל ות 5 ל בסוז
הפול את הויו החרזות רק אפ המוט אונ עול בער
שרח
7 חע
ל עצור ומשרח חחרוות לט הטב פא בשוטרטר
ל אד חפל את חומה הרות אד החטב פול ער פרללז
ל נצור א השימח התרונ א מב חולררת ויה
| מ
תרשים 6.18
הכרטיסיה הגדרות שבתיבת הדו-שיח להגדרות מתקדמות מציעה אפשרויות נוספות.
לאחר שהשלמת את הגדרותיך, מופיעה המשימה בחלון המשימות המתוזמנות.
+ כדי להסיר משימה בחר בה והקש |06, או גרור אותה אל סל המיחזור. תתבקש
לאשר את המחיקה.
+ אס אינך מעוניין שמשימה כלשהי תופעל (נניח שהחלטת לעבוד עד שעה
מאוחרת), לחץ לחיצה ימנית על סמל מתזמן המשימות במגש שורת המשימות
ומהתפריט המקוצר בחר מאפיינים. בחלון המשימה בחר בכרטיסיה הגדרות
4 990295 פיגיוזאיא. למתחילים 94 00008
וסמן את תיבת הביקורת עצור את המשימה המתוזמנת אם המחשב נמצא
בשימוש (תרשים 6.18).
+ כדי להשהות את כל המשימות, בחר בתפריט מתקדם, השהה את מתזמן
המשימות. כדי להפעיל את המתזמן בחר בתפריט מתקדם, המשך את פעולת.
מתזמן המשימות.
כו 327' 229979
אחד הכלים הכלולים במערכת ההפעלה 98 8שוסשחו/\ הוא בודק קבצי המערכת. זו
תוכנית המאפשרת להשתלט על התקפי חרדה, מפני שהיא מסוגלת לבדוק את כל קבצי
המערכת של 98 8שוסשח!/\ ולהתריע בפני תקלה, או פוטנציאל לתקלה. בדרך כלל, לא
תמצא משתמשים בתוכנית זו שלא נתקלו באיזו תקלה הרסנית במיוחד, או כמעט
נתקלו בכזו, אך רוב המשתמשים בתוכנית זו נעזרים בה ככלי למניעת תקלות.
בודק קבצי המערכת הוא חלק ממערכת הנקראת מידע מערכת, אותה ניתן למצוא
בתפריט המשנה כלי מערכת.
יקי 50/0 0/ 327' ללכ
כשנפתח חלון מידע המערכת פתח את תפריט כלים בו ובחר באפשרות בודק קבצי
המערכת. חלון בודק קבצי המערכת, הנראה בתרשים 6.19, מופיע. לחץ על התחל, כדי
לבחון את כל קבצי המערכת של 98 פשוס6ח!/\.
אם נמצא קוב פגום, מועתק הקוב המקורי (שבתקליטור ההתקנה המקורי של
8 פוס6ח!\) אל הכונן הקשיח ומחליף את הקוב הפגום.
תוכל להשתמש בבודק קבצי המערכת, כדי לפרוש ידנית קובץ מתקליטור ההתקנה
ולהעתיק אותו אל הכונן הקשיח. מכיון שרוב הקבציס בתקליטור דחוסים, נעור בודק
קבצי המערכת בתכונת הפריסה של 1070506/! להעתקת קבציס דחוסים למחשב שלך.
ווק קוד החור בו
בוד הבג חרב ודא אחחקנו בר הטפרכת לו
= סרו קב שהשהור
שו לוז מצד ונה בסה מחוראק הקוב תוקורי ליד
4
עקוב אד זור זיק הוה
שת רב החורכף פובצווד שור
ו
גר | | ונדדוה
תרשים 6.19
בודק קבצי המערכת יכול לאתר קבצים פגומיס ולהחליף אותס.
שק 6 27 29% = 115
2913/2930
כדי להגדיר את אופן פעולת בודק קבצי המערכת לחף על הגדרות, כדי לפתוח את.
תיבת הדו-שיח הגדרות בודק קבצי המערכת, הנראית בתרשים 6.20.
₪ הגדרתו ברד קבצי המפרכה
תרשים 6.20
הגדר את האופן בו יעבוד בודק קבצי המערכת עבורך..
הרי מספר כללים להגדרת האפשרויות :
+ ניתן ליצור קובץ גיבוי אוטומטי של קובץ פגוס, במקוס שתישאל אס אתה
מעוניין בכזה, או לבטל צעד זה כלל ועיקר. אס תרצה תוכל לשנות את התיקיה
בה יאוחסנו קבצי גיבוי אלה.
+ תוכל להוסיף מידע אודות הפעלת התוכנה לקוב> יומן (9ס.]) קיים, ליצור קוב
*ומן בכל פעם שתפעיל אותה, או כלל לא ליצור קוב יומן. לחץ על הצג יומן כדי
לראות את היומן הנוכחי (ֶה קובץ טקסט פשוט הנפתח בפנקס הרשימות).
4% באפשרותך להוסיף פעילויות נוספות לפעולת בודק קבצי המערכת. סמן את
האפשרויות בדוק קבצים שהשתנו ובדוק קבצים שנמחקו כדי להוסיף פעולה זו
לפעולת הבודק.
6 99995 פיגינזתיא, למתחילים 94 4עושווו/ץ
סי77
כ/2]
2% 2/9
ה 88| הפעלת הכתבן מתבצעת על ידי לחיצה על לחצן התחל, בחירה בתוכניות,
עזרים, כתבן כמוצג בתרשים 7.1.
לחר :|
א || כליזודנה >
[4 | מועופ םשוהו > 5 מדהטומדיה י|
ו +| ב תסיחד .
1 מפוכיף | 5פופק | ההתקטות *|
8
ה ב ב האמחמ
= 5 2 + 8 הכר
ו | המלה + [40פנסט לשומו
שד
5 05 6 עם עבדית.
5 חיניה ה 5008
ירד סו
ילוה חור חר
תרשים 7.1
הפעלת הכתבן
קוא 000/92
שורת התפריט מאפשרת גישה לפקודות העיקריות. כדי להציג תפריט, עליך ללחו
פעס אחת על פקודת התפריט, או להקיש בו-וּמנית על מקש ]4 והאות המודגשת בקו
תחתון (למשל, הקש ק+)4 עבור התפריט קובץ). תרשים 7.2 מציג את התוצאות
המתקבלות מבחירה בתפריט קוב.
כדי להפעיל פקודה מהתפריט, לחץ עליה. לצד חלק מפקודות התפריט מופיע שילוב של
מקשים. לדוגמה, 0+!ז61 עבור פתיחה. אלה מקשי קיצור המאפשרים לעקוף את
התפריט. הקדש מספר דקות כדי ללמוד אותם. הס יחסכו לך זמן רב.
פץ 7 2 117
העפוהה ב בה
שב יכו ומ החסה פתור וה שורת תפריט
7 |>=ם|= | סרגל כלים סרגל
ד א
ו
עור
שת
ו שורת מצבב - 4
תרשים 7.2
פתח תפריט משורת התפריט בלחיצה על שמו, או באמצעות לחיצה על מקש )41 ועל האאות.
המסומנת בקו תחתון.
ק/תּ, יקי ופוס 6076 - 310/00
(קו23/ כ['ספ, 5/₪] 6006 וסיא] הַ'סקכ
* נקודת הכניסה [ היא הסימן המהבהב הדומה לאות "יו". כל הקלדה ופעולת
עריכה שתבחר תתבצע מנקודה זו.
> סמן טקסט 1 הוא אחד ממצביעי העכבר המשמש לבחירת טקסט. כברירת מחדל
הוא ייראה כאות 'י!יי. כדי לשנותו בחר התחל, הגדרות, לוח הבקרה, עכבר,
בכרטיסיה מצביעים.
החל להקליד רצף אותיות ומספריס. אל תחשוש מסוף השורה, פשוט המשך להקליד,
גם כשנראה לך שאין מקוס שם בסוף השורה. הקש ז9וח= רק בסוף פיסקה.
3/9 006 וע
[1] שלח מבט לצידו השמאלי התחתון של המסך, בקצה שורת המשימות. לחצן
השפה מראה אס אתה עובד בעברית או באנגלית. כדי לעבור מעברית לאנגלית
ולהיפך, השתמש בצירוף המקשים 8014+)/4. לחילופין, תוכל לבחור בלחצן בעזרת
העכבר, ולבחור בשפה המבוקשת.
8 29995 פיפיפזועיא. למתחילים 94 פעוטטווו/ץ
פויק) שטזוו]: 16 יטק
מקש ז18ח= זהה לגררה (חזט)36 6חָ18זז6) במכונת הכתיבה הידנית, אך ללא צלצול
פעמון ונקישת ידית הגרירה.
במכונת הכתיבה צריך היה להחזיר את הגררה לאחר כל שורה, בכתבן אין צורך
כאשר הכתבן אינו יכול להכניס טקסט נוסף לשורה, הוא מעביר אותו באופן אוטומטי
לשורה הבאה (בשפת עיבוד תמלילים הפעולה קרויה גלישת מילים). הקש זפוח= רק
בסוף פיסקה, או כדי להשאיר שורה ריקה (תרשים 7.3).
הזדרתמודוה בה
שת צדינה נמוה לכה ניצוב עה
₪ 5 ₪ = |
ה ₪ =|מ|<|ש|ע
ה
הדו המדרה ומשוה לשותדבר בישה ניעת והכלתה,בעפר פומה ברד שר וקלה קרא וכל לסודכשר
הל ות בלחה לבת רות תבה הטבח בכעל 0 מ
ודועי בסה ממנפקה ובר המה
שו .
0 ₪
תרשים 7.3
הקש על זפ!ח= כדי לסיים פיסקה, שורה קצרה, או פריט ברשימה, ולהוסיף שורות ריקות.
שיפו
אל תקיש זט)ח= בסוף כל שורה בפיסקה. אם תעשה כך, לא תצליח לעצב
ולערוך את המסמך בצורה הולמת מאוחר יותר.
אתוקא עזי
שני מקשים שכיחים למחיקת מספר תווים הם המקשים 880650808 ו-₪8/616.
> 886850806 מוחק את התו שמימין לנקודת הכניסה (במצב כתיבה עברי
מימין לשמאל).
> 06!6%6 מוחק את התו שמשמאל לנקודת הכניסה (במצב כתיבה עברי מימין
לשמאל).
9/93/79 (6ץ1ז0/0)
במצב הוספה, הקלדה מוסיפה תו במקוס בו נמצאת נקודת הכניסה [ (אם יש טקסט
משמאל לסמן, הוא יידחף שמאלה). במצב הקלדה על, הקלדה מחליפה את התו
שאחרי נקודת הכניסה בתו החדש שהוקלד.
פיץ 7 :אכ | 119
אפשר לעבור ממצב למצב על ידי מקש 56ח! במקלדת. לא תוכל לדעת באיזה מצבב
אתה נמצא: 56ח! או 8/06ש2) אלא לפי המצב בשטח. כלומר, אם תראה שהתווים
שאתה מקליד י'דורסים'י את מה שכבר כתוב, אז אתה במצב... 6ע1זפטכ). לחיצה על
מקש 5871ח! תעביר אותך למצב 5871ח! ולחיצה נוספת תעביר אותך למצב 6קץפטס.
6יםו
אני ממליץ להשתמש במצב הוספה ולעבור למצב הקלדה על רק בשעת
הצורך. כך תימנע ממחיקת טקסט בטעות.
6
70 >סיסיי 00(" יס
בוודאי תרצה לערוך תיקונים, שינויים ותוספות בזמן ההקלדה. פירושו של דבר
שתצטרך להזיז את נקודת הכניסה [ על פני המסך. מקשי החיצים הם הכלים הנכונים
לצורך זה, אך הס מסוגלים להויו את נקודת הכניסה רק תו אחד או שורה אחת בכל
פעם. הרבה יותר יעיל להשתמש בקיצורי הדרך הרבים של הכתבן, המאפשרים לדלג
מעל טקסט, כדי להגיע מהר יותר למיקוס הרצוי.
עדיף להשתמש במקשי החיצים הייחודיים, אך שים לב למצב המקלדת
הנומרית. על המקשים במקלדת המספרית יש חיצים. הקש על מקש
*6ס!וחטא כדי לכבות את הנורית מעל הלחצן. פעולה זו מפעילה גם
מקשים כמו פוחס), 6ח₪ ו-/08. לחיצה נוספת על מקש אסס ווחטא!
מפעילה שוב את מקשי המספרים.
0% 07 0
מקשי החיצים נעשים ייחכמים" יותר כאשר הס משולבים עם המקש |ז01. נסה להזיו
את נקודת הכניסה באמצעות מקשי-קיצור של המקלדת, כמתואר בטבלה הבאה
כדי לעבור (במסמך הכתוב מימין לשמאל) הקש על המקשים...
מילה אחת קדימה > + וס
מילה אחת אחורה <+חס
לתחילת פיסקה * + וס
לתחילת הפיסקה הבאה ש + וס
0 9999 פִיגילעיא. למתחילים 94 פעוטטוו/1
לקי סוווסם] '-נוו]
המקשים פוחס!] ו-0ח₪ מעבירים לתחילת שורה ולסופה, בהתאמה. כדאי ללמוד
ולהכיר מקשים אלה. ברגע זה תפקודם עשוי להיראות שולי, אך בהמשך תופתע
לראות כמה פעמיס תודקק למעבר מצד אחד של השורה לצידה האחר.
חשיבות המקשים פוחס4] ו-6ח₪ תוכפל, כשתלמד לשלבם עם המקש |00. השתמש
בשילוביס המתואריס בטבלה הבאה
כדי לעבור... הקש על המקשים ...
לראש המסמך. 6חס!]+01.
לסוף המסמך 6+וז 0
יוק וויככי 2927/2/ 22/5
מצביע העכבר הוא כלי טוב לתנועה למקוס מסוים באמצע המסמך. מקם את המצביע
ז במקום הרצוי, לחץ על לחצן העכבר, וראה כיצד נקודת הכניסה [ מופיעה במקוס
שלחצת.
וק
השתמש במקשי כ( 896 ו-חצוסכ 0806 כדי לעבור כמה שורות קדימה או אחורה.
מספר השורות המדולגות משתנה בהתאס לגודל הגופן ולתצורת המסך.
0ו) 00 9/0/69 )כו
כאשר אתה משתמש במקשי הדפדוף (חסף", קְש8ָ=), גם נקודת הכניסה זזה
אם אינך רוצה להזיו את נקודת הכניסה בומן הדפדוף, השתמש בפס הגלילה
האנכי
פס הגלילה האנכי הוא השורה האפורה הארוכה מימין לחלון המסמך. בפס הגלילה
תיבה נגררת הקרויה תיבת הגלילה. לח במקוס כלשהו מעל תיבת הגלילה כדי לזוז
מסך אחד אחורה, או לחץ במקוס כלשהו מתחת לתיבה כדי לזוז מסך אחד קדימה.
הטקסט עובר בחלון המסמך, בעוד שנקודת הכניסה נשארת במקומה.
|ש) | לתץ על החיצים בפס הגלילה כדי לעבור שורה אחת בכל פעם. חיצים אלה
דומים למקשי החיצים הפונים מעלה ומטה על המקלדת. כדי לזוז למקום
חדש במסך הנוכחי, הצבע ולחץ באמצעות העכבר.
פרץ 7 :כ 131
יכ 32י: 29/0 כסוסי
הכתבן מאפשר לשמור קבציס בקלות ולעיתים קרובות - וזאת עליך לעשות. אין דבר
מדכא יותר מלראות ארבע שעות עבודה יורדות לטמיון בשל ניתוק מקרי של חוטי
חשמל גלוי, או נפילת מתח.
כמה מסובכת יכולה להיות שמירת קובץ! האס לא מספיק לתת שם והוראת שמירהז
התהליך הרבה יותר מורכב.
כאשר הכתבן נטען, שורת הכותרת מראה את שם הקוב מסמך. בשמירה ראשונה,
בחר קובץ, שמור כדי להציג את תיבת הדו-שיח שמירה בשם, כמתואר בתרשים 7.4
בדוגמה זו השם המוצע לקובץ הוא מסמך והוא מסומן בתיבת הטקסט שם הקוב
הקלד שם חדש לקוב (השס המוצע למסמך נעלס ברגע שאתה מתחיל להקליד) ולח
שמור. הקובץ מאוחסן עתה בדיסק הקשיח.
ה ך]
שרב המסטכים שלר | םי
שם הקובט: דחה
שור כפוג: [ ין ב יול
ן
תרשים 7.4
תיבת הדו-שיח 5 680. כדי להחליף את השס מסמך, הקלד שם חדש בתיבת הטקסט שם הקובץ.
יע קכגי: כ0ע. יוג
להלן מספר קווים מנחיס לשמירת קבצים :
* שמור את המסמך כבר בשלביס הראשונים של העבודה.
> שמור את הקובץ לעיתים תכופות. עבוד תמיד בהנחה שמטאור עומד לפגוע בביתך
בחמש הדקות הקרובות.
> עשה גיבויים.
* סגור את המסמך כאשר אתה עוזב את המחשב ליותר ממספר דקות.
* הקפד תמיד לסגור את הקובץ (המסמך), לצאת מהכתבן ולצאת מ-פאוססחו/
בטרס תכבה את המחשב!
2 99995 פיגיפותיא, למתחילים 94 עפשו
שם קובץ הוא השם שאתה נותן למסמך כאשר אתה שומר אותו בדיסק. שם קוב
מורכב משס בסיסי ומסיומת. סיומת ברירת המחדל למסמכי הכתבן היא 206. השם
הבסיסי והסיומת מופרדים בנקודה. לדוגמה, בשס הקוב 800651.006, השם
הבסיסי הוא 8061 והסיומת היא 00.
בסך הכל, יכול שס מסמך לכלול עד 255 תווים, אך אורך הסיומת אינו יכול לעלות על
שלושה תווים. אינך צריך להקליד את הסיומת ; הכתבן מוסיף אותו באופן אוטומטי.
וכ ו'20/2
בחר אחת מהדרכים הבאות כדי לצאת מהכתבן
> לחיצה כפולה על תיבת תפריט הבקרה 8 שבקצה הימני של שורת הכותרת.
* לחיצה על הלחצן סגור | שבפינה השמאלית-העליונה.
* בחירה בתפריט קובץ, יציאה.
* הקשה על 4=+)!.
אם יש מסמך שעדיין לא נשמר, תישאל אם ברצונך לשמור אותו (תרשים 7.5). בחר כן
כדי לשמור אותם, או לא כדי לצאת מהכתבן ללא שמירה. בחר ביטול כדי לחזור
למסמך.
?ילית ס) 008065 586 !/
ביטול דא
תרשים 7.5
יציאה מהכתבן
?ליכא ל
אם אינך בקי בעבודה בכתבן, תרגל בצורה נכונה כבר מן ההתחלה. למד את השיטות
הטובות ביותר למחיקה, העתקה והעברה של טקסט - אם באמצעות המקלדת אם
באמצעות העכבר, ובצע כל משימה בדרך הנכונה עד שתבצע אותה בטבעיות.
פרץ 7 :תכ 133
9000 5/00/0 0% 002 2/2
סוד העריכה היעילה טמון בידיעה כיצד לבחור טקסט. ברגע שתלמד את הדרך
המהירה לבחירת מיליס, פסקאות או קטעי טקסט, שאותם תרצה לערוך, העריכה
תהפוך לקלה יותר.
כדי לקבל מושג עד כמה יעיל אתה מסוגל להיות, התבונן בתרשים 7.6 ודמיין את אופן
מחיקת הפיסקה המסומנת. כך תוכל לעשות ואת (הדרך הארוכה):
1. הצב את סמן הכניסה בתחילת הקטע.
2 החזק את מקש 50186 לחוץ.
3. לח על מקש החץ השמאלי כ-1,000 פעמים, או עד שתגיע לסוף הפיסקה.
4. בחר באפשרות עריכה, גזור.
לחילופין, תוכל ללחו פעמיים מימין לפיסקה במקוס הנקרא פס הבחירה, ולהקיש על
מקש 081616.
הכתבן מאפשר לבחור טקסט בן מילה, שורה, משפט, פיסקה, מסך או מסמך. תוכל
לסמן מתחילת המסמך או מסופו. ברוב המקריס תוכל להשתמש במקלדת או בעכבר.
[- |הן<]
קובץ עויכה תצוגה הוספה עיצוב עזוה
₪ |8|5 |א | ₪ || ||
₪ ףר = |פ|<|ט|8
מו
וויק ויוי ישרוי וי יוי7 ו
מדפ מקצופיניתן במחה המספקה להבנה והפעלהה
עצות, הוחייח, טיים והסברים במהלך הלימוד - בטיחו את הצלחתך.
דווטאות מעציות שתוחורנה לך להבץ תפיסות חדטנות.
לקבלח עזרת. הקש 1 ך-₪ א
תרשים 7.6
למחיקת פיסקה דרושות רק שתי לחיצות עכבר והקשת מקש אחת.
14 99999 פיניפותיא, למתחילים 94 4עופשווו/ץ
לא 6006
אפשר לסמן או לבחור כל קטע טקסט באחת מהדרכים הבאות :
= אם ברצונך לסמן קטע טקסט מנקודת הכניסה [ ואילך, החוק את מקש
1 לחוץ, הבא את מצביע העכבר |[ לסוף הקטע, ולחץ על לחצן העכבר.
* אם תרצה להשתמש בעכבר בלבד, מקס את נקודת הכניסה [ בתחילת
הטקסט וגרור את מצביע העכבר עד סוף הקטע. זוז ימינה ושמאלה במסך
כדי לסמן את הטקסט תו אחר תו; זוז מעלה מטה כדי לסמן את הטקסטי
שורה אחר שורה.
= אם אתה מעדיף את המקלדת, מקס את נקודת הכניסה [ בתחילת הטקסט.
לחץ לחיצה ממושכת על מקש א/ח5 והקש בו-ומנית על מקש חץ
ימינה/שמאלה. לסימון קטעי טקסט גדולים, הקש על המקשים כ! 0896 או
חשוס0 סחָ.
כיכ. !)₪
השיטות הקודמות מתאימות לקטעי טקסט גדולים, כדי לסמן מילה אחת או שתיים
קל יותר להשתמש בטכניקות הבאות :
* לסימון מילה, לחץ לחיצה כפולה במקוס כלשהו במילה. אם אתה מעדיף את
המקלדת, מקס את נקודת הכניסה בתחילת המילה והקש על
->+5016+!0.
* לסימון מספר מילים, לחץ לחיצה כפולה על המילה הראשונה, החזק את
לחצן העכבר לחוץ בלחיצה השנייה, וגרור לרוחב המיליס הבאות. באמצעות
המקלדת, מקס את נקודת הכניסה בתחילת המילה, הקש 50/8+ז01 וחזור
על הקשות הח שמאלה -> מספר פעמים כנדרש.
202 ולו
שורת טקסט היא שורה אחת במסמך, בלי קשר לסימני פיסוק או למספר התוויס
שבה. השתמש בשיטות הבאות לסימון שורות
* סמן שורה על ידי לחיצה על השטח הריק שמשמאל לשורה
* לסימון מספר שורות, לחץ על השטח הריק שמשמאל לשורה וגרור את
מצביע העכבר מעלה או מטה.
פרק 7 22 139
202 מָס2167
פיסקה היא כל הטקסט שבין שתי הקשות זפזח=. פיסקה יכולה לכלול מילה אחת,
שורה אחת, או אלף שורות. כדי לסמן פיסקה, לחץ לחיצה כפולה על השטח הריק
משמאל (או מימין) לשורה הראשונה בפיסקה, או לחץ לחיצה משולשת בתוך הפיסקה.
כאיכא. 607 6006 9%
לעיתים, אין די בסימון מספר משפטים או פסקאות, צריך לכסות במהירות חלקים
גדוליס בטקסט. להלן מספר קיצורי-דרך מועילים :
* סמן ממקוס הסמן עד סוף המסמך בהקשה על 6ח=+/001+97.
* סמן ממקוס הסמן עד תחילת המסמך בהקשה על 8וחס!]+)/ח5+!ז)0.
כתיכת, 0/ וו
* סמן את המסמך כולו בלחיצה משולשת על השטח הריק שמשמאל לטקסט, או
> על ידי הקשה על 4+!ז01.
כ2יכ
תוכל לבטל את סימון הטקסט על ידי לחיצה במקוס כלשהו בטקסט, או על ידי הקשה
על מקש חץ כלשהו.
כ/כיעי 0076, תי /כ0יו?
ברגע שסימנת את הטקסט, אתה מוכן למחיקתו, העתקתו, העברתו, הדגשתו, הטייתו,
מתיחת קו מתחתיו, ועוד עשרות פעולות.
פיפ ןו
מחיקה או הוצאה של טקסט מסומן, נעשית על ידי הקשה על מקש 08!616 או על מקש
06
[=] תוכל לשחזר טקסט שנמחק אם תבחר מייד עריכה, בטל, או הקשת 0%71+2, או
לחיצה על הלחצן בטל שבסרגל הכלים הרגיל.
6 9925 יפוא למתחילים 94 0004
2220/5 .210/2//62-/ 6006 ,2029/0
אם אתה מרוצה ממה שכתבת, אך החלטת שהטקסט מתאים יותר למקום אחר, תוכל
להעביר אותו בעזרת העכבר בשתי שיטות. השיטה הראשונה משתמשת בשני לחצנים
בסרגל הכלים הרגיל, גזור והדבק.
בחר את הטקסט ולח על לחצן גזור. הטקסט נעלם, אך אל דאגה, לא איבדת
אותו. הכתבן העביר אותו לתיבת אחסון לשימוש מאוחר יותר. הוצאת טקסט בדרך זו
נקראת גזירה, ותיבת האחסון נקראת לוח (0זהססקו!0). הלוח, שהוא חלק
מ-00%/8ח//), מהווה כלי חשוב להעברת טקסט וגרפיקה בתוך מסמך, בין מסמכים
ואפילו בין תוכניות שונות.
בשלב הבא, מקס את נקודת הכניסה [ במיקום הרצוי, ולח על לחצן הדבק
הכתבן מעביר את הטקסט מהלוח, ומכניס או מדביק אותו במקוס שבו נמצאת נקודת
הכניסה.
תוכל גס להדביק את קטע הטקסט על ידי לחיצה ימנית, בתפריט המקוצר בחר הדבק.
לככ /0) 9 %פיכ ו50וכ
אפשר להעביר טקסט שסומן לכל מקוס במסמך, על ידי הצבעה באמצעות מצביע
העכבר על הקטע המסומן ולחיצה ממושכת על לחצן העכבר. תיבה קטנה תצטרף
למצביע העכבר1%4' בומן שתעביר את הקטע. גרור את הקטע ליעדו ושחרר את הלחצן.
הכתבן ישחרר את הקטע במקומו החדש.
יפו
אם אתה מתחיל בגרירת הטקסט שסומן ומחליט לבסוף שאינך רוצה
להעבירו, הזז את מצביע העכבר אל מחוץ לחלון המסמך. כאשר הוא הופך
לעיגול עם קו חוצה ל6, שחרר את הלחצן. אתה יכול לבטל את הגרירה גם
על ידי הקשה על מקש ₪86.
') כִּ תָי 26 23/05
כדי להעביר קטע טקסט באמצעות המקלדת, גזור אותו על ידי הקשה על א+!ז61,
העבר את נקודת הכניסה למקוס הכניסה ואחר הקש /+!ז64 להדבקה.
פיק 7 :22 147
לליק 219/3//62, 2227/5
העתקת טקסט דומה להעברתו, פרט לכך שאתה משאיר את הטקסט המסומן במקומו.
8
לחץ על הלחצן העתק בסרגל הכלים הרגיל, במקום ללחוץ על הלחצן גזור. בדומה
לגזירה, העתקה מעבירה את הטקסט ללוח, אך אינה מוחקת את הטקסט שסומן.
העבר את נקודת הכניסה למקוס המיועד. לחץ על הלחצן הדבק, או בתפריט
המקוצר בחר הדבק.
כדי להעתיק טקסט בשיטת גרור ושחרר, סמן את הטקסט, הקש הקשה ממושכת על
מקש |ז01, הצבע על הקטע שסומן, החזק את לחצן העכבר וגרור את הקטע 191 ליעדו.
קפ 210/3/062, 29/00
סמן את הקטע, הקש 6+!ז04, העבר את נקודת הכניסה למקוס שאליו הוא מיועד
ואחר הקש /+!ז01.
23/0 1
> כאשר אתה מעתיק את הטקסט ללוח, אפשר להדביק אותו מספר
פעמים בלתי מוגבל. שיטה זו חוסכת זמן אם ברצונך להדביק אותה
שורת טקסט מספר פעמים.
* כאשר אתה גוזר או מעתיק קטע טקסט ללוח, טקסט זה מחליף
טקסט אחר שהיה בלוח קודם לכן ומוחק אותו.
₪
יפו ופא/20
יכולת נפלאה של מעבד התמלילים למצוא רצף תווים ולהחליף אותו באחר. אבל.
טעות בהחלפה ומעבד התמלילים הופך להיות מאבד תמלילים.
לשימוש בחיפוש והחלפה, בחר עריכה, החלפה (תרשים 7.7) ובצע כך:
1. הקלד את הטקסט המוחלף בתיבת הטקסט חפש את, ואת הטקסט המחליף
בתיבת הטקסט החלף ב.
2. לח על חפש את הבא. הכתבן ימצא מופע הראשון של הטקסט ויסמן אותו.
3. כדי להחליף את מחרוזת הטקסט לח על החלף. אם ברצונך לדלג על מחרוזת
הטקסט ולעבור למופע הבא, לחץ על חפש את הבא.
כדי להחליף את כל מופעי הטקסט במסמך, לחץ על החלף הכל.
8 99925 פיפיפזועיא, למתחילים 94 שטוו
חמטאת
ההנף ב
-] חר טילים שלזות בלבד
"1 הבח בין תרות ריצי לקטותר
תרשים 7.7
ל | ףשא ונא
---- ]| הר
החל הבר
ישו
למחיקת פיסקה דרושות רק שתי לחיצות עכבר והקשת מקש אחת.
2/0 2137
עיצוב מסמך ניתן להיעשות מתוך תיבות דו-שיח, אבל גם ואולי בעיקר בעורת סרגל
העיצוב (תרשים 7.8).
תרשים 7.8 ן [
סרגל עיצוב
תאירק ושי[וי %ום]
בגלגולו המקורי המסמך כתוב בגופן ח3חסח 86 פפחווד (עברי), 10 נקודות 00),
שהוא העיצוב הסטנדרטי של מסמכי כתבן.
להלן הדרך לשינוי הגופן, תוך שימוש בסרגל הכלים עיצוב הנראה בתרשים 7.9:
1 סמן את כל הקטע שברצונך לעצב (תו, רצף תווים, מילה, שורה, פיסקה, כל
המסמך).
2 בסרגל הכלים עיצוב, בחר בתיבת הטקסט גודל גופן. בחר בגודל אחר מתיבת
הטקסט הנפתחת, או הקלד אותו בתיבה.
3. בחר בתיבת הטקסט גופן בגופן אחר (שים לב שלמרבית הגופניס בעברית יש
תוספת (עברי)).
תרשים 7.9
השתמש בסרגל הכלים עיצוב
כדי לשנות את סוג האותיות.
4 ב
[₪16:0 05 וא 64| פ.
דח -] ₪ ₪ |8ן7|₪|₪ =
ה
בה פוה 188 ודה לה ור הכר טר בער לתמ
א
]--
|] |)
|
אמ 1
-- - יי
0
היה 0
פרק 7 22 149
ןוי 6(///6יש [2חפיס
הצעדים לעריכת שינויים בגושי טקסט, כותרות ואלמנטים אחריס זהיי
הטקסט תחילה ואחר שנה. לדוגמה, כדי להדגיש טקסט עשה כך
+ סמן את
1. סמן את הטקסט שברצונך לשנות.
2 בחר בהדגשה על ידי לחיצה על לחצן הדגשה
ידי הקשה על 8+!ז01.
בסרגל הכלים עיצוב, או על
22 35ו- ₪0 %ום]
טיפלנו בגוף הטקסט בתרשים 7.10, תוך שימוש בסרגל הכלים עיצוב בלבד. לביצוע
שינויים מהירים עדיף להשתמש בו, בעיקר כאשר יודעים מה רוצים. לשינוייס
מורכבים יותר השתמש בתיבת הדו-שיח גופן גם מהסיבה שהיא מאפשרת עיצוב
קו חוצה שאינו אפשרי להפעלה מתוך סרגל עיצוב וכן היא מאפשרת תצוגה מקדימה
של הגופן.
1. בחר בטקסט.
בחר בתפריט עיצוב, גופן.
3 שנה את ההגדרות לפי צרכיך.
ה
ופ צעהנופו | גוד
ששמ [ויר ₪ ור
| 8
ד | מדד -
ו הר ו
0 4
-- -
7 ₪ ₪
קט
= קר וצה
= שו החחוך
צבע
דוגמה
טפגנסשת
בחב
|ענרר 2
זה גרפ דד ארתו גו ימעו חן בסדפטת וה על.
הזר
תרשים 7.10
תיבת הדו-שיח גופן מכילה את כל הכלים החיונייס לעיצוב טקסט.
0 99995 פיניזעיא. למתחילים 94 00008
6700 2137
לפני שנטפל בעיצוב פסקאות, נוכיר שוב כיצד מוגדרת פיסקה בכתבן: רצף תוויס
עם/בלי רווחים המסתיימים בהקשת ז6זחם. פיסקה יכולה להיות בת תו אחד או חמש
מאות שורות - מהקשת ז60)ח= ועד הקשת ז18ח=.
לכתבן פקודות ולחצנים המטפלים ברוב עיצובי הפיסקה. נתחיל בפקודות עיצוב
הזמינות בסרגל הכלים עיצוב ומתוארות בתרשים 7.11
ר-- 46 54545
תרשים 7.11
השתמש בלחצנים בסרגל הכלים עיצוב כדי לטפל ביישורי טקסט פשוטים.
כ5, יי 0/9001[ 99305
תוכל להשתמש ביישור, לעיצוב המסמך או חלקו. עס זאת, ברוב המקרים משתמשים
במרכז ובישר לימין כדי לתת גיוון לכותרות ולגושי טקסט קטניס (תרשים 7.12).
להלן הדרך הקלה ליישור פסקאות :
= למרכוז, מקס את נקודת הכניסה בכותרת ולחץ על מרכז שבסרגל הכלים עיצוב.
ליישור לימין, מקס את נקודת הכניסה בכל מקום בשורת טקסט ולחץ על הלחצן
ישר לימין שבסרגל הכלים עיצוב.
ליישור לשמאל, מקם את נקודת הכניסה בכל מקוס באותה שורת טקסט ולחץ על
הלחצן ישר לשמאל שבסרגל הכלים עיצוב.
דה
ו ה
אנ 7 ₪ ₪ 8]?)ש|ע |=.
8
= חושבים חלונות
גם הרוש - חושבים 23217 -ירחן הוצאת הוד-עמי לספרי מחשבים. מל טופם.
הת לעבודה 95 סה 99887-000897 ₪ שבדרך כלל אןלתם בסה
בספרות הורחן מפנה זרקר לעבר פנות לא נועסת
כל חודש ב8.25- שקלים!
צלצל עכשיו 09-9564716
חינם!
ו ₪
תרשים 7.12
*ישורי טקסט שוניס מפרידיס בין מרכיבי טקסט, והופכיס את המסמך לנעים יותר מבחינה חזותית.
פץ 27 [14
כ['20. 216700 7 7
טקסט אפור ואחיד משעמם וקשה לעיכול. את
עיצוב הפיסקה מבצעים דרך תפריט עיצוב,
פיסקה (תרשים 7.13).
תרשים 7.13
יישורי טקסט שונים מפרידים בין מרכיבי טקסט,
והופכים את המסמך לנעים יותר מבחינה חזותית.
בעזרת תיבת דו שיח פיסקה אפשר לעשות נפלאות בעיצוב פיסקה. שים לב שכיוון
הפיסקה הוא מימין לשמאל (עברית) אבל.... הסרגל מתחיל מצד שמאל. המשמעות
היא שכניסה ימנית היא למעשה... כניסה שמאלית. להלן מספר דוגמאות.
כניסה תוצאה
שמאלות 0 | 6-ה
הדחה הדידוחית מר?,
ימנית: 4
שורה ראשונה: | 0
המדרה הידידותית מה
ימנית: 4
שורה ראשונה: | 0
המדרה הירידותיח הי
ימנית: 4
שורה ראשונה: | 1-
שמאלית | רפ
המדרה הידידותית מהי?
ימנית: 4
שורה ראשונה: | 2
12 99095 פיגי9ואיא. למתחילים 94 0008
בניה
שמאלית
וניר
מה
מ
שורה באשונה: לס
ייעור
לינו
שמאלית | ה
שמאלית | ה
ו
אישור
ביטור
ועכשיו כיצד מעצבים פיסקה ממוספרת שתיראה כך:
| ה ב
הסדרה הידידותית מהי?.
הנה התהליך:
4
2
הקלד מספר (בדוגמה שלנו 1).
הקלד . (נקודה).
הקש על מקש סד
הקלד את הפיסקה ולסיום הקש ז6)ח₪.
בחר בתפריט עיצוב, פיסקה.
בתיבת דו-שיח פיסקה, הקלד את הנתונים הבאים: כניסה שמאלית: 1, כניסה
ימנית : 0, שורה ראשונה: 1- (יהיה עליך לרשום קודס את סימן המינוס ואחר כך
את הסיפרה 1, למרות שעל המסך זה ייראה -1).
לח אישור.
29
אחרי שסיימת לעצב את המסמך וגס תוך כדי, אפשר להדפיס. אין קל מזה. בחר קוב,
הדפסה. בדרך כלל מספיק ללחוץ על לחצן אישור. אבל, אפשר גם לקבוע להיכן
תישלח ההדפסה (לאיזו מדפסת), כמה עותקיס להדפיס ואיוּה עמודיס להדפיס.
שש 0 | הפנה
מב = דפחת ברידה חר זכ
וגג 6 6840095600 וקור
מרקום: = 5פק/ טקור
8 חס 8000 7 הטוב
ווח הדפסה צונקים
- ₪ = אשת ה
הקבר . ₪ . 2
= גל
תרשים 7.14
תיבת דו-שיח הדפסה.
פיק 7 כעכן 149