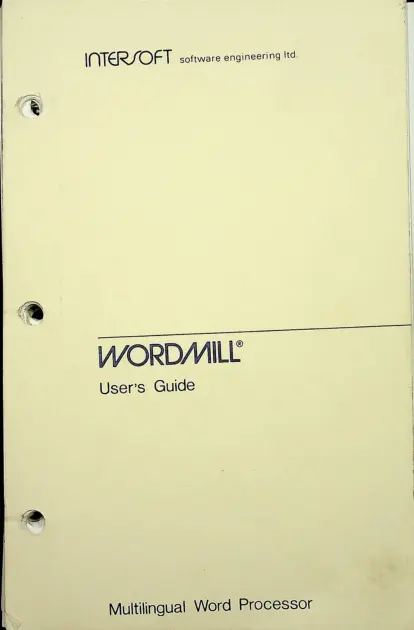- שנה: 1985
- מחבר: אבינועם גוזנר
- מו"ל: Intersoft Software Engineering
- פורמט: חוברת
- נמסר ע"י: אבינועם גוזנר
- תגיות: מעבדי תמלילים
OCR (הסבר)
INTER SOFT software engineering Itd.
WORDMIILL
User’s Guide
Multilingual Word Processor
INTERSOFT SOFTWARE ENGINEERING LTD
WORODMILEL
Multilingual Word Processor
for the
IBM Personal Computer
USER’S GUIDE
to version 4.1
COPYRIGHT NOTICE
(c) Copyright 1985
Intersoft Software Engineering Ltd.
22 Ussishkin Street, Tel: 02-667304
Jerusalem 92426, Israel
All Rights Reserved, Worldwide
TRADEMARKS
WordMill is a registered trademark of
Intersoft Software Engineering Ltd.
IBM, IBM PC and PC DOS are registered trademarks of
International Business Machines Corporation.
TABLE OF CONTENTS
PREFACE . . 2... we
FUNCTION KEYS . . . . 1... ee ee
Chapter 1: STARTING TO WORK WITH WORDMILL
GENERAL RULES FOR USING THIS MANUAL .
INTRODUCTION TO VERSION ML/4.1.
THE WordMil]l PROGRAM DISKETTE. . .
Backing Up and Restoring the WordMil] “Diskette.
PROTECTING YOUR WORK. . . «2. «© «© 2 we ew
LOADING WordMil] . 2. 1. ww ew e ew ew ew
WordMill DISK DRIVES. . . . 2 «© © © «©
EXIT FROM WordMill. . 2. 2. 2. 2. 6 © © ew
Chapter 2: THE MENU AND THE DIRECTORY
VERSION AND COPYRIGHT NOTICE . . « « ww
THE DIALOGUE LINE. . 2. © 2 e + ew ew ew
THE MENU. . a ae eS
CHANGING THE DIALOGUE "LANGUAGE . a Ye @
THE DIRECTORY . . . 2 © «© «© © +
WordMil] DOCUMENT TYPES. . . 2. «© « 3
DIRECTORY OPERATIONS . . . © «© «© © 4
Changing a Document Name and Type. . .
Copying a Document. . 2. «© «© © 6 « .
Deleting a Document. . 2. 2. «© «© «© «© «©
Editing a Document. . . .. . ye ee
Printing a Document. . . «© «© «© «© «© -«
PRINTING THE DIRECTORY . «. «© «© «© «© © ©
WordMill ML/4.1
o 8 8
PRR eee PP
U
oe ° eo ee °
FOE OT FOE ROE RD DOE Pao RO 88 1D our
RRR WOWO~ADON ON S WwW Ww
t
WO OnNN OS WW
WwWnre
CONTENTS
Chapter 3: PREPARING A DOCUMENT
OPERATING MODES. . .
Changing from One Mode to " another .
CREATING A NEW DOCUMENT. . .
AUTOMATIC WRAPAROUND . a ee
END OF PARAGRAPH . . 2. ew ew ee
DELETING WHILE TYPING. . . . .
SPACES. « « © & &% @ G© Boe *
Regular space. . . . 2 6 « e
Hard Space.. « « «© «© w# «« @
Soft Space. . . «© © «© «© «
PARAGRAPH INDENT . . Be ie
BOLD AND UNDERLINED CHARACTERS. ;
SUPERSCRIPTS AND SUBSCRIPTS. .
QUAD LEFT, QUAD RIGHT AND CENTERED TEXT.
VERTICAL SCROLLING. . . . «= .
HORIZONTAL SCROLLING. . . « «
CURSOR MOVEMENT. © «© «© 6 we ew
PRINT SCREEN. . se «
DISPLAYING THE DOCUMENT NAME a
GRAPHIC CHARACTERS. . . -© «© «© «©
SCIENTIFIC CHARACTERS. . « «© «
THE "SAVE" OPERATION. . . .
THE "EXIT DOCUMENT" OPTION. . . .
THE "QUIT DOCUMENT" OPTION. . « .
Chapter 4: THE RULER
THE RULER. . 2. -© «© © © © «©
RULER EDITING . . ‘
Resetting Left and Right Margins :
Setting and Deleting Tab Stops. .
Use of Tab Stops in the TYP Mode
Use of Tab Stops in the EDT Mode
Tab Filler Character
Setting and Deleting Margin Indentation Points.
Using Indentation Points. . . .
COPIES OF THE RULER LINE. . . - -
WordMill ML/4.1
© © «© @
2 Ge) Od COGS
ee 8 6
www
1
° . “ee e
9 GO GES. HB (GD 1049 1000 1 169 OE a
ww
' | ee
ww
1
a>
ww
1rd tot
NNUNAAHAAH
1
ee ee ee el el
OonrPrPr PWNNPr COO
PPHPpPpPph PPPS
1
WOOnNAADAA OLS SW
ii
Chapter 5:
CHANGING EXISTING TEXT .
INSERTING CHARACTERS .
DELETING CHARACTERS . . .
OVERTYPING
EDITING A DOCUMENT
SEPARATING TEXT INTO TWO ” PARAGRAPHS ‘
UNITING TWO PARAGRAPHS . .
ADDING NEW TEXT. .
DIRECTORY OPERATIONS DURING "EDITING
INCORPORATING A LIBRARY DOCUMENT .
THE “IMPORT’ OPTION . . .
HIGHLIGHTING. . . . . .
Highlighting a Column. .
Highlighting a Block of Lines
OPERATIONS ON HIGHLIGHTED BLOCKS
Copying a Block of Text .
Moving a Block of Text. .
‘Quad’ Operations . . .
Rearranging Text. . . .
Widening a Document. . .
Shifting a Block of Lines.
Deleting a Block of Text .
Inserting a Column of Filler Characters a
FINDING AND REPLACING. . .
A Character String .
Finding a Character string
Replacing a Character String.
Automatic Find and Replace
.
Replacing an Emphasized String .
HYPHENATION.. «© «© «© «©
Chapter 6: PHRASE DICTIONARIES
WHAT IS A PHRASE DICTIONARY?
CREATING A PHRASE DICTIONARY
LOADING A PHRASE DICTIONARY.
USING THE PHRASE DICTIONARY.
WordMill ML/4.1
.
CONTENTS
RK OWWWDWONNAAATHPW OCS
CONTENTS
Chapter 7: PAGINATION AND PRINTING
THE PAGINATION PROGRAM
THE MPG SUBSYSTEM. . .
PAGINATION INSTRUCTIONS .
Documents to Print. . .
Columns per Page.
Headers, Footers and Page "Numbers s
The Size of the Page ..
Vertical Pitch ‘
Line Spacing. .
Lines per Column. ‘
Page Size. . ....
Left Margin . . . . .
Justified Print .
Character Set and Size.
Horizontal Pitch. . . .
Leader Spacing
.
Start at Page Nunber/ top “after. Page Number .
Qutput to Drive. . .
THE PAGINATION PROCESS . .
PRINTING. 2. 6. 2 ew ee
THE PRINTING PROGRAM .
SIMULTANEOUS PRINTING AND EDITING.
STOP PRINTING AND CANCEL PRINTING.
DIRECT PRINTING. . . .
PAGINATED S-TYPE DOCUMENTS .
Chapter 8: PAGINATION:
PAGE HEADERS AND FOOTERS.
Preparing Headers and Footers -
Locating Headers and Footers inside the Frames.
PAGE NUMBERS. . .
HOW WordMill DIVIDES THE “TEXT INTO PAGES
PAGINATION CONTROL CHARACTERS .
Line Spacing . S38
New Page/New Column. a %
.
‘Begin Keep’ and “End Keep’ .
“No Print’ and “Yes Print’
PRINT SCREEN AND PAGINATION CONTROL CHARACTERS
WordMill ML/4.1
.
ADVANCED TOPICS
. . . oe © © oe . © = © © © 8
NN NN NNN NNN NNN NSN SSW WSN YS Sw
1
ee e ee
1D CO RO0 CORC51 100.09) COL.09). ar
1
DDAAAANAH HPWwWw
wot 1
RPP PP PPE PrP RP Pee Oo
WWMWON A KPHLWNHNMPROS
1
Re Re RS RP OOD WwW
iv
CHANGE FONT INSTRUCTIONS. . . 2. «. 2 ©
PRINTING ON A DAISY WHEEL PRINTER. . . « .
Chapter 9: SPECIAL PRINTING FEATURES
LEADERS . . . o «© 9
How to tiéroduce: Leaders into Your Document.
Leaders in Columns of Tables.
Pagination of Leaders: Spacing and Alignment
EDITING AND PRINTING FORMULAS. . .
Special Characters for Formulas. . . . .
DAISY WHEEL PRINTERS. . «2. es
Printing of Formulas . ... .»
Pitch Changes. . . -
TABLES PRINTED IN DIFFERENT PITCHES Ss « F
Chapter 10: MERGE AND PRINT
THE “MERGE AND PRINT’ PROGRAM. . . ..
DEFINITIONS OF TERMS . «. s 1 te ew ew es
Variables. « «© »© «© « © © @ 8 @ %
Values . ck we ce ew OS OO RO
Regular Values . . 2. «© «© «© © «© «
Conditional Values . . 2. «© «© «© ©
Global Values. . . «© «© © «© «© © «
Operators . 2. 1. 1 6 6 ew ew ew
Delimiters. . 2. «© «© © «© «© © «+
Separators. . 2. «© «© «© «© «© «© © © «
Data Records. . gor aay. Cae! cs
HOW TO CREATE A FORM DOCUMENT eo we te es ee
HOW TO CREATE A DATA FILE . . «© «© «© ©
GENERAL DESCRIPTION OF THE MERGE PROCESS . .
ACTIVATING THE MERGE FEATURE . . « «© « »
PAGINATION PARAMETERS. . «© «© «© «© © «
THE MERGE PROCESS . . . «© «© «© «© «© ©
Automatic Merge . . 2. «© «© «© «© »© « «
Semi-Automatic Merge . . . «© «© «© « «
Merging an Empty Value. . .
Deletion of Lines . . ee ee
Text which Resembles a Variable. am oa!
Conditional Merge .. .
WordMill ML/4.1
CONTENTS
. . .
wwovownoww wo Ow wo
t
1
WDWDDOANAD ON SW Ww
CONTENTS
PAGINATING OR PRINTING THE MERGED DOCUMENT.
TERMINATION OF THE MERGE PROCESS. . .
EXTRACTING RECORDS FROM A DATA FILE .
Chapter 11: THE WMPARAMS FILE
SETTING WordMil] PARAMETERS. . . . .
DISK DRIVES «© » «+ w 8 « @» @ &
SCREEN. « = = © © S$ © @& @ &
EDITING » «© « «© # =» © # @
PAGINATION . 2. 2. 2. 2 ew ee
PRINTING. 2. © © «© © © «© ©
PRINTER 2c « = @ © &@ w * @ ® 8
TELEX 3» «= © & * © & © © w & ss
Appendix A: WordMill SETUP
THE WordMill SETUP DISKETTE. . .
Backing Up the WordMill SETUP Diskette
CHANGING WordMill SETUP. . . .. .
Setting the First Language . .. .
Setting the First Keyboard . .. .
Setting the Second Language. .. .
Setting the Second Keyboard. . . .
Setting the Printer. . . .. .
Setting the Printer’s Interface.
Appendix B: TELEX
Appendix C: KEYBOARD LAYOUTS
DANISH KEYBOARD LAYOUT . . . «
FRENCH KEYBOARD LAYOUT . . . «
GERMAN KEYBOARD LAYOUT . . . . « «
ITALIAN KEYBOARD LAYOUT . . . . | -
NORWEGIAN KEYBOARD LAYOUT . . . . .
SPANISH KEYBOARD LAYOUT . . .« « « .
SWEDISH / FINNISH KEYBOARD LAYOUT. . .
UK ENGLISH KEYBOARD LAYOUT. . . .
US ENGLISH KEYBOARD LAYOUT. . . .
WordMill ML/4.1
oe e 8 é
2 CL Ga CON CEE IC 2 12S
PrP WOON O B&B Ww
SM UWADAWAMN SW
Oo
vi
PREFACE
PREFACE
Thank you for choosing WordMill for your Word Processing
work, You will find out that WordMill, running on your
IBM Personal Computer, is a powerful tool enabling you
to prepare, edit and print single language or multi-
lingual documents of very high professional standards.
Our main objectives in the design and development of
WordMill were to find and create optimal solutions to
the problems involved in editing and printing multi-
Jingual texts. However, most standard features of
“dedicated” word processors have been retained and new
features have been added.
The WordMill family of word processors includes "“bi-
lingual" and "multilingual" members.
A bilingual WordMill supports two languages of opposite
directions (like French and Hebrew or English and
Arabic). Any one of these is in fact equivalent to two
word processors in a single package: e.g. English/Hebrew
and Hebrew/English.
The multilingual WordMill supports English, French,
German, Italian, Spanish etc.
The minimum requirements for operating Version 4.1 of
WordMill are an IBM PC with one double sided diskette
drive, 256K bytes of internal memory, PC DOS 2.0
operating system, and any one of the many dot matrix or
daisy wheel printers supported by WordMill.
If your IBM PC is equipped with a second disk or disk-
ette drive, then WordMill will operate significantly
better on your system.
WordMill ML/4.1 vii
FUNCTION KEYS
FUNCTION KEYS
The chart on this page refers to the Function Keys on the
left-hand side of your keyboard.
The functions denoted by lower case letters are obtained by
pressing that key together with Alt.
[ copy coLuNN |
| |
| ruler | save |
| MOVE LINE
| read | leaders |
| ARRANGE Bron
| | |
| hyphen | import |
| QUAD FIND
| JUST REPLACE
| document] picionay®
| SHIFT | EXIT |
| INDENT |
| quit | dir |
a
WordMil] ML/4.1
Esc
|CHNGE LANG|
| dietionary-
Tab
viii
oO
FUNCTION KEYS
Oo FUNCTION KEYS (Cont.)
The chart on this page refers to the Numeric Keypad on the
right-hand side of your keyboard.
| BACKSPACE |
| |
i |
| Enter | suprscrpt| SCREEN UP| | CANCEL
| | BOLD-FACE | top |
| +4 | | t | screen H stop or
|NEW LINE HL} | cancel] |
| | word word printing]
left _ SELECT ~
O | margin | margin margin
PRINT DO |
| (with |UNDERLINE| | bottom | |
| shift) | |subscript| screen | |
as ard 2 |
| | | |
| INSERT | DELETE || |
. Mi
Six regular character keys, in combination with the Alt key,
produce the following WordMill’s functions:
Key | WordMill Funcion
| Alt + 1 | Change to Font #1 |
| Alt + 2 | Change to Font #2 |
oO | Alt +3 | Change to Font #3. |
| Alt + 0 | Reset Font Change |
| Alt + F | Show Font Number = |
| Alt + P | Pagination Flag |
WordMil] ML/4.1 ix
Notes
WordMill ML/4.1
Chapter 1: STARTING TO WORK WITH WORDMILL
CONTENTS
GENERAL RULES FOR USING THIS MANUAL. . . .
INTRODUCTION TO VERSION ML/4.1. . « .
THE WordMill PROGRAM DISKETTE . . .
Backing Up and Restoring the WordMil1 Diskette.
PROTECTING YOUR WORK. . 2. 1 ew ew ew we ew
LOADING WordMil] . 2. 2. 2 6 ew we e ew ew
WordMil] DISK DRIVES. . 2. 2. © «© © we ew
EXIT FROM WordMill. . 2. 2. 2 2 we 8 we ew
WordMill ML/4.1
ee
1
womonrnt one WwW Ww
1-1
Notes
WordMill ML/4.1
1-2
STARTING TO WORK WITH WordMill
GENERAL RULES FOR USING THIS MANUAL
Words in Capital Letters refer to the functions shown on the
Function Keys charts. You will find it useful to have these
charts next to you while using this manual.
For your convenience, the keys that you should press appear
in square brackets next to the appropriate instruction.
[Fx] refers to the function keys on the left of your
keyboard and [x] refers to the keys of the numeric keypad on
the right.
The function keys most commonly mentioned in this manual
are:
SELECT - number 5 on the numeric keypad [5]
ENTER - the carrier return key [<—]
D0 - ‘+*° on the numeric keypad [+]
CANCEL - “-° on the numeric keypad [-]
Remember to differentiate between the words ‘type’ and
‘print’. Typing refers to the text which appears on the
screen as you key it in on your keyboard; printing refers to
text printed on paper by your printer.
When the symbol ‘+’ appears in the descriptions of
instructions it should be read as ‘together with’.
INTRODUCTION TO VERSION ML/4.1
Version ML/4.1 of WordMill (ML = MultiLingual) is supplied
to you on two diskettes: Apart from the WordMill Program
diskette your dealer should have given you a _ second
diskette, the WordMill SETUP diskette.
The WordMill Program diskette contains a complete WordMill,
preset by us to operate in two languages and a certain
printer.
You need the WordMill SETUP diskette to check or to change
those settings to another language or to a different
printer. You can only make new settings if the data for
these settings are found on the SETUP diskette. The values
which can be set are: Language No. 1, Language No. 2,
Keyboard layout No. 1, Keyboard layout No. 2, Printer’s name
WordMill ML/4.1 1-3
STARTING TO WORK WITH WordMil1
and the type (serial or parallel) of the Printer’s
Interface,
The contents of the WordMill SETUP diskette and the
operation of the SETUP program, are listed and explained in
Appendix A.
Note: - You may have received a third diskette, WordMil]
BACKUP Diskette. The BACKUP diskette is identical to
the PROGRAM diskette; it should be stored in a safe
place, and may only be used if and when the PROGRAM
diskette is damaged.
THE WordMill PROGRAM DISKETTE
When you first get the WordMill PROGRAM diskette you should
satisfy yourself that it contains all the files which have
to be there.
Following is a list of these files and a few words of
description:
WM. EXE Main program.
’ WMEDT .OVR Editor overlay.
’ WMMPG.OVR Merge and Paginate overlay.
~ WMEPC.OVR Data overlay.
“<]anguage> .LN1 See below.
WMKBxxxx .KB1 See below.
.LN2 [Optional].
WMKByyyy .KB2 [Optional].
.PRO See below.
’ WMPARAMS.WMD See below.
Apart from these 10 files, it is recommended that the
operating system file COMMAND.COM be placed on WordMill
diskette (this is unnecessary if your computer is a Hard
Disk model).
The WordMill program is contained in the four first files.
The WMEDT.OVR and WMEPC.OVR overlays are automatically
loaded, while the WMMPG.OVR overlay is only loaded when you
activate either the PAGINATE or the MERGE options.
WordMill ML/4.1 1-4
STARTING TO WORK WITH WordMil1
The file .LNl defines the "dialogue language" to
WordMill. (This is the language WordMill is using to ask you
questions and you are using to answer them). If there is a
second file, .LN2, then two dialogue languages had
been set up, and you can switch between them whenever you
wish to do so.
The file WMKBxxxx.KBl contains the Keyboard Layout for
WordMill. If you want a second keyboard layout to be used
(while you are using the second dialogue language) then a
second file, WMKByyyy.KB2, should also be present in the
WordMill diskette. National Keyboard Layouts for the IBM PC
are listed in Appendix C.
The file .PRO defines the printer that you are
using to WordMill. If "printer" is not the name of the
printer which you are using, make sure before you begin
working that the appropriate file is contained on the
WordMil] Program diskette, by using the SETUP program (see
Appendix A).
A list of parameter values is contained in the WMPARAMS.WMD
file. A full description of the parameters is given later in
Chapter 11 "The WMPARAMS File" where you will learn their
significance and how to alter their values.
It is recommended to ‘write protect’ the WordMil] diskette.
However, there are certain types of diskettes on which
WordMill is supplied that prevent the operation of the
program if the diskette is ‘write protected’. If yours is a
diskette of such a type, you will have to remove the write
protect tab.
Backing Up and Restoring the WordMill Diskette
The WordMill Program diskette is protected against
unauthorized duplication. However a backup copy can and
should be made. It is a good idea to do this before starting
work, as follows:
If your computer is a two-drive model:
1. Insert the DOS (Disk Operating System) diskette in Drive
A and a brand new diskette in Drive B,
WordMill ML/4.1 1-5
STARTING TO WORK WITH WordMil1
. Format the new diskette by typing: A>FORMAT B:
. When the formatting process is complete, remove DOS from
Drive A and replace it with your WordMill diskette.
. Type: A>COPY *.* B:/V
. Wait for the copying process to terminate.
. Remove the backup diskette from Drive B, and store it in
a safe place. Remember: this diskette is for backup
purposes only; use the WordMill diskette for working.
Vif your computer is a hard-disk model:
Les
2.
3.
At
Make a new sub-directory for your WordMill work by
typing: C>MD WM
Change to your new sub-directory by typing: C>CD WM
Insert your WordMill PROGRAM diskette in Drive A and copy
its contents by typing: C>COPY A:*.*
the end of the copying process there will be a copy of
WordMill on the hard disk, but it is a good idea to make
another backup copy onto a separate diskette as well:
1.
2.
Remove the WordMill PROGRAM diskette and insert a new
diskette in Drive A.
Type: C>PATH
then: C>FORMAT A:
. When the formatting process is complete, copy WordMill
from the sub-directory you have just created onto the
diskette by typing: C>COPY *.* A:
. Then remove the backup diskette from Drive A, and store
it in a safe place.
Should anything happen to your WordMill software, follow the
procedure described below for restoration purposes.
If_your computer is a two-drive model:
Lie
2.
3.
4,
5.
Insert the faulty WordMill diskette in Drive A.
Erase all the files on the WordMill diskette by typing:
A>DEL *.*
When the prompt "ARE YOU SURE (Y/N)?" appears. Type: Y
Insert the backup copy diskette in Drive B.
Copy the contents of the backup diskette onto the
WordMill diskette by typing: A>COPY B:*.*
WordMill ML/4.1 1-6
STARTING TO WORK WITH WordMill
6. When the copying process is complete, remove the backup
diskette from Drive B and store it in a safe place.
If your computer is a hard-disk model:
1. Change to the WM sub-directory by typing: C>CD WM
2. Insert the backup copy diskette in Drive A.
3. Copy its contents to the sub-directory by typing:
C>COPY A:*.*
4, Remove the backup diskette and store it in a safe
place.
PROTECTING YOUR WORK
1. Do not create or copy documents on your WordMill
diskette.
2. Make and store backup copies of all documents on a
separate diskette at the end of each working session.
Then, if the original document (or even diskette) is
accidentally damaged, you can always use the backup
copy.
3. Save your work every half hour or so while editing a
document and every time you leave your desk. If there
should be a hardware failure or an electricity failure
all your work since the last SAVE operation will be lost.
The SAVE operation takes only a few seconds to perform
(see "The SAVE Option" in Chapter 3).
4. Take care of your diskettes. Follow the instructions on
the back of the diskette envelope.
LOADING WordMil1
The WordMill program can only be loaded from Drive A (for a
single- or two-drive model) or from Drive C (for a hard-disk
model). In either case the drive from which WordMill is
loaded must be the Active (Default) Drive, For example, A>WM
is correct, whereas C>A:WM is incorrect and loading will not
be carried out.
An original WordMill diskette - not a backup copy - must be
inserted in Drive A in all cases during loading, but may be
removed and replaced by another diskette afterwards.
WordMill ML/4.1 1-7
STARTING TO WORK WITH WordNill
If_your computer is a single- or two-drive model:
First turn on your computer. Load the Operating System by
inserting the PC DOS diskette into Drive A, close the drive
door and reboot (press Ctrl+Alt+Del).
When the prompt A> appears on the screen, remove the PC DOS
diskette and insert the WordMil]l diskette into Drive A.
Close the drive door and type WM to load WordMill.
If your computer is a hard disk model:
Turn on your computer. When C> appears on the screen, insert
the WordMill diskette in Drive A and close the drive door.
Change to the sub-directory you are using for WordMill work
(type CD [directory name]), then type WM to load WordMill.
The WordMill introductory screen then appears, and after a
few moments is replaced by the Menu. The Menu appears in one
of the two languages (see "THE WordMill PROGRAM DISKETTE"
above); in fact, it is shown in the language which was set
up (by the SETUP program) to be "language No. 1".
Note: - If you want to change now to the second language,
hit the ESCAPE (Esc) key.
You may now remove the WordMill diskette from drive A and
insert a data diskette instead. However, if you are not
using a hard-disk model, then you should be prepared to
re-insert the WordMill diskette (or a backup copy of it)
when you'll want to activate either the Paginate or Merge
options. (WordMill will prompt you to insert the diskette
when it is required).
WordMi11 DISK DRIVES
WordMill makes use of two ‘logical’ Disk Drives: Drive 1 and
Drive 2. Parameters in the WMPARAMS file briefly described |
above define the relationships between WordMill’s logical
drives and the Drive Letters of the operating system, as.
follows:
For a single-drive model: Drive 1
Drive 2
Wow
>
WordMill ML/4.1 1-8
STARTING TO WORK WITH WordMill
For a two-drive model: Drive 1=A
Drive 2=8B
For a hard-disk model: Drive l=A
Drive 2=C
The descriptions in this manual refer to a two-drive model.
If you are using a single-drive or a hard-disk mode], you
may have to adapt the instructions a little.
EXIT FROM WordMil1
You may exit from WordMil] and return to DOS when the Menu
is displayed on the screen. Press EXIT [F10].
WordMill ML/4.1 1-9
Notes
WordMill ML/4.1
Chapter 2: THE MENU AND THE DIRECTORY
CONTENTS
VERSION AND COPYRIGHT NOTICE . . . .. .
THE DIALOGUE LINE. . . «© «© «© © «© «@
THE MENU. . ce © ms
CHANGING THE DIALOGUE " LANGUAGE . oh, Mee te, ee 8
THE DIRECTORY . . a Fe oy See
WordMi1] DOCUMENT TYPES . a cor ie RE OR
DIRECTORY OPERATIONS. . . . ae. eh sar, ce
Changing a Document Name and Type ae er ee
Copying a Document. . 2. «. «© 6© «©
Deleting a Document. . . . «© «© «© «©
Editing a Document. . . 2. «© «© «© «©
Printing a Document. . . «© «© © «© « «@
PRINTING THE DIRECTORY . . «© «© «© «© «©
WordMill ML/4.1
. 7 8 °
TS TORUS SC RS ea
Pree Fr ODWONOO SW WwW
2-1
Notes
WordMill ML/4.1
2-2
THE MENU AND THE DIRECTORY
VERSION AND COPYRIGHT NOTICE
Loading of WordMill into the computer’s memory takes a few
moments during which time this message will appear on your
screen:
WordMi11™ word Processor
Version ML/4.1 for IBM PC
(c) Copyright 1984 ,1985
Intersoft Software Engineering Ltd.
The letters ‘ML’ in the second line of the message refer to
the fact that this is the MultiLingual Version of the Word-
Mill program. A few seconds later, when the loading is
completed, the Menu (in the first language) replaces this
message.
THE DIALOGUE LINE
You will see a line in “reverse video" (dark letters on a
bright background) at the bottom of the screen. This is
called the dialogue line and displays for you at all times
the current stage of operation. When appropriate, prompts
are also shown here. This line is for your information and
control only and is never printed by the printer.
Here is a brief description of the dialogue line.
On the left, there is a three letter code, denoting a "Mode"
(which shall be defined in Chapter 3).
Then there is one letter, denoting the "nationality" of the
keyboard (A for American, F for French etc.) and the state
of the Caps Lock key: This letter is capital (A, F, etc.) if
Caps Lock is ON, and it is in lower case (a, f, etc.) if it
is OFF.
Then there is quite a large empty space for the "dialogue",
and to its right there is a place for more items which are
shown during editing (see Chapter 3) and during printing
(see Chapter 7).
WordMil]l ML/4.1 2-3
THE MENU AND THE DIRECTORY
THE MENU
The Menu offers you the choice of the following options:
| DIRECTORY
| EDIT |
| PAGINATE — |
MERGE
| TELEX |
ETUP
Here is a brief description of the six menu options:
DIRECTORY:
EDIT:
PAGINATE:
MERGE :
TELEX:
SETUP:
displays a list of all the WordMill documents
contained on the diskette; manipulations of
these files (e.g. copying, renaming, deleting)
are carried out here.
Allows you to create new documents and/or edit
already existing documents.
Paginates a document (or combines and paginates
several documents), i.e. divides the document
into pages and prepares for printing on a
particular printer.
Merges different sets of data into a specific
document, automatically creating a number of
similar but not identical documents intended for
different addressees,
Receives telexes from an external telex device
into WordMill and, conversely, transmits to the
external device telexes prepared by WordMill.
Enables you to change your working environment:
Another keyboard layout, another language or a
different printer.
To begin with, the first option "DIRECTORY" is selected
(appears highlighted). Press the Cursor Down key [2] on the
WordMill ML/4.1 2-4
*
Oo
THE MENU AND THE DIRECTORY
numeric keypad several times and watch the selection alter-
nating between the six different options (The Cursor Up key
[8] has a similar function, but alternates between the
options in reverse order). You will not be able to select an
option which is not included in your WordMill diskette.
CHANGING THE DIALOGUE LANGUAGE
Press Esc a few times and watch the Menu change from the
first language to the second one and back again. It is at
this stage that you must decide which language you wish to
work with. The selection of the language at this time
implies also a selection of a keyboard layout. Of course,
you could always operate the SETUP program to attach any
keyboard layout to your language. For example, while pre-
paring a document in Spanish you could prefer the dialogue
language to be English even though you are using a Spanish
keyboard.
Any document can be processed in any dialogue language. For
example, a document which was created when you were working
in French, can be edited while you are working in German or
in English.
THE DIRECTORY
A directory is a list of all document names, together with
their types and sizes.
Position the cursor on DIRECTORY and press ENTER . The word
DIRECTORY is underlined and the prompt "DIRECTORY OF DRIVE:"
appears in the dialogue line. (If by mistake you activate
the wrong option, press CANCEL to return to the Menu). Type
either 1 or 2 depending on whether you wish to display the
directory of Drive 1 or Drive 2.
Note: - WordMill will not accept any other number apart from
1 or 2.
- When replying to a prompt in the dialogue line, the
keys on the numeric keypad represent numbers, and
the DO key has the same function as the ENTER key.
- 2 is the default drive value. Therefore if you wish
to display the directory of Drive 2, simply press
ENTER twice.
WordMil] ML/4.1 2-5
THE MENU AND THE DIRECTORY
The directory listing all the documents (i.e. letters,
contracts, tables, etc.) existing on the drive you requested
replaces the Menu on the screen. A maximum of 60 document
names can be displayed on the screen at any given time. If
there are more than 60 documents on the diskette, the
flashing message "MORE" appears in the dialogue line. Press
PgDn [3] to display more of the document names.
A document name can be from one to eight characters long.
Always try to use a name which will help you to identify the
document later. The following characters are acceptable in a
document name:
* the letters of the alphabet A - Z
* the numerals 0 through 9
* these 10 special characters: $#&@!%()-°
Notice that the documents are displayed in numerical and
alphabetical order. All letters of the alphabet contained in
document names appear in UPPER case (capitals). This is true
even if you key them in as lower case letters: they are
automatically converted to upper case.
You will see one of the following letters next to each
document name: D, B, L, S, T or W. These represent the
different types of documents, and are described in the next
section.
The number appearing after the document type shows you the
number of "blocks" which that particular document occupies
on the diskette. The size of each block is 1/2-K, i.e. 512
characters. Each document occupies at least two blocks, even
if the document consists of a single line only.
The dialogue line shows you how many blocks are still
available on the diskette. If there are no documents in the
directory of the drive you requested, the dialogue line
showing the free space available is the only information
which will appear on the screen.
WordMill ML/4.1 ; 2-6
Oo
THE MENU AND THE DIRECTORY
WordMill DOCUMENT TYPES
D Document: This is the type automatically given by WordMi1]
when a new document is created; you may not edit a
document unless it is of the D type.
B Backup Copy: This type of document is automatically
created by WordMill in the following way: when you edit
(make changes to) a document, these changes are not
carried out on the original document but on a newly
created copy of the document. Therefore when you finish
editing, there are two documents of the same document
name, the original (B-type) and the new one (D-type).
L Library Document: This type of document is not created by
WordMill, but by you, the user. It may be ‘read’ into
another document which is being edited, but may not be
edited itself: You must first change its type back to
D. You will probably find it useful to change to "L"
those documents which need to be kept unchanged for
long periods. The "L" type is also given to ‘phrase
dictionaries’ of which you’1] learn later.
S System Document: A System document is a WordMi11 document
which has undergone a transformation and it is now
capable of being edited or printed by the Operating
System utilities. You cannot any more edit it by
WordMill (unless you ‘import’ it into a WordMil] docu-
ment), but you can send it to be printed from within
WordMill, or you can exit WordMill to the operating
system and further process it or send it to be printed
there.
T Telex Document: This refers to a telex which has been
transmitted to you from a computerized telex system or
read into your computer via a paper tape reader device.
You can print this telex as it is but if you want to
further edit it with WordMill you’11 have to ° import’
jt into a WordMill document of type D.
"T" also denotes a telex which you have prepared using
the COPY function of the DIRECTORY, to be transmitted
by the Menu option TELEX. For the differences between
an "S" document and a "T" file refer to Appendix B.
WordMill ML/4.1 2-7
THE MENU AND THE DIRECTORY
W WordMill Print File: This is a document which has been
prepared by the Pagination program of WordMill to be
printed in the background, i.e. WordMill can print such
a file while editing another.
DIRECTORY OPERATIONS
There are five basic operations which you may perform when
the directory is displayed on the screen:
* change document name and/or: document type;
* make a copy of a document to the same diskette or to
another diskette in the other drive;
* delete a document or delete a group of documents of
the same type;
* initiate the creation of a new document or the
editing of an existing document;
* initiate the printing of a document.
Before carrying out any of these operations on a particular
document, you must first identify it. Using the four Cursor
Control keys, position the cursor on the required document
name, If there are two or three columns of document names
displayed on the screen, press Tab to alternate between
them.
Changing a Document Name and Type
You may change the name and type of any document whenever
you wish, remembering that two documents of the same name
and type cannot reside on the same diskette, and that not
any two types are interchangeable.
Position the cursor on the document name. Key in the new
name over the previous name. Notice that the entire document
name and its type are underlined and the new characters
appear highlighted as you key them in. If the new name is
shorter than the previous name, replace the superfluous
characters with spaces.
Actually you need only replace those characters of the name
which are no longer required; if, for example, only one
character has to be changed, you do not have to retype the
whole name, but just that single character.
WordMill ML/4.1 2-8
THE MENU AND THE DIRECTORY
Use a similar method to change the document type: press
Cursor Right [6] until the cursor is positioned on the
type-letter. Now simply key in the new letter over the
previous one. (Please note: it is not essential to change
the document name when you change the type; changing the
type may be a separate operation).
Once you are satisfied with the new document name and/or
type, press DO to confirm the request. (Or press CANCEL if
you change your mind: The previous name and type reappear).
Note: WordMill will reject the request and the previous name
and type will reappear if you:
- change the name and/or type of a given document to
those of an already existing one on the same
diskette;
- enter a character illegal for document names;
- enter an unacceptable document type letter.
The following table summarizes acceptable type letter
changes; it also lists the full three letter file-type of
each file in the PC DOS operating system.
| DOS File | WordMi71 Can Be
Type | Type Changed To |
2 .
=
n
Copying a Document ;
You may copy any document to the same diskette. Make sure,
however, that you give the copy a different name and/or a
different type. If you copy to a different diskette, the
copy may of course have the same name and type as the
original.
WordMill ML/4.1 2-9
THE MENU AND THE DIRECTORY
Use the Cursor Controls to reach the document required (the
cursor may be positioned on any one of the document name
characters or its type). Press COPY [Fl]. The name is
highlighted. Press DO (or CANCEL if you change your mind).
The flashing word "TO" appears in the dialogue line and the
following prompts, one after the other:
"NAME:" = key in the name of the copy and press ENTER;
"TYPE:" - key in the type of the copy and press ENTER;
"DRIVE:" - key in either 1 or 2 and press ENTER (only these
two digits are acceptable).
If the copy is to have the same name and/or the same type as
the original, and/or is to be copied onto the same diskette,
simply press ENTER in answer to the appropriate prompt(s).
Once you have entered this information, WordMill] will check
to see whether there already exists another document of the
same name and type on the diskette in the drive you entered.
If this is true, the flashing message "FILE EXISTS" appears
in the dialogue line. Press CANCEL to cancel the COPY
request, or press ENTER to return to the prompts stage.
The document name flashes and the message "WAIT" appears in
the dialogue line while the copying is being carried out. At
the end of the process the directory reappears on the
screen.
The following table lists the possible destination (copy)
types for each of the various WordMill document types. It
also lists what other processing is done, in some cases, in
addition to or instead of the copying process.
WordMill ML/4.1 2-10
THE MENU AND THE DIRECTORY
| Type of | Type of | |
| Source | Destination | |
Document | Document | Processing |
D,
-
Copy
| Copy + Convert to System file|
Copy + Convert to Telex file
| Copy |
Copy + Convert to Telex file
|
|
|
=A tHNNNwoTwow
Print
Copy
Print
| Copy
=SHvuAVHMNMHAND
| |
| |
|
| |
ia |
| |
| |
Refer back to the section "WordMil] DOCUMENT TYPES" above
to understand what "convert to System file" and "convert
to Telex file" mean. The meaning of "Print" is that the
file is being "copied" to the printer (i.e., printed)
instead of being copied to a diskette.
Deleting a Document
Any document which is no longer required may be deleted,
leaving you with more available space on the diskette.
Position the cursor on any one of the characters of the
document name. Press DELETE. The name and type flash.
You still have the option to cancel the request (press
CANCEL) if you have made a mistake or changed your mind.
Check again to make sure that you are deleting the right
document. Press DO to carry out the deletion request. The
name and type disappear. The next time the directory is
displayed, the deleted document will no longer appear.
You may delete all the existing documents of a particular
type in a single operation (e.g. all the backup - B-type -
documents). Position the cursor on the name of any document
of that type and press DELETE. The document name flashes.
Now type *. The name is replaced by a flashing row of
asterisks.
WordMill ML/4.1 2-11
THE MENU AND THE DIRECTORY
Check again to make sure that you are deleting the right
type of documents. Press DO to carry out the deletion
request (Once again you still have the option to change your
mind: Press CANCEL instead of D0). All the documents of that
type are automatically deleted and the revised directory
appears on the screen.
Editing a Document
The general term "editing" covers several operations:
Creating a new document, correcting errors and making any
kind of alteration or addition to an existing document.
There are two methods of activating the EDIT option: Via the
Menu or via the Directory.
Menu: To revert to the Menu from the Directory, press
PgDn [3] or CANCEL. (Please note that if the directory has
more than 60 document names, the PgDn key causes the remain-
ing directory names to be displayed. Press PgDn again to
return to the Menu). Use the Cursor Down [2] key to position
the cursor on the "EDIT" option. Press ENTER, DO or SELECT.
"EDIT" is underlined and the prompt "DOCUMENT NAME:" appears
in the dialogue line. Key in the name of the document you
require and press ENTER.
WordMil] will search for the document first of all on the
Drive 1 diskette and then on the Drive 2 diskette. If the
document is not found on either, WordMill will automatically
create for you a new document on the Drive 2 diskette. The
prompt "COLUMN WIDTH:" appears in the dialogue line. Key in
the width of the column (i.e. the number of characters in a
Tine) that you require and press ENTER.
Directory: In order to edit an already existing document,
position the cursor on any character of its name and press
SELECT [5] (Remember: The document type must be D). The name
and type appear in reverse video. Press DO to confirm the
request (or CANCEL, if you change your mind). The document
is displayed on the screen.
If you wish to create a new document, position the cursor on
an empty space in one of the directory columns. Key in the
document name and press DO. The name appears in reverse
WordMill ML/4.1 2-12
Oo
THE MENU AND THE DIRECTORY
video as before. Now press DO to confirm the request. The
prompt "COLUMN WIDTH:" appears in the dialogue line. Enter
the width required as described above, The new document
format replaces the directory on the screen.
Note: If you enter the name of a document already existing
on that diskette either by mistake or intentionally,
that is the document which will appear on your
screen.
Summary: If you use the "Menu Edit” option to create a new
document, it is automatically created on the Drive 2 disk-
ette. If you use the "Directory Edit" option to create a new
document, it is automatically created on the same drive.
If you use the "Menu Edit" option to edit an existing
document, WordMill will first look for a document of that
name in Drive 1, then in Drive 2. Therefore if there are two
identically named documents, one on the Drive 1 diskette and
another on the Drive 2 diskette, WordMil] will automatically
choose the document on the Drive 1 diskette.
Printing a Document
The instructions to print documents are given via the
directory. In “Copying a Document" above you have learned
that S-type or T-type files can be “copied” to the printer.
To begin a background printing of a document use the Cursor
Control keys to position the cursor on the name of the
document to be printed (remember: it must be of the type W).
Press SELECT [5]. The name appears in reverse video and you
may then either confirm (press DO) or cancel (press CANCEL)
the request.
A full explanation of how to carry out this operation is
given in Chapter 7 “Pagination and Printing".
PRINTING THE DIRECTORY
Any screen display can be immediately printed on the printer
using the PRINT SCREEN option. You will find it very useful
to keep a printed copy of the diskette directory in the
diskette envelope, especially when you have a number of
diskettes.
WordMill ML/4.1 2-13
THE MENU AND THE DIRECTORY
Make sure that your printer is connected, switched on and in
the "ready" state. Press PRINT SCREEN [Shift+PrtSc]. This
prompt appears in the dialogue line: "SET HORIZONTAL PITCH
then Enter". Horizontal pitch refers to the number of
characters to an inch. Key in one of the following values:
5, 6, 8, 10 (default), 12, 16 and then press ENTER. If you
wish to use the default value, just press ENTER.
The next prompt:
"SET PITCH, QUALITY & MARGIN (6/8/H/L/ + + } t) then Enter"
replaces the previous prompt in the dialogue line.
The PITCH in this case refers to the vertical pitch, i.e.
the number of lines per inch. Choose either 6 (default) or
8.
QUALITY refers to the print quality; type either High or Low
(default).
You may adjust the MARGIN by using the Cursor Left [4] and
Cursor Right [6] keys to move the printer head, and you may
move the paper up or down using the Cursor Down [2] or the
Cursor Up [8] keys.
Press now ENTER. (Again, if you wish to use the pitch and
quality default values and do not wish to adjust the margin,
just press ENTER). Watch the printer print the text display-
ed on the screen, excluding the top row (Ruler) and the
Dialogue line.
Note: On certain printers, the printer head will not move as
you press the Cursor Left and Cursor Right keys, but
the margin will still be set at the position you
stipulate. Similarly, you may not move the paper down
on all types of printers.
WordMill ML/4.1 2-14
Chapter 3:
CONTENTS
OPERATING MODES. . .
Changing from One Mode. to “another
CREATING A NEW DOCUMENT . . . .
AUTOMATIC WRAPAROUND. . . «
END OF PARAGRAPH . . «© - «©
DELETING WHILE TYPING. . . «. .
SPACES; « « «© 2 & & © &
Regular space. . . . « «©
Hard Space. . . . «© «© «© «@
Soft Spaces « « « ® wm « &
PARAGRAPH INDENT . . <#
BOLD AND UNDERLINED CHARACTERS. .
SUPERSCRIPTS AND SUBSCRIPTS. .
QUAD LEFT, QUAD RIGHT AND CENTERED
VERTICAL SCROLLING. . . « .
HORIZONTAL SCROLLING. . . .
CURSOR MOVEMENT. . . » «
oe © @
PRINT SCREEN. . .
DISPLAYING THE DOCUMENT NANE
GRAPHIC CHARACTERS. . . «© «
SCIENTIFIC CHARACTERS. . «7s.
THE "SAVE" OPERATION. . | .
THE "EXIT DOCUMENT" OPTION. .
THE "QUIT DOCUMENT" OPTION .
WordMill ML/4.1
PREPARING A DOCUMENT
.
7 © © e ee
. oe . . oe «oe
ID TREAD GE CE CD Lat aD SAE CaS GD A ad HS Nae Tee, (EEO EO sie 1?
RRR RR RR RRB rE OOMONHNNNTNOAADAAANN SW WW
Onpe Sf PwNMNNMrre COO
Notes
WordMill ML/4.1
3-2
PREPARING A DOCUMENT
OPERATING MODES
WordMill’s Editor operates in three "Keyboard Modes":
TYP typing
EDT editing
INS inserting and deleting
The ‘mode’ you are using is shown in the left hand corner of
the dialogue line. The switching between any two of the
‘modes’ is almost completely automatic.
TYP This mode is in use when you begin to create a new
document or when you add new text to an already
existing document. The instructions in this chapter
refer to the TYP mode, unless stated otherwise.
EDT The editing mode is activated when you make any kind of
alteration or correction to text which you have already
typed. In this mode, text can be shifted, moved,
copied, deleted, rearranged etc.
INS This mode is activated when you hit the INSERT key to
insert new text between existing words, or when you
press the DELETE key to delete existing characters. As
soon as you revert to the TYP or EDT mode, the existing
text is automatically rearranged according to the
format in use.
Note: The TYP and INS modes are identified by a ‘box-like’
cursor. The ‘underline’ cursor identifies the EDT
mode.
Changing from One Mode to Another
TYP to EDT: Press CANCEL, SELECT [5], any of the Cursor
Control keys, PgUp [9] or PgDn [3].
EDT to TYP: Press DO - the cursor moves to the first
position on that line at which you may resume
typing; OR start typing at the first position
on the line which does not contain any text.
WordMill ML/4.1 3-3
PREPARING A DOCUMENT
EDT to INS: Press INSERT or DELETE.
INS to EDT: Press INSERT again, or SELECT or CANCEL (the
cursor remains on the same character); OR press
the Cursor Control keys, PgUp [9], PgDn [3]
(the cursor moves to a new position).
INS to TYP: Press DO - the cursor jumps to the first
location on that line at which typing may be
resumed.
CREATING A NEW DOCUMENT
The two methods of creating a new document have already been
described in "Directory Operations" in Chapter 2, but just
to refresh your memory here is a brief explanation again:
Via the Menu: Position the cursor on the EDIT option. Press
ENTER (or DO or SELECT). The prompt "DOCUMENT NAME:" appears
in the dialogue line. Enter the name. The prompt "COLUMN
WIDTH:" replaces the "NAME" prompt. If you wish to use the
default (standard) column width (see Chapter 11), simply
press ENTER.
Otherwise, enter the width you require, remembering that the
minimum column width is 14 and the maximum is 254. WordMill
will reject any narrower or wider column and will wait for
an acceptable width to be entered.
Via the Directory: Position the cursor on an empty space in
one of the columns. Type the document name. Press DO to
confirm the request. The prompt "COLUMN WIDTH:" appears in
the dialogue line. Enter the width you require as described
above,
Once you have entered the column width, the new document
format appears on the screen. The dialogue line displays the
following information:
"TYP" in the left-hand corner shows that you are in the
typing mode. On its right, a letter indicates two things:
The keyboard layout and the status of the Caps Lock key.
WordMill ML/4.1 3-4
©
PREPARING A DOCUMENT
For example, "F" indicates a French keyboard and upper case,
"d" indicates German keyboard and lower case and "i" denotes
an Italian keyboard and lower case.
In the right-hand corner are three sets of numbers: (from
left to right):
0001 - the cursor is in the first line of the document
01 - the cursor is in the first row (out of 22) on the
screen
001 - the cursor is in the first column of the line (the
maximum number which can appear here is, of course,
the number you entered as the column width).
The line at the top of the screen is called the ruler line,
in which a ‘shadow’ of the cursor shows you its position in
any given line. You will learn how to use the other features
of the ruler line shortly.
Note: Neither the dialogue line nor the ruler line is
printed when printing instructions are given.
The rest of the screen is covered with 22 rows of dots. The
number of dots in each row signifies the maximum number of
characters you may enter in any given line, i.e. the column
width you requested.
Using the Cursor Control keys, move the cursor to different
parts of the screen. Notice that the TYP mode automatically
changes to the EDT mode. Watch the numbers in the dialogue
line change and the cursor shadow in the ruler line move
accordingly.
AUTOMATIC WRAPAROUND
When you reach the end of a line, you need not press ENTER
(carrier return). You have already specified the column
width you require, and any word which will not fit into that
width is moved to the next line automatically. This feature
is called automatic wraparound.
You may find however that too much space is sometimes left
at the end of a line when the next word is too long to fit
WordMill ML/4.1 3-5
PREPARING A DOCUMENT
into it. To rectify this you may use the hyphenation option
(which is described later) when all the text has been
typed.
END OF PARAGRAPH
Press the ENTER key when you wish to signify the end of a
paragraph, even if the paragraph only consists of a single
line. If you wish to separate two paragraphs by a blank
line, press ENTER again.
The “End of Paragraph’ sign appears on the screen as a
left-pointing triangle and is not printed. All lines which
end with this sign will not be printed right justified.
Conversely, if a line does not end with the end of paragraph
sign, the line will be printed right justified even if it is
a very short line!
DELETING WHILE TYPING
If you make a mistake while typing text, press BACKSPACE.
The last character you typed is automatically deleted. Keep
on pressing the same key for as many characters as you wish
to delete and then continue typing.
You may also type over incorrect characters. Strictly
speaking, however, you are not deleting the incorrect
characters, but are replacing them with correct ones.
Note: You may only delete as many characters as there are on
a given line using BACKSPACE. Once the cursor reaches
the beginning of the line, it will not move back to
the previous line, even if you keep on pressing the
key.
SPACES
There are three different kinds of spaces in WordMill:
1. Regular Space [SPACE BAR]: appears on the screen as a
blank space. You may not begin a new line with a regular
space because of the automatic wraparound feature. Try
pressing the space bar at the beginning of a new line and
see that nothing happens.
WordMil] ML/4.1 3-6
PREPARING A DOCUMENT
When you request justification as one of the pagination
instructions (see "Pagination Instructions" in Chapter 7)
this space may be expanded and is printed as a varying
amount of white space.
2. Hard Space [Alt+SPACE BAR]: appears on the screen as a
triangle. A hard space cannot be expanded and takes up
the space of exactly one character when printed. Use a
hard space(s) for paragraph indentation, or for any other
space which must always remain constant.
You may sometimes wish to ensure that two (or more) words
are not separated by the automatic wraparound feature or
by later editing. Use the hard space instead of the
regular space to separate the two words when typing, and
they will always be treated as a single unit.
3. Soft Space [Ctr1+SPACE BAR]: appears on the screen as an
‘upside-down’ triangle. As with a hard space, a soft
space also ensures that two (or more) words are treated
as a single unit and are not separated. However, a soft
space may be expanded where necessary when (and if)
justification of the text is carried out during paginat-
jon.
PARAGRAPH INDENT
When typing text, it is usual to indent the first line of a
new paragraph. You have already learned that you may not use
a regular space to begin a new line. You can, of course,
begin a new paragraph by typing the desired number of hard
spaces. However, WordMill offers you an easier method:
Setting a Paragraph Indent value.
Press INDENT [F9]. If you are in the TYP or INS mode, the
mode automatically changes to EDT and the prompt "PARAG.
INDENT:" appears in the dialogue line. Key in the value that
you require, i.e. the number of spaces that the first line
of a paragraph is to be indented. Press ENTER. The prompt
disappears and the cursor jumps back to its previous
position in the text.
WordMill ML/4.1 3-7
PREPARING A DOCUMENT
Each time you begin a new paragraph, press SPACE BAR. The
indented area is filled with a number of hard spaces equal
to the current value of the PARAGRAPH INDENT parameter. Hard
spaces are used for the obvious reason that justification
may cause either regular spaces or soft spaces to expand;
hard spaces will always remain fixed. The paragraph indent
value may be changed at any time.
BOLD AND UNDERLINED CHARACTERS
When you type new text, you will often need to emphasize
certain words or even single characters by typing them in
bold or by underlining them, or both.
Press BOLD [7]. Notice the Automatic Bold symbol (2) which
‘appears in the dialogue line to the right of the keyboard
letter. All the text which you type now will appear on the
screen brighter than usual (and will be printed in bold on
paper) until you press BOLD [7] again, when the Automatic
Bold symbol will disappear from the dialogue line.
The underlining feature is activated in a similar way. Press
UNDERLINE [1]. The Automatic Underline symbol (—) appears in
the dialogue line to the right of the keyboard letter. Al]
the text which you type now will appear on the screen
underlined (and will of course be printed underlined) until
you press UNDERLINE [1] again, when the Automatic Underline
symbol will disappear from the dialogue line.
You may activate, simultaneously if you wish, both the
Automatic Bold and Automatic Underline features in the TYP
mode or the INS mode.
When in the EDT mode, you may alter regular type to bold
faced (and/or underlined) type. Position the cursor under
the character you wish to alter and press BOLD [7] (or
UNDERLINE [1]). The Automatic symbols do not appear in the
dialogue line but the characters on the screen are altered
accordingly.
Keep on pressing the same key until all the characters
needed have been emphasized. This feature is not limited to
characters on a single line: the cursor proceeds to the
WordMill ML/4.1 3-8
PREPARING A DOCUMENT
beginning of the next line as soon as an entire line has
been emphasized.
In order to remove an emphasis, merely repeat the same step:
Position the cursor under the character to be altered and
press BOLD [7] (or UNDERLINE [1]). Notice how the emphasis
of the characters on the screen disappears as the cursor
moves.
Note: The Bold and Underline attributes cannot be added or
removed simultaneously in the EDT mode. You must
perform each step separately.
SUPERSCRIPTS AND SUBSCRIPTS
Superscripts and subscripts appear on the screen as regular
characters with an “underline”. (If you underline a
superscript or subscript, the character will flash as well).
When printed, a superscript appears slightly above the rest
of the line, and a subscript slightly below the rest of the
Tine.
In the EDT mode, when you position the cursor on a
superscript or subscript, an arrow pointing up (to identify
a superscript) or down (to identify a subscript) replaces
that character until you move the cursor again.
Superscripted and subscripted characters are typed in a
similar way to bold and underlined characters. Press
SUPERSCRIPT [Alt+8]. Notice the Automatic Superscript symbol
(an up-pointing arrow) appear in the dialogue line to the
right of the keyboard letter. All the characters that you
type now will be superscripted until you press SUPERSCRIPT
[Alt+8] again, and the automatic symbol disappears from the
dialogue line.
Activate the subscript in the same way: Press SUBSCRIPT
[Alt+2]. The Automatic Subscript symbol (a down-pointing
arrow) appears in the dialogue line to the right of the
keyboard letter. All the characters that you type now will
be subscripted until you press SUBSCRIPT [Alt+2] again and
the automatic symbol disappears from the dialogue line.
WordMill ML/4.1 3-9
PREPARING A DOCUMENT
If you wish to change a regular character to a superscript
(or subscript) when in the EDT mode, position the cursor
under the character required and press SUPERSCRIPT [A1t+8]
(or SUBSCRIPT [Alt+2]). Keep on pressing either of those
keys for as many characters as you require.
Conversely, if you wish to change a superscript (or a
subscript) back to a regular character, merely repeat the
same step. The "underlining" is removed from the altered
characters accordingly.
QUAD LEFT, QUAD RIGHT AND CENTERED TEXT
There are three different types of "Quad" text: Quad left
(text is aligned to the left margin), quad right (text is
aligned to the right margin) and quad center (text is
centered across the width of the line). Quad text is useful
for headings and cannot be justified.
Note: Quad Left and Quad Right are also called "Flush Left"
and "Flush Right".
Type the text which is to be "Quadded". Press QUAD [F7] -
nothing happens yet. Then press one of the three cursor
controls: Cursor Left [4] (for quad left), Cursor Right [6]
(for quad right) or Cursor Up [8] (for centered).
The text is automatically aligned to the left margin, or to
the right margin, or centered across the line, as you
instructed. Notice that an End of Paragraph sign appears at
the end of the line, and the cursor jumps to the beginning
of the next line.
VERTICAL SCROLLING
Vertical scrolling is the term used to describe how lines of
text which are displayed on the screen are pushed upward and
then off the top of the screen or pushed downward and then
off the bottom of the screen.
When in the TYP or INS mode, vertical scrolling occurs auto-
matically as soon as the screen is filled up with 22 lines
of text.
WordMill ML/4.1 3-10
PREPARING A DOCUMENT
In the EDT mode, you can cause vertical scrolling to happen
by pressing the Cursor Down [2] key (after line no, 22).
Keep your finger on the key for continuous scrolling.
Similarly, press the Cursor Up [8] key for scrolling in the
opposite direction. Notice that the document line number in
the dialogue line changes accordingly.
In order to display the text screen by screen rather than
line by line, press SCREEN DOWN [3]. The message "SCREEN"
together with a down-pointing arrow and "WAIT" appears
momentarily in the dialogue line. The last line of text from
the previous screen appears as the first line of text on the
following screen.
Similarly, to display the text screen by screen in reverse
order, press SCREEN UP [9]. The message "SCREEN" together
with an up-pointing arrow appears momentarily in the dial-
ogue line. The first line of text on the screen appears as
the last line of the previous screen.
HORIZONTAL SCROLLING
You have already learned that the maximum width of a docu-
ment is 254 characters, but the screen can only display a
maximum of 80 characters at any given time. Horizontal
scrolling is the term used to describe how characters are
‘pushed’ to the left of and then off the screen by new char-
acters being typed on the right.
When in the TYP mode, horizontal scrolling of all the lines
of text displayed occurs automatically as soon as new
characters are typed on any given line after character
position 80.
In the EDT mode, simply press Cursor Right [6] or Cursor
Left [4] - continuously if you wish - to cause horizontal
scrolling in the direction you require.
The Horizontal Scrol] Parameter default value in the
WMPARAMS file is 1 (see Chapter 11 "The WMPARAMS File").
This means that a single-character column is replaced on one
side of the screen by another appearing on the other side in
WordMil] ML/4.1 3-11
PREPARING A DOCUMENT
a single movement. This value may be changed so that wider
columns - up to a width of 80 (i.e. the width of a screen) -
may be replaced each time. You will find this particularly
useful when you are typing wide tables or when using ‘slow’
screens (e.g. "color/graphic" screen).
CURSOR MOVEMENT
You may use the Cursor Control keys to move the cursor to
any position in the text you have typed. There are, however,
special keys (or combinations of keys) which allow you to
move the cursor to a particular position in one movement, as
follows:
i. os. CO dC ee
| To Reach ... | Use Keys ... |
Top of Document TOP SCREEN [Alt+PgUp]
Bottom of Document
| Line No. nnnn
Right Edge of Screen
Left Edge of Screen SELECT <
Top Edge of Screen | SELECT ft
| BOTTOM SCREEN [A1t+PgDn]|
| |
| | |
| | |
| Bottom Edge of Screen | SELECT 4 |
| | |
| n| |
| |
|
SELECT LINE nnnn <—!
SELECT +
Right Margin of Line Alt+ <4
Next Tab or Left Margin| Tab
Next Word Alt+ +
|
| Previous Word | Alt + +
PRINT SCREEN
You have already learned how to print the directory using
the PRINT SCREEN option. The same method may be used to
print any text displayed on the screen. In fact you can
print a whole document in this way by printing one screen
after another.
Remember that the results of the Print Screen method are not
very impressive and are therefore recommended for draft
versions only, or for simple jobs such as printing a short
memo or the address on an envelope. More sophisticated
results can be obtained using the Pagination and Printing
functions which you will learn about later.
WordMill ML/4.1 3-12
0
PREPARING A DOCUMENT
Refer back to "Directory Operations" in Chapter 2 to refresh
your memory as to the meanings of the different terms. Carry
out the following instructions:
1. If you are printing an entire document, press TOP SCREEN
[Alt+9] to display the top screen.
Make sure that the printer is switched on.
Press PRINT [Shift+PrtSc].
Set the Horizontal Pitch (optional).
Press ENTER.
Set the Vertical Pitch, Print Quality and Margin
(optional).
7. Press ENTER.
DO S&S WP
ee e eo
The printer will print all the text displayed on the screen,
excluding the dialogue and ruler lines.
If you are printing more than one screen, position the
cursor on the bottom line of the screen and press Cursor
Down [2]. This is to prevent the last line of the previous
screen reappearing as the first line af the following screen
as described in "Vertical Scrolling" above. Then press
SCREEN DOWN [3] and carry out the above instructions from
Step 3. Repeat this sequence as many times as necessary.
Note: Once you have set Print Screen parameters (horizontal
pitch, vertical pitch, print quality and margin), you
don’t have to set any of them again unless you want to
change its value.
DISPLAYING THE DOCUMENT NAME
You may at any point verify the name of the document that
you are working on, Press DOCUMENT [A1t+F7]. The message
"DOCUMENT NAME:" together with the name itself is displayed
in the dialogue line. Press CANCEL if you want to clear the
dialogue line.
WordMiTl ML/4.1 3-13
PREPARING A DOCUMENT
GRAPHIC CHARACTERS
11 graphic characters can be displayed on the screen. “Dot
matrix’ printers usually print all of these, as shown in the
following table. “Daisy Wheel’ printers will usually only
print a few of these characters, while the remaining ones
will print as spaces.
Graphic characters are useful for ‘drawing’ frames for
tables. The 11 characters are obtained by pressing Ctr]
together with one of the nine keys of the numeric keypad and
with [+] and [-].
The following table shows the 11 Graphic Characters.
Ctr] + Key on | Graphic Ctrl + Key on | Graphic
Numeric Keypad | Character | Numeric Keypad | Character
1 7
| | | | #
| | | | |
| 2 ; os | 8 , |
| | | | |
| 3 i | 9 bi |
| | | | |
| 4 | | . | | |
| | | | |
| 5 | t+ | ? i vs |
| | | | |
| | | | |
SCIENTIFIC CHARACTERS
A set of 31 scientific characters for use in mathematical
formulas may also be obtained, both on the screen and print-
ed. A full description of how to use them appears later in
"Editing and Printing Formulas" of Chapter 9.
THE "SAVE" OPERATION
You might lose all the text you have typed unless you carry
out the SAVE operation. When you leave a document via the
EXIT option (see below), the document jis saved auto-
matically. However, as mentioned in “Protecting Your Work"
WordMill ML/4.1 3-14
PREPARING A DOCUMENT
in Chapter 1, it is a good idea to save your work every half
hour or so. In case of a hardware failure or a power cut,
the document will be in the state that it was when you per-
formed the last SAVE.
Press SAVE [Alt+F2]. The prompt "SAVE ? [Do/Cancel]" appears
in the dialogue line. Press DO to confirm the request. The
flashing message “WAIT” appears next to the prompt and a
copy of the document is recorded onto the diskette. As soon
as the SAVE process is finished - it takes only a short
while depending on the length of the document - the prompt
and the message disappear. You may resume work from where
you left off.
THE "EXIT DOCUMENT" OPTION
When you have finished the editing of a document, use the
EXIT option to return to the Menu. Press EXIT [F10]. The
prompt “SAVE & EXIT ? [Do/Cancel]" appears in the dialogue
line. Press DO to confirm the request (or CANCEL if you
change your mind). The name of the document and the flashing
message "WAIT" appear in the dialogue line. The document is
recorded onto the diskette. When the operation is complete,
the Menu reappears on the screen.
When you use the EXIT option to leave a document, the text
which you recorded during the last SAVE operation is stored
as a Backup (B-type) document. In order to verify this,
display the directory on the screen. You will see that there
are now two document types of the same name, i.e. the B-type
and the D-type which is of course the later, edited
version.
Even if no SAVE operation has been made during the entire
editing session, there will be a Backup copy (B-type). This
document will record the state of the edited document before
the session had begun.
Should you decide that the Backup copy will be of use to you
sometime in the future, remember to change its name and/or
type. If you fail to do so, it will be erased altogether the
next time you edit the (D-type) document.
WordMill ML/4.1 3-15
PREPARING A DOCUMENT
THE “QUIT DOCUMENT" OPTION
The QUIT option gives you a way to leave a document without
recording the changes you have made,
If you do leave the document via the QUIT option, all your
work since the last SAVE operation will be lost. If you have
not performed any SAVE operation at all, the entire work
done in this ‘editing session’ will be lost.
Press QUIT [A1t+F9]. The prompt "QUIT ? [Do/Cancel]" appears
in the dialogue line. If you change your mind, press CANCEL.
Otherwise, press DO to confirm the request. The Menu immed-
jately reappears on the screen.
WordMill ML/4.1 3-16
Chapter 4: THE RULER
CONTENTS
THE RULER. « » «© © & © »
RULER EDITING . . ‘
Resetting Left and Right Margins
Setting and Deleting Tab Stops .
Use of Tab Stops in the TYP Mode
Use of Tab Stops in the EDT Mode
Tab Filler Character . .
Setting and Deleting Margin Indentation Points.
Using Indentation Points. . .
COPIES OF THE RULER LINE. . .
WordMill ML/4.1
PPpPpP HHS ppp D
i
i
WOOnNIHAAN HS Sw
4-1
Notes
WordMill ML/4.1
4-2
THE RULER
THE RULER
The ruler appears above the text lines as a row of high-
lighted dots, separated from the text by an unbroken high-
lighted line; it is never printed. Its function is for you
to see at a glance the positions of:
* the left and right margins
* the cursor at any given time, shown by the "cursor
shadow"
* tab stops
* margin indentation points
When you create a new document and the document format first
appears on the screen, only the left and right margins are
shown in the ruler line. You may change their positions
whenever you wish to do so, while typing or editing text.
The Left Margin (a left-pointing triangle, similar to the
End of Paragraph sign) is of course positioned on 001. The
Right Margin (a highlighted right-pointing triangle) is
positioned on the number you stipulated as the column width.
Since the shadow cursor is, to begin with, also positioned
on 001, the left margin appears in reverse video. When you
move the cursor, the shadow cursor moves as well and the
left margin reverts to its normal form,
You may insert new and/or delete existing tab stops and
indentation points in the ruler whenever you wish. A docu-
ment may contain text created under several different
rulers. For your convenience the ruler can be copied into
the text when necessary.
WordMill ML/4.1 4-3
THE RULER
RULER EDITING
There are three different kinds of ruler editing operations:
Resetting left and right margins, setting tab stops, and
setting margin indentation points. You may carry out ruler
Operations whenever you are in the EDT or the TYP modes.
Resetting Left and Right Margins
Press RULER [Alt+F1l]. The message "RULER: < ] [ ft } Copy"
appears in the dialogue line. Simultaneously, a flashing
question mark appears next to the left margin in the ruler
line. Type [. The question mark disappears and the left
margin symbol starts to blink. Using the Cursor Right [6]
and Cursor Left [4] keys move the left margin symbol to its
new setting and press INSERT. The symbol is then fixed in
that position and the flashing question mark reappears
immediately to its right.
You may now change the setting of the right margin in a
similar manner, using the ] key.
To exit from the ruler line and resume normal typing (or
editing), press EXIT [F10]. Although the cursor moves when-
ever you carry out any ruler operation, it returns to exact-
ly the same position as it was before you entered the ruler
line; no changes have been made to the text, and the "RULER"
message disappears from the dialogue line.
After you have reset the left and/or right margins, any text
typed from then on, beginning from the next new line, will
wrap around according to the new settings.
It is possible, however, to cause certain lines or para-
graphs of text to have different left and/or right margins
from those displayed in the ruler. Highlighting text enables
you to see at a glance the positions of the left and right
margins. You will learn how to rearrange and highlight text
in Chapter 5.
WordMill ML/4.1 4-4
oO
oO
THE RULER
Setting and Deleting Tab Stops
Tab stops should be set when you wish to create a ruler for
a table. There are two kinds of tab stops: Left aligned and
right aligned.
A left aligned tab stop (down-pointing arrow) causes the
text of the column to be flush (or "quad") left under the
tab stop.
A right aligned tab stop (up-pointing arrow) causes the text
of the column to be flush (or "quad") right under the tab
stop. This is useful for numeric columns, among other
things.
Left Aligned Tab Stops: Press RULER [Alt+Fl]. The "RULER"
message appears in the dialogue line and the blinking
question mark appears in the ruler line next to the left
margin symbol. Press the Cursor Down key [2]. A flashing 4}
symbol replaces the question mark. Using the Cursor Right
(6] and Cursor Left [4] keys, move the symbol to the req-
uired position and press INSERT.
Repeat this step until you have set all the left aligned tab
stops that you need. Press EXIT [F10] to return to the
“question mark” stage. You may now press EXIT [F10] again to
resume typing (or editing) from the point that you entered
the ruler; or you may continue with any ruler editing opera-
tion.
Right Aligned Tab Stops: The instructions for setting right
aligned tab stops are similar. Press RULER [Alt+F1l]. The
"RULER" message appears in the dialogue line and the flash-
ing question mark appears in the ruler line next to the left
margin symbol. Press the Cursor Up key [8]. A blinking t
symbol replaces the question mark. Using the Cursor Right
[6] and Cursor Left [4] keys, move the symbol to the req-
uired position and press INSERT.
Repeat this step until you have set all the right aligned
tab stops that you need. Press EXIT [F10] to return to the
“question mark’ stage. Press EXIT [F10] again to resume
typing (or editing) from the point that you entered the
WordMill ML/4.1 4-5
THE RULER
ruler; the message "RULER" disappears from the dialogue
line.
If you wish to delete a tab stop which has already been set,
merely move the flashing tab stop symbol to that position
and press DELETE. You may use a left aligned tab stop symbol
to delete a right aligned tab and vice versa.
Use of Tab Stops in the TYP Mode
Press TAB. The cursor automatically jumps to the next tab
stop marked on the ruler. Type the required text. Press TAB
again. The text is automatically aligned either to the left
or right according to whether the tab stop was left or right
aligned. The cursor jumps to the next tab stop.
If there are no more tabs marked on the ruler, the cursor
jumps to the Right Margin of that line. Press TAB again. An
End of Paragraph sign is automatically inserted, and the
cursor jumps to the beginning of the next line.
Use of Tab Stops in the EDT Mode
When you press TAB in the EDT mode, the cursor jumps to the
next tab stop in that line. As in the TYP mode, if there are
no more tabs marked on the ruler, the cursor jumps to the
Right Margin of that line. Press TAB again and the cursor
will jump to the beginning of the next line, and so on. No
alterations are made to the text.
Tab Filler Character
It is sometimes useful to “fill in’ the distance up to the
next tab stop with a particular character (asterisk, dash,
etc.). To set the Tab Filler character you require, make
sure that you are in the EDT mode (reminder: you can press
CANCEL if you need to change from the TYP mode to the EDT
mode), and then press TAB until the cursor reaches the bot~-
tom of the screen and the prompt "“TAB’ FILLER:" appears in
the dialogue line. Type in the Tab Filler character you
require, and press ENTER. The prompt disappears from the
dialogue line. From now on every time you press TAB in the
TYP mode, the space up to the next tab stop is ‘filled’ with
that character.
WordMil] ML/4.1 4-6
(o}
THE RULER
You may change the tab filler character at any time. If you
no longer require a filler character, repeat the procedure
described above and enter a space (press SPACE BAR) for the
Tab Filler character. You may also use a space as the tab
filler character if you need to clear all or part of the
screen, i.e. fill it with blank spaces.
Note: If a small square dot appears in the dialogue line
after the "TAB FILLER" prompt, this means that you
have pressed the Tab key too many times. Merely press
BACKSPACE to delete the dot and then type the filler
character you require. The square dot can represent a
Tab Filler character and is called "TAB". However, its
use is slightly more complicated and will be explained
fully in Chapter 9.
Setting and Deleting Margin Indentation Points
When you are typing text, you will often find that certain
parts of it need to be “set in’ from the left margin. This
js called indentation. You may set margin indentation points
in the ruler line in as many positions as you require.
Activating the margin indentation causes all the text typed
from then on to be ‘wrapped around’ with the margin indent-
ation point as the temporary left margin.
Setting margin indentation points is a similar operation to
setting tab stops. Press RULER [AIt+F1l]. The "RULER" message
appears in the dialogue line and the flashing question mark
appears in the ruler line next to the left margin symbol.
Type < (or ">", there is no difference between the two). A
flashing margin indentation symbol (<) replaces the question
mark. Using the Cursor Right [6] and Cursor Left [4] keys,
move the symbol to the required position and press INSERT.
Repeat this step until you have set all the margin indent-
ation points that you need. Press EXIT [F10] to return to
the ‘question mark’ stage, which enables you to select
another ruler symbol to be set. When you are finished, press
EXIT [F10] again to resume typing (or editing) from the
point that you entered the ruler.
WordMill ML/4.1 4-7
THE RULER
If you wish to delete a margin indentation point which has
already been set, merely move any blinking ruler symbol to
that position and press DELETE.
Note: - You may substitute one ruler symbol with another one
by inserting a new tab stop or indentation point ‘on
top of* the old one.
- When resetting either a left or right margin, you
will delete an already existing tab stop or indent-
ation point by moving the margin symbol ‘over’
them.
Using Indentation Points
When in the TYP mode, press MARGIN INDENT —> [Alt+6]. The
cursor jumps to the first margin indentation point that you
set on the ruler. Notice also that the left margin symbol
and the indentation symbol in the ruler line have inter-
changed. Press MARGIN INDENT —> [Alt+6] again until the
cursor reaches the position at which you wish to start typ-
ing. (If you press the keys too many times, press MARGIN
INDENT <— [Alt+4] to return to the previous indentation
point). All the text that you type from now on will be
wrapped around at this new temporary left margin.
You may reset the indentation only at the beginning of a new
line by pressing MARGIN INDENT <— [A1t+4] as many times as
necessary until the cursor is on 001 again. The left margin
symbol and the indentation symbol in the ruler line revert
to their original positions.
If you press MARGIN INDENT —> [Alt+6] on a line which
already contains some text, the area between the cursor and
the next indentation point is filled with Hard Spaces.
Nothing happens if you press MARGIN INDENT <— [Al1t+4] on
such a line.
Note: You may not activate the margin indentation in the INS
mode: Insert Hard Spaces instead.
WordMil] ML/4.1 4-8
THE RULER
COPIES OF THE RULER LINE
You will find it useful to have a copy of the ruler immed-
jately above certain kinds of ‘difficult’ text, in partic-
ular tables. This is because you will probably have more
than one table of different column widths to type in a given
document. As in the case of the ruler line, ruler copies are
not printed,
Position the cursor at the beginning of an empty line onto
which you wish to copy the ruler, making sure that you are
in the TYP mode. Press RULER [Alt+F1]. The "RULER" message
appears in the dialogue line, and the flashing question mark
in the ruler line. Press COPY [Fl]. The message and the
question mark disappear and a copy of the ruler appears in
the empty line. The cursor jumps to the beginning of the
next empty line and you may resume typing.
A ruler is only effective in its ‘native’ location - the row
above the text lines. Therefore when you wish to edit text
under a given ruler, you should replace the ruler line with
that copy.
Position the cursor anywhere on the Ruler Copy. Press
RULER [Alt+F1l]. The "RULER" message appears in the dialogue
line. Press COPY [Fl]. The previous contents of the ruler
are replaced by the contents of the ruler copy.
WordMill ML/4.1 4-9
Notes
WordMill ML/4.1
Chapter 5:
CONTENTS
CHANGING EXISTING TEXT
INSERTING CHARACTERS .
DELETING CHARACTERS
OVERTYPING
SEPARATING TEXT INTO TWO ” PARAGRAPHS 7
UNITING TWO PARAGRAPHS
ADDING NEW TEXT.
DIRECTORY OPERATIONS DURING "EDITING
INCORPORATING A LIBRARY DOCUMENT .
THE ‘IMPORT’ OPTION .
HIGHLIGHTING. . . .
Highlighting a Column
Highlighting a Block of Lines
OPERATIONS ON HIGHLIGHTED BLOCKS
Copying a Block of Text
Moving a Block of Text.
‘Quad’ Operations .
Rearranging Text. .
Widening a Document.
.
.
.
.
Shifting a Block of Lines.
Deleting a Block of Text .
Inserting a Column of Filler Characters .
FINDING AND REPLACING.
A Character String .
Finding a Character String
.
Replacing a Character String.
Automatic Find and Replace
EDITING A DOCUMENT
Replacing an Emphasized String .
HYPHENATION .
WordMill ML/4.1
7 2 28 «@ . . ° . . . eo 28 8 « . .
AO rin ini ini innrnrriainriairainniarirriainoaaina
1
iy t i t 1 t 14 14 4 1
1
'
MDM RRR RRR RR RRP RP RP rPrP WOW WAANHN HLS |S DW WwW
rFPFowwowmwoontnrtoaannawonenao
t ' 1 ' 1 1 1 t 1 1
Notes
WordMill ML/4.1
5-2
EDITING A DOCUMENT
CHANGING EXISTING TEXT
This chapter deals mainly with the WordMil] hetertaits of
-introducing changes to texts which are already existing:
Fhis may be an old document which you want to make some
changes to, or it may be an entirely new document which is
in the process of being put together.
There are two methods of returning to a document which has
already been created. These have been described in the sec-
tion "Directory Operations" of Chapter 2, but here is a
brief reminder:
Menu: Highlight the "EDIT" option, and press ENTER. The
prompt “DOCUMENT NAME:" appears in the dialogue line.
Key in the name of the document you require and press
ENTER.
Directory: Display the directory. Position the cursor on the
document name you require and press SELECT [5]. Remem-
ber that the document type must be D. Press DO to con-
firm the request.
The document you have selected appears on the screen after a
few seconds; the mode is EDT and the cursor is positioned on
the first line, under the left margin. If the document is a
long one, the message "WAIT" appears in the dialogue line as
long as the text is being read from the disk into memory.
INSERTING CHARACTERS
You will already have noticed that most of the operations
that can be carried out in the TYP mode can also be carried
out in the INS mode. This is because the INS mode is in fact
a sub-mode of the TYP mode.
You may insert as many characters as you need anywhere in
text which has already been typed. Position the cursor on
the character before which new characters are to be insert-
ed. Press INSERT. The mode changes from EDT to INS, and the
message “INSERT" appears in the dialogue line. Type the
characters to be inserted.
WordMill ML/4.1 §-3
EDITING A DOCUMENT
If you make a mistake while typing in the INS mode, simply
press BACKSPACE as you would in the TYP mode. Then continue
typing the characters to be inserted. The text following is
pushed to the right margin and then to the next line in an
arbitrary manner. WordMill will rearrange the text properly,
as soon as you complete the insertion.
When you have finished inserting the characters you can
return to the EDT mode in one of several different ways:
- press INSERT again;
- press CANCEL;
- press any of the Cursor Control keys.
DELETING CHARACTERS
Position the cursor on the first character which is to be
deleted. Press DELETE. The mode automatically changes to INS
and the message "DELETE" appears in the dialogue line. Press
DELETE again. The character on which the cursor is position-
ed is deleted and the text following “moves up’ to take its
place. Keep on pressing DELETE until you have deleted all
the unnecessary characters.
If you now wish to insert new text instead, just type in the
new text. The DELETE operation is automatically changed to
INSERT as shown by the message in the dialogue line. Revert
to the EDT mode by one of the methods described above.
OVERTYPING
Overtyping characters in the EDT mode jis another method of
deleting them. Strictly speaking though, you are not delet-
ing but replacing the previous character with a new one. In
fact, this method is only useful when the new word(s) comp-
rises the same number of characters as the previous ones.
SEPARATING TEXT INTO TWO PARAGRAPHS
Position the cursor on the character which is to be the
first of the new paragraph. Press INSERT and then ENTER. An
end of paragraph sign appears and the text following is
dropped to the next line and the INS mode reverts to the EDT
mode,
WordMill ML/4.1 5-4
EDITING A DOCUMENT
UNITING TWO PARAGRAPHS
Position the cursor on the end of paragraph sign separating
the two paragraphs and press DELETE. The sign disappears and
the text of the second paragraph is ‘moved up’ to continue
from where the text of the first paragraph ended.
If the two paragraphs were separated by a blank line as
well, delete also the second end of paragraph sign.
ADDING NEW TEXT
There are different methods of adding new text depending on
where the addition is to take place.
Inserting Text between Two Lines: Position the cursor any-
where on the line after which the new lines are to be typed.
Press ENTER. The cursor jumps to the beginning of the new
line, which is inserted for you, and the EDT mode changes to
TYP. Type in the new text and then revert to the EDT mode by.
one of the methods described above.
If you only wish to insert a blank line and not new text,
simply press ENTER a second time and then revert to the EDT
mode,
Adding Text _at the End of a Paragraph: Position the cursor
on the end of paragraph sign and press SPACE (if a space is
required), then type in the new text. Don’t forget to finish
with a new end of paragraph sign (press ENTER).
Adding Text at the End of a Typed Line: Position the cursor
anywhere on the line at the end of which you wish to add
some text. Press DO. The cursor automatically jumps to the
first vacant location on the right hand side of the line and
the EDT mode changes to TYP. Then type in the new text.
If the text goes on to another line, a new line is auto-
matically created for you and the text following is ‘pushed’
down,
Note: - This method can also be used for adding text at the
end of a paragraph. The results are the same as
described above.
WordMil] ML/4.1 5-5
EDITING A DOCUMENT
- If there are no vacant locations remaining at the
end of the line, the cursor simply jumps to the last
character on the line, the EDT mode changes to TYP
and you may type the text as before.
Adding New Text at the End of the Document: Position the
cursor anywhere on one of the empty lines at the end of the
document. Now press DO, or simply start typing. The cursor
jumps to the beginning of the first empty line and the EDT
mode changes to TYP.
DIRECTORY OPERATIONS DURING EDITING
It is possible to carry out certain directory operations
while editing a document. You cannot create a new or edit
another existing document at this stage. However you may
carry out any of the other directory operations, including
"Print Document", on any of the documents (but you cannot
Copy, Delete or Rename the document which you are now edit-
ing).
Press DIRECTORY [Alt+F10]. The prompt "DIRECTORY OF DRIVE:"
appears in the dialogue line. Now type either 1 or 2. The
directory you request is displayed on the screen, but not in
the usual numerical and alphabetical order.
Carry out the Directory Operations you require. (Refer back
to "Directory Operations" in Chapter 2 if you need to re-
fresh your memory) .
When you wish to return to the document you were working on,
press SCREEN DOWN [3] or CANCEL. Your document reappears on
the screen with the cursor positioned in exactly the same
place as when you left it.
INCORPORATING A LIBRARY DOCUMENT
WordMill allows you to ‘read’ text from a (source) document
into the document you are editing. However, remember that
the source document must be of the type L.
The instructions described in the section above will enable
you to change the type of the source document to L if neces-
sary. As a brief reminder, the steps are as follows:
WordMill ML/4.1 ; 5-6
oO
EDITING A DOCUMENT
1. Press DIRECTORY [A1t+F10].
2. Request the Directory of the drive you require (type
1 or 2).
3. Position the cursor on the type of the source
document.
4. Type L.
5. Press DO (to confirm the change).
6. Press CANCEL (to return to your document).
You may now carry out the ‘READ’ request. Press READ
[Alt+F3]. The flashing message “READ:" appears in the dial-
ogue line. Key in the name of the source document and press
ENTER.
WordMill will search for the document of that name first of
all in Drive 1, and then in Drive 2 if necessary. All the
text of the source document is inserted into the document
you are editing after the line on which the cursor was
positioned when you gave the READ instruction.
However, if you enter the name of a source document which
does not exist or is not of the type L, the flashing message
"NOT FOUND" appears. Press CANCEL to cancel the request: The
message disappears.
Note: The text from the source document retains its own
margins regardless of the margins of the document you
are editing. If the source text is narrower than your
text, you may rearrange it according to your current
margins (you wil] learn how to do this later). If the
source text is wider than your document, lines of the
source document will be truncated, and some text might
be lost. To prevent such losses, you could have nar-
rowed the source text before reading it into your
narrow document.
WordMill ML/4.1 5-7
EDITING A DOCUMENT
THE IMPORT OPTION
The IMPORT option enables you to ‘import’ files created by
other systems (e.g. telex) into a WordMill document. It jis
performed in a very similar way to the READ operation in
that the file is incorporated into your document immediately
below the location of the cursor.
The difference between the two is that in the READ function
a WordMill file is read into the document which you are
editing whereas in the IMPORT option a file from an external
system is read into your (WordMil1) document. The external
files which can be read into your WordMill documents may be
created by various kinds of software, e.g. “electronic
spreadsheet".
Position the cursor on the line below which the external
file is to be read into your document. Press IMPORT
[Alt+F6]. The prompt "IMPORT - File Name:" appears in the
dialogue line. Type in the name of the file (just the name:
up to 8 characters) and press ENTER. The prompt "TYPE:"
appears next. Key in the file type (up to-3 characters) and
press ENTER. The file is read into your text in exactly the
same way as if it were an L-type WordMill document.
If you enter an incorrect name or type, the flashing message
"NOT FOUND" will appear. Press CANCEL. The cursor returns to
the position that it was in before you gave the IMPORT inst-
ruction and you may repeat the procedure.
Should you notice that you have entered an incorrect file
name before you enter the file type, press CANCEL. The
"TYPE" prompt and file name disappear and you can enter a
new name, or press CANCEL again if you change your mind.
WordMil] ML/4.1 5-8
*)
EDITING A DOCUMENT
HIGHLIGHTING
Editing operations, such as copying and moving, are carried
out on “blocks” of text. A block may consist of a column(s),
line(s) or paragraph(s). Before you can perform any of the
operations, you must first define the extent of the block.
This is done by ‘highlighting’. The editing instructions for
a column block and for a block of lines (paragraphs) differ
somewhat and are therefore described separately.
The three keys COLUMN [F2], LINE [F4] and PARAGRAPH [F6] are
used for highlighting. :
Highlighting a Column
Position the cursor on the character located at the top left
corner of the column which you wish to highlight. Press
COLUMN [F2]. The prompt:
"Copy Move Delete Shift Quad Re-Arrange Insert" appears
in the dialogue line and the first character is highlighted
(i.e. it appears in reverse video).
Keep on pressing the same key until the column width you
require has been highlighted. If you have highlighted too
many characters, press Alt + <— [Alt+4] to decrease the
highlighting one character at a time, even including the
first highlighted character if you wish.
Note: The maximum column width is the width of the document,
even if this exceeds the 80 characters which can
appear on the screen at any given time. The horizontal
scrol] technique operates in such a case.
In order to define the depth of the column block, press
LINE [F4] or PARAGRAPH [F6]. The LINE key causes the column
to be highlighted one line at a time whereas the PARAGRAPH
key highlights the column up to and including the next line
with an End of Paragraph sign. Keep on pressing LINE [F4]
(or PARAGRAPH [F6]) until you have highlighted the depth you
require.
If you have highlighted too many lines, remove the high-
lighting one line at a time by pressing Alt+t [Alt+8] as
many times as necessary. However, you cannot remove the
WordMill ML/4.1 5-9
EDITING A DOCUMENT
highlighting from the first line in this way. Press CANCEL
to remove all the highlighting, if you have made a mistake
or changed your mind.
Highlighting a Block of Lines
In order to highlight a block of lines rather than a column,
position the cursor anywhere on the top line of the block to
be highlighted. Press LINE [F4] or PARAGRAPH [F6]. The
prompt "Copy Move Delete Shift Quad Re-Arrange Insert"
appears in the dialogue line and the line (or paragraph) is
highlighted. Press either key continuously until you have
defined the entire block you require.
Again, use Altt+t [Alt+8] to remove any superfluous lines
(but not including the first highlighted line), or press
CANCEL if you change your mind altogether.
It is possible to highlight all the text which is in the
memory at any given time and not only the text which appears
on the screen. In other words, vertical scroll operates in
this case.
If, when highlighting, you happen to reach the last line of
text in the memory but this is not the last line of your
document and you wish to highlight further, you must first
cancel all the highlighting (press CANCEL). Then using the
SCREEN DOWN [3] key, recall more lines of the document into
the memory and highlight the block again.
OPERATIONS ON HIGHLIGHTED BLOCKS
Once you have highlighted a block of text, you must then
indicate which editing operation you wish to perform - the
prompt in the dialogue line lists the possible options for
you. A detailed description of each follows.
Copying a Block of Text
A copied block of text can be read into different locations
of the document you are editing and even into other docu-
ments.
Copying a Column: Highlight a column block as described
above. Press COPY [Fl]. The message "COPY" replaces the
WordMill ML/4.1 5-10
oO
EDITING A DOCUMENT
prompt in the dialogue line. Press DO. The message "WAIT"
appears in the dialogue line as well, until a copy of the
column has been written to the diskette.
An L-type document by the name of “!!!!1!1!° and consisting
of the column copied is automatically created on the disk-
ette. (You can verify this by displaying the directory -
press DIRECTORY [Alt+F10] - as described in "Directory
Operations during Editing” above).
The next time you make a copy of a column, the old L-type
file’ “HEEELALES is automatically deleted and replaced by a
Placing the Copy of the Column onto the Text: Position the
cursor at the point where the column is to be read back.
Make sure that there is enough space for it, since it will
overwrite any existing text in that location. Press COPY
[F1] and then press COLUMN [F2]. The message "COPY" appears
in the dialogue line and then "COLUMN" next to it. Press DO.
The column copy overwrites the previous text.
Note: The point at which the cursor is positioned must be
such that a sufficient number of lines of the document
exist below the cursor, and a sufficient number of
columns exist to the right of it, for the entire
column to be accommodated. Otherwise, the operation
will not take place.
Copying a Block of Lines: The instructions for making a copy
of a block of lines are similar to those for copying a
column. Highlight a block of lines as described above. Press
COPY [Fl]. The message "COPY" replaces the prompt in the
dialogue line. Press D0. The message "WAIT" appears in the
dialogue line as well until the lines have been copied to
the diskette.
An L-type document by the name of ‘-------- * and consisting
of the lines copied is automatically created on the diskette
(you can verify this by displaying the directory - press
DIRECTORY [A1t+F10] - as described in "Directory Operations
during Editing" above).
WordMil] ML/4.1 5-11
EDITING A DOCUMENT
The next time you copy a block of lines, the old document
a ietatetatatatal “ is automatically deleted and replaced by the new
Inserting the Copy of the Block of Lines into the Text: The
block of lines will be read back into the text below the
line on which the cursor is positioned. Notice that in this
respect copying a block of lines is different from copying a
column,
Position the cursor anywhere on the line which is to be
followed by the copied text. Press COPY [Fl] and then press
LINE [F4]. The message "COPY" appears in the dialogue and
then "LINES" next to it. Press DQ. The copied block is in-
serted and the text following is ‘pushed’ downwards.
Note: - Since WordMill has created and stored a copy of the
block of text as an L-type document, you may read it
back into any other document whenever you wish.
- It is not possible to read back part of a block into
one place in the text and the other part somewhere
else. You have just learned that only one copied
block entitled "-------- "can be stored at any given
time. Therefore if you wish to keep more than one
copied block, you must return to the directory
(press DIRECTORY [Alt+F10]) and change the name from
weeenne- "to something else, e.g. ‘“l-------",
"Ornenena * etc.
WordMill ML/4.1 5-12
oO
EDITING A DOCUMENT
Moving a Block of Text
‘Moving’ text means removing it from its present location
and placing it in another location.
Moving a Column: Highlight the column block which is to be
moved as described above. Press MOVE [F3]. The message
"COLUMN: MOVE" appears in the dialogue line. Position the
cursor where you wish the column to be moved to and press
DO. The column ‘moves’ to its new location.
Note: - A column may only be moved (or shifted) horizon-
tally. Therefore you can only use the Cursor Left
{4] and Cursor Right [6] keys to reposition the
cursor.
- Make sure that the column does not contain any
"nulls" (tiny dots) otherwise the MOVE operation
will not be carried out.
- This feature is particularly useful for rearranging
columns in tables. To interchange two columns you
should carry out two MOVE operations, unless the
columns are adjacent to each other.
Moving a Block of Lines: Highlight the block of lines which
is to be moved. Press MOVE [F3]. The message "BLOCK: MOVE"
appears in the dialogue line. Press DO. The block disappears
from the screen and the flashing letter M appears in the
dialogue line.
The ‘moved’ block will be inserted below the line on which
you position the cursor. Position the cursor anywhere on the
line which is to be followed by the moved block. Press MOVE
{F3]. The message "MOVE" appears in the dialogue line. Press
DO. The moved block is inserted, and the text following is
‘pushed’ downwards. At the same time, the flashing M and the
"MOVE" message disappear from the dialogue Tine.
Note: - The moved text can be relocated at any time before
you exit from the document you are editing. In fact,
WordMill will not allow you to perform a SAVE
operation or to EXIT from the document until you do
relocate the text.
WordMill ML/4.1 5-13
EDITING A DOCUMENT
- The flashing letter M appears in the dialogue line
as a reminder that the block has not yet been relo-
cated. You may not implement another MOVE operation
before completing the previous one.
“Quad” Operations
You have already learned how to quad text in the TYP mode
(see "Quad Left, Quad Right and Centered Text" in Chapter
3). You will now learn how to "quad" text which has already
been typed. Quad-ing can be carried out on a “COLUMN” as
well as on a "BLOCK of LINES".
Highlight the block of text which is to be "quad". Press
QUAD [F7]. The message "QUAD [+- — t Just]" appears in the
dialogue line. Press one of the three cursor controls:
Cursor Left [4] (for quad left), Cursor Right [6] (for quad
right) or Cursor Up [8] (for centered).
The text is automatically aligned to the left, or to the
right, or it is centered as you instructed.
You are probably wondering what is the use of the quad left
instruction for a block of lines since the text appears on
the screen just as ordinary text does. The difference is
that when you request justification in the pagination inst-
ructions, quad left text (and in fact any "quad" text) is
not justified.
Highlighted ordinary text is distinct from highlighted quad
text. When you highlight ordinary text, the whole line is
highlighted uniformly. When you highlight quad lines, the
highlighting of the "nulls" (tiny dots) between the text and
the left and/or right margins is different from the high-
lighting of normal text.
If you wish to remove “quad" from a given block of lines,
highlight the block and press QUAD JUST (twice [F7]).
WordMill ML/4.1 5-14
EDITING A DOCUMENT
Rearranging Text
Altering the Right Margin: Suppose you wish to alter the
right margin of a block of text, but not of the whole
document. Highlight the block of lines and press ARRANGE
{F5]. The message "Re-Arrange RIGHT MARGIN [+- —-]" appears
in the dialogue line. Position the cursor where the new
right margin is to be located using either the Cursor Left
(4] or Cursor Right [6] keys. Press DO. The block of text is
automatically rearranged.
Altering the Width of a Whole Document: A similar method may
be used for altering the width of the whole document, but
without highlighting. Position the cursor on the first line
of the document. Press ARRANGE [F5]. The message "Re-Arrange
RIGHT MARGIN [+—- —+]" appears in the dialogue line. Move the
cursor to the new position of the right margin and press
DO.
The text is rearranged according to the new right margin,
screen by screen. If you wish, you may stop the operation at
any time, by pressing CANCEL. When the operation is complete
the cursor remains at the end of the document.
Note: You need not necessarily alter the width of a whole
document in this way, but from any point within the
document. Merely position the cursor at that point and
follow the same procedure.
Altering Both the Left and Right Margins: You may also
rearrange text according to new left and right margins.
Position the cursor where you wish to locate the new left
margin. Define the new margins by highlighting only the new
width of the text using the COLUMN [F2] key. If the right
margin is to remain the same, highlight from the new left
margin position up to the current position of the right mar-
gin. Now highlight the required depth of text to be rear-
ranged using LINE [F4] or PARAGRAPH [F6].
Press ARRANGE [F5]. The message "Re-Arrange" appears in the
dialogue line. Press DO (or CANCEL if you change your mind).
The whole block of text is rearranged according to its new
left and right margins.
WordMill ML/4.1 5-15
EDITING A DOCUMENT
Note: - Using this method, the block cannot be rearranged to
a wider width than the maximum width of this docu-
ment (its "Column Width") or to a width which is
narrower than 8 columns.
- Any quad-ing carried out on rearranged text will be
according to the new margin(s) .
Widening a Document |
You have just learned that text cannot be rearranged to a
wider width than that of the original document by the above
method. In order to do this, you must carry out the follow-
ing procedure:
1. Change the document type to L.
2. Create a new document with the wider width that you
require.
3. Read [ALT+F3] the original document into the new
document.
4. Rearrange the entire document to the new right
margin.
5. Save the new document.
6. Delete the old (L-type) document if it is no longer
required.
Shifting a Block of Lines
A block of text which is narrower than the width of the
document can be ‘shifted’ either towards the left or towards
the right edge of the screen.
Highlight the block of lines. Press SHIFT [F9]. The message
"BLOCK: SHIFT [+--—-]" appears in the dialogue line. Move
the cursor to where you wish the new left margin to be
located. Press DO. The whole block of text is automatically
shifted.
Note: - The SHIFT operation does not rearrange text as does
the ARRANGE operation. Therefore, if there is
insufficient space within the document width for the
new position of the shifted block, the operation
will not be carried out.
- The SHIFT operation carried out on a column is ex-
actly the same as the COLUMN MOVE operation,
WordMill ML/4.1 5-16
*
EDITING A DOCUMENT
Deleting a Block of Text
Highlight the block of text which is to be deleted: It may
be either a column block or a block of lines. Press DELETE.
The message “COLUMN: DELETE" or "BLOCK: DELETE" appears in
the dialogue line. Press DO to confirm the request. The
deleted text disappears from the screen. The text which
follows is automatically moved leftwards (in the case of a
deleted column) or upwards (in the case of a block of lines)
to take its place.
Note: - Deletion of a column narrows the margins of the
block.
Inserting a Column of Filler Characters
You have already learned how to fill in space up to the next
tab with tab filler characters (see "Tab Filler Character"
in Chapter 4).
Inserting a column of filler characters of your choice is
carried out as follows:
Position the cursor where you wish the column to be insert-
ed. Highlight only a single column to the depth of lines you
require. Press INSERT. The prompt "COLUMN: INSERT" appears
in the dialogue line. Press DO. A highlighted column of
filler characters appears, ‘pushing’ the block of text
following (which is also highlighted) towards the right
margin. ;
If you do not want to use the standard filler character but
a different one, then type in the character before pressing
DO.
If you wish to insert another column of the same filler
character press DO again. Keep on pressing DO until you have
as many columns of filler characters as you require.
You can change the filler character in the middle of the
operation by typing in (twice!) the new filler character.
When you have finished, press CANCEL.
Note: - Make sure that you do not insert too many columns of
filler characters. Any text that is pushed ‘outside’
the document’s width will be lost.
WordMill ML/4.1 5-17
EDITING A DOCUMENT
- Insertion of a column widens the margins of the
block.
FINDING AND REPLACING
A Character String
A character string is the term used to describe a given
character or set of characters which make up a part of a
word, a word or even a sentence. A character string to be
searched for may consist of up to 30 characters.
WordMill will search through an entire document, from the
position of the cursor, to find any character string that
you desire. Once found, that character string may then be
replaced with any other character string. You may even give
the instruction for WordMill to carry out the “Find and
Replace’ operation automatically throughout the document.
‘Finding a Character String
Position the cursor anywhere in the document from where you
wish to search for the character string. Press FIND [F8].
The prompt "FIND:" appears in the dialogue line, Type in the
character string you require, followed by ENTER. Notice that
while the search is being carried out, the line number in
the dialogue line changes continuously until the: character
string is found and highlighted.
Press just DO to find the next occurrence of the same
character string or press CANCEL to leave the search.
If WordMill cannot find another occurrence of that string,
the search is terminated and the cursor remains next to the
last string which was found. If no such character string is
found in the text, the cursor remains in the same position
that it was before the search began.
Note: - The End of Paragraph sign may be part of the charac-
ter string. (Press PARAGRAPH [F6] and not ENTER,
since ENTER terminates the string). However it must
either be the last character in the string, or the
character which follows it must be SPACE.
WordMill ML/4.1 5-18
Oo
*
EDITING A DOCUMENT
- WordMill remembers the string to be found for as
long as no other string is entered. Next time you
want to find the same string, simply press FIND and
DO.
Replacing a Character String
The FIND operation is sometimes used merely to reach a cer-
tain point in the document. Its more common use is to find a
character string which is to be replaced by another.
Follow the above instructions to find the character string
which is to be replaced. Once the string is found and high-
lighted, press REPLACE ([F8]; same as FIND). The prompt
"REPLACE BY:" appears in the dialogue line. Type in the rep-
lacing string (up to 40 characters Jong) followed by ENTER.
The first string is automatically replaced by the second,
which remains highlighted, and the text following is re-
arranged accordingly.
Both the ‘search’ and the ‘replacing’ strings are remembered
by WordMill until you type in an alternative (as soon as you
start typing an alternative, the rest of the previous string
is deleted). Therefore, if you wish to use the same rep-
lacing string later on, merely press DO.
Note: - If an end of paragraph sign is to be part of the
replacing character string, it may not be either the
first or the only character.
- A character string may be replaced by ‘nothing’ (in
other words deleted). Merely press ENTER when the
prompt "REPLACE BY:" appears in the dialogue line.
- The string to be found may be typed in either UPPER
or lower case characters or mixed, and not neces-
sarily in the same way that it appears in the text.
However, the replacing string must of course be
typed exactly as you wish it to appear.
Automatic Find and Replace
Suppose, for example, a name had been misspelled throughout
a document and you now wish to replace it with the correct
spelling of the name.
WordMill ML/4.1 5-19
EDITING A DOCUMENT
Activate the FIND operation (press FIND [F8], type the mis-
spelled name and press ENTER). After the first occurrence
had been found, press REPLACE [F8] to activate the REPLACE
operation. Type the replacing string (the correct name) and
ENTER. The character string is replaced but remains high-
lighted.
Now press REPLACE [F8] again. The prompt "AUTOMATIC?
[DO/CANCEL]" appears in the dialogue line. Press DO.
Watch how WordMill searches through the text, replaces and
highlights each character string, rearranges the text
following, and then goes on to the next string. Once the
operation is complete, the cursor remains next to the last
character string which has been replaced.
You may quit the Automatic Find and Replace operation at any
time by pressing CANCEL.
Replacing an Emphasized String
You may only ask WordMill to search for a _ particular
character string and not for ‘anything which has been
underlined’.
However, a character string replacing one which was
uniformly emphasized in the original text, will also be
similarly emphasized. For example, a string which appeared
as follows:
Uniform Boldface non-uniform underline
will only be replaced by a string with a bold emphasis but
without underlining. It is not necessary for the two strings
to be of the same length.
WordMill ML/4.1 5-20
Oo
EDITING A DOCUMENT
HYPHENATION
You have already learned about the Automatic Wraparound
feature which automatically moves a word which is too long
to fit on a given line to the next one. But this will some-
times cause too large a space to be left on some lines and
you will wish to hyphenate.
As you know, you cannot insert a hyphen anywhere in a word,
but only in certain places. For this reason, WordMill] will
highlight for you the length of the word for which there is
enough room on the line for hyphenation, and you will have
to indicate the exact hyphen point. In this respect the
operation is semi-automatic and you may then choose if and
where you wish to hyphenate.
Note: It is not a good idea to carry out the hyphenation
operation while typing; later editing will in any case
cause much of the text to be rearranged.
Position the cursor at the point in the document from which
you wish the hyphenation to begin. Press HYPHEN [A1t+F5].
The message "HYPHENATION" together with a parameter appears
in the dialogue line.
The parameter can be any number from 3 to 8 inclusive. It
signifies the number of spaces that must be left at the end
of a given line for hyphenation to be carried out.
Therefore, the larger the parameter, the fewer will be the
hyphenation attempts. Change the parameter simply by typing
in a new number. For example, the number 4 signifies that
hyphenation will be attempted only if the previous line
contains 4 (or more) empty locations.
Press DO to confirm the request (or CANCEL if you Change
your mind). WordMill will search for the first line which
has at least the chosen number of empty locations. Watch the
cursor move from line to line.
When such a line is found, the first word on the next line
is partially highlighted, showing those characters of the
WordMill ML/4.1 5-21
EDITING A DOCUMENT
word which can be placed on the previous line together with
a hyphen.
You now have one of four options:
1. Press DO to hyphenate the word in that position and
continue the hyphenation operation;
2. Press Cursor Left [4] to change the position of the
hyphen by decreasing the number of highlighted
characters; then press D0;
3. Press Cursor Down [2] if the word is not to be
hyphenated but you wish to continue with the
hyphenation operation;
4. Press CANCEL to cancel the operation altogether.
Notice that the words which have been hyphenated by this
method have a special hyphenation symbol rather than the
ordinary hyphen. This is to differentiate between these and
words which have a permanent hyphen (e.g. son-in-law). A
permanent hyphen is considered to be an ordinary character
and it is therefore possible to hyphenate on the permanent
hyphen itself.
Later editing will probably cause rearrangement of the text
so that there will be sufficient room for entire hyphenated
words to appear on one line. In such cases, WordMill will
automatically remove the hyphenation symbol and recombine
the word as it was originally; a permanent hyphen will not
be removed and the word will revert to its original form.
If you wish to recombine a hyphenated word, simply position
the cursor on the hyphenation symbol and press DELETE. The
symbol disappears, the word jis recombined and the text
following is rearranged accordingly.
WordMill ML/4.1 5-22
Chapter 6: PHRASE DICTIONARIES
CONTENTS
WHAT IS A PHRASE DICTIONARY? . . « «© 6 «© «© « « 63
CREATING A PHRASE DICTIONARY . . « «2 «© «© « « « 673
LOADING A PHRASE DICTIONARY. . . «© «© «© «© «© « « 6-4
USING THE PHRASE DICTIONARY. . oe + we @ » 65
WordMill ML/4.1 6-1
Notes
WordMill ML/4.1
6-2
PHRASE DICTIONARIES
WHAT IS A PHRASE DICTIONARY?
When typing a new document you will often come across words
or phrases which occur very often. WordMill allows you to
put together a dictionary of such phrases and to identify
each phrase by a two character abbreviation. In fact you may
have several different dictionaries for different topics on
the same diskette.
You can later incorporate these phrases into the document
merely by typing the particular identification (the two
character abbreviation) instead of the whole phrase each
time. This is especially useful for difficult-to-spell tech-
nical or scientific terms.
CREATING A PHRASE DICTIONARY
The first steps of creating a dictionary are the same as
creating an ordinary document. Create a document of any
width - it need not be the same width as that of the docu-
ment into which you will incorporate the phrases.
Type (backslash). Then type two characters of your choice
which will identify the phrase for you. The characters may
be any combination of upper or lower case letters, numbers
or any other symbol on the keyboard (except °’). Now type
the phrase you require.
It is a good idea to separate the different phrases by
typing each on a new line. This will certainly make later
editing of the dictionary easier for you, especially since
the End of Paragraph sign is not considered to be part of
the phrase; it will not appear when you incorporate the
phrase into the document.
However, putting each phrase on a separate line is not
essential: The abbreviation identifier (°’) is all that is
strictly necessary to separate one phrase from another.
Dictionary phrases are incorporated into your document as
continuous text. A phrase can be as long as you wish; if the
length of the phrase exceeds one line, you should pay at-
tention to what happens at the end of the line: When cre-
ating the dictionary, you must artificially itroduce a space
WordMill ML/4.1 6-3
PHRASE DICTIONARIES
at the end of each line to prevent two words from being com-
bined. You may do this either by:
(i) typing a space plus an End of Paragraph sign at the
end of the first line; or by
(ii) inserting a space at the beginning of the second
line.
Dictionary phrases should not be emphasized (bold and/or
underlined). No harm is done if you do emphasize, but when
the phrase is eventually extracted, it is extracted without
the emphasis.
As soon as you have completed the preparation of your
dictionary, change its document type to L.
LOADING A PHRASE DICTIONARY
A phrase dictionary may only be a document of the L-type.
Display the directory to check that this is so, and if not
change it before you could begin to use the dictionary (see
"Directory Operations during Editing" in Chapter 5).
1500 ‘bytes’ of internal memory are allotted to the dic-
tionary. If no dictionary is loaded, this amount is returned
to the general memory pool; if the dictionary is loaded, but
takes up less than 1500 characters, the remainder is return-
ed to the pool; if the dictionary takes up more than 1500
characters, only the first 1500 can be stored in memory.
Therefore, if you wish to use a phrase dictionary while
editing a document you must first load it into the memory
before you begin editing. If you need to load a dictionary
after you have begun editing, you must first return to the
Menu either by EXIT [F10] or QUIT [A1t+F9], re-enter the
document and then immediately load the dictionary.
Note: You may define a phrase identifier different than ‘’
and/or a different size for the dictionary (up to 9999
bytes instead of 1500) through the mechanisms of the
WMPARAMS file (see Chapter 11 “The WMPARAMS File).
WordMill ML/4.1 6-4
PHRASE DICTIONARIES
Enter the document - either an already existing document or
a newly-created one - for which you wish to use the Phrase
Dictionary. Before doing anything else, press AlttEsc (If
you only press Esc by mistake, you may still press Alt+Esc).
The prompt "DICTIONARY:" appears in the dialogue line. Type
in the name of the dictionary and ENTER. The dictionary is
now loaded.
If you enter an incorrect name, or if the dictionary is not
of the type L, the flashing message “NOT FOUND" appears in
the dialogue line. Press Alt+Esc again and enter a correct
name, or press CANCEL to cancel the request altogether.
Note: Some WordMil] editions use Alt+F8 instead of AlttEsc.
USING THE PHRASE DICTIONARY
Extraction of phrases from the dictionary into the document
can be made in the TYP and INS modes. Position the cursor
where the phrase is to appear. Press Esc and then type the
identifying two-character abbreviation. The phrase is auto-
matically introduced into the text and you may now resume
typing or editing.
A phrase which is extracted while you are typing an empha-
sized text, will be emphasized as the rest of the text.
WordMill ML/4.1 6-5
Notes
WordMil] ML/4.1
6-6
Chapter 7: PAGINATION AND PRINTING
CONTENTS
THE PAGINATION PROGRAM . . « «© ©
THE MPG SUBSYSTEM. . 2 «© «© «© «©
PAGINATION INSTRUCTIONS . . ——
Documents to Print. . . 2. »« «
Columns per Page. . . . os
Headers, Footers and Page Number's af
The Size of the Page . ....-
Vertical Pitch . . 1. © 2 «© « «
Line Spacing. . «© «© «© «© © « «
Lines per Column. . . 2. «© © «
Page Size. . «© «© © © «© © «© «
Left Margin . . . «© «© «© «© «© «
Justified Print. . . .« « «© «
Character Set and Size. . .. .
Horizontal Pitch. . . . . « +
Leader Spacing . . ote
Start at Page Number/ Stop "after "page Number
Qutput to Drive. . . . “8 ,
THE PAGINATION PROCESS . . . « «© «
PRINTING. . . - © 2 = oe we 8
THE PRINTING PROGRAM . . oo
SIMULTANEOUS PRINTING AND EDITING. eo
STOP PRINTING AND CANCEL PRINTING. . .
DIRECT PRINTING. . «© «© © © «© «© +
PAGINATED S-TYPE DOCUMENTS. . « |
WordMill ML/4.1
~
.
~~
ae 1 l 1 1 1 1 1 1 1 1 1 1 1
WWDDWAAAAAO HS SW Ww
oe e ew @
ee e 8
PRP RP RP HERP PPE eee
. . . . . oe .
SN NNN NNN NYY NY N NNN NNN
WWOnNA A PHPWNYNEHY CO
Notes
WordMill ML/4.1
PAGINATION AND PRINTING
THE PAGINATION PROGRAM
The pagination process is an essential step between editing
a document and printing it. Pagination, as its name implies,
divides the document into pages, according to the infor-
mation and instructions which you give. These may include:
* ‘headers’ (titles which appear at the top of the page)
and/or ‘footers’ (titles appearing at the bottom of
the page)
page number ing
line spacing
type styles and their sizes (‘fonts’)
justification and ‘quad’- ing
special treatment for lines in tables
lines with leaders
+ t+ ee FH
The output of the Pagination process may either be printed
straight away or stored on disk for later printing or fur-
ther processing.
THE MPG SUBSYSTEM
You have already learned about the two overlay files
WMEDT.OVR and WMMPG.OVR (see "The WordMill Diskette" in
Chapter 1). Up till now you have only been using the
WMEDT.OVR (edit) overlay. In order to activate the PAGINATE
option, the WMMPG.OVR (merge and pagination) overlay must be
loaded.
Position the cursor on the PAGINATE option of the Menu, and
press ENTER. The flashing message “WAIT" appears in the
dialogue line while the overlay is being loaded. Notice that
the letters EDT in the dialogue line change to MPG when the
loading is complete.
Press CANCEL to return to the Menu for the moment. Both the
EDT and the MPG overlays have access the Menu, Directory and
Printing programs. You may therefore perform any of the ope-
rations connected with these programs when the MPG overlay
is loaded.
However, if you request to edit a document, the EDT overlay
must be loaded again before editing can be started. This
WordMill ML/4.1 7-3
PAGINATION AND PRINTING
will take a few moments during which the message "WAIT" ap-
pears in the dialogue line. Try this if you wish and then
return to the Menu and activate the PAGINATE option again.
PAGINATION INSTRUCTIONS
The prompt "QUTPUT CLASS (W/S/P):" appears. The letters sig-
nify what kind of output the pagination program is going to
generate:
“W’ output is a disk file which can later be printed by
WordMill’s Print program in the “background’.
“p’ output is immediately Printed.
*S’ output is a System file on disk; it can later be
printed by one of the Operating System's utility
programs, or by WordMill’s COPY function (see Chapter
2, "Copying a Document").
Type Wand then press ENTER. The menu disappears and is rep-
laced by the prompt: "DOCUMENTS TO PRINT:".
Documents to Print
The rules for “DOCUMENTS TO PRINT" are as follows:
1. Up to 5 documents may be paginated together. WordMil]
combines the documents and uses the same parameter
values concerning page numbers, justification, etc.
for all of them. Press ENTER after typing the name of
each document. The W-type document created bears the
name of the first document.
2. The document(s) must be of type D.
3. Do not paginate unconnected documents together.
4. If two or more documents are to be paginated together
they all must have the same column width.
5. The document(s) must reside in the Drive 2 diskette.
(This is in contrast to the Editor program which
allows you to edit any document contained on either
the Drive 1 diskette or the Drive 2 diskette).
WordMill ML/4.1 7-4
PAGINATION AND PRINTING
However you may instruct the output W-type document
to be written onto either diskette.
Type in the name of the required document(s) and press
ENTER.
If you do not comply with these rules, either the message
"DOCUMENT NOT FOUND" or “UNEQUAL COLUMN WIDTHS" will
appear. In that case press ENTER: The message and the incor-
rect document name disappear and the cursor returns to the
beginning of the same line. You may now type in a correct
document name. If you wish to make any other kind of alter-
ation and return to the previous line, press CANCEL.
Press ENTER again once you have entered the required docu-
ment name(s). A number of parameters will now appear on the
screen, one at a time. Each parameter has a default value
which is shown in square brackets. These default values are
contained in the WMPARAMS file (see Chapter 11 "The WMPARAMS
File"), and can be changed there.
If you wish to use the default value, simply press ENTER
whenever appropriate. Otherwise, type in a different value
and then press ENTER.
Each time you press ENTER, the next parameter will appear.
If you make a mistake or change your mind, press CANCEL. The
last parameter disappears and you may type in a new value
for the previous parameter.
Columns per Page
The first parameter to appear is "COLUMNS PER PAGE". This
refers to the number of columns that are to be printed a-
cross the page. Acceptable values for this parameter are 1
through 9.
A second parameter "INTER COLUMN SPACE" will appear if you
enter any other number apart from 1 (the default value),
i.e. your document is to be printed in two or more columns;
otherwise this parameter is omitted. Type in the number of
spaces to be inserted between each column and press ENTER.
WordMill ML/4.1 7-5
PAGINATION AND PRINTING
Make sure that the sum total of the column widths plus the
spaces between them does not exceed the maximum number of
characters that can be printed across your printer. If it
does, the message "MAX WIDTH EXCEEDED" appears. Press ENTER
to type in a new "INTER COLUMN SPACE", or press ENTER and
then CANCEL to return to the first parameter.
Headers, Footers and Page Numbers
The next four parameters refer to running page titles and to
page numbers. They appear as follows:
HEAD-1 H/F/N-1/J/0 [N]
HEAD-2 H/F/N-1/J/0 [N]
HEAD-3 H/F/N-I/J/0 [N]
PAGE NUMBERS H/F/N-1/2/3 [N]
‘Headers’ and ‘footers’ (i.e., page titles) must first be
defined in the document while editing before their usage can
be specified here. You will learn about headers, footers and
page numbers in Chapter 8. In the meantime, press ENTER (for
the default value “None’) as each parameter appears.
The Size of the Page
The values that you enter for the following four parameters
all help to define the size of the page. (The space taken up
by any headers, footers and page numbers will of course be
taken into consideration as well).
Vertical Pitch
The prompt "VERTICAL PITCH (6/8)" appears next. The term
“vertical pitch’ refers to the number of lines which are
printed per vertical inch. The two possible values are 6
(default) or 8. Type in either and press ENTER.
Line Spacing
The prompt "LINE SPACING" appears. To simplify the expla-
nation, imagine an inch of paper divided vertically into 12
equal lines (for a vertical pitch of 6) or 16 equal lines
(for a vertical pitch of 8). Each line may be either printed
or blank.
WordMill ML/4.1 7-6
PAGINATION AND PRINTING
The possible values that may be given for this parameter
are:
* 1 (‘half spacing’) - every line is printed;
* 2 (‘single spacing’) - every second line is printed,
the other lines are blank;
* 3 (‘one and a half spacing’) - every third line is
printed, the other lines are blank;
* 4 (‘double spacing’) - every fourth line is printed,
the other lines are blank.
Type in one of the values and press ENTER.
The following 2 tables summarize the relationships between
the vertical pitch, the line spacing and the number of
printed lines per inch.
cee a he eee
| Most makes of Printers |
Line Spacing |
[Vertical Pitch 1 2 3 4
6 12 6 4 3
| 8 | 16 | 8 5.33, 4 |
12 (or 16)
Lines/ inch = ——————
| spacing
(a
WordMill ML/4.1 7-7
PAGINATION AND PRINTING
Wee gute ale pa ots ae enh
| IBM PC Graphics Printer |
| Line Spacing |
AS [aan aaa aaeee ene
|Vertical Pitch | 1 |2 [3 |4 |
/-———+-+—}-—+-—
| 6 12 6 4 3
| 8 12 |8 44.80 | 4
(ft
|
| Special Table for |
|
IBM PC Graphics Printer |
ee
Lines Per Column
The prompt "LINES PER COLUMN" appears. This parameter refers
to the number of lines to be printed on a page, or if there
are two or more columns, to the number of lines to be print-
ed in each column.
The values given for the previous two parameters determine
the number of printed lines per inch. WordMill divides the
number of lines per column (which you are now giving) by the
number of printed lines per inch to give the size in inches
of the printed area of the page.
Type in the number of lines per column and press ENTER.
Page Size
You have already given WordMill enough information to calcu-
late the size of the printed area of the page, but the act-
ual size of the paper itself must also be given. This is
necessary for two reasons:
1. WordMill will check to see that the printed area of
the page does not exceed the physical size of the
paper that you are using.
2. When a page has been printed, WordMill instructs the
printer to move the paper up so that printing of the
WordMill ML/4.1 7-8
PAGINATION AND PRINTING
next page can begin. Obviously, this cannot be done
accurately unless the size of the paper is known.
The prompt for the page size appears thus: "PAGE SIZE (CODE
OR INCHES x 2)". As you can see, you may enter the page size
either as a code or as its size in half-inches. The codes
are as follows:
QT - ‘quarto’ paper size (depth = 11" = 22 half- inches)
FO - ‘folio’ paper size (depth = 13" = 26 half- inches)
A4 - °A4’ paper size (depth = 12" = 24 half- inches)
SF - sheet feeder is attached. :
The size of certain types of paper (for example, address
labels) might not be a whole number of inches. It is there-
fore necessary to give the page size in half-inches rather
than in whole inches. Thus the value for a 2.5 inch “page
size’ is [2.5 x 2] = 5, and the size for a continuous paper
might be [11 x 2] = 22 half inches.
Type in the page size value you require, and press ENTER.
If you enter a page size which is too smal] for the area to
be printed on that page, the message "TOO MANY LINES" will
appear. Press ENTER to type in a new page size, or press
CANCEL as many times as is necessary in order to change one
of the previous three parameters.
Note: A page size of zero is also acceptable. This is a
special feature: Pages are created, but with no spaces
between them. Thus, if you use neither titles nor page
numbers, and you set the page size to 0, your document
gets printed as a single large page.
Left Margin
The prompt for "LEFT MARGIN" appears next. This allows you
to choose the position of the left margin on the paper.
Suppose the width of your paper allows you to print up to 80
characters on a line, and yet the width of your document is
only 65 characters. In that case you may type any value bet-
ween 0 and 15 (inclusive) and press ENTER.
WordMill ML/4.1 7-9
PAGINATION AND PRINTING
Note: There are two more methods of altering the left margin
which you will learn about later.
Justified Print
Next is the prompt "RIGHT JUSTIFICATION (Y/N)" which allows
you to specify whether you wish the document to be printed
right justified or not.
You have already come across the term “right justification’
several times in this manual. Justification means aligning
all the text to both the left and right margins. However,
most lines of text do not end exactly at the right margin,
and therefore the spaces between the words on the line must
be expanded to make them do so. (Remember: only regular and
soft spaces may be expanded; the width of one hard space
always remains the same as that of a single character).
If you answer No to this parameter, the document will be
printed in the same way as you typed it. If you answer Yes,
all the text will be justified except the lines ending with
an End of Paragraph, and these lines which are ‘quad’ left,
right or centered.
Character Set and Size
Any document may be printed using up to three different type
styles or sizes (‘fonts’). The next three prompts refer to
these fonts; they appear as follows:
"CHAR SET AND SIZE #1"
"CHAR SET AND SIZE #2"
"CHAR SET AND SIZE #3"
The default values depend on the printer in use. If it is a
Daisy Wheel printer, then the value is the name (shortened
to 4 letters) of a wheel plus a number (10 or 12; see
later). If the printer is of the Dot Matrix type, then the
font name is a (shortened) name of a character set, again
followed by a number.
For Daisy Wheel printers, a ‘font’ isa single daisy wheel
which can be changed whenever necessary. The number refers
WordMill ML/4.1 7-10
PAGINATION AND PRINTING
to the horizontal pitch (number of characters per inch) of
the font: The possible pitch values are 10, 12 or 15.
Typical daisy wheel ‘fonts’ are ELIT12, PICA1O.
For Dot Matrix printers, there is usually one character set
(sometimes more) of various sizes. The name given to this
character set is IBMS, and it represents the equivalent of
the IBM PC character set.
The possible “font” sizes (pitch) for the IBM PC Graphics
Printer are the following: 5,8,10,16. Hence, if you use an
IBM PC Graphics Printer, you can reply to any of the "CHAR
SET AND SIZE" prompts: IBMS5, IBMS8, IBMS10, IBMS16. Other
popular dot matrix printers also support 6 and 12 pitches,
and with these printers you could use the fonts IBMS6 and
IBMS12 as well.
As in the case of headers and footers, font change positions
must first be indicated in the document while editing; you
will learn about this later, In the meantime, therefore,
press ENTER as each of the three prompts appears.
Horizontal Pitch
Next appears the prompt "HORIZONTAL PITCH", for which the
default value is the pitch of the ‘font’ #1 (see above).
Suppose your document has a width of 60 characters and is
printed in pitch 10. The width of the printed text will thus
be [60:10] = 6 inches. But if some section of the same docu-
ment is printed in pitch 12, the width of the printed text,
in that section, should only be: [60:12] = 5 inches, which
is very confusing.
The “horizontal pitch’ parameter ensures that the absolute
distance between the extreme left and right margins (i.e.
the width) remains constant throughout the document - re-
gardiess of any pitch changes. In other words, WordMill
computes this “absolute width’ using the horizontal pitch
value given here.
The width of those ‘white space’ elements which by defi-
nition cannot be expanded by justification - such as hard
spaces or indentations - is determined by the horizontal
WordMill ML/4.1 7-11
PAGINATION AND PRINTING
pitch, and thus also remains constant throughout the docu-
ment.
Type in the horizontal pitch value you require and press
ENTER. Remember that it must match the ‘pitch’ of at least
one of the fonts already chosen, or it would not be accept-
ed.
Leader Spacing
The prompt “LEADER SPACING" appears next. “Leaders”, like
headers, footers, and font change positions, must first be
introduced into the document while editing; you will learn
about them in Chapter 9. In the meantime simply press ENTER
to reach the next parameter.
Start at Page Number/Stop after Page Number
The two prompts "START AT PAGE NUMBER [FIRST]" and "STOP
AFTER PAGE NUMBER [LAST]" which appear next allow you to
specify how many pages are to be generated. In order to pa-
ginate the whole document, press ENTER twice: The first Page
Number (usually “1°) appears as the (default) value for the
first parameter, and °9999° as the (default) value for the
second.
You need not necessarily paginate the whole document. Sup-
pose you wish to paginate only part of the document, say
from page 24 to page 37 when the whole document contains 54
pages. Simply type 24 as the value for the first parameter
and press ENTER. Then type 37 as the value for the second
parameter and press ENTER.
You will find this useful if, for example, you have already
paginated and printed the whole document. Then you find that
an error somewhere on, say, page 15 has to be corrected. If
you are sure that correcting this error will only affect
that page, enter 15 as the value. both for the first and
second parameters.
Note: WordMill in fact will paginate the document from its
beginning, but it will only output the pages which you
requested.
WordMill ML/4.1 7-12
PAGINATION AND PRINTING
Output to Drive
The last prompt to appear is: “OUTPUT TO DRIVE". The ‘out-
put’ is the S-type or W-type document which WordMill creates
after carrying out the pagination process. You may choose
whether you wish it to be written onto the diskette in Drive
1 or the diskette in Drive 2.
As you can see, the default drive is 2 since it is likely
that you will wish the output document to be stored on the
same diskette as the input D-type document. If this is the
case, simply press ENTER. »-
You may, however, decide to write-all W- or S-type documents
onto a separate diskette, or there may not be enough space
available on the Drive 2 diskette: type 1 and press ENTER.
The message "PRESS ANOTHER KEY TO CONTINUE” appears in the
dialogue line. If you try to press ENTER again, nothing hap-
pens: There are no more parameters for which values have to
be given. Nevertheless you still have the opportunity to
check all the values which you have entered and alter them
if you wish. Press CANCEL as many times as necessary to re-
turn to a particular parameter.
By pressing CANCEL continuously until all the pagination
instructions disappear, you can in fact cancel] the process
altogether and return to the Menu.
WordMill ML/4.1 , 7-13
PAGINATION AND PRINTING
THE PAGINATION PROCESS
In order to confirm the pagination request, press any other
key on the keyboard (apart from ENTER). If you requested the
output document to be written to the Drive 1 diskette, the
message "PROGRAM DISKETTE MAY BE REPLACED" appears. This
allows you to insert another diskette instead of the Word-
Mill diskette.
The flashing message "PAGINATING" appears in the dialogue
line. WordMill first of all rewrites the (possibly new) pa-
rameter values as part of the D-type document. Later re-
pagination of the same document will cause these same values
(rather than the default values) to be entered for you again
if you merely press ENTER without typing in new values.
A right-pointing arrow appears next to the first document
name. The arrow is then replaced by the page numbers of the
document, one by one, as the pagination of each page is
completed. If two or more documents are being paginated to-
gether, the number which remains next to the first document
is the number of the last page of that document. The arrow
then moves down to the next document name and the process
continues.
You may halt the pagination process at any time simply by
continuously pressing CANCEL. The output document will con-
tain the number of pages which have already been paginated
up to that point.
When the process is complete, the total number of paginated
pages momentarily appears in the right hand corner of the
dialogue line and then the Menu is re-displayed on the
screen,
PRINTING
You have already learned how to print text displayed on the
screen using the Print Screen option. The instructions for
printing a document are different in several ways.
Before giving the print instruction, make sure that the
printer is connected and switched on. Display the directory
of the drive on which the W-type document to be printed is
WordMil] ML/4.1 7-14
PAGINATION AND PRINTING
stored. Remember that the document must be of the W-type,
i.e. it has already undergone the pagination process.
Position the cursor on the name of W-type document. Press
SELECT and then DO as you would if you were about to edit
the document. The following four prompts appear in the dial-
ogue line one at a time:
Note: Default values for the printing prompts can be set in
the “WMPARAMS’ file (see Chapter 11).
1. “STOP AFTER EACH PAGE (Y/N)". The answer to this
prompt depends on the kind of printer you have. If
each sheet of paper has to be inserted separately,
type Y and then press ENTER. Otherwise, if an
automatic sheet feeder is attached to your printer
for.example, type N and then press ENTER.
2. "HIGH PRINT QUALITY (Y/N)". With Dot Matrix printers
you may choose between low print quality at high
speed or vice versa. It is a good idea to use low
print quality for drafts and high print quality only
for final copies. Type either Y or N according to
your requirements and then press ENTER.
3. "No. OF PAGES TO SKIP". The default value is 0, but
you may skip up to 99 pages. This option allows you
to reprint only those pages which for one reason or
another did not come out well. Once the page(s) have
been printed, give the Stop Printing instruction (see
"Stop Printing and Cancel Printing" below). Type the
_number of pages to be skipped and press ENTER.
4. "No. OF COPIES". You may request up to 99 copies of
any document. Type the number of copies you require
and press ENTER.
The message "PAPER WIDTH IS nnn, SET THE MARGIN" appears
next. The width shown takes into account the number of co-
lumns to be printed and the spaces between them (if any).
This gives you the opportunity to check whether the paper is
wide enough for the document to be printed. At this time you
WordMill ML/4.1 7-15
PAGINATION AND PRINTING
can make final adjustments to the left margin by using Lhe
Cursor Left [4] and Cursor Right [6] keys to move the pr int-
er head, and you may move the paper up or down by using the
Cursor Down [2] or the Cursor Up [8] keys.
On certain printers, the printer head will not move as you
press the Cursor Left or the Cursor Right keys, but the mar-
gin will still be set at the position you stipulate. Simi-
larly, you may not move the paper down on all types of
printers.
Note: This manual method of setting the margin does not come
instead of the "LEFT MARGIN" parameter of the pagi-
nation instructions but is in addition to it. Thus if,
for example, you entered the value 5 and you now move
the margin another 3 spaces to the right, the left
margin will be located on 8.
You may at any point while answering these prompts cancel
the print instruction by pressing CANCEL.
Press ENTER or DO to cause the printing to begin.
THE PRINTING PROGRAM
The printing program displays two characters (printing mes-
sages) on the right hand side of the dialogue line. While
the printing is in progress, the two characters (in this
case digits) signify the number of copies which still remain
to be printed. In other words the last copy will be numbered
01, the second to last 02, etc.
You may stop the printing by pressing [A1t+CANCEL]. The two
digits are replaced by ‘!!° which signifies that printing
was interrupted by you, the operator. However, actual print-
ing might continue until all the text contained in the
‘printer buffer’ (a memory internal to the printer) has been
printed.
In order to continue printing, press PRINT [Shift+PrtSc].
The message ‘!!° in the dialogue line is replaced by the
number of the copies still to be printed, and printing re-
commences.
WordMill ML/4.1 7-16
PAGINATION AND PRINTING
There are a number of reasons why the printing may be halted
without you giving the instruction. In each case a printing
oO message will identify the reason for you.
a ee er Oe
| Background Printing Messages |
| Message| Reason |
| Fn | Insert Print Wheel for font #n |
PO Paper Out
| RO | Ribbon Out |
SF Sheet Feeder
| PD Printer Disconnected
| HR Hardware Failure
| CF | Communications Failure |
| PG | Insert Next Page |
| Pt | Check Page Return |
After correcting the fault or making the necessary adjust-
ments, you should check that the printer is in the "ready"
state, and then press PRINT [Shift+PrtSc].
Note: - Some of these messages might not be sent by certain
printers.
- Similar faults may cause different messages to be
sent by certain printers.
- The last message (Pt) refers to when the paper is
scrolled back after partial printing (for example,
when one column has been printed). Check to see that
the paper has been scrolled backwards correctly.
SIMULTANEOUS PRINTING AND EDITING
It is possible to edit any document and to perform all of
the Directory Operations while printing a W-type document.
oO Even the very document which is being printed may be edited.
Simply display the directory that you require and follow the
regular procedures.
WordMill ML/4.1 7-17
PAGINATION AND PRINTING
STOP PRINTING AND CANCEL PRINTING
You have just learned that you may stop the printing at any
time by pressing [AIt+CANCEL] and that the message "!!" ap-
pears in the dialogue line. At this point it is possible to
cancel the printing process altogether. You can do this
simply by pressing [AIt+CANCEL] again.
DIRECT PRINTING
In the description of "OUTPUT CLASS (W/S/P):" above it was
mentioned that “P’ meant ‘immediate’ or ‘direct’ printing:
Your document is printed while being paginated.
The obvious advantage is that time is not lost while the
output is being written onto the diskette. However, no W-
type file is created and therefore cannot be used again
later. The option to perform directory operations simul-
taneously is also not available here.
Type P in answer to the prompt and then give the pagination
instructions as you would if your output were directed to
the diskette. Before the actual pagination begins, these
printing prompts appear in the dialogue line one by one:
"STOP AFTER EACH PAGE (Y/N)"
"HIGH PRINT QUALITY (Y/N)"
"No. Of COPIES"
"PAPER WIDTH IS nnn, SET THE MARGIN"
Answer the prompts in the usual way. Notice that the "No. OF
PAGES TO SKIP" prompt is not included. If you do wish to
skip a few pages, you should make use of the pagination pa-
rameter "START AT PAGE NUMBER" described above. The flashing
"PAGINATING" message appears in the dialogue line and the
printing commences.
The STOP PRINTING and/or CANCEL PRINTING instructions may be
given as before by pressing [A1t+CANCEL]. Remember, however,
that if you give the cancel printing instruction, you are
also cancelling the pagination process. In this case, the
flashing message “OPERATOR STOP" appears in the dialogue
line. Press CANCEL to return to the Menu.
WordMill ML/4.1 7-18
Notes
WordMill ML/4.1
PAGINATION AND PRINTING
PAGINATED S-TYPE DOCUMENTS
You will remember that S-type documents can be created by
the COPY function of the Directory (make a copy of a D-type
document while the destination type is S). By that method
you get a non-paginated S-type document: Text is not sepa-
rated into pages, and lines are not justified.
If you want to create paginated S-type documents you will
have to use the ‘S’ option of the "OUTPUT CLASS (W/S/P):"
prompt instead of the “W° option. The remainder of the pagi-
nation process is similar to what you are already familiar
with: You are prompted for all of the usual pagination para-
meters, and then, just before the output (S-type) file
starts being written out, you are asked whether or not you
want High Print Quality. If you say Y(es) then the S-type
file, when printed later, will produce high quality print-
out.
S-type documents can be printed from within WordMill by the
COPY function: Copy the S-type file to any "file" of type
“P’; this should print it on your printer.
S-type documents may also be printed outside of WordMill.
You can use the DOS command COPY .WMS LPT1: or any
similar command.
WordMill ML/4.1 7-19
Chapter 8: PAGINATION: ADVANCED TOPICS
CONTENTS
PAGE HEADERS AND FOOTERS. . .
Preparing Headers and Footers
Locating Headers and Footers inside the Frames.
PAGE NUMBERS.
HOW WordMill DIVIDES THE “TEXT INTO PAGES
PAGINATION CONTROL CHARACTERS .
Line Spacing . a ee
New Page/New Column. oe. %e
“Begin Keep’ and ‘End Keep’ .
‘No Print’ and “Yes Print’ .
PRINT SCREEN AND PAGINATION CONTROL CHARACTERS
CHANGE FONT INSTRUCTIONS. .
PRINTING ON A DAISY WHEEL PRINTER.
WordMill ML/4.1
. oe e@
92} Go! 0: Ga) 09, ‘G0 103 (C2 109 169 100 "G9 1D
1 1 1 1 '
ae es RE eS RB RS EP ODDO W
OFPWWwWNhHNMD CO
8-1
Notes
WordMill ML/4.1
PAGINATION: ADVANCED TOPICS
PAGE HEADERS AND FOOTERS
The printed pages of WordMill documents can contain “run-
ning" title lines. Up to three headers and/or footers can be
printed on each page. The actual texts of the headers and
footers can only be specified while editing the document.
Let us first learn the general rules for placing running
titles on the printed page.
You have the option of choosing whether the pages of your
document are to contain both headers and footers, only head-
ers or only footers, or none at all.
The diagram below shows the structure of a page which con-
tains both headers and footers.
A frame of three lines is allocated at the top of the page
for headers, with an optional number of blank lines sepa-
rating the headers from the text.
Similarly, a frame of three lines is allocated at the bottom
of the page for footers, with an optional number of blank
lines separating the footers from the text.
header
frame
(blank lines)
lines of text
(blank lines)
footer
frame
WordMill ML/4.1 8-3
PAGINATION: ADVANCED TOPICS
The rules for the frames are as follows:
1.
If any headers are requested then the three- line
frame is allocated at the top of the page, whether
all three of the lines are used or not.
. The number of blank lines between the headers and the
text can be from 0 to 9 (inclusive).
. The same is true for footers: If any footers are
requested, the three-line frame is allocated at the
bottom of the page, whether all three of the lines
are used or not.
. The number of blank lines between the footers and the
text can be from 0 to 9 (inclusive).
If you request both headers and footers, the number
of blank lines between the headers and the text and
the footers and the text will be equal.
. If only headers but no footers are requested, a
three-line frame plus the required number of blank
lines will be allocated at the top of the page, but
none at the bottom of the page.
. Similarly, if only footers and no headers are
requested, the three-line frame plus the required
number of blank lines will be allocated at the bottom
of the page, but none at the top of the page.
. There are six possible locations for a maximum of
three titles (headers and/or footers).
Titles may contain emphasizes (i.e. bold or underline). Each
title may be printed in one of six different ways according
to the instructions you give: Justified, centered or "quad":
Left, right, inside or outside.
Rules for locating the titles inside the frames will be
taught later, after learning how the texts of the titles are
to be prepared.
WordMill ML/4.1 8-4
PAGINATION: ADVANCED TOPICS
Preparing Headers and Footers
Return to editing the document in which titles are to be
included. Press ENTER to make a blank line in the document
where you wish the titles to begin.
First type in the number (1, 2 or 3) signifying on which
line of either three-line frame the title is to be printed.
You will later give the instruction as to whether the title
is to appear in the header frame or in the footer frame,
when you activate the PAGINATE option.
Now type in the text of the title. Do not press ENTER at the
end of the line as you would if you were typing an ordinary
heading line. Press QUAD [F7] and }. The title line is auto-
matically "underlined" (on the screen only), an “End of
Paragraph’ appears at the end of the line and the cursor
jumps to the beginning of the next line.
The underline will of course not be printed; it is only used
here to distinguish title lines from ordinary lines.
Note: A header will be printed on the page following that on
which it appears in the text, unless the header is the
first line of that page.
On the other hand, a footer will be printed starting
from the same page on which it appears in the text.
A title on a given frame line will be printed on every page
following the appearance of the title in the text until the
end of the document unless you replace it with another. You
may do this by typing the new title later in the text and
assigning it the same frame line number as the title which
is to be replaced. This method is useful, say, for different
chapter headings of a book.
Suppose you wish the title to be “quad” (quad left, center,
or right). First define the title as described above:
Type the frame line number, the title text and press QUAD |}.
Then move the cursor back to the title line and give the
quad instruction as you would if it were an ordinary text
line. (Reminder: press LINE [F4], QUAD [F7] and then: +—.or
—or ft.
WordMill ML/4.1 8-5
PAGINATION: ADVANCED TOPICS
Note: The title will only be printed as a header or a footer
as you instruct: It will not be printed as part of the
text.
Deleting a title line is carried out in exactly the same way
as if it were ordinary text: Position the cursor anywhere on
the line, press LINE [F4], DELETE and then DO. The same is
true for editing a title: use INSERT, DELETE, etc. as you
would for an ordinary text line.
Go through the whole document and insert all the titles that
you require. Then press EXIT [F10] to exit from the document
and activate the PAGINATE option.
Locating Headers and Footers inside the Frames
Now that you’ve learned how to prepare the texts of headers
and footers and where on the page they can go into, you
should learn how to instruct WordMill to place those texts
inside the frames.
You do this by replying to the three pagination prompts -
HEAD-1 H/F/N - I/J/0
HEAD-2 H/F/N - I/J/0
HEAD-3 H/F/N - I/J/0
The first prompt ("HEAD-1") refers to those titles in the
document which were numbered "1"; "HEAD-2" refers to titles
numbered "2" etc.
First of all you'll learn to associate title lines in the
document with specific frame lines.
Your answer to each of the prompts can be either the single
letter N or a two letters answer: The first letter being
either H (for header) or F (for footer) and the second one I
or Jor 0.
* N means "None": All titles having this number shall be
ignored.
* H means "Header": All titles having this number shall
go into the header frame having same number.
WordMill ML/4.1 8-6
oO
PAGINATION: ADVANCED TOPICS
* F means “Footer": All titles having this number shall
go into the footer frame having same number.
E.g., if your answer to "HEAD-2" begins with the letter
F then titles whose identifying number is "2" shall be
placed in line 2 of the footer frame, i.e. in F2.
Next, you will learn how to specify the "orientation" of the
text inside its frame line. There are 6 options:
Centered
Quad Right
Quad Left
. Justified
Inside: Left on odd numbered pages and right on even
numbered pages.
6. Outside: Right on odd numbered pages and left on even
numbered pages.
Opewnr
. . *
To get the title to be centered, quad right or quad left —
the title line itself must be centered, etc.; in that case
the second letter of the answer (I,J or 0) is irrelevant.
To get any of the other three arrangements the title line
must be a regular line (not “quad"; but it may contain “End
of Paragraph’). You could then specify —
* J: The text is to be justified across the whole frame
line,
* I: The text is to be aligned as in (5) above (alter-
nating left and right).
* 0: The text is to be aligned as in (6) above,
If you want one part of the title text to be left aligned
and another part to be right aligned, then you should
connect words with “hard spaces". (The character ~ signifies
a hard space in the following example):
this"is"left°aligned ~ a * this” is" right” aligned
The extra few hard spaces thrown in the middle are sometimes
necessary to help with the justification.
WordMill ML/4.1 8-7
PAGINATION: ADVANCED TOPICS
When columned text is printed, titles are justified (or
centered) across the page and not across the column, Simi-
larly, centered page numbers are centered over the page and
not over the column.
PAGE NUMBERS
The next prompt "PAGE NUMBERS H/F/N-1/2/3 [N]" allows you to
choose whether or not the pages of your document are to be
numbered, and where on the page are the numbers to appear.
Page numbers may be from a single digit up to numbers of
four digits.
Simply press ENTER if you decide not to number the pages.
As you could guess, the page number can be printed either in
a header frame or in a footer frame and you must indicate on
which of the three lines in the frame it is to appear. Type
the appropriate two characters (e.g. F2, for footer frame 2)
and press ENTER.
Note: If you request page numbers in the header frame, a
three-line frame will be allocated at the top of the
page even if there are no textual headers. The same is
true for footer page numbers and footer frames.
Qnce you answer the PAGE NUMBERS prompt, three other
prompts, which do not otherwise appear, follow one at a
time. They are as follows:
1. "LOCATION (I/C/0/L/R)" - choose where the page numbers
are to be located: I = inside, C = center, 0 = outside,
L = left, R= right. If page numbers are centered, they
are surrounded by dashes, for example: - 45 -
The page numbers may be located on the same frame-line as
a title. WordMil] will arrange the title and the page
number side by side on the line provided that the page
number is located on the inside or on the outside of the
page and that the title is located similarly or on the
left- or right-hand side of the page. Otherwise they will
be printed one on top of the other.
WordMill ML/4.1 8-8
Oo
PAGINATION: ADVANCED TOPICS
You can of course use hard spaces in the title text to
separate the page number from the text so that it will
look as if the page number is part of the title.
2. "FIRST PAGE NO [1]" - the page numbering need not neces-
sarily begin with page 1, it may begin with any number
you wish. Type the number for the first page and press
ENTER. (This number will be the one used as ‘default
value’ if you simply ENTER for the parameter "START AT
PAGE NUMBER"; no lower number than this could be accepted
there).
Many documents begin with a page which is not numbered.
In such a case enter ‘0° as the first page number; it
will never be printed (even if you instruct that the
first page number is to be printed; see the following
parameter). In effect the page numbering will start from
‘1’ on the second page.
3. "PRINT IT? (Y/N) [N]" - this refers to the first page
number which need not necessarily be printed. This often
happens in letters, for example, where the numbers are
printed at the top of the page from the second page on.
Type Y or N as required and press ENTER.
The next prompt for "SPACE LINES TO TEXT [2]" only appears
if you give title or page number instructions. Type the num-
ber (0-9) of blank lines to be left between the text and the
headers/footers frames and press ENTER.
HOW WordMill DIVIDES THE TEXT INTO PAGES
The "LINES PER COLUMN" parameter value determines the number
of lines which are to be printed on a page. However, you may
find that the number of lines actually printed may vary from
page to page. There are two reasons for this:
1. Changes of the line spacing parameter value: The line
spacing may be changed wherever you wish within a
document. The instruction, which you will learn about
shortly, is given while editing. Obviously if you
increase the line spacing within a given area, fewer
lines can be printed, and vice versa.
WordMill ML/4.1 8-9
PAGINATION: ADVANCED TOPICS
2. Division of the document into paragraphs, tables,
etc. The three rules concerning the division of text
are following:
(i) | WordMill will not cause two parts of the same
paragraph to be located on separate pages if
one or both of the parts contains only one
line. It follows therefore that a paragraph of
only 2 or 3 lines will not be divided.
(ii) WordMill will not permit a single-line heading
to be separated from the text which follows it,
even if End of Paragraph appears at the end of
the heading.
Note: ‘Heading’ does not refer to headers or
footers but to titles within the docu-
ment itself.
Nevertheless, if you inserted a blank line bet-
ween the heading and the text following it,
pagination could cause the two parts to be
located on different pages. You can prevent
this from happening by using the pagination
control characters which you will learn about
shortly.
(iii) Suppose you insert two or more blank lines bet-
ween two paragraphs. If pagination causes the
blank lines to be located at the beginning of a
new page, WordMill ignores them and the new
page begins with the first line of the next
paragraph,
PAGINATION CONTROL CHARACTERS
Pagination control characters allow you to give more detail-
ed instructions concerning line spacing, blocks of text
which are not to be separated, etc. As with the headers and
footers, these control characters must be introduced while
editing the document. The method of doing so is as follows:
Position the cursor anywhere on a line after which the pagi-
nation control character is to be inserted. Press Alt+tP. A
WordMill ML/4.1 8-10
*)
PAGINATION: ADVANCED TOPICS
new line is created in exactly the same way as when you
press ENTER,
Press Alt+P again. A net-like sign (i) appears at the begin-
ning of the new line and the prompt:
Pag. C.C. 01234S BE PC NY
appears in the dialogue line; the cursor remains on the
sign. At this point you may press CANCEL if you change your
mind, and the new line with the ij disappears.
The sign — is called the Pagination Control Flag and it can-
not be inserted other than on a blank line. Now you have to
type one of the Pagination Control Characters shown in the
dialogue line. If you try and type any other character, that
character will appear momentarily only but will not be ac-
cepted. When you type one of the legal control characters it
appears next to the #, e.g.
In order to delete a pagination control character, position
the cursor anywhere on the line in which it appears. Press
LINE [F4], DELETE and then DO as you would if you were de-
leting an ordinary line of text.
Note: - As stated above, Alt+P when pressed the first time
has the same function as ENTER, i.e. to create a new
line. You may use ENTER if you wish, but you will
probably find it more convenient to press Alt+P
twice when inserting the pagination control charac-
ters.
- Do not type any other text on the same line as a
pagination control character. If you do so, that
text will not be printed.
- You may insert several pagination control characters
at the same point in the text. Make sure however
that each one is typed on a separate line and prece-
ded by a {j.
There are 12 pagination control characters, and they are
described below.
WordMill ML/4.1 8-11
PAGINATION: ADVANCED TOPICS
Line Spacing
The five control characters #0, 21, #2, 23 and #4 are those
which control the line spacing within the document. As soon
as one of these control characters appears in the document,
the spacing of the lines following is temporarily altered.
The control character - notice that this is the letter S$
and not the number 5 - cancels the temporary spacing and
causes the line spacing to revert to its original value
given in the pagination instructions.
The line spacing values 1, 2, 3 and 4 have already been ex-
plained previously. The value 0 can only be entered as a
pagination control character within the document and not as
a value for the line spacing parameter in the pagination
instructions. It causes one line to be printed on top of
another and is useful for typing compound symbols, such as:
#=
New Page/New Column
Suppose you wish to start a chapter on a new page, or print
a table separately from the text. The control characters =P
and #C instruct the pagination program to begin printing on
a new page and a new column respectively. The new page or
column will begin from the line following that on which the
control character appears,-regardless of whether the pre-
vious page’s or column’s printing area is full or not.
Note: If you insert #jP or jC before a blank line, then the
new page or column will begin with a blank line. This
is in contrast to the division of the text into pages
described above, where blank lines are ignored if they
happen to appear at the beginning of a page.
“Begin Keep’ and “End Keep”
You have just learned that if a heading is separated from
the text following it by a blank line, the pagination prog-
ram may cause the heading and the text to be printed on dif-
ferent pages. The two control characters #{B and HE (“Begin
Keep’ and “End Keep’) prevent this from happening.
WordMil] ML/4.1 8-12
PAGINATION: ADVANCED TOPICS
Insert 4B before the first line of the section of text which
must not be divided, and then 3E after that section’s last
line. If there is not enough room for all of the text en-
closed by these two control characters to be printed on one
page, the whole section will be located at the beginning of
the next page. The rest of the current page is filled with
blank lines.
Two other possible uses of “Begin Keep’ and “End Keep’ are:
1. To ensure that one part of a table is not printed on
one page and the second part on another.
2. To ensure that several lines which may have been left
blank for later pasting of, say, a diagram, will
remain on the same page.
“No Print’ and “Yes Print’
Suppose you have to send copies of the same document to a
number of people, but a certain section of the document is
not applicable to all of them. Any section of text enclosed
by the two control characters §N (No Print) and iY (Yes
Print) will not be paginated and therefore of course not
printed.
As with |B and #E, insert [-N before the first line of the
section of text which is not to be printed and jjY after that
section’s last line.
PRINT SCREEN AND PAGINATION CONTROL CHARACTERS
The PRINT SCREEN program recognizes the Pagination Control
Characters as follows:
Line Spacing - (0, fl, {§2, #3, {4 and js: Printing is
carried out according to the definitions above,
New Page - {/P: Printing stops on the line immediately
before the control character.
New Column - iC: Printing stops on the line immediately
before the control character. Some printers wil]
WordMill ML/4.1 8-13
PAGINATION: ADVANCED TOPICS
scroll the paper back for the new column to be
printed.
Begin Keep and End Keep - #B and !iE: These control
characters have no effect in PRINT SCREEN.
No Print and Yes Print - &N and #Y: Printing is carried
out according to the definitions above.
CHANGE FONT INSTRUCTIONS
In chapter 7 you have learned the basic rules for the var-
ious fonts which may be used within the document. In this
section you will learn how and when to give the CHANGE FONT
instructions.
You may change the fonts as often as you wish within the
document provided that you use no more than three different
fonts per document. However, if you are using a Dot Matrix
printer, it is not a good idea to change the pitch within a
given line.
Position the cursor on the character from which the text is
to be printed in a font different than Font #1. Press Alt+2
or Alt+3, signifying whether the text from now on is to be
printed in the Font #2 or #3. (The actual fonts represented
by the numbers 1, 2 and 3 should be defined in the pagi-
nation parameters). The character is displayed in reverse
video. ‘
Now position the cursor on the character from which the next
font change (or the resumption of the previous font) is to
take place and repeat the same procedure: Press Alt+1, Alt+2
or Alt+3 as required.
Note: All the text from the CHANGE FONT instruction will be
printed in the new font. Do not forget to change back
again to the original font when necessary, say, at the
end of a heading.
You may later need to find out which font is “hiding” behind
the character -in reverse video. Reposition the cursor on
that character and press Alt+F (F=Font). The appropriate
WordMill ML/4.1 8-14
*
oO
PAGINATION: ADVANCED TOPICS
number replaces the character until you move the cursor
again.
CHANGE FONT instructions may be put on "visible characters"
such as letters, punctuation marks, ‘End of Paragraph’s,
hard spaces, soft spaces, etc. but not on regular spaces.
Therefore changing back to the original font at the end of a
heading is best done by placing the CHANGE FONT instruction
on the “End of Paragraph’ symbol.
There are two ways to remove a CHANGE FONT instruction:
1. Position the cursor on the character and press
Alt+0.
_2. Position the cursor on the character and type a
regular space over it. Notice however that this will
delete the character as well as the instruction...
PRINTING ON A DAISY WHEEL PRINTER
If you are using a Daisy Wheel printer, a document which
contains CHANGE FONT instructions is handled in the follow-
jing manner:
1. All of the text in the first font (wheel) is printed,
with blank spaces being left for text which is to be
printed in other fonts.
2. The paper is then scrolled back to the top of the
current page.
3. A message instructing you to change the font to, say,
F2 appears in the dialogue line.
4, You must then replace the first wheel with the second
wheel and press PRINT [Shift+PrtSc] for the printing
to recommence.
5. The text using the second font is then printed.
WordMill ML/4.1 8-15
PAGINATION: ADVANCED TOPICS
6. The procedure is repeated until the whole page has
been printed. In this way it is only necessary to
make one wheel change per page for each font.
Not all printers have the ‘scroll back’ feature, and those
that do might not scroll back accurately; this is particu-
larly true when automatic sheet feeders are attached. If
this is so, use the PAPER-BACK=N option in the WMPARAMS file
to disable the paper ‘scroll back” feature (see Chapter 11).
The printer will then stop for you to change the wheel at
each font changing point.
Tiny spaces of 1/120" each are being used for justification,
This is in contrast to Dot Matrix printers which use spaces
each the full size of a regular character.
Note: The size of a “tiny space’ vary from one printer to
another. 1/120" is most common, but other sizes such
as 1/60" may be found in some printers.
WordMi11 ML/4.1 8-16
*
Chapter 9: SPECIAL PRINTING FEATURES
CONTENTS
LEADERS . . . §
How to Introduce Leaders into Your. Document.
Leaders in Columns of Tables. . . -
Pagination of Leaders: Spacing and Alignment
EDITING AND PRINTING FORMULAS. . es
Special Characters for Formulas. Sa 6 x
DAISY WHEEL PRINTERS. . . . «7 w© w
Printing of Formulas . . .....
Pitch Changes. . “ %
TABLES PRINTED IN DIFFERENT PITCHES i
WordMill ML/4.1
owowwwwnwowvo wo Oo
1
WODMDWDWOnNA NN SW WwW
9-1
Notes
WordMill ML/4.1
9-2
SPECIAL PRINTING FEATURES
LEADERS
So far you have learned to use all the features described in
Chapter 7 "Pagination and Printing", except one: ‘Leaders’.
Leaders - sometimes called “leader dots" - are characters
which ‘lead’ the eye from one side of the page to the
other.
You will most often find leaders used in tables of contents,
where dots separate ’a title from its page number. However,
leaders need not necessarily be dots. You may choose any
character you please to be a Leader e.g. a hyphen, an as-
terisk or even a space.
Leaders have two special characteristics:
(i) The spacing between each two consecutive leaders,
although remaining constant throughout the docu-
ment, may be wider or narrower according to your
choice.
(ii) The leaders are vertically aligned, i.e. each
leader in a given line appears directly below a
leader in the line above.
How to Introduce Leaders into Your Document
Return to editing your document. Type the text which is to
appear on the left-hand side of the line. Press LEADERS
[Alt+F4]. The Leader Flag, a two-sided arrow +—, appears
together with a DOT.
Now type the text which is to appear on the right-hand side
of the line and press ENTER. As you will see it is not ne-
cessary for you to type a whole line of leaders: Automatic-
ally the second piece of text is ‘pushed’ to the right mar-
gin by a row of dots.
The Dot is the default Leader Character. In order to change
it to another leader, revert to the EDT mode and press
LEADERS [Alt+F4] again. The prompt "LEADER IS" appears in
the dialogue line. Type the new leader character and press
ENTER.
WordMill] ML/4.1 9-3
SPECIAL PRINTING FEATURES
Following are the rules governing the use of leaders:
1. Lines containing leaders usually have some text at
the left- and right-hand margins, but this is not
essential. You may choose to have only left-aligned
text or only right-aligned text together with lead-
ers, or even to have a line containing leaders only.
2. It is not possible for you to accidentally erase a
Leader Flag by typing over it. If you do wish to de-
lete the Flag, do so in the normal way by positioning
the cursor on it and pressing DELETE twice. Similar-
ly, a Leader Flag may be inserted by reverting to
INSERT mode and typing [Alt+F4].
3. Leader characters may not be emphasized. Even if you
add an emphasis during editing, the pagination prog-
ram will later ignore it, and the leaders will be
printed without the emphasis.
4. Do not use more than one Leader Flag in a single line
of regular text: You are likely to get some peculiar
results! However, in tables you may use one Leader
Flag in each column.
5. You can choose a Hard Space for the Leader Character,
to get lines the text of which is both Quad Right and
Quad Left.
Leaders in Columns of Tables
Tables cannot be considered as ordinary text and it is not
common to find tables with leader characters. However, Word-
Mill makes provision for this possibility.
The rules governing the introduction of leaders into tables
are somewhat different from those described above.
1. First make sure that the Tab Filler Character is a
“TAB’ - see "Tab Filler Character" in Chapter 4.
(Reminder: In the EDT-mode, press Tab until the
cursor reaches the bottom of the screen and the
prompt "“TAB’ FILLER:" appears in the dialogue line.
WordMill ML/4.1 9-4
SPECIAL PRINTING FEATURES
Press Tab once more for the “TAB” symbol (a dot) to
appear. Then press ENTER).
2. Insert a ‘ruler copy’ corresponding exactly to the
table structure immediately above the table.
3. At the beginning of a column in which leaders are to
appear, first type the text preceding the leaders,
then press LEADERS [Alt+F4], then type the text fol-
lowing the leaders. Finally, instead of pressing
ENTER as you would normally, press Tab to reach the
next column.
4. You will notice that pressing Tab does not cause the
text to be pushed to the right, and the space to be
filled with leaders. Later the pagination program
will enter the correctly spaced leaders according to
the width of the column.
Pagination of Leaders: Spacing and Alignment
Activate the PAGINATE option and enter the parameter values
until you reach the prompt: "LEADER SPACING". The possible
values for the leader spacing are 0 through 7 where the
default value is 0. This determines how much space the pagi-
nation program will insert between two consecutive leader
characters. Obviously, if you enter the value 0, no spaces
will be inserted at all. If you enter the value 3, say, then
3 character spaces will be inserted at print time between
any two consecutive leaders.
Give the rest of the instructions for pagination and then
print your paginated document. Notice the spacing between
the leaders and also that WordMill has dealt with their
vertical alignment automatically.
WordMill ML/4.1 9-5
SPECIAL PRINTING FEATURES
EDITING AND PRINTING FORMULAS
In this section you will learn how to type and give inst-
ructions for the printing of formulas. Linear formulas, for
example X = Y + Z, H9S0q, x2 - y? = (xty)(x-y), may be typed
in the normal way using superscripts and subscripts where
required.
Non-linear formulas are slightly more complicated. Suppose
you have to type the following formula:
= (4)
X=—— (ii)
23 (iii)
First of all ‘clear’ the screen: In the TYP mode, press Tab
continuously, to create a few lines filled with spaces. Then
change to EDT mode and move the cursor to the position from
where you wish to type your formula. There are two ways in
which this may be done and you can use the PRINT SCREEN
option to see what the formula looks like when printed.
1. Type (i) with “2° as a superscript [Alt+t] on the
first line. Next type (ii) on the next line, where
the fraction line is typed by Ctri+[-]. And then
type (iii) on the third line with “3° as a super-
script as well.
2. Enter a pagination control character ) to change
to single line spacing (press [Alt+P] twice and then
1). Now type the formula as five separate lines: °2°
on the first, “Y’ on the second, “X = ——’ on the
third, “3° on the fourth and “Z° on the fifth. Don’t
forget to change back to your regular line spacing
(#S) after you have typed the formula.
The second method is probably more readable on the screen
than the first method. Of course, there is nothing to pre-
vent you from mixing both methods for more complex for-
mulas. :
The ‘scripts’ different characteristics when they appear on
the screen were described in “Superscripts and Subscripts"
WordMill ML/4.1 9-6
SPECIAL PRINTING FEATURES
in Chapter 3. Just to refresh your memory, here is a short
summar y:
1. Superscripts and subscripts appear on the screen as
regular characters with an ‘underline’.
2. The character will also blink if the super- or
subscript is underlined. It will stop blinking as
soon as either the underline or the ‘script’
attribute is removed.
3. When the cursor is positioned on a super- or
subscript, an up- or down-pointing arrow,
respectively, will replace the character until you
move the cursor again.
Special Characters for Formulas
The set of 31 scientific characters for use in mathematical
formulas has already been briefly mentioned in "Scientific
Characters" in Chapter 3. These are obtained in a similar
manner to that described for the graphic characters. Press
Ctr1 together with one of the keys on the keyboard. The keys
and characters are shown in the following table.
WFO ee neg geno eee nS We oe gen Cah oll
| Ctr1+ Char | Ctr1+ Char | Ctr1+ Char | Ctri+ Char|
|
|
|
|
|
MOn-vVdE:z
aos ¢
Azonmowr>r>
aAaranaA NIA RWR,R
Amn Srowao
urn MY t+ itil
|
|
|
|
|
|
|
DPMSs8 oD o &
NOD AVN ><
| |
| |
| |
| |
| |
| |
| |
| ee eee See eS Sele es a |
WordMill ML/4.1 9-7
SPECIAL PRINTING FEATURES
DAISY WHEEL PRINTERS
Printing of Formulas
WordMill supports "Scientific" wheels on all Daisy Printers.
To use a scientific wheel on your daisy ‘printer, type in the
formula according to the Scientific Keyboard Layout Chart
supplied to you for your printer. To enhance the readability
of the formula on the screen, you may make use of the
special characters for formulas mentioned previously. In the
pagination parameters you shall use, in most cases, the font
names SYMB12 or SYMB10 for the scientific wheel. (However,
in some daisy wheel printers WordMill might use different
font names for the scientific wheels).
Pitch Changes
The basic horizontal unit of a Daisy Wheel Printer is
usually 1/120". For example, if in your document the
HORIZONTAL PITCH ("standard" number of characters per inch)
parameter = 10, the printer head advances 12 such units as
each character is printed because 12 x 1/120" = 1/10".
The above explanation is valid if the wheel you are using is
of the same pitch, 10.
The pitch in which the text is printed determines whether
the characters are “squeezed” together or spaced apart, and
therefore the legibility of the print. Each font has its own
‘natural’ pitch, or the pitch in which the printed text is
most legible, e.g. 12 and 10 (the most common pitches) are
‘natural’ for ELITE and PICA fonts respectively. There are
also fonts whose pitch is 15. The most pleasing results are
obtained when the font’s natural pitch is given as the
parameter value in the pagination instructions.
It is possible to mix wheels of different pitches. However,
you may come across some problems. Suppose you have text of
pitches 10 and 12 on the same line, and the "HORIZONTAL
PITCH" value for this document is 12. If the line contains
too many characters of pitch 10, some part of the text might
be printed beyond the margin. Conversely, if the parameter
value is 10, then the pitch 12 text characters will take up
relatively less room. This might result in too much white
WordMill ML/4.1 9-8
Oo
Oo
SPECIAL PRINTING FEATURES
space, i.e. too much space expansion, between words when
justification is carried out.
So what can you do if you want to keep out of trouble ?
Well, if you are willing to “sacrifice” the ‘natural’ pitch
of the font, you should have no problems: For example,
instead of mixing PICA10 and ELIT12, use these same wheels
(Pica and Elite) but either as PICA10 and ELIT10 or as
PICA12 and ELIT12.
TABLES PRINTED IN DIFFERENT PITCHES
Tables which are to be printed in different pitches are also
likely to cause similar problems to those described above:
Columns which were left- or right-aligned when printed in
one pitch will no longer be so when printed in two different
pitches.
The table must therefore be prepared in a special way, as
follows:
Before typing your table, make sure that the Tab Stops of
the ruler are correctly located. Then enter "TAB" as your
Tab Filler character as described above in "Leaders in
Columns of Tables". When you type your table, every time you
press Tab to reach the next column, the spaces between the
columns are filled with "TABS".
Do not forget to place a correct Ruler Copy above the
table.
If, when your table is printed, you notice that the columns
are not properly aligned, first check the Ruler Copy and
then the Tab Filler character.
"TAB" may be used as a filler character even if the whole
table is to be printed in a single pitch. The only limit-
ation is that "TABS" may not be emphasized. So, it is prob-
ably a good idea to change the tab filler character back to
a regular SPACE if you need to ‘draw’ any horizontal lines
using the underline emphasis.
WordMill ML/4.1 9-9
Notes
WordMill ML/4.1
Chapter 10: MERGE AND PRINT
CONTENTS
THE “MERGE AND PRINT’ PROGRAM .
DEFINITIONS OF TERMS. . . . «ws
Variables . . «© «© © © «© «© © «©
Values. «= + «© © « & «© © © «
Regular Values . . 2. «© © «© ©
Conditional Values. . . . . «se
Global Values. . . . .. ©
Operators . . . « +» «© «© «© © «
Delimiterss « « «= = « » © * «*
Separators. »« »« » © » © @ © %
Data Records. . ah Og
HOW TO CREATE A FORM DOCUMENT . .
HOW TO CREATE A DATA FILE . . .. .
GENERAL DESCRIPTION OF THE MERGE PROCESS
ACTIVATING THE MERGE FEATURE . . .
PAGINATION PARAMETERS. . « «© 6 «
THE MERGE PROCESS . . «© «© «© «© «© «©
Automatic Merge. . . . «© « -
Semi-Automatic Merge . .... .
Merging an Empty Value. . . . . .
Deletion of Lines . . 5
Text which Resembles a Variable.
Conditional Merge . . .
PAGINATING OR PRINTING THE MERGED "DOCUMENT.
TERMINATION OF THE MERGE PROCESS. .
EXTRACTING RECORDS FROM A DATA FILE .
WordMill ML/4.1
.
Notes
WordMil] ML/4.1 10-2
MERGE AND PRINT
THE “MERGE AND PRINT’ PROGRAM
The Merge and Print program merges different sets of data
into defined locations of a given document, thus creating a
number -of similar but not identical documents. When printed
these documents look as if they have each been separately
typed and paginated. Probably the most popular use of this
feature is sending the same ‘original’ letter to several
addressees.
In order to carry out Merge and Print, a Form Document must
first be prepared. A Form Document is an "incomplete" docu-
ment (for example, a "skeleton" of a standard letter or
contract). It contains a number of variables which will be
replaced by values when the MERGE program is activated. The
special structure of a WordMill Form Document will be de-
scribed later.
A second document called a Data File contains values which
are to replace the variables in the Form Document. You have
the option of either creating a Data File in advance or
typing in the values when requested to do so during the
merge process.
DEFINITIONS OF TERMS
Apart from the Form Document and the Data File, there are a
number of terms which you are probably unfamiliar with, that
are used in the Merge and Print program. The definitions of
these terms are following:
Variables: A variable is a string of characters appearing in
the Form Document which is replaced by a given value
during the merge process. The string may not contain any
‘Spaces and it must be delimited on both ends by a
‘Delimiter’ (see below). A variable may consist of any
number of characters provided that those characters are
contained on a single line. Common examples of variables
are: Names, addresses, dates, amounts, etc.
Values: A value is a string of characters which either
replaces a given variable during the merge process or is
being used in the checking of conditions. The maximum
number of characters in any given value is 40 but a
WordMill ML/4.1 10-3
MERGE AND PRINT
value containing no characters, i.e. an “empty” value,
is also acceptable. Spaces may be included in the string
but "leading" and "trailing" spaces are not considered
as part of the value. (This refers to regular spaces;
"hard" or "soft" spaces are treated as any printable
character). Therefore a value which consists of (regu-
lar) spaces only is equivalent to the empty value.
Regular Values: A regular value is one which appears in the
Data File, or it is a value typed during the merge pror
cess. Regular values replace variables during the merge
process.
Conditional Values: A conditional value is one which appears
in the first part of the Form Document. During the merge
process the conditional values are compared with the
regular values. According to the results of these com-
parisons, the data record (see later) is either merged
into the Form Document or skipped. Conditional values
may only be used if a Data File is participating in the
merge process.
Global Values: A global value also appears in the first part
of the Form Document. It may only be used if you specify
that No Data File is to participate in the merge pro-
cess. A different global value may be given to each of
the variables appearing in the first part of the form
document. Whenever a particular variable appears in the
second part of the formm document it will be replaced by
the global value assigned to it in the first part.
Operators: Operators define the rules according to which the
conditional values are compared with the regular values.
This comparison decides whether a particular Data Record
is to be merged or skipped.
Delimiters: A delimiter defines the beginning and end of a
variable. You may choose any one of the following 16
characters as the delimiter:
WordMil] ML/4.1 10-4
O
MERGE AND PRINT
Ihe en ee le uh et skies ae ee ee TL
| Delimiters and Separators for Merge and Print |
$2& * - + =" >: 3 / 2 1 ¢
Separators: A separator is a character which separates two
values in the Data File when those two values appear on
the same line. It may also signify an empty value: Two
consecutive separators on the same line signify one
‘empty value; three consecutive separators signify two
‘ empty values, etc. Any one of the above 16 characters
could be used as a separator.
Data Records: A data record is a ‘set’ of values in the Data
File. A single merge operation is carried out on each
data record. The whole merge process repeats the opera-
tion for as many data records as are contained in the
Data File (unless you instruct otherwise).
Every Data File is made up of at least one data record.
A single data record may contain as many as 127 dif-
ferent values. Data records are separated from each
other by one (or more) blank lines.
The values of a single data record may appear:
(i) all on the same line, or
(ii) each on a separate line, or
(iii) several on the same line and others on separate
lines.
If several values appear on the same line, they must be
separated from each other by a separator.
One Data File may supply the values for any number of
Form Documents. Therefore the structure of the Data
File, specifically: Its width, the order and number of
the values it contains, the use of separators, etc. is
independent of any particular Form Document. The first
part of a Form Document defines which values are to be
WordMill ML/4.1 : 10-5
MERGE AND PRINT
merged, by listing the variables according to the order
of the values in the data record.
HOW TO CREATE A FORM DOCUMENT
First of all create a new document in exactly the same way
as you would an ordinary document. A Form Document is com-
posed of two parts. The first part is a list of variables;
the second part contains the text of the document with some
or all of these variables appearing in various places.
The following letter is a typical example of a Form Docu-
ment, where ™ denotes an End of Paragraph and * denotes a
delimiter.
*Initials*s
*Surname*=
ake
*Address*=
*Town*s
*Countr y*s
*Date*s
Mr. *Initials* *Surname*,#
*Address* a
*Town*m
(*Country*) =
a
a
Dear Mr. *Surname* =
a
Thank you for your letter of *Date*. I have enclosed our
most recent catalogue together with a price list as you
requested. We look forward to receiving an order from
you in the near future.s=
a
Yours sincerely,™
gs
i}
M. Smiths
Sales Managers#™
WordMill ML/4.1 10-6
MERGE AND PRINT
Type your Form Document, bearing in mind the following rules
which govern the structure of the two parts of the Form
oO Document. Use the above example as a guide.
Part I
l.
You should begin each line on column 1, and the first
character in each line must be a delimiter.
.. You may end each line with an End of Paragraph, but
this is not essential.
. Each line must be of one, and only one, of these
structures:
(i) a variable
(ii) a "skipped value" indicator (two delimiters
typed one after the other - in this case **)
(iii) a variable + an operator + a conditional
value,
. Part I must contain at least one line with a variable
name (i.e. lines of type (i) or type (iii) above).
. The order of the variables (i.e. the order of the
lines) must correspond exactly with the order of the
values in the appropriate Data File.
. You have just learned that a Data File may contain
values for more than one Form Document. The "skipped
value" indicators tell the merge program which values
of the data records are to be ignored. However, you
need not necessarily use “skipped value" indicators;
you may simply give a full list of variables for the
corresponding values of the Data File, naming also
values which are not going to be utilized in this
Form Document.
Separate Part I and Part II from each other by a Pagination
Control Flag # plus any one of the Pagination Control Cha-
racters. (Here the control character merely separates the
two parts; hence you may use any one of them).
WordMill ML/4.1 10-7
MERGE AND PRINT
Part II
1. The text of this part is typed as an ordinary
document with the required variables inserted where -
appropriate.
2. You may use pagination control characters as you
would normally.
3. You may insert other variables apart from those which
appear in Part I.
4. Every variable which appears in both parts will be
(automatically) replaced by its corresponding value
during the merge process.
5. During the merge process, you will be asked to
replace any variable which appears in Part II but not
in Part I.
6. There is no limit to the number of times that a
variable can appear in Part II.
HOW TO CREATE A DATA FILE
The following is an example of a Data File which could sup-
ply values for the above Form Document. The symbol ‘m#’ de-
notes an end of paragraph and the symbol “!° stands for a
separator.
D.J.!Nicholas!Merchant !21, Regent St. !Londons
England! April 15thm=
a
M. '!Venture !Economist !311 Rue Royal !Le Havrem
France! July 5tha
|
D.S.!Collins !!514, Madison Avenue 'New Yorks
!September 30ths
a
P, !Gautier !Engineer !6, Place d°Italie !Parism
France! April 23rd™
WordMill ML/4.1
10-8
Oo
oO
MERGE AND PRINT
Create a new document in the ordinary manner. Using the
above example as a guide, type your Data File. The rules
governing the structure of a Data File, some of which have
been mentioned previously, are summarized below:
1. A Data File consists of a set of Data Records which
are separated from each other by at least one blank
line,
2.-A Data Record consists of a number of Values which
may appear on a single line provided that they are
separated by Separators. If they appear on different
lines, the separator is optional.
3. A value may not be divided into two lines. Therefore
the width of the Data File must be at least that of
the "longest" value.
GENERAL DESCRIPTION OF THE MERGE PROCESS
The. merge process may be carried out in either one of two
ways: .
(i) Without Data File: When no Data File is used, you
will either be asked to type the values as and
when necessary; or the variables will be
automatically replaced by the global values which
you gave in Part I of the Form Document.
(ii) With Data File: When a Data File takes part in the
process, either the values of the data records
automatically replace the variables, and/or you
will be asked to insert the values when
necessary.
The merge process performs the following three steps repeat-
edly until all Records of the Data File have been pro-
cessed:
1. Reads a Data Record from the Data File.
2. Merges the values of the data record into the Form
Document to create a merged document.
WordMill ML/4.1 10-9
MERGE AND PRINT
3. Paginates the merged document, outputs the resulting
page(s) onto the diskette (or the printer) and then
deletes the merged document.
Make sure that the Form Document is contained on the Drive 2
diskette when you activate the MERGE option. The Data File
may reside on either diskette: WordMill will first look for
jt on the Drive 1 diskette and then on the Drive 2 diskette.
The merged document is written (temporarily) on the Drive 2
diskette, but if a W- or an S-type document is created it is
written onto whichever drive you request.
ACTIVATING THE MERGE FEATURE
Return to the Menu. The instructions for activating the
MERGE option are very similar to those for the PAGINATE
option. If WordMill was not loaded from a Hard Disk, insert
the WordMill Diskette into Drive 1 so that the WMMPG.OVR
overlay may be loaded.
Position the cursor on the MERGE option of the Menu and
press ENTER. When the prompt "QUTPUT CLASS (W/S/P):"
appears, type W, S or P (see "Pagination Instructions",
Chapter 7) and then press ENTER. The prompt "FORM DOCUMENT:”
appears next. Type the name of the Form Document and press
ENTER.
If you enter an incorrect name, or if the Form Document is
not contained on the Drive 2 diskette, the flashing message
"NOT FOUND" will appear. Either press ENTER to enter a cor-
rect name, or press CANCEL to return to the Menu.
Remember that Directory Operations may be carried out when
the MPG overlay is loaded. If necessary, copy the Form Docu-
ment from the Drive 1 diskette to the Drive 2 diskette -
don’t forget to replace the WordMill diskette first - and
repeat the procedure.
The prompt "DATA FILE:" appears. Type the name of the Data
File. The Data File may reside in the Drive 1 or in the
Drive 2 diskette or in another diskette altogether. (The
program does not at this stage check for the Data File on
either of the diskettes. Later, if it cannot be found, you
WordMill ML/4.1 10-10
MERGE AND PRINT
will be given the opportunity to insert the correct data
diskette into Drive 1). Press ENTER.
The prompt "SEPARATOR:" appears to the right of the "DATA
FILE" prompt. Either type the separator character you used
to separate values in the Data File and press ENTER, or sim-
ply press ENTER if your Data File does not contain any sepa-
rators.
If the merge process is to be carried out without a Data
File, merely press ENTER when the “DATA FILE:" prompt
appears. The flashing question "NO DATA FILE ?" appears to
the right of the prompt just in case you have made a mis-
take. If you have, press CANCEL and the question disappears.
Now type the Data File’s name and press ENTER.
In order to confirm that no Data File is to be used, simply
press ENTER.
WordMill now checks the structure of the Form Document. The
structure must comply with the rules listed above. If it
does not, the flashing message "ERROR IN FORM DOCUMENT" to-
gether with an Error Identification Number appears in the
dialogue line.
The following table summarizes the Form Document Error
Identification Numbers:
WordMill ML/4.1 10-11
MERGE AND PRINT
one ee ee ee
| Error No | Reason |
bp
missing separator (/!) between
part I and II
variables, or none at all
| | |
| | |
| | |
| | re |
| 2 | part I is missing
| |
| 3 | the first character of the first
| | line is not a legal delimiter
| | |
| 4 | avariable in part I is not |
| | properly delimited |
| | |
| 5 | a variable contains a space |
| | |
| 6 | part 1 contains more than 127
| | |
| |
If the error message is displayed, press any key: The Menu
returns to the screen. You must now go back to the Farm
Document, correct its structure and repeat the steps
described above. .
PAGINATION PARAMETERS
The message "PAGINATION PARAMETERS" appears in the dialogue
line and the first parameter "COLUMNS PER PAGE" appears. The
procedure from here is exactly the same as that described in
"The Pagination Instructions" in Chapter 7 until the actual
merge process begins: The parameters appear one by one in
the same order and you must enter a value for each or simply
press ENTER to use the default value.
The parameters refer to a single pagination operation for a
single merged document. Therefore, the same "first page
number", for example, will later be printed in the same lo-
cation in each separate document.
WordMill ML/4.1 10-12
*
MERGE AND PRINT
Once you have entered all the parameter values, the message
"PRESS ANOTHER KEY TO CONTINUE" appears. Press any key on
the keyboard apart from ENTER. If you requested the’ output
document to be written onto the Drive 1 diskette, the mes-
sage "PROGRAM DISKETTE MAY BE REPLACED" appears.
The output could be written onto the WordMill diskette, but
this should be avoided. If you must write the W- or S-type
file to drive A, you would better make sure that the Word-
Mill diskette is not in the drive before you let the program
continue.
THE MERGE PROCESS
If you. have specified that a Data File takes part in the
merge process, WordMill will now check whether that file is
contained on either of the two diskettes. The flashing mes-
sage "INSERT DATA FILE DISKETTE IN DRIVE 1" will appear if
the file is not found. Insert the appropriate diskette and
press DO.
Again, provided that a Data File is participating in the
merge process, the question "HOW MANY DATA GROUPS TO SKIP?"
appears. Press ENTER if all the Records (“Data Groups’) are
to be processed, i.e. no records are to be skipped.
Otherwise type in the number of groups (records) which are
to be skipped and then press ENTER. This feature is useful
if, say in the above example, letters are to be sent to only
the last three addressees and not to the first one.
The message "MERGE & PRINT: MERGING DATA GROUP No. 0001 OF
into DOCUMENT